
మీరు ఏ పరికరం కోసం డ్రైవర్లు ఇన్స్టాల్ చెయ్యాలి, అది అధికారిక సైట్లలో వాటిని శోధించడానికి లేదా ప్రత్యేక సాఫ్ట్వేర్ ఇన్స్టాల్ అవసరం లేదు. సాఫ్ట్వేర్ ఇన్స్టాల్, అది అంతర్నిర్మిత Windows వినియోగ ఉపయోగించడానికి తగినంత ఉంది. ఇది ఈ యుటిలిటీ సహాయంతో సాఫ్ట్వేర్ ఇన్స్టాల్ ఎలా, మేము నేడు ఇత్సెల్ఫ్ గురించి.
మేము అలాగే దాని ప్రయోజనాలు మరియు అప్రయోజనాలు గురించి చెప్పండి, పేర్కొన్న వినియోగ అమలు ఎలా వివరాలు వ్రాయడానికి క్రింద. అదనంగా, మేము అది మరింత వివరంగా అన్ని దాని విధులు మరియు వారి అప్లికేషన్ అవకాశం పరిగణలోకి. చర్యలపై వివరణ నేరుగా ప్రారంభిద్దాం.
డ్రైవర్లు ఇన్స్టాల్ వేస్
డ్రైవర్లు ఇన్స్టాల్ కోసం అలాంటి ఒక పద్ధతి యొక్క ప్రయోజనాలు ఒకటి అదనపు వినియోగాలు లేదా కార్యక్రమాలు ఇన్స్టాల్ అవసరం వాస్తవం ఉంది. సాఫ్ట్వేర్ నవీకరించడానికి, ఇది క్రింది వాటిని తగినంత:
- అన్ని మొదటి, మీరు "పరికర మేనేజర్" అమలు అవసరం. మీరు అనేక విధాలుగా ఈ సాధించవచ్చు. ఉదాహరణకు, మీరు "నా కంప్యూటర్" ఐకాన్ లేదా "ఈ కంప్యూటర్" (Windows XP, Vista, 7) పై క్లిక్ చేయవచ్చు కుడి మౌస్ బటన్, (Windows 8, 8.1 మరియు 10) తర్వాత మీరు "గుణాలు" లో ఎంచుకోండి సందర్భోచిత మెను.
- ప్రాథమిక సమాచారం విండో మీ ఆపరేటింగ్ సిస్టమ్ మరియు కంప్యూటర్ ఆకృతీకరణ తెరవబడుతుంది. ఈ విండో ఎడమ వైపున మీరు అదనపు పారామితులను జాబితా చూస్తారు. మీరు పరికర మేనేజర్ స్ట్రింగ్ ఎడమ మౌస్ బటన్ను క్లిక్ చెయ్యాలి.
- ఫలితంగా, పరికర మేనేజర్ విండోలో తెరుచుకుంటుంది. ఇక్కడ జాబితా రూపంలో మీ కంప్యూటర్కు అనుసంధానం అయ్యే పరికరాలు ఉన్నాయి.
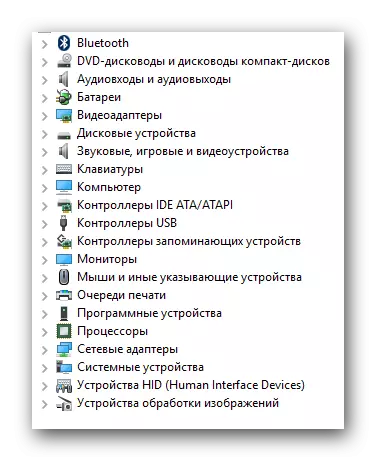
మీరు ఇప్పటికీ "పరికర మేనేజర్" అమలు చేయవచ్చు ఏమి మార్గాల గురించి, మీరు మా ప్రత్యేక వ్యాసం నుండి తెలుసుకోవచ్చు.
- తదుపరి దశలో మీరు సేవను ఇన్స్టాల్ లేదా డ్రైవర్లు అప్డేట్ కోరుకుంటున్న కోసం పరికరాలు ఎంపిక ఉంటుంది. అంతా అకారణంగా సులభం. మీరు కావలసిన పరికరాలు చెందిన పరికరాల సమూహం తెరవడానికి అవసరం. దయచేసి సరిగ్గా వ్యవస్థ ద్వారా గుర్తి కావని ఆ పరికరాల వెంటనే తెరపై ప్రదర్శించబడుతుంది గమనించండి. సాధారణంగా, ఇదే సమస్య పరికరాల పేరుతో ఎడమ వైపు ఆశ్చర్యార్థకం లేదా ప్రశ్న గుర్తు తో గుర్తించబడతాయి.
- కావలసిన పరికరం యొక్క టైటిల్ న మీరు కుడి మౌస్ బటన్ను క్లిక్ చెయ్యాలి. సందర్భ మెనులో, "నవీకరణ డ్రైవర్లు" స్ట్రింగ్ న క్లిక్ చేయండి.
- అన్ని చర్యలు ఒక విండో చేసిన తరువాత, నవీకరణ వినియోగ మాకు కావాలి. తరువాత, మీరు రెండు శోధన ఎంపికలు ఒకటి అమలు చేయవచ్చు. వాటిలో ప్రతి దాని గురించి మేము విడిగా మాట్లాడటానికి కోరుకుంటున్నారో.

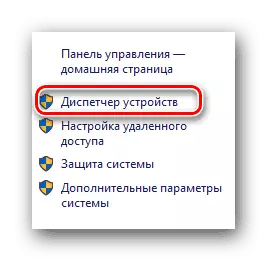
మరింత చదువు: Windows లో "పరికర మేనేజర్" తెరవడానికి ఎలా

స్వయంచాలక శోధన
పేర్కొన్న శోధన రకం మీ జోక్యం లేకుండా, వారి స్వంత చర్యలను అనుమతిస్తుంది. అంతేకాకుండా, శోధన మీ కంప్యూటర్లో మరియు ఇంటర్నెట్లో తయారు చేయబడుతుంది.
- ఈ ఆపరేషన్ను ప్రారంభించడానికి, మీరు శోధన రకం ఎంపిక విండోలో తగిన బటన్పై క్లిక్ చేయాలి.
- ఆ తరువాత, ఒక అదనపు విండో తెరవబడుతుంది. అవసరమైన ఆపరేషన్ నిర్వహిస్తారు అని వ్రాయబడుతుంది.
- యుటిలిటీ సరైన సాఫ్ట్ వేర్ ను కనుగొంటే, అది వెంటనే దానిని ఇన్స్టాల్ చేయడాన్ని ప్రారంభిస్తుంది. మీరు మాత్రమే సహనం చేయవచ్చు. ఈ సందర్భంలో, మీరు క్రింది విండోను చూస్తారు.
- కొంతకాలం తర్వాత (డ్రైవర్ యొక్క వాల్యూమ్ను బట్టి), యుటిలిటీ విండో కనిపిస్తుంది. ఇది శోధన మరియు సంస్థాపన ఆపరేషన్ ఫలితాలతో సందేశాన్ని కలిగి ఉంటుంది. ప్రతిదీ విజయవంతంగా వెళితే, మీరు ఈ విండోను మూసివేయవలసి ఉంటుంది.
- పూర్తయిన తర్వాత, పరికరాల ఆకృతీకరణను అప్డేట్ చేయడానికి మేము మీకు సలహా ఇస్తున్నాము. దీన్ని చేయటానికి, "పరికర నిర్వాహకుడు" విండోలో మీరు "చర్య" అనే పేరుతో స్ట్రింగ్పై టాప్ నొక్కండి, తర్వాత మీరు సంబంధిత పేరుతో లైన్లో కనిపించే విండోపై క్లిక్ చేస్తారు.
- చివరగా, కంప్యూటర్ లేదా ల్యాప్టాప్ను పునఃప్రారంభించమని మేము మీకు సలహా ఇస్తున్నాము. ఇది వ్యవస్థ చివరకు అన్ని సాఫ్ట్వేర్ సెట్టింగులను వర్తింపజేయడానికి అనుమతిస్తుంది.
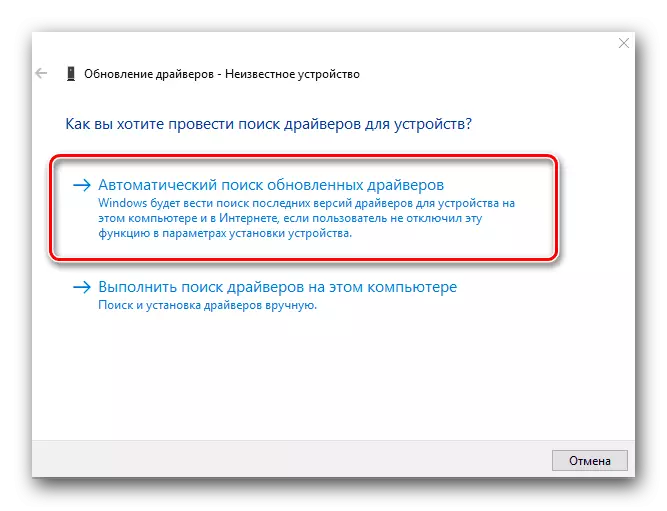
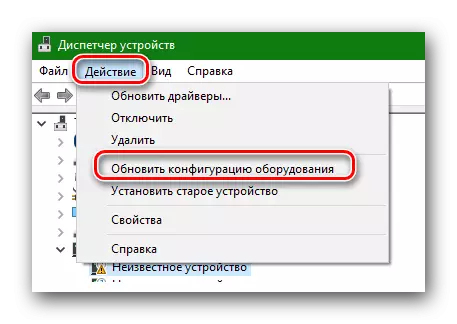
మాన్యువల్ సంస్థాపన
ఈ శోధన రకంతో, మీరు అవసరమైన పరికరానికి డ్రైవర్లను కూడా ఇన్స్టాల్ చేయవచ్చు. ఈ పద్ధతి మరియు మునుపటి మధ్య వ్యత్యాసం మీరు మాన్యువల్గా శోధిస్తున్నప్పుడు కంప్యూటర్లో గతంలో డౌన్ లోడ్ చేయబడిన డ్రైవర్ అవసరమవుతుంది. మరో మాటలో చెప్పాలంటే, ఇంటర్నెట్లో లేదా ఇతర మీడియా సమాచారంలో మానవీయంగా అవసరమైన ఫైళ్ళ కోసం మీరు శోధించాలి. చాలా తరచుగా, మానిటర్లు, వరుస టైర్లు మరియు ఇతర పరికరాల కోసం సాఫ్ట్వేర్, ఇది భిన్నంగా గ్రహించినవి కావు, ఈ విధంగా ఇన్స్టాల్ చేయబడతాయి. అటువంటి శోధనను ఉపయోగించడానికి మీరు కిందివాటిని చేయాలి:
- ఎంపిక విండోలో, సరైన పేరుతో రెండవ బటన్పై క్లిక్ చేయండి.
- క్రింద ఉన్న చిత్రంలో చూపిన విండోను మీరు చూస్తారు. అన్నింటిలో మొదటిది, మీరు ప్రయోజనం సాఫ్ట్వేర్ కోసం చూసే ప్రదేశాన్ని పేర్కొనాలి. దీన్ని చేయటానికి, "అవలోకనం ..." బటన్పై క్లిక్ చేసి, ఆపరేటింగ్ సిస్టమ్ యొక్క మూల డైరెక్టరీ నుండి సరైన ఫోల్డర్ను ఎంచుకోండి. అదనంగా, మీరు ఎప్పుడైనా సరైన లైన్లో మీ స్వంతంగా నమోదు చేసుకోవచ్చు. మార్గం పేర్కొనబడినప్పుడు, విండో దిగువన "తదుపరి" బటన్ క్లిక్ చేయండి.
- ఆ తరువాత, శోధన పెట్టె కనిపిస్తుంది. మీరు కొంచెం వేచి ఉండాలి.
- కావలసిన సాఫ్ట్వేర్ను కనుగొన్న తరువాత, నవీకరణ ప్రయోజనం వెంటనే దాని సంస్థాపనకు వస్తుంది. ఇన్స్టాలేషన్ ప్రాసెస్ కనిపించే ఒక ప్రత్యేక విండోలో ప్రదర్శించబడుతుంది.
- పైన వివరించిన విధంగా శోధన మరియు సంస్థాపన విధానం పూర్తి అవుతుంది. మీరు కార్యకలాపం యొక్క ఫలితం తో టెక్స్ట్ ఉంటుంది దీనిలో చివరి విండోను మూసివేసి అవసరం. ఆ తరువాత, పరికరాలు ఆకృతీకరణను నవీకరించండి మరియు వ్యవస్థను పునఃప్రారంభించండి.
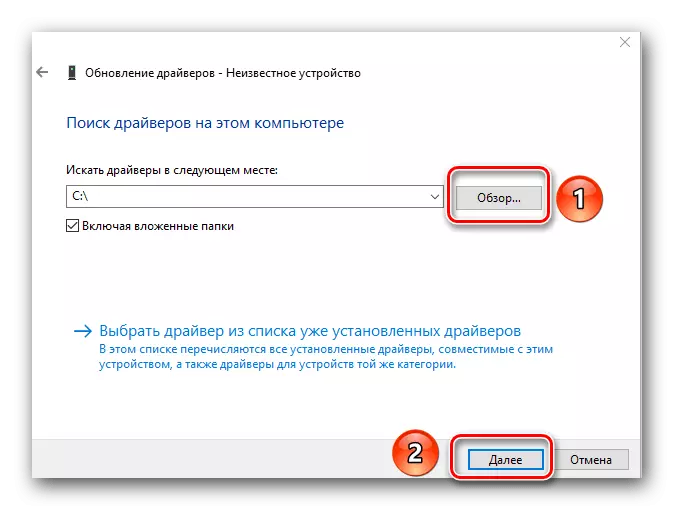
PO బలవంతంగా సంస్థాపన
హార్డ్ కావలసిన పరికరాలు సంస్థాపిత డ్రైవర్లను అంగీకరించడానికి నిరాకరిస్తున్నప్పుడు కొన్నిసార్లు పరిస్థితులు ఉన్నాయి. ఇది ఏ కారణాల వల్ల సంభవించవచ్చు. ఈ సందర్భంలో, మీరు క్రింది చర్యలను ప్రయత్నించవచ్చు:
- కావలసిన పరికరాల కోసం డ్రైవర్ శోధన యొక్క ఎంపిక విండోలో, మేము "మాన్యువల్ సెర్చ్" పై క్లిక్ చేస్తాము.
- తరువాతి విండోలో, మీరు "ఇప్పటికే ఇన్స్టాల్ చేయబడిన డ్రైవర్ల జాబితా నుండి డ్రైవర్ను ఎంచుకోండి" యొక్క దిగువ చూస్తారు. దానిపై క్లిక్ చేయండి.
- తదుపరి డ్రైవర్ ఎంపికతో కనిపిస్తుంది. ఎంపిక ప్రాంతం పైన "మాత్రమే అనుకూలమైన పరికరాలు" స్ట్రింగ్ మరియు దాని పక్కన ఒక టిక్. మేము ఈ మార్క్ని తీసివేస్తాము.
- ఆ తరువాత, కార్యస్థలం రెండు భాగాలలో పంచుకుంటుంది. ఎడమవైపు మీరు పరికరం యొక్క తయారీదారుని, మరియు కుడి మోడల్లో పేర్కొనవలసి ఉంటుంది. కొనసాగించడానికి "తదుపరి" బటన్ క్లిక్ చేయండి.
- దయచేసి మీరు జాబితా నుండి ఎంచుకోవలసిన అవసరం లేదు, మీరు నిజంగానే ఉన్న పరికరం. లేకపోతే, మీరు సాధ్యం ప్రమాదాల గురించి ఒక సందేశాన్ని చూస్తారు.
- ఆచరణలో పరికరం ఇలాంటి దశలను మరియు ప్రమాదాలకు వెళ్లవలసిన పరిస్థితుల్లో ఉన్నట్లు గమనించండి. అయితే, మీరు జాగ్రత్తగా ఉండాలి. ఎంచుకున్న హార్డ్వేర్ మరియు పరికరాలు అనుకూలంగా ఉంటే, ఈ సందేశం కనిపించదు.
- తరువాత, సాఫ్టువేర్లను ప్రక్రియ దరఖాస్తు సెట్టింగులను ప్రారంభం అవుతుంది. చివరికి, మీరు క్రింది టెక్స్ట్తో తెరపై విండోను చూస్తారు.
- మీరు ఈ విండోను మూసివేయాలి. ఆ తరువాత, ఒక సందేశాన్ని వ్యవస్థ పునఃప్రారంభం తప్పక కనిపిస్తుంది. మేము అన్ని సేవ్ మీ కంప్యూటర్ లేదా ల్యాప్టాప్ సమాచారాన్ని, మీరు ఒక విండో లో బటన్ "అవును" నొక్కండి ఇది తర్వాత.
- వ్యవస్థను పునఃప్రారంభించిన తరువాత, మీ పరికరం ఉపయోగించడానికి సిద్ధంగా ఉంటుంది.

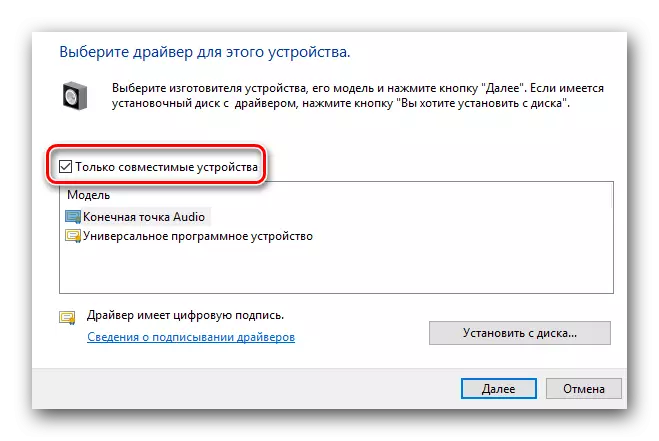
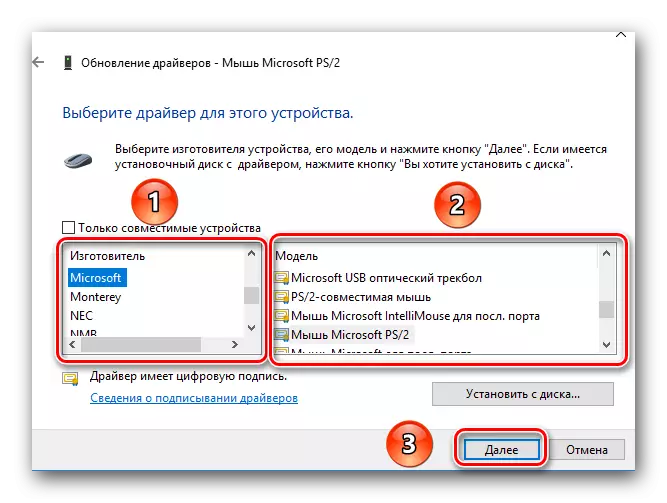
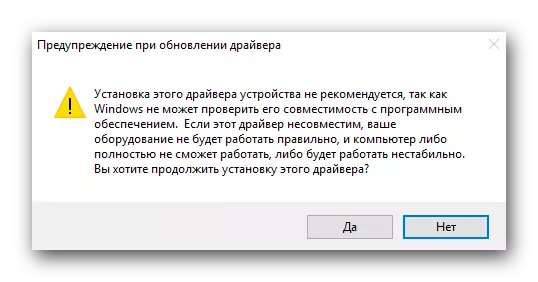

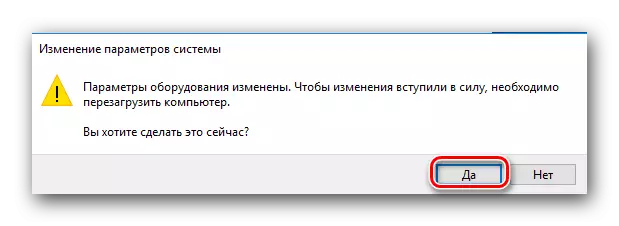
మీరు డ్రైవర్లను నవీకరించడానికి అంతర్నిర్మిత విండోస్ యుటిలిటీని ఉపయోగించాలని నిర్ణయించుకుంటే మీరు తెలుసుకోవలసిన అన్ని స్వల్ప ఉన్నాయి. మేము పదేపదే మా పాఠాలు పునరావృతం ఏ పరికరాల కోసం డ్రైవర్లు అధికారిక సైట్లలో ప్రధానంగా అన్వేషణ మంచివి అని. ఇతర పద్ధతులు బలహీనంగా ఉన్నప్పుడు, ఇటువంటి పద్ధతులకు, తరువాతికి వర్తింప చేయాలి. అంతేకాక, ఇది ఎల్లప్పుడూ ఈ పద్ధతులకు సహాయపడదు.
