
As jy nodig het om die bestuurders te installeer vir enige toestel, dit is nie nodig om te soek vir hulle op amptelike terreine of installeer spesiale sagteware. Om sagteware te installeer, is dit genoeg om die ingeboude in Windows nut te gebruik. Dit gaan oor hoe om die sagteware met die hulp van hierdie program te installeer, sal ons jou vandag vertel.
Onder skryf ons in detail hoe om die genoemde nut loop, sowel as vertel oor die voor- en nadele. Daarbenewens, oorweeg ons dit meer gedetailleerde al sy funksies en die moontlikheid van hul aansoek. Kom ons begin direk na die beskrywing van die gebeure.
Maniere om bestuurders te installeer
Een van die voordele van so 'n metode vir die installering van bestuurders is die feit dat geen bykomende nuts of programme geïnstalleer moet word. Om die sagteware op te dateer, is dit genoeg om die volgende te doen:
- In die eerste plek, moet jy "Device Manager" loop. Jy kan dit doen op verskeie maniere. Byvoorbeeld, kan jy kliek op die ikoon "My Computer" (vir Windows XP, Vista, 7) of "Dit Computer" (vir Windows 8, 8.1 en 10) met die regter muis knoppie, waarna jy "Properties" kies in die konteks kieslys.
- Die basiese inligting venster op jou bedryfstelsel en rekenaar opset. In die linkerkant van hierdie venster sal jy 'n lys van bykomende parameters sien. Jy sal nodig hê om te kliek op die links muis knoppie op die toestel bestuurder string.
- As gevolg hiervan, die venster Device Manager oopmaak. Hier in die vorm van 'n lys is daar alle toestelle wat verbind is na jou rekenaar.
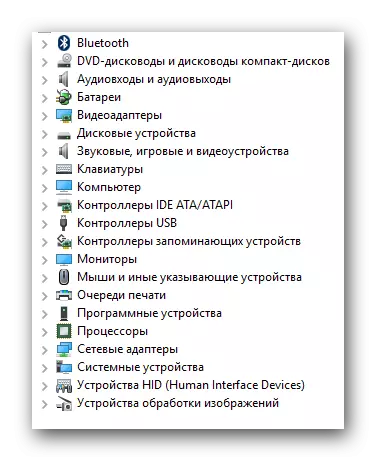
Oor watter maniere kan jy nog steeds loop "Device Manager", kan jy leer uit ons spesiale artikel.
- Die volgende stap sal die keuse van daardie toerusting waarvoor u wil installeer of die bestuurders werk wees. Alles is intuïtief eenvoudig. Wat jy nodig het om die groep van toestelle waarop die verlangde toerusting behoort oop te maak. Neem asseblief kennis dat diegene toestelle wat nie korrek is geïdentifiseer deur die stelsel onmiddellik sal vertoon word op die skerm. Gewoonlik word soortgelyke probleem toestelle gemerk met 'n uitroep of vraagteken aan die linkerkant van die naam.
- Op die titel van die gewenste toestel wat jy nodig het om te klik op die regterkant muis knoppie. In die konteks kieslys, klik op die "Bestuurders Update" string.
- Na al die aksies 'n venster gemaak, die nut update het ons nodig. Volgende, kan jy een van twee soek opsies uit te voer. Oor elkeen van hulle wil ons graag apart praat.

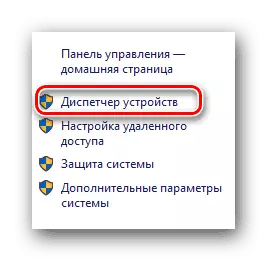
Lees meer: Hoe om 'Device Manager "open in Windows

Outomatiese soektog
Die gespesifiseerde tipe search sal toelaat dat die nut om alle aksies op hul eie doen, sonder jou intervensie. Daarbenewens sal die soektog word op jou rekenaar en op die Internet.
- Om hierdie aksie te begin, moet jy kliek op die toepaslike knoppie in die search tipe seleksie venster.
- Daarna sal 'n bykomende venster oop te maak. Dit sal dan geskrywe word om die nodige operasie uitgevoer word.
- As die nut geskikte sagteware bevind, sal dit onmiddellik outomaties begin die installering van dit. Jy kan net geduld. In hierdie geval, sal jy die volgende venster sien.
- Na 'n ruk (afhangende van die volume van die bestuurder geïnstalleer), sal die nut venster verskyn. Dit sal 'n boodskap met die resultate van die soektog en installasie operasie bevat. As alles suksesvol gaan, sal jy net moet hierdie venster toe te maak.
- Na voltooiing, raai ons jou aan die toerusting opset te werk. Om dit te doen, in die venster "Device Manager" wat jy nodig het om die top druk op die string met die naam "Action", waarna jy kliek op die venster wat verskyn op die lyn met die ooreenstemmende naam.
- Ten slotte, raai ons jou aan die rekenaar of laptop weer te begin. Dit sal toelaat dat die stelsel op alle sagteware instellings uiteindelik toe te pas.
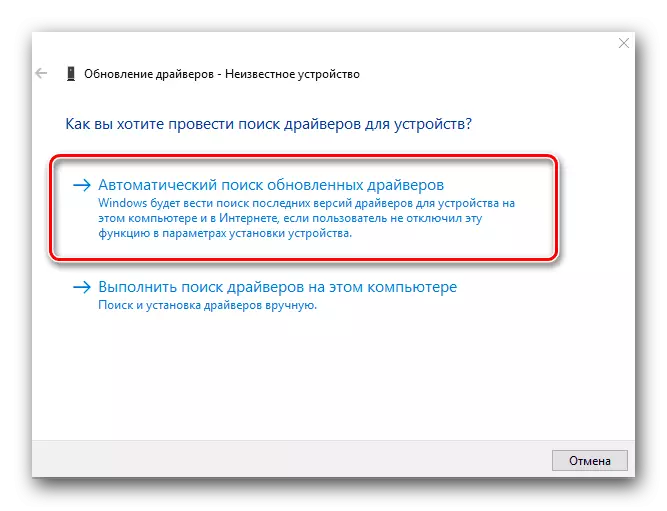
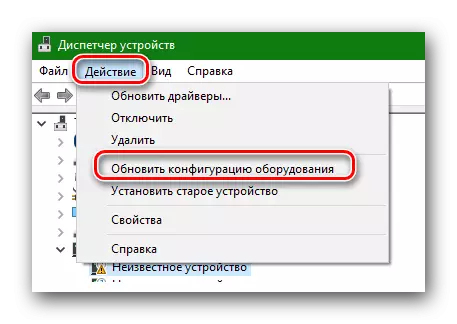
Handmatige installasie
Met hierdie soektog tipe, kan jy ook die bestuurders vir die vereiste toestel te installeer. Die verskil tussen hierdie metode en die vorige een lê in die feit dat jy 'n voorheen afgelaai bestuurder sal nodig hê om 'n rekenaar toe met die hand te soek. Met ander woorde, sal jy het om te soek vir die nodige lêers met die hand op die Internet of op ander media inligting. Dikwels is die sagteware vir monitors, agtereenvolgende bande en ander toestelle, wat nie anders beskou, is eenvoudig geïnstalleer op hierdie manier. Om so 'n gebruik soek jy nodig het om die volgende te doen:
- In die seleksie venster, kliek op die tweede knoppie met die gepaste naam.
- Jy sal dan sien die venster in die onderstaande beeld. In die eerste plek, moet jy na die plek waar die nut sal kyk vir sagteware spesifiseer. Om dit te doen, kliek op die "Oorsig ..." knoppie en kies die korrekte gids van die hoofdmap van die bedryfstelsel. Daarbenewens, kan jy altyd die pad op jou eie te registreer in die toepaslike reël as wat jy kan. Wanneer die pad gespesifiseer, kliek op die "Next" knoppie aan die onderkant van die venster.
- Daarna sal die soekkassie verskyn. Jy moet net 'n bietjie wag.
- Gevind het die gewenste sagteware, sal die nut update onmiddellik opstaan vir die installering daarvan. Die installasie proses sal vertoon word in 'n aparte venster wat verskyn.
- Die soektog en installasie proses sal voltooi word in die dieselfde manier as hierbo beskryf. Jy sal nodig hê om die finale venster waarin daar teks met die uitslag van die operasie sal wees sluit. Daarna het werk die toerusting opset en die stelsel weer te begin.
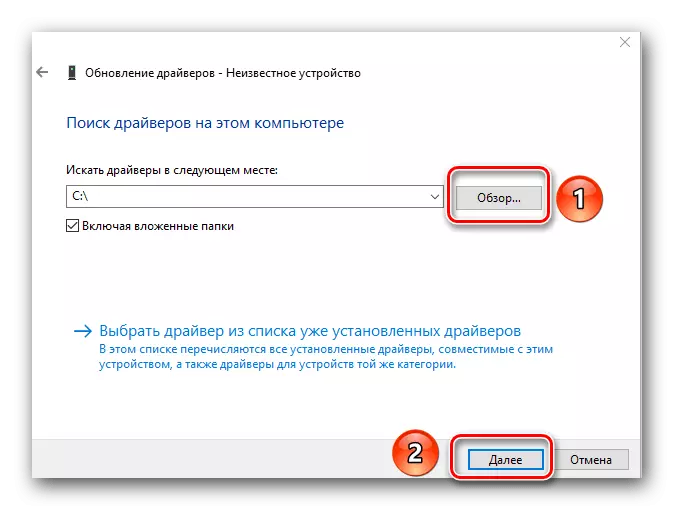
Gedwing installasie van PO
Soms is daar situasies wanneer die harde verlangde toerusting weier om die geïnstalleerde bestuurders aanvaar. Dit kan veroorsaak word deur absoluut geen redes. In hierdie geval, kan jy die volgende stappe probeer:
- In die seleksie venster van die search bestuurder vir die verlangde toerusting, kliek ons op die "handleiding soek".
- In die volgende venster, sal jy sien aan die onderkant van die "Kies die drywer van die lys van reeds geïnstalleer bestuurders." Klik daarop.
- Volgende sal verskyn met 'n seleksie bestuurder. Bo die keuse gebied is die "Slegs compatible toestelle" string en 'n regmerkie langsaan. Ons verwyder hierdie merk.
- Daarna sal die werkplek te deel in twee dele. In die links wat jy nodig het om die vervaardiger van die toestel spesifiseer, en in die regte - model. Om voort te gaan op die "Next" knoppie.
- Neem asseblief kennis dat jy nodig het om van te kies uit die lys, die toestel wat jy eintlik hê. Andersins, sal jy 'n boodskap oor die moontlike risiko's te sien.
- Let daarop dat in die praktyk is daar situasies waar die toestel het om te gaan na soortgelyke stappe en risiko's. Maar in elk geval, moet jy versigtig wees. As die gekose hardeware en toerusting versoenbaar sal wees, dan sal hierdie boodskap nie verskyn.
- Volgende, die proses van die installering van sagteware en toe te pas instellings sal begin. Op die ou end, sal jy die venster op die skerm met die volgende teks sien.
- Jy moet net om dit venster te sluit. Daarna het verskyn 'n boodskap dat die stelsel moet herbegin word. Ons red al die inligting op jou rekenaar of laptop, waarna jy op die knoppie "Ja" in so 'n venster.
- Na weer te begin die stelsel, sal jou toestel gereed wees om te gebruik.

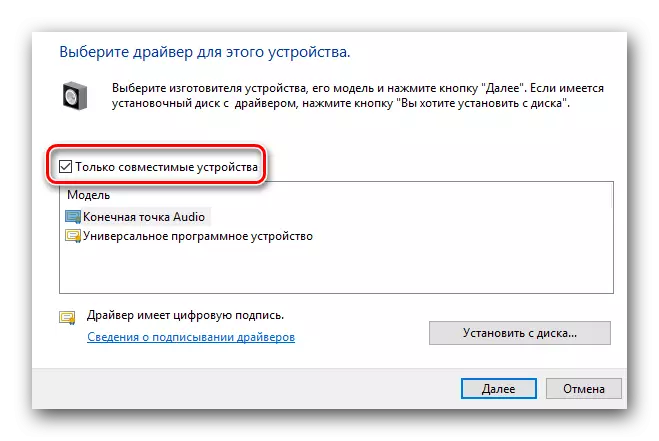
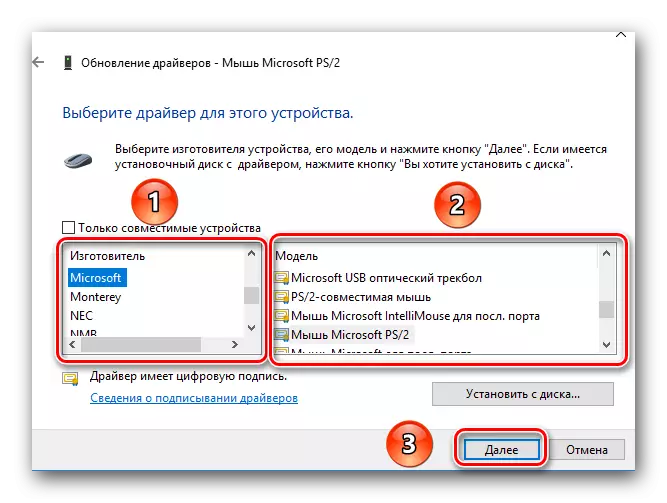
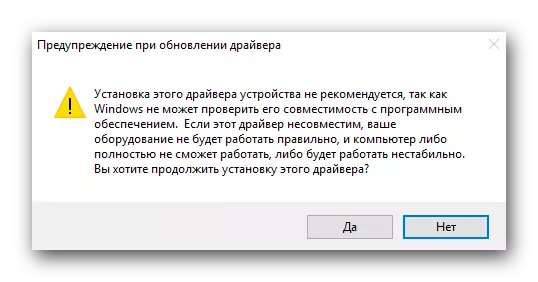

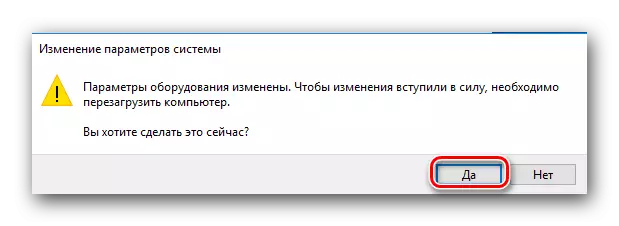
Dit is al die nuanses wat jy moet weet as jy besluit om die gebou-in Windows nut update bestuurders gebruik. Ons het herhaaldelik herhaal in ons lesse wat die bestuurders vir enige toestelle is beter om in die eerste plek soek op amptelike webwerwe. En om sulke metodes toegepas moet word om die laasgenoemde, wanneer ander metodes is magteloos. Daarbenewens kan dit nie altyd help om hierdie metodes.
