
Ha bármilyen eszközre kell telepítenie az illesztőprogramokat, akkor nem szükséges megkeresni őket hivatalos webhelyeken, vagy telepítenék speciális szoftvert. A szoftver telepítéséhez elegendő a beépített Windows segédprogram használatához. Arról van szó, hogyan kell telepíteni a szoftvert a segédprogram segítségével, elmondjuk Önnek ma.
Az alábbiakban részletesen írjuk le, hogyan kell futtatni az említett segédprogramot, valamint az előnyeit és hátrányait. Ezenkívül részletesebbnek tartjuk az összes funkcióját és alkalmazásuk lehetőségét. Induljunk közvetlenül a cselekvések leírásához.
A járművezetők telepítésének módjai
Az ilyen módszerek egyik előnye az illesztőprogramok telepítéséhez az a tény, hogy nincsenek további segédprogramok vagy programok. A szoftver frissítéséhez elég a következők:
- Először is, meg kell futtatnia az "Eszközkezelőt". Ezt többféleképpen érheti el. Például, akkor kattintson a „Sajátgép” ikonra (Windows XP, Vista, 7), vagy „Ez a számítógép” (Windows 8, 8,1 és 10) a jobb egérgombbal, majd kiválasztja a „Tulajdonságok” A helyi menü.
- Az alapvető információs ablak megnyílik az operációs rendszeren és a számítógép konfigurációján. Az ablak bal oldalán megjelenik a további paraméterek listája. Az eszközkezelő karakterláncban található bal egérgombra kell kattintania.
- Ennek eredményeként megnyílik az Eszközkezelő ablak. Itt egy lista formájában vannak olyan eszközök, amelyek csatlakoztatva vannak a számítógéphez.
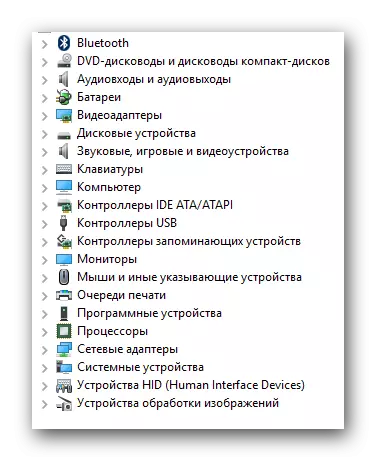
Arról, hogy milyen módon futhat tovább az "Eszközkezelő", akkor tanulhatunk speciális cikkünkből.
- A következő lépés lesz kiválasztva olyan berendezés, amelyre telepíteni vagy frissíteni kívánja az illesztőprogramokat. Minden intuitív módon egyszerű. Meg kell nyitnia az eszközök csoportját, amelyekhez a kívánt berendezés tartozik. Kérjük, vegye figyelembe, hogy a rendszer által nem azonosított eszközök azonnal megjelennek a képernyőn. Általában hasonló problémás eszközöket jelölnek fel a név bal oldalán lévő felkiáltójel vagy kérdőjel.
- A kívánt eszköz címén kattintson a jobb egérgombbal. A helyi menüben kattintson a "Illesztőprogramok frissítése" karakterláncra.
- Miután az összes művelet ablakot készített, a frissítési segédprogramnak szüksége van ránk. Ezután a két keresési opció egyikét futtathatja. Mindegyikükről külön beszélnünk kellene.

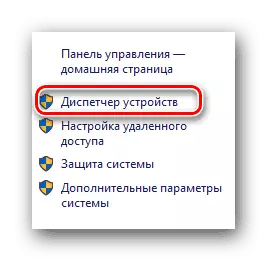
Bővebben: Hogyan kell megnyitni az "Eszközkezelő" ablakban

Automatikus keresés
A megadott keresési típus lehetővé teszi a segédprogram számára, hogy minden műveletet saját, beavatkozás nélkül végezzen. Ezenkívül a keresés a számítógépén és az interneten történik.
- A művelet elindításához egyszerűen kattintson a megfelelő gombra a Keresési típus kiválasztási ablakában.
- Ezt követően egy további ablak nyílik meg. Meg kell írni, hogy a szükséges művelet végrehajtásra kerül.
- Ha a segédprogram megfelelő szoftvert talál, akkor azonnal automatikusan elkezdi telepíteni. Csak türelem lehet. Ebben az esetben a következő ablakot fogja látni.
- Egy idő után (a telepített illesztőprogram térfogatától függően) megjelenik a segédprogram ablak. Ez tartalmaz egy üzenetet a keresési és telepítési művelet eredményeivel. Ha minden sikeresen megy, akkor csak az ablakot kell zárnia.
- A befejezés után azt javasoljuk, hogy frissítse a berendezés konfigurációját. Ehhez az "Eszközkezelő" ablakban meg kell nyomnia a lap tetejét a karakterláncban a "Művelet" névvel, majd a megfelelő névvel megjelenő ablakra kattintva.
- Végül azt javasoljuk, hogy indítsa újra a számítógépet vagy a laptopot. Ez lehetővé teszi, hogy a rendszer végül minden szoftverbeállítást alkalmazzon.
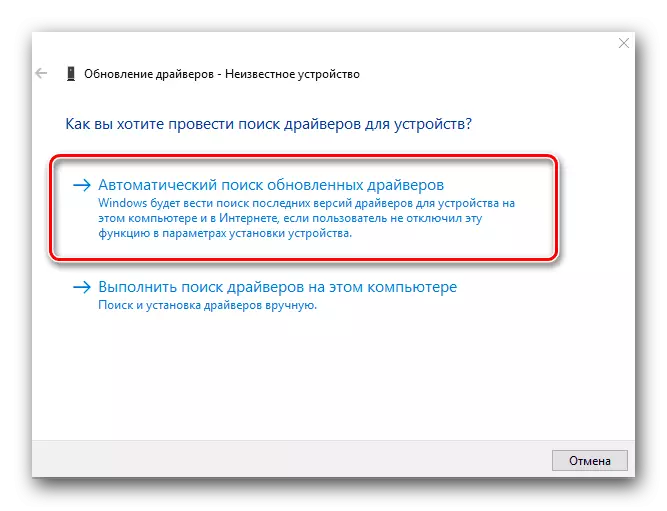
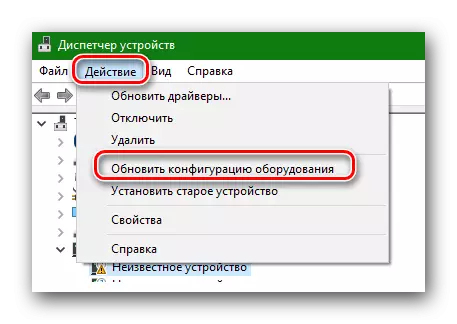
Kézi telepítés
Ezzel a keresési típussal telepítheti az illesztőprogramokat a kívánt eszközhöz. A különbség e módszer és az előző abban a tényben rejlik, hogy szükség lesz egy korábban letöltött illesztőprogram a számítógéphez, amikor kézi keresést. Más szóval, meg kell keresnie a szükséges fájlokat manuálisan az interneten vagy más médiainformációkon. Leggyakrabban a szoftver figyeli, egymást követő gumiabroncsok és egyéb eszközök, amelyek nem tartják másképp, egyszerűen telepíthető ezen a módon. Az ilyen keresés használatához a következőket kell tennie:
- A kiválasztási ablakban kattintson a második gombra a megfelelő névvel.
- Ezután megjelenik az alábbi képen látható ablak. Először is meg kell adnia azt a helyet, ahol a segédprogram szoftvert keres. Ehhez kattintson az "Áttekintés ..." gombra, és válassza ki a megfelelő mappát az operációs rendszer gyökérkönyvtárából. Ezenkívül mindig a megfelelő sorban regisztrálhatja az utat, ha tudod. Az útvonal megadásakor kattintson az ablak alján található "Következő" gombra.
- Ezután megjelenik a keresőmező. Csak egy kicsit kell várnod.
- Miután megtalálta a kívánt szoftvert, a frissítési segédprogram azonnal feláll a telepítéséhez. A telepítési folyamat megjelenik egy külön ablakban.
- A keresési és telepítési folyamat ugyanúgy fejeződik be a fent leírt módon. Szükséged lesz bezárni a végső ablakot, amelyben a művelet eredménye lesz szöveg. Ezt követően frissítse a berendezés konfigurációját és indítsa újra a rendszert.
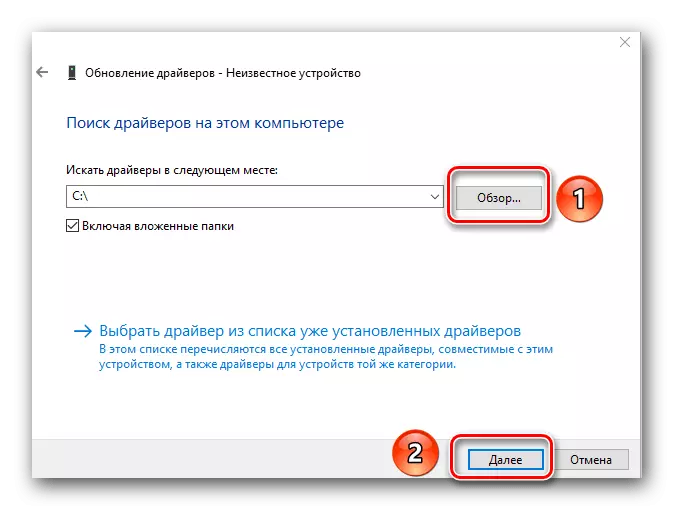
A PO kényszerített telepítése
Néha vannak olyan helyzetek, amikor a kemény kívánt berendezés elutasítja a telepített illesztőprogramokat. Ezt abszolút okokból lehet okozni. Ebben az esetben kipróbálhatja a következő műveleteket:
- A vezetői keresési ablak kiválasztási ablakában kattintson a "Kézi keresés" gombra.
- A következő ablakban a "Válassza ki a meghajtó kiválasztása a már telepített illesztőprogramok listájáról". Kattintson rá.
- Ezután megjelenik egy illesztőprogram kiválasztásával. A kiválasztási terület felett az "csak kompatibilis eszközök" karakterlánc és a mellette lévő kullancs. Ezt a jelet eltávolítjuk.
- Ezt követően a munkaterület két részen fog megosztani. A bal oldalon meg kell adnia az eszköz gyártóját és a jobb oldali modellt. A folytatáshoz kattintson a "Következő" gombra.
- Kérjük, vegye figyelembe, hogy a listából kell választani, a ténylegesen. Ellenkező esetben megjelenik egy üzenet a lehetséges kockázatokról.
- Ne feledje, hogy a gyakorlatban vannak olyan helyzetek, amikor a készüléknek hasonló lépésekre és kockázatokra kell mennie. De mindazonáltal óvatosnak kell lenned. Ha a kiválasztott hardver és berendezés kompatibilis lesz, akkor ez az üzenet nem jelenik meg.
- Ezután kezdődik a szoftver telepítésének és a beállítások alkalmazásának folyamata. A végén megjelenik az ablak a képernyőn a következő szöveggel.
- Csak az ablak bezárásához kell zárnia. Ezt követően egy üzenet jelenik meg arról, hogy a rendszert újra kell indítani. Az összes információt a számítógépen vagy laptopon mentjük, majd az ilyen ablakban megnyomva az "Igen" gombot.
- A rendszer újraindítása után a készülék készen áll a használatra.

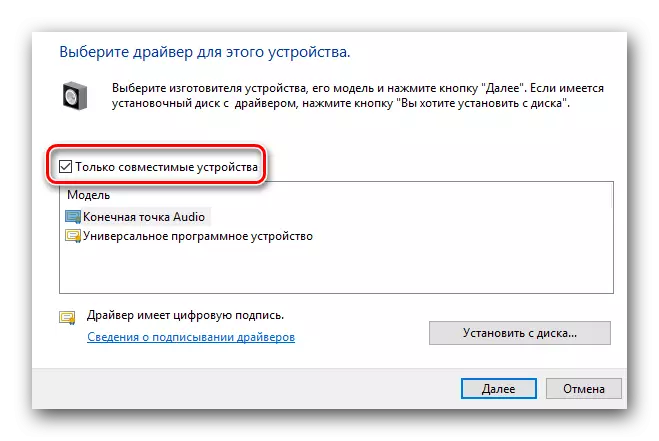
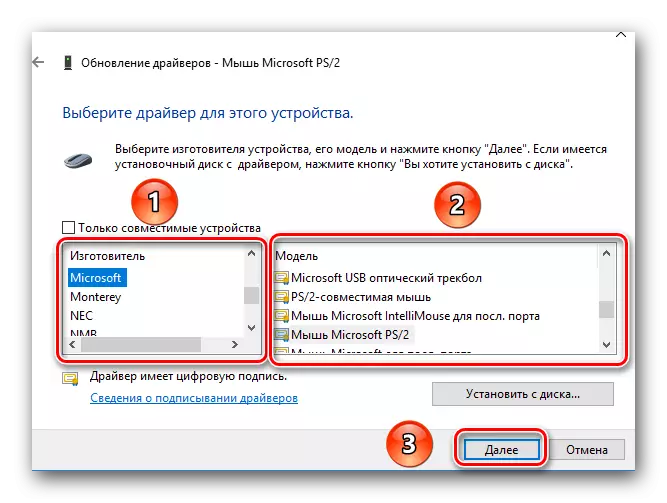
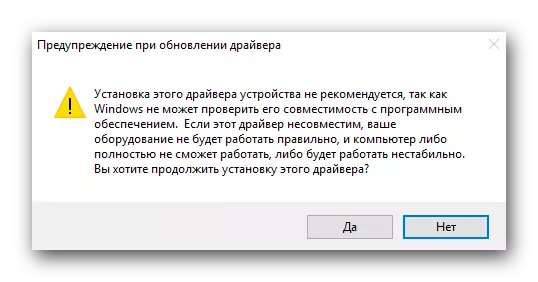

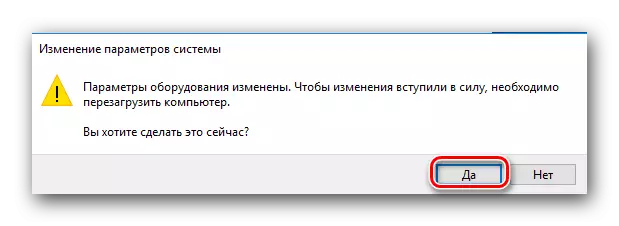
Ezek az összes olyan árnyalatok, amelyeket tudnia kell, ha úgy dönt, hogy a beépített Windows segédprogramot használja a meghajtók frissítéséhez. Ismételten ismételten megismételtük a leckéket, hogy az illesztőprogramok minden eszközre jobbak legyenek elsősorban a hivatalos webhelyeken. Az ilyen módszerekre az utóbbira kell alkalmazni, ha más módszerek erőteljesek. Ezenkívül nem mindig segíti ezeket a módszereket.
