
اگر شما نیاز به نصب درایورها برای هر دستگاه دارید، لازم نیست آنها را در سایت های رسمی جستجو کنید یا نرم افزار ویژه را نصب کنید. برای نصب نرم افزار، به اندازه کافی برای استفاده از ابزار ویندوز داخلی ساخته شده است. در مورد نحوه نصب نرم افزار با کمک این ابزار، ما امروز به شما خواهیم گفت.
در زیر جزئیات ما در مورد نحوه اجرای ابزار ذکر شده، و همچنین در مورد مزایا و معایب آن، بنویسید. علاوه بر این، ما آن را دقیق تر تمام توابع خود و امکان درخواست آنها را در نظر می گیریم. بیایید به طور مستقیم به شرح اقدامات شروع کنیم.
راه های نصب رانندگان
یکی از مزایای چنین روش هایی برای نصب درایورها این واقعیت است که هیچ یک از خدمات یا برنامه های اضافی نصب نشده است. برای به روز رسانی نرم افزار، به اندازه کافی برای انجام موارد زیر است:
- اول از همه، شما باید "مدیر دستگاه" را اجرا کنید. شما می توانید این را به چندین روش دست پیدا کنید. به عنوان مثال، شما می توانید بر روی آیکون "کامپیوتر من" (برای ویندوز XP، ویستا، 7) یا "این رایانه" (برای ویندوز 8، 8.1 و 10) با دکمه سمت راست ماوس، پس از آن انتخاب "Properties" را کلیک کنید منوی زمینه
- پنجره اطلاعات پایه بر روی سیستم عامل و پیکربندی کامپیوتر شما باز خواهد شد. در سمت چپ این پنجره لیستی از پارامترهای اضافی را مشاهده خواهید کرد. شما باید روی دکمه سمت چپ ماوس بر روی رشته مدیریت دستگاه کلیک کنید.
- در نتیجه، پنجره مدیریت دستگاه باز می شود. در اینجا به صورت یک لیست همه دستگاه هایی وجود دارد که به کامپیوتر شما متصل هستند.
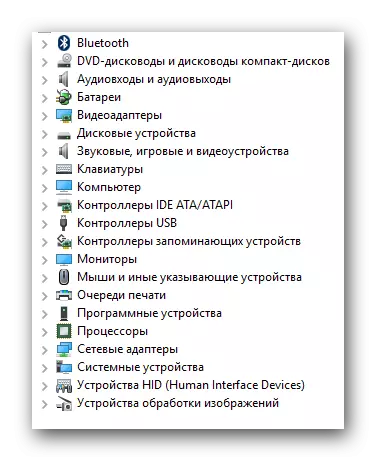
در مورد راه هایی که هنوز می توانید "مدیر دستگاه" را اجرا کنید، می توانید از مقاله ویژه ما یاد بگیرید.
- گام بعدی انتخاب این تجهیزات است که می خواهید رانندگان را نصب یا به روز کنید. همه چیز به طور مستقیم ساده است. شما باید گروهی از دستگاه هایی را که تجهیزات مورد نظر متعلق به آن هستند باز کنید. لطفا توجه داشته باشید که دستگاه هایی که توسط سیستم شناسایی نشده اند به درستی بلافاصله بر روی صفحه نمایش داده می شود. معمولا، دستگاه های مشکل مشابه با علامت تعجب یا علامت سوال در سمت چپ نام مشخص شده اند.
- در عنوان دستگاه مورد نظر شما باید روی دکمه سمت راست کلیک کنید. در منوی زمینه، روی رشته "به روز رسانی رانندگان" کلیک کنید.
- پس از تمام اقدامات ساخته شده یک پنجره، ابزار به روز رسانی به ما نیاز دارد. بعد، شما می توانید یکی از دو گزینه جستجو را اجرا کنید. در مورد هر یک از آنها ما می خواهیم به طور جداگانه صحبت کنیم.

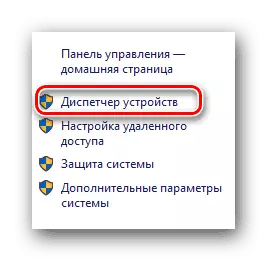
ادامه مطلب: نحوه باز کردن "مدیر دستگاه" در ویندوز

جستجوی خودکار
نوع جستجوی مشخص شده اجازه می دهد تا ابزار را بدون مداخله خود انجام دهد. علاوه بر این، جستجو بر روی کامپیوتر شما و در اینترنت انجام خواهد شد.
- برای شروع این عملیات، باید به سادگی روی دکمه مناسب در پنجره انتخاب نوع جستجو کلیک کنید.
- پس از آن، یک پنجره اضافی باز خواهد شد. این نوشته شده است که عملیات لازم انجام می شود.
- اگر ابزار نرم افزار مناسب را پیدا کند، بلافاصله به طور خودکار شروع به نصب آن می کند. شما فقط می توانید صبر کنید. در این مورد، پنجره زیر را خواهید دید.
- پس از مدتی (بسته به حجم راننده نصب شده)، پنجره ابزار ظاهر خواهد شد. این شامل یک پیام با نتایج عملیات جستجو و نصب خواهد بود. اگر همه چیز با موفقیت انجام شود، فقط باید این پنجره را ببندید.
- پس از اتمام، ما به شما توصیه می کنیم پیکربندی تجهیزات را به روز کنید. برای انجام این کار، در پنجره "مدیر دستگاه"، شما باید بالای رشته را با نام "عمل" فشار دهید، پس از آن شما بر روی پنجره ای که در خط با نام مربوطه ظاهر می شود کلیک کنید.
- در نهایت، ما به شما توصیه می کنیم کامپیوتر یا لپ تاپ را دوباره راه اندازی کنید. این به سیستم اجازه می دهد تا در نهایت تمام تنظیمات نرم افزار را اعمال کند.
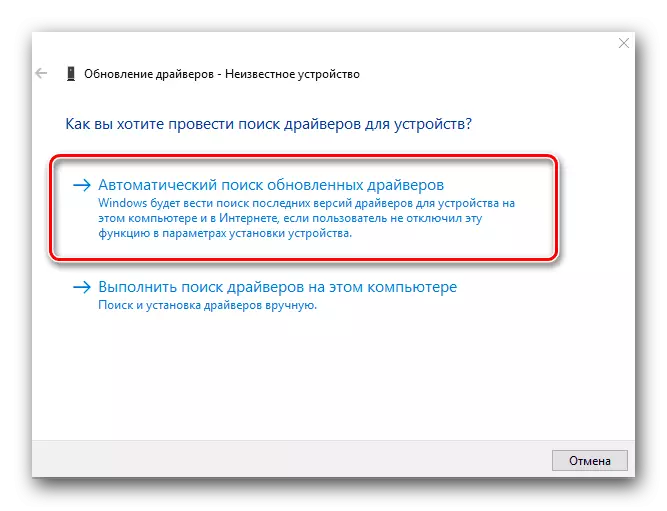
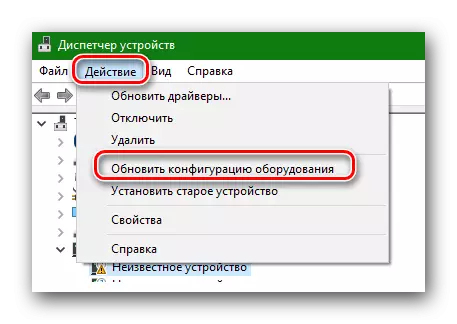
نصب دستی
با استفاده از این نوع جستجو، شما همچنین می توانید رانندگان را برای دستگاه مورد نیاز نصب کنید. تفاوت بین این روش و یکی از گذشته ها در این واقعیت است که شما به صورت دستی به صورت دستی به یک راننده قبلا دانلود شده نیاز دارید. به عبارت دیگر، شما باید فایل های لازم را به صورت دستی بر روی اینترنت یا سایر اطلاعات رسانه ای جستجو کنید. اغلب، نرم افزار برای مانیتور، تایرهای متوالی و سایر دستگاه ها، که به طور متفاوتی درک نمی شوند، به سادگی به این ترتیب نصب می شوند. برای استفاده از چنین جستجو، شما باید انجام دهید:
- در پنجره انتخاب، روی دکمه دوم با نام مناسب کلیک کنید.
- سپس پنجره ای را که در تصویر زیر نشان داده شده است مشاهده خواهید کرد. اول از همه، شما باید مکان را مشخص کنید که در آن ابزار به دنبال نرم افزار خواهد بود. برای انجام این کار، روی دکمه "Overview ..." کلیک کنید و پوشه صحیح را از دایرکتوری ریشه سیستم عامل انتخاب کنید. علاوه بر این، شما همیشه می توانید راه خود را در خط خود را در خط مناسب ثبت نام کنید. هنگامی که مسیر مشخص شده است، روی دکمه "بعدی" در پایین پنجره کلیک کنید.
- پس از آن، جعبه جستجو ظاهر خواهد شد. شما فقط باید کمی صبر کنید.
- پس از پیدا کردن نرم افزار مورد نظر، ابزار به روز رسانی بلافاصله برای نصب آن افزایش می یابد. فرایند نصب در یک پنجره جداگانه نمایش داده می شود.
- فرآیند جستجو و نصب به همان شیوه ای که در بالا توضیح داده شد تکمیل خواهد شد. شما نیاز به بستن پنجره نهایی که در آن متن با نتیجه عملیات وجود دارد. پس از آن، پیکربندی تجهیزات را به روز کنید و سیستم را دوباره راه اندازی کنید.
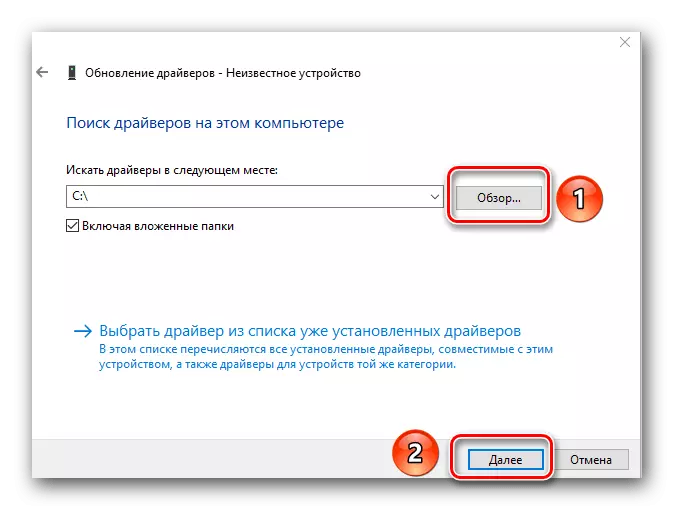
نصب اجباری PO
گاهی اوقات شرایطی وجود دارد که تجهیزات سخت دلخواه از پذیرش رانندگان نصب شده اجتناب کنند. این می تواند به هیچ وجه به دلایل مطلقا ایجاد شود. در این مورد، شما می توانید اقدامات زیر را امتحان کنید:
- در پنجره انتخاب درایور جستجو برای تجهیزات مورد نظر، ما بر روی "جستجوی دستی" کلیک می کنیم.
- در پنجره بعدی، شما در پایین "انتخاب راننده را از لیست رانندگان نصب شده در حال حاضر مشاهده خواهید کرد." روی آن کلیک کنید.
- بعد با انتخاب راننده ظاهر می شود. بالاتر از منطقه انتخاب، "تنها دستگاه های سازگار" رشته و یک تیک در کنار آن است. ما این علامت را حذف می کنیم.
- پس از آن، فضای کاری در دو بخش به اشتراک می گذارد. در سمت چپ شما باید سازنده دستگاه را مشخص کنید و در سمت راست مدل. برای ادامه کلیک کنید دکمه "بعدی".
- لطفا توجه داشته باشید که شما باید از لیست انتخاب کنید، دستگاهی که واقعا دارید. در غیر این صورت، پیامی درباره خطرات احتمالی خواهید دید.
- توجه داشته باشید که در عمل شرایطی وجود دارد که دستگاه باید به مراحل و خطرات مشابه برود. اما با این حال، باید مراقب باشید. اگر سخت افزار و تجهیزات انتخاب شده سازگار باشد، این پیام ظاهر نخواهد شد.
- بعد، فرآیند نصب نرم افزار و اعمال تنظیمات آغاز خواهد شد. در پایان، پنجره را روی صفحه نمایش با متن زیر مشاهده خواهید کرد.
- شما فقط باید این پنجره را ببندید. پس از آن، یک پیام به نظر می رسد که سیستم باید دوباره راه اندازی شود. ما تمام اطلاعات مربوط به رایانه یا لپ تاپ را ذخیره می کنیم، بعد از آن دکمه "بله" را در چنین پنجره ای فشار دهید.
- پس از راه اندازی مجدد سیستم، دستگاه شما آماده استفاده خواهد بود.

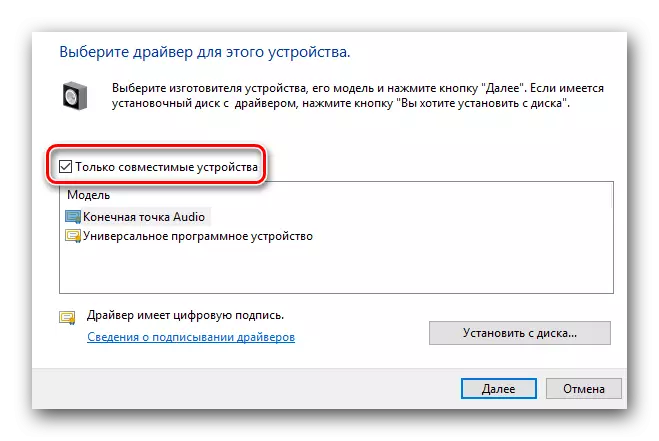
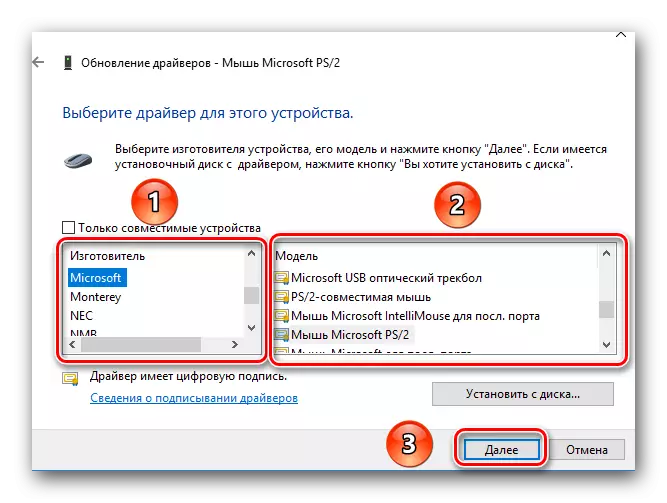
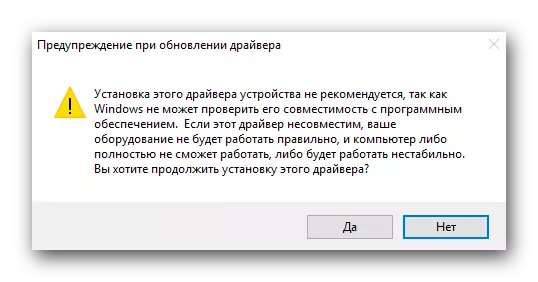

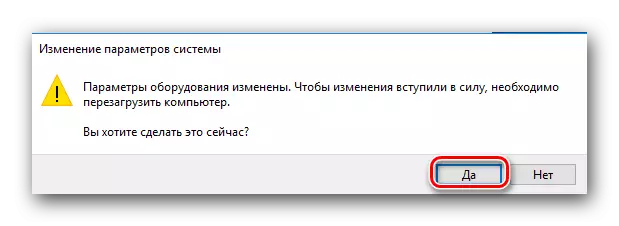
اینها همه تفاوت های ظریف هستند که باید بدانید اگر تصمیم به استفاده از ابزار داخلی ویندوز برای به روز رسانی رانندگان دارید. ما بارها و بارها در درس های ما تکرار کرده ایم که رانندگان برای هر دستگاه بهتر است به طور عمده در سایت های رسمی جستجو کنند. و به این روش باید به دومی اعمال شود، زمانی که روش های دیگر بی قدرت هستند. علاوه بر این، ممکن است همیشه به این روش ها کمک نکند.
