
Kui teil on vaja paigaldada draiverid iga seadme, ei ole vaja otsida neid ametlike saitide või paigaldada spetsiaalne tarkvara. Tarkvara installimiseks piisab sisseehitatud Windowsi utiliidi kasutamiseks. See tähendab, kuidas tarkvara installida selle kasulikkuse abiga, me ütleme teile täna.
Allpool kirjutame üksikasjalikult, kuidas mainitud kasulikkust käivitada, samuti räägivad oma eelistest ja puudustest. Lisaks peame seda üksikasjalikumaks kõik oma ülesanded ja nende rakendamise võimalus. Alustame otse toimingute kirjeldusele.
Juhi installimise viisid
Üks sellise meetodi eeliseid juhtide paigaldamiseks on asjaolu, et täiendavaid kommunaalteenuste või programmide ei pea olema paigaldatud. Tarkvara uuendamiseks piisab järgmist:
- Esiteks peate käivitama "seadmehalduri". Seda saab selle saavutada mitmel viisil. Näiteks saate klõpsata "Minu arvuti" ikoonile (Windows XP, Vista, 7) või "selle arvuti jaoks" (Windows 8, 8.1 ja 10 jaoks) hiire parema nupuga, mille järel valite "Properties" Kontekstimenüü.
- Põhiinfo aken avaneb teie operatsioonisüsteemi ja arvuti konfiguratsioonis. Selle akna vasakul küljel näete täiendavate parameetrite loendit. Teil on vaja klõpsata hiire vasaku nupu seadme manager stringil.
- Selle tulemusena avaneb seadme juht aken. Siin nimekirja kujul on kõik arvutiga ühendatud seadmed.
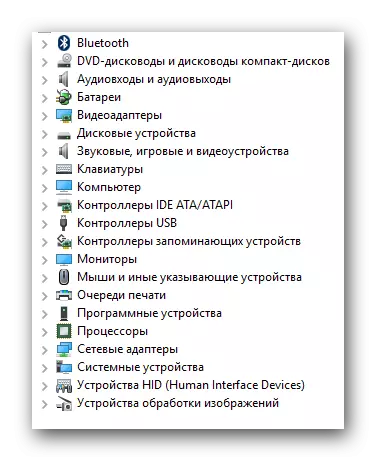
Selle kohta, millisel moel saate käivitada "Device Manager", saate õppida meie erilisest artiklist.
- Järgmine samm on selle seadme valik, mille jaoks soovite draivereid installida või uuendada. Kõik on intuitiivselt lihtne. Te peate avama rühma seadmeid, millele soovitud seadmed kuuluvad. Pange tähele, et need seadmed, mida süsteem ei tuvastanud, kuvatakse ekraanil kohe õigesti. Tavaliselt on sarnased probleemiseadmed tähistatud hüüumärgiga või küsimuse kaubamärgiga nime all vasakul küljel.
- Soovitud seadme pealkirjas peate klõpsama hiire parema nupuga. Kontekstimenüüst klõpsake stringi "Uuenda draiverid".
- Pärast kõiki aken tehtud toiminguid vajab update utiliit meid. Järgmisena saate käivitada ühe kahe otsinguvõimaluse. Igaüks neist tahaksime rääkida eraldi.

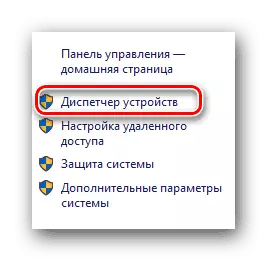
Loe lähemalt: Kuidas avada "Device Manager" Windowsis

Automaatne otsing
Määratud otsinguliik võimaldab utiliit teha kõik meetmed iseseisvalt ilma teie sekkumiseta. Lisaks tehakse otsing teie arvutis ja internetis.
- Selle operatsiooni alustamiseks peate lihtsalt klõpsanud otsingutüüpi valiku aknas sobivat nuppu.
- Pärast seda avaneb täiendav aken. Kirjutatakse, et vajalik toiming toimub.
- Kui utiliit leiab sobivat tarkvara, käivitub see kohe automaatselt selle installimisega. Saate ainult kannatlikkust. Sel juhul näete järgmist akent.
- Mõne aja pärast (sõltuvalt installitud juhi mahust), ilmub kasuliku akna. See sisaldab sõnumit otsingu- ja paigaldusoperatsiooni tulemustega. Kui kõik läheb edukalt, peate selle akna sulgema.
- Pärast lõpetamist soovitame teil seadme konfiguratsiooni uuendada. Selleks, et "Device Manager" aken teil on vaja vajutada tippu string nimega "toiming", misjärel klõpsate aknasse, mis ilmub reale vastava nimega.
- Lõpuks soovitame teil arvuti või sülearvuti taaskäivitada. See võimaldab süsteemil lõpuks kõik tarkvara seaded rakendada.
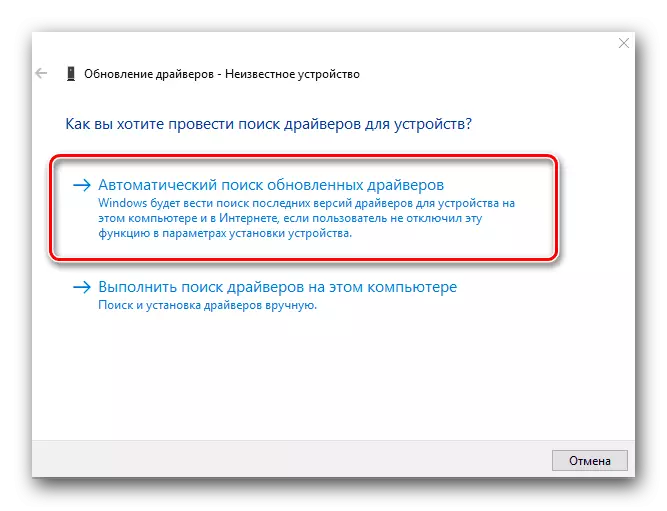
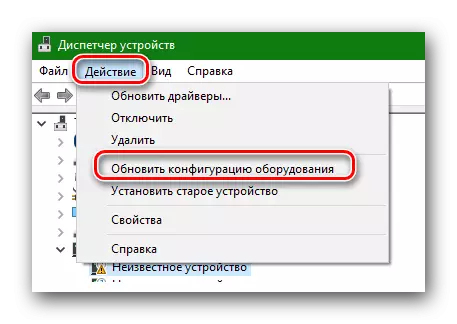
Käsitsi paigaldamine
Selle otsingutüübiga saate installida ka vajaliku seadme draivereid. Erinevus selle meetodi ja eelmise vahel seisneb selles, et peate käsitsi otsides arvutisse varem allalaaditud draiveri. Teisisõnu, peate otsima vajalikke faile käsitsi internetist või muudest meediumiteabest. Kõige sagedamini paigaldatakse sellisel viisil tarkvara monitoride, järjestikuse rehvide ja muude seadmete tarkvara, mida ei tajuta erinevalt. Sellise otsingu kasutamiseks peate tegema järgmist:
- Valiku aken klõpsake teise nupule sobiva nimega.
- Seejärel näete allolevas pildil kuvatavat akent. Esiteks peate täpsustama koha, kus kasulikkust tarkvara otsida. Selleks klõpsake nuppu "Ülevaade ..." ja valige operatsioonisüsteemi juurkataloogist õige kaust. Lisaks saate alati registreerida teed omaette, kui saate. Kui tee on määratud, klõpsake akna allosas nuppu "Järgmine".
- Pärast seda ilmub otsingukast. Te peate natuke ootama.
- Olles leidnud soovitud tarkvara, tõuseb värskendus utiliit kohe selle paigaldamise eest. Paigaldusprotsess kuvatakse ilmuva eraldi aknas.
- Otsingu- ja paigaldusprotsess viiakse lõpule samamoodi nagu eespool kirjeldatud. Te peate sulgema lõpliku akna, kus operatsiooni tulemusel tekib tekst. Pärast seda värskendage seadmete konfiguratsiooni ja taaskäivitage süsteem.
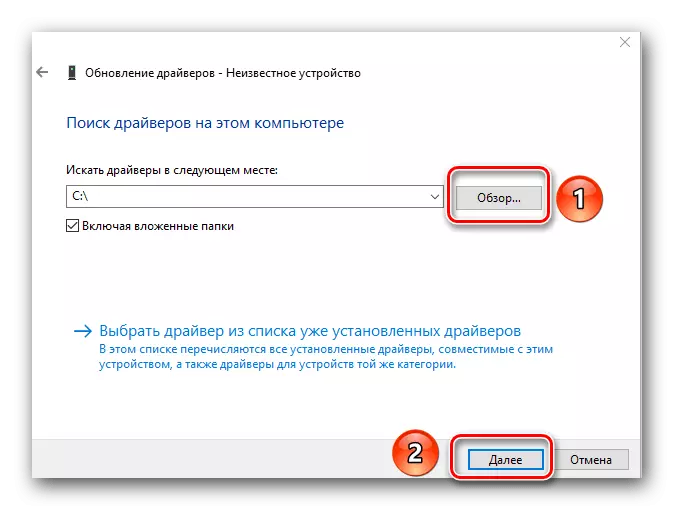
PO sunnitud paigaldamine
Mõnikord on olemas olukordi, kui kõva soovitud seadmed keeldub paigaldatud draiverite vastuvõtmisest. Seda võib põhjustada absoluutselt mis tahes põhjused. Sellisel juhul saate proovida järgmisi tegevusi:
- Juhi valikuaknas Otsi soovitud seadmeid, klõpsame "Manual Search".
- Järgmises aknas näete allosas "Vali draiver juba installitud draiverite loendist." Klõpsake seda.
- Järgmine ilmub juhi valikuga. Valikupiirkonna kohal on "ainult ühilduvad seadmed" string ja selle kõrval olevad märgid. Me eemaldame selle kaubamärgi.
- Pärast seda jagab tööruum kahes osas. Vasakul peate määrata seadme tootja ja parempoolne mudel. Klõpsake nuppu "Järgmine".
- Pange tähele, et peate loendist valima seadmest, mida sa tegelikult on. Vastasel juhul näete sõnumit võimalike riskide kohta.
- Pange tähele, et praktikas on olukordi, kus seade peab minema sarnaste sammude ja riskide juurde. Kuid siiski peate olema ettevaatlik. Kui valitud riistvara ja seadmed ühilduvad, siis see sõnum ei ilmu.
- Järgmisena algab tarkvara installimise protsess ja rakenduse seaded. Lõpuks näete ekraani akna järgmise tekstiga.
- Te peate selle akna sulgema ainult. Pärast seda ilmneb teade, et süsteem tuleb taaskäivitada. Me salvestame kogu arvuti või sülearvuti andmed, mille järel vajutate nupule "Jah" sellises aknas.
- Pärast süsteemi taaskäivitamist on teie seade valmis kasutama.

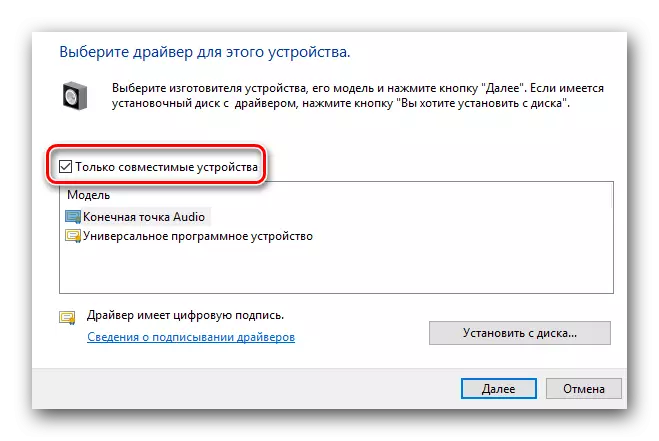
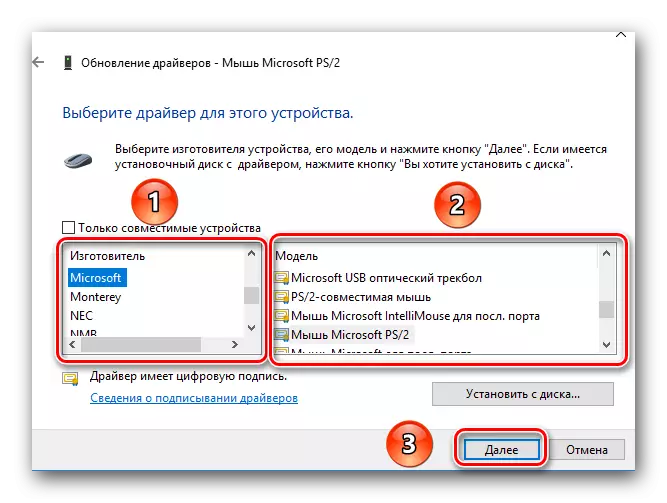
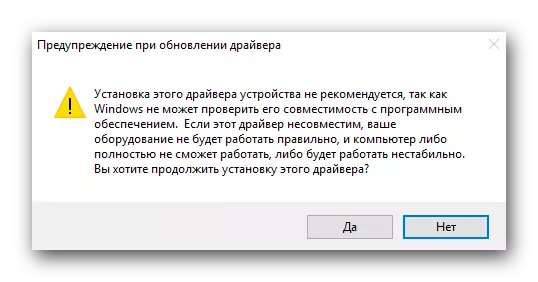

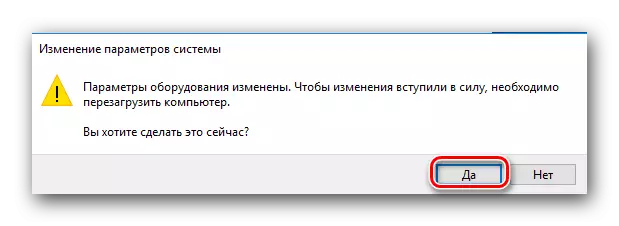
Need on kõik nüansse, mida peaksite teadma, kas te otsustate draiverite värskendamiseks sisseehitatud Windowsi utiliidi kasutada. Meil on korduvalt korrata meie õppetunde, et draiverid mis tahes seadmete jaoks on parem otsida peamiselt ametlikes saitidel. Selliste meetodite suhtes tuleks kohaldada viimasele, kui muud meetodid on jõuetu. Lisaks ei pruugi see alati neid meetodeid alati aidata.
