
Om du behöver installera drivrutinerna för alla enheter, är det inte nödvändigt att söka efter dem på officiella webbplatser eller installera särskild programvara. För att installera programvara, är det tillräckligt att använda den inbyggda Windows-verktyg. Det handlar om hur man installerar programvaran med hjälp av detta verktyg kommer vi att berätta i dag.
Nedan vi skriver i detalj hur man kör nämnda verktyget, samt berätta om sina fördelar och nackdelar. Dessutom anser vi det mer detaljerade alla dess funktioner och möjligheten att deras ansökan. Låt oss börja direkt till beskrivningen av åtgärder.
Sätt att installera drivrutiner
En av fördelarna med en sådan metod för att installera drivrutinerna är det faktum att inga ytterligare verktyg eller program behöver installeras. För att uppdatera programvaran, räcker det med att göra följande:
- Först av allt måste du köra "Device Manager". Du kan uppnå detta på flera sätt. Till exempel kan du klicka på ikonen "Den här datorn" (Windows XP, Vista, 7) eller "Den här datorn" (för Windows 8, 8,1 och 10) med höger musknapp, varefter du väljer "Egenskaper" i snabbmenyn.
- Den grundläggande information öppnas på vilket operativsystem och datorkonfiguration. I den vänstra sidan av detta fönster ser du en lista med ytterligare parametrar. Du kommer att behöva klicka på vänster musknapp på Enhetshanteraren sträng.
- Som ett resultat, öppnas fönstret Enhetshanteraren. Här i form av en lista finns alla enheter som är anslutna till datorn.
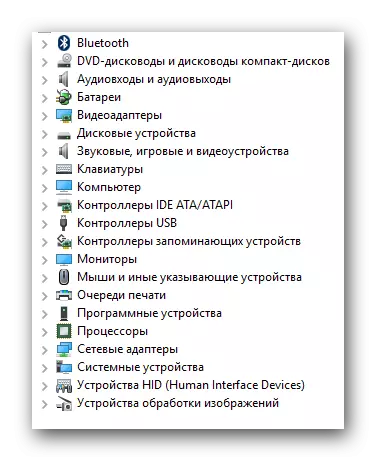
Om vad sätt du kan fortfarande köra "Device Manager", kan du lära av vår speciella artikeln.
- Nästa steg blir valet av den utrustning som du vill installera eller uppdatera drivrutinerna. Allt är intuitivt enkel. Du måste öppna den grupp av enheter till vilka den önskade utrustningen tillhör. Observera att de enheter som inte identifierades av systemet korrekt kommer omedelbart på skärmen. Vanligtvis är liknande problem enheter markerade med ett utropstecken eller frågetecken på den vänstra sidan av namnet.
- På titeln på den önskade enheten måste du klicka på höger musknapp. I snabbmenyn, klicka på "Uppdatera drivrutiner" sträng.
- När alla de åtgärder som gjorde ett fönster, behöver oss nyttan uppdateringen. Därefter kan du köra en av två sökalternativ. Om var och en av dem skulle vi vilja tala för sig.

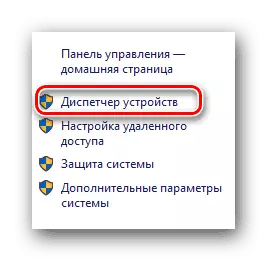
Läs mer: Hur öppna "Enhetshanteraren" i Windows

Automatisk sökning
Den angivna söktypen gör det möjligt för verktyget att göra alla åtgärder på egen hand, utan ditt ingripande. Dessutom kommer sökningen att göras på din dator och på Internet.
- För att starta den här funktionen måste du helt enkelt klicka på lämplig knapp i fönstret Sök typ.
- Därefter öppnas ett ytterligare fönster. Det kommer att skrivas att den nödvändiga operationen utförs.
- Om verktyget hittar lämplig programvara, börjar den omedelbart installera det. Du kan bara tålamod. I det här fallet ser du följande fönster.
- Efter en tid (beroende på volymen av föraren som är installerad) visas verktygsfönstret. Det kommer att innehålla ett meddelande med resultaten av sök- och installationsoperationen. Om allt går framgångsrikt måste du bara stänga det här fönstret.
- Efter avslutad rådgivning rekommenderar vi dig att uppdatera utrustningskonfigurationen. För att göra detta, i fönstret "Enhetshanterare" måste du trycka på toppen på strängen med namnet "Åtgärd", varefter du klickar på fönstret som visas på linjen med motsvarande namn.
- Slutligen rekommenderar vi att du startar om datorn eller den bärbara datorn. Detta gör det möjligt för systemet att slutligen tillämpa alla programinställningar.
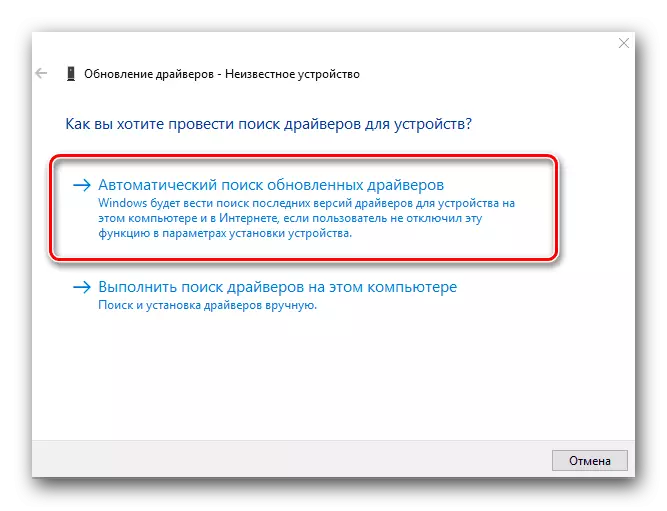
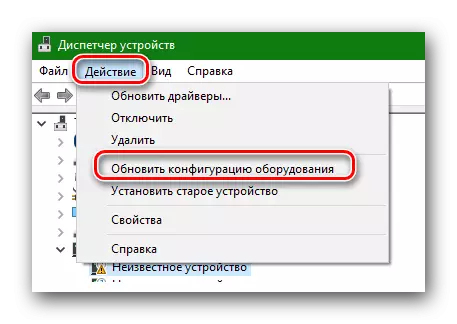
Manuell installation
Med den här söktypen kan du också installera drivrutinerna för den önskade enheten. Skillnaden mellan denna metod och den föregående ligger i det faktum att du behöver en tidigare nedladdad drivrutin till en dator när man manuellt söker. Med andra ord måste du söka efter de nödvändiga filerna manuellt på Internet eller på annan medieinformation. Oftast installeras mjukvaran för monitorer, på varandra följande däck och andra enheter, som inte uppfattas annorlunda, helt enkelt på detta sätt. Om du vill använda en sådan sökning måste du göra följande:
- I valfönstret klickar du på den andra knappen med lämpligt namn.
- Du kommer då att se fönstret som visas i bilden nedan. Först och främst måste du ange den plats där verktyget kommer att leta efter programvara. För att göra detta, klicka på knappen "Översikt ..." och välj rätt mapp från operativsystemets rotkatalog. Dessutom kan du alltid registrera vägen på egen hand i rätt linje om du kan. När sökvägen är angiven klickar du på knappen "Nästa" längst ner i fönstret.
- Därefter visas sökrutan. Du behöver bara vänta lite.
- Efter att ha hittat den önskade programvaran kommer uppdateringsverktyget omedelbart att uppstå. Installationsprocessen visas i ett separat fönster som visas.
- Sökandet och installationsprocessen kommer att slutföras på samma sätt som beskrivs ovan. Du kommer att behöva stänga slutliga fönster där det kommer att finnas text med resultatet av operationen. Efter det att uppdatera konfigurationen utrustningen och starta om systemet.
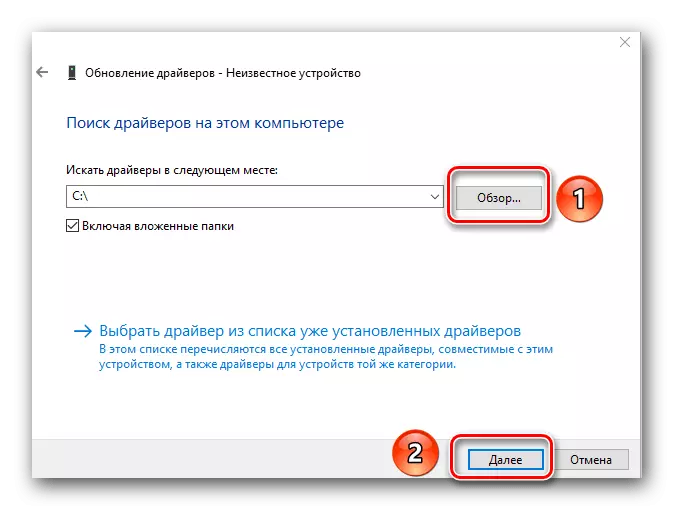
Tvångs installation av PO
Ibland finns det situationer då det hårda önskade utrustningen vägrar att acceptera de installerade drivrutiner. Detta kan orsakas av absolut några skäl. I det här fallet kan du prova följande åtgärder:
- I fönstret val av förare sökning efter önskad utrustning, vi klicka på "Manuell sökning".
- I nästa fönster ser du längst ner på "Välj drivrutinen från listan över redan installerade drivrutiner." Klicka på det.
- Nästa kommer att visas med ett urval förare. Ovanför markerade området är "bara kompatibla enheter" sträng och en bock bredvid. Vi tar bort detta märke.
- Efter det kommer arbetsytan dela i två delar. I vänster måste du ange tillverkaren av enheten och på rätt - modell. För att fortsätta klicka på "Nästa" -knappen.
- Observera att du måste välja från listan, den enhet som du faktiskt har. Annars kommer du att se ett meddelande om eventuella risker.
- Notera att det i praktiken finns det situationer där enheten måste gå till liknande åtgärder och risker. Men ändå måste du vara försiktig. Om den valda hårdvaran och utrustning kommer att vara kompatibel, då detta meddelande visas inte.
- Därefter processen att installera programvara och tillämpa inställningar börjar. I slutet kommer du att se fönstret på skärmen med följande text.
- Du behöver bara att stänga fönstret. Efter det visas ett meddelande om att systemet måste startas om. Vi sparar all information på din dator eller laptop, varefter du trycker på knappen "Ja" i ett sådant fönster.
- Efter att ha startat systemet, kommer enheten att vara redo att använda.

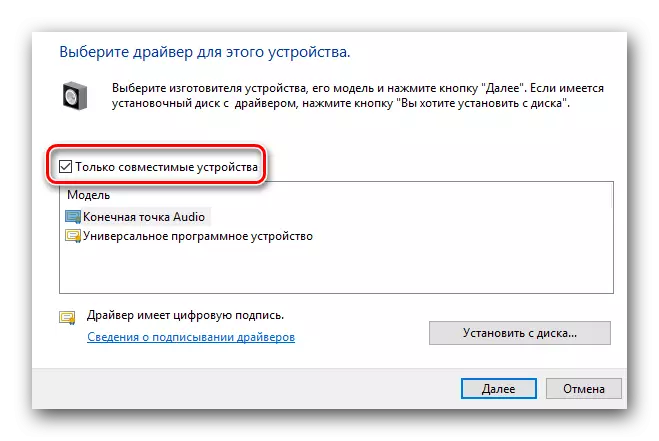
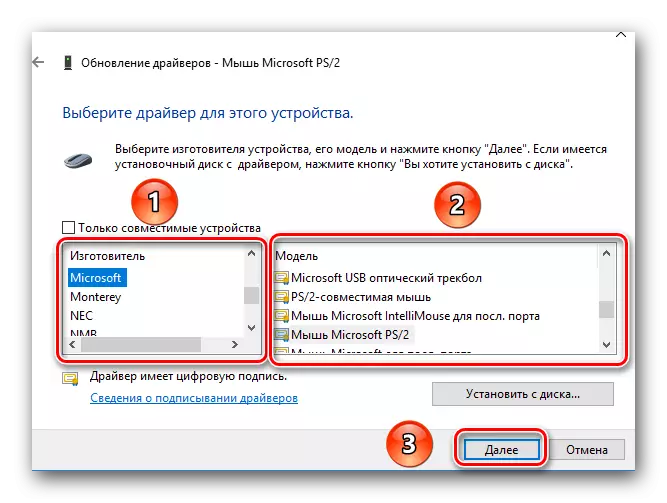
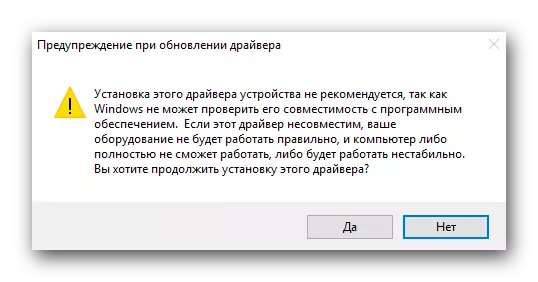

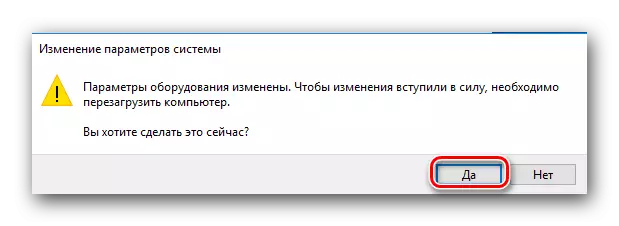
Dessa är alla de nyanser som du bör veta om du väljer att använda den inbyggda i Windows-verktyg för att uppdatera drivrutiner. Vi har upprepade gånger upprepas i våra lärdomar som drivrutinerna för alla enheter är bättre att söka i första hand på officiella webbplatser. Och för att sådana metoder bör tillämpas på den senare, när andra metoder är maktlösa. Dessutom kan det inte alltid hjälpa dessa metoder.
