
ನೀವು ಯಾವುದೇ ಸಾಧನಕ್ಕಾಗಿ ಚಾಲಕಗಳನ್ನು ಸ್ಥಾಪಿಸಬೇಕಾದರೆ, ಅಧಿಕೃತ ಸೈಟ್ಗಳಲ್ಲಿ ಅವುಗಳನ್ನು ಹುಡುಕಲು ಅಥವಾ ವಿಶೇಷ ಸಾಫ್ಟ್ವೇರ್ ಅನ್ನು ಸ್ಥಾಪಿಸಲು ಅಗತ್ಯವಿಲ್ಲ. ಸಾಫ್ಟ್ವೇರ್ ಅನ್ನು ಸ್ಥಾಪಿಸಲು, ಅಂತರ್ನಿರ್ಮಿತ ವಿಂಡೋಸ್ ಸೌಲಭ್ಯವನ್ನು ಬಳಸಲು ಸಾಕು. ಈ ಉಪಯುಕ್ತತೆಯ ಸಹಾಯದಿಂದ ಸಾಫ್ಟ್ವೇರ್ ಅನ್ನು ಹೇಗೆ ಸ್ಥಾಪಿಸುವುದು ಎಂಬುದರ ಬಗ್ಗೆ, ನಾವು ಇಂದು ನಿಮಗೆ ಹೇಳುತ್ತೇವೆ.
ಉಲ್ಲೇಖಿತ ಉಪಯುಕ್ತತೆಯನ್ನು ಹೇಗೆ ಚಲಾಯಿಸುವುದು, ಹಾಗೆಯೇ ಅದರ ಅನುಕೂಲಗಳು ಮತ್ತು ದುಷ್ಪರಿಣಾಮಗಳ ಬಗ್ಗೆ ಹೇಳುವುದಾದರೆ ನಾವು ವಿವರವಾಗಿ ಬರೆಯುತ್ತೇವೆ. ಇದಲ್ಲದೆ, ಅದರ ಎಲ್ಲಾ ಕಾರ್ಯಗಳನ್ನು ಮತ್ತು ಅವರ ಅಪ್ಲಿಕೇಶನ್ನ ಸಾಧ್ಯತೆಯನ್ನು ಹೆಚ್ಚು ವಿವರಿಸಲಾಗಿದೆ ಎಂದು ನಾವು ಪರಿಗಣಿಸುತ್ತೇವೆ. ಕ್ರಮಗಳ ವಿವರಣೆಗೆ ನೇರವಾಗಿ ಪ್ರಾರಂಭಿಸೋಣ.
ಚಾಲಕಗಳನ್ನು ಸ್ಥಾಪಿಸುವ ಮಾರ್ಗಗಳು
ಚಾಲಕಗಳನ್ನು ಅನುಸ್ಥಾಪಿಸಲು ಇಂತಹ ವಿಧಾನದ ಅನುಕೂಲಗಳಲ್ಲಿ ಒಂದಾಗಿದೆ, ಯಾವುದೇ ಹೆಚ್ಚುವರಿ ಉಪಯುಕ್ತತೆಗಳು ಅಥವಾ ಕಾರ್ಯಕ್ರಮಗಳನ್ನು ಅಳವಡಿಸಬೇಕಾಗಿಲ್ಲ. ಸಾಫ್ಟ್ವೇರ್ ಅನ್ನು ನವೀಕರಿಸಲು, ಕೆಳಗಿನವುಗಳನ್ನು ಮಾಡಲು ಸಾಕು:
- ಮೊದಲನೆಯದಾಗಿ, ನೀವು "ಸಾಧನ ನಿರ್ವಾಹಕ" ಅನ್ನು ಚಲಾಯಿಸಬೇಕು. ನೀವು ಇದನ್ನು ಹಲವಾರು ರೀತಿಯಲ್ಲಿ ಸಾಧಿಸಬಹುದು. ಉದಾಹರಣೆಗೆ, ನೀವು "ನನ್ನ ಕಂಪ್ಯೂಟರ್" ಐಕಾನ್ (ವಿಂಡೋಸ್ XP, ವಿಸ್ಟಾ, 7) ಅಥವಾ "ಈ ಕಂಪ್ಯೂಟರ್ಗಾಗಿ" (ವಿಂಡೋಸ್ 8, 8.1 ಮತ್ತು 10 ಗಾಗಿ) ಬಲ ಮೌಸ್ ಗುಂಡಿಯೊಂದಿಗೆ (ವಿಂಡೋಸ್ 8, 8.1 ಮತ್ತು 10 ಗಾಗಿ) ನೀವು "ಪ್ರಾಪರ್ಟೀಸ್" ಅನ್ನು ಆಯ್ಕೆ ಮಾಡಬಹುದು ಸನ್ನಿವೇಶ ಮೆನು.
- ನಿಮ್ಮ ಆಪರೇಟಿಂಗ್ ಸಿಸ್ಟಮ್ ಮತ್ತು ಕಂಪ್ಯೂಟರ್ ಕಾನ್ಫಿಗರೇಶನ್ನಲ್ಲಿ ಮೂಲಭೂತ ಮಾಹಿತಿ ವಿಂಡೋ ತೆರೆಯುತ್ತದೆ. ಈ ವಿಂಡೋದ ಎಡಭಾಗದಲ್ಲಿ ನೀವು ಹೆಚ್ಚುವರಿ ನಿಯತಾಂಕಗಳ ಪಟ್ಟಿಯನ್ನು ನೋಡುತ್ತೀರಿ. ನೀವು ಸಾಧನ ನಿರ್ವಾಹಕ ಸ್ಟ್ರಿಂಗ್ನಲ್ಲಿ ಎಡ ಮೌಸ್ ಬಟನ್ ಅನ್ನು ಕ್ಲಿಕ್ ಮಾಡಬೇಕಾಗುತ್ತದೆ.
- ಪರಿಣಾಮವಾಗಿ, ಸಾಧನ ನಿರ್ವಾಹಕ ವಿಂಡೋ ತೆರೆಯುತ್ತದೆ. ಇಲ್ಲಿ ಪಟ್ಟಿಯ ರೂಪದಲ್ಲಿ ನಿಮ್ಮ ಕಂಪ್ಯೂಟರ್ಗೆ ಸಂಪರ್ಕ ಹೊಂದಿದ ಎಲ್ಲಾ ಸಾಧನಗಳಿವೆ.
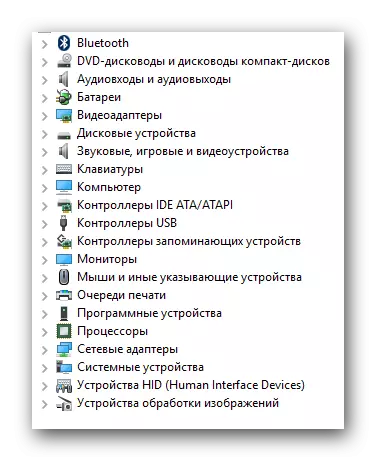
ನೀವು ಇನ್ನೂ "ಸಾಧನ ನಿರ್ವಾಹಕ" ಅನ್ನು ನಡೆಸುವ ವಿಧಾನಗಳ ಬಗ್ಗೆ, ನಮ್ಮ ವಿಶೇಷ ಲೇಖನದಿಂದ ನೀವು ಕಲಿಯಬಹುದು.
- ಮುಂದಿನ ಹಂತವು ನೀವು ಚಾಲಕರನ್ನು ಸ್ಥಾಪಿಸಲು ಅಥವಾ ನವೀಕರಿಸಲು ಬಯಸುವ ಸಾಧನಗಳ ಆಯ್ಕೆಯಾಗಿರುತ್ತದೆ. ಎಲ್ಲವೂ ಅಂತರ್ಬೋಧೆಯಿಂದ ಸರಳವಾಗಿದೆ. ಅಪೇಕ್ಷಿತ ಸಾಧನಗಳು ಸೇರಿರುವ ಸಾಧನಗಳ ಗುಂಪನ್ನು ನೀವು ತೆರೆಯಬೇಕಾಗಿದೆ. ಸಿಸ್ಟಮ್ನಿಂದ ಗುರುತಿಸಲಾಗದ ಸಾಧನಗಳು ಸರಿಯಾಗಿ ಪರದೆಯ ಮೇಲೆ ತಕ್ಷಣ ಪ್ರದರ್ಶಿಸಲ್ಪಡುತ್ತವೆ ಎಂಬುದನ್ನು ದಯವಿಟ್ಟು ಗಮನಿಸಿ. ಸಾಮಾನ್ಯವಾಗಿ, ಇದೇ ರೀತಿಯ ಸಮಸ್ಯೆ ಸಾಧನಗಳನ್ನು ಹೆಸರಿನ ಎಡಭಾಗದಲ್ಲಿ ಆಶ್ಚರ್ಯ ಅಥವಾ ಪ್ರಶ್ನಾರ್ಹ ಗುರುತುಗಳೊಂದಿಗೆ ಗುರುತಿಸಲಾಗಿದೆ.
- ಅಪೇಕ್ಷಿತ ಸಾಧನದ ಶೀರ್ಷಿಕೆಯಲ್ಲಿ ನೀವು ಬಲ ಮೌಸ್ ಗುಂಡಿಯನ್ನು ಕ್ಲಿಕ್ ಮಾಡಬೇಕಾಗುತ್ತದೆ. ಸನ್ನಿವೇಶ ಮೆನುವಿನಲ್ಲಿ, "ಅಪ್ಡೇಟ್ ಚಾಲಕರು" ಸ್ಟ್ರಿಂಗ್ ಅನ್ನು ಕ್ಲಿಕ್ ಮಾಡಿ.
- ಎಲ್ಲಾ ಕ್ರಮಗಳು ವಿಂಡೋ ಮಾಡಿದ ನಂತರ, ಅಪ್ಡೇಟ್ ಸೌಲಭ್ಯವು ನಮಗೆ ಅಗತ್ಯವಿದೆ. ಮುಂದೆ, ನೀವು ಎರಡು ಹುಡುಕಾಟ ಆಯ್ಕೆಗಳಲ್ಲಿ ಒಂದನ್ನು ಚಲಾಯಿಸಬಹುದು. ಅವುಗಳಲ್ಲಿ ಪ್ರತಿಯೊಂದರ ಬಗ್ಗೆ ನಾವು ಪ್ರತ್ಯೇಕವಾಗಿ ಮಾತನಾಡಲು ಬಯಸುತ್ತೇವೆ.

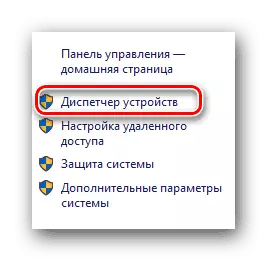
ಇನ್ನಷ್ಟು ಓದಿ: ವಿಂಡೋಸ್ನಲ್ಲಿ "ಸಾಧನ ನಿರ್ವಾಹಕ" ಅನ್ನು ತೆರೆಯುವುದು ಹೇಗೆ

ಸ್ವಯಂಚಾಲಿತ ಹುಡುಕಾಟ
ನಿಗದಿತ ಹುಡುಕಾಟ ಪ್ರಕಾರವು ನಿಮ್ಮ ಹಸ್ತಕ್ಷೇಪವಿಲ್ಲದೆಯೇ ತಮ್ಮದೇ ಆದ ಎಲ್ಲಾ ಕ್ರಿಯೆಗಳನ್ನು ತಮ್ಮದೇ ಆದ ಕ್ರಮಗಳನ್ನು ಮಾಡಲು ಅನುಮತಿಸುತ್ತದೆ. ಇದಲ್ಲದೆ, ಹುಡುಕಾಟವನ್ನು ನಿಮ್ಮ ಕಂಪ್ಯೂಟರ್ನಲ್ಲಿ ಮತ್ತು ಇಂಟರ್ನೆಟ್ನಲ್ಲಿ ಮಾಡಲಾಗುವುದು.
- ಈ ಕಾರ್ಯಾಚರಣೆಯನ್ನು ಪ್ರಾರಂಭಿಸಲು, ನೀವು ಹುಡುಕಾಟ ಪ್ರಕಾರ ಆಯ್ಕೆ ವಿಂಡೋದಲ್ಲಿ ಸರಿಯಾದ ಗುಂಡಿಯನ್ನು ಕ್ಲಿಕ್ ಮಾಡಬೇಕಾಗುತ್ತದೆ.
- ಅದರ ನಂತರ, ಹೆಚ್ಚುವರಿ ವಿಂಡೋ ತೆರೆಯುತ್ತದೆ. ಅಗತ್ಯ ಕಾರ್ಯಾಚರಣೆಯನ್ನು ನಡೆಸಲಾಗುತ್ತದೆ ಎಂದು ಬರೆಯಲಾಗುತ್ತದೆ.
- ಉಪಯುಕ್ತತೆಯು ಸೂಕ್ತ ಸಾಫ್ಟ್ವೇರ್ ಅನ್ನು ಕಂಡುಕೊಂಡರೆ, ಅದು ತಕ್ಷಣವೇ ಅದನ್ನು ಸ್ಥಾಪಿಸಲು ಪ್ರಾರಂಭಿಸುತ್ತದೆ. ನೀವು ಮಾತ್ರ ತಾಳ್ಮೆ ಮಾಡಬಹುದು. ಈ ಸಂದರ್ಭದಲ್ಲಿ, ನೀವು ಕೆಳಗಿನ ವಿಂಡೋವನ್ನು ನೋಡುತ್ತೀರಿ.
- ಸ್ವಲ್ಪ ಸಮಯದ ನಂತರ (ಚಾಲಕವನ್ನು ಅಳವಡಿಸಲಾಗಿರುವ ಪರಿಮಾಣವನ್ನು ಅವಲಂಬಿಸಿ), ಉಪಯುಕ್ತತೆ ವಿಂಡೋ ಕಾಣಿಸಿಕೊಳ್ಳುತ್ತದೆ. ಇದು ಹುಡುಕಾಟ ಮತ್ತು ಅನುಸ್ಥಾಪನಾ ಕಾರ್ಯಾಚರಣೆಯ ಫಲಿತಾಂಶಗಳೊಂದಿಗೆ ಸಂದೇಶವನ್ನು ಹೊಂದಿರುತ್ತದೆ. ಎಲ್ಲವೂ ಯಶಸ್ವಿಯಾಗಿ ಹೋದರೆ, ನೀವು ಮಾತ್ರ ಈ ವಿಂಡೋವನ್ನು ಮುಚ್ಚಬೇಕಾಗುತ್ತದೆ.
- ಪೂರ್ಣಗೊಂಡ ನಂತರ, ಉಪಕರಣ ಸಂರಚನೆಯನ್ನು ನವೀಕರಿಸಲು ನಾವು ನಿಮಗೆ ಸಲಹೆ ನೀಡುತ್ತೇವೆ. ಇದನ್ನು ಮಾಡಲು, "ಸಾಧನ ನಿರ್ವಾಹಕ" ವಿಂಡೋದಲ್ಲಿ ನೀವು "ಆಕ್ಷನ್" ಎಂಬ ಹೆಸರಿನೊಂದಿಗೆ ಸ್ಟ್ರಿಂಗ್ನಲ್ಲಿ ಮೇಲ್ಭಾಗದಲ್ಲಿ ಒತ್ತಿ ಮಾಡಬೇಕಾಗುತ್ತದೆ, ಅದರ ನಂತರ ನೀವು ಅನುಗುಣವಾದ ಹೆಸರಿನ ಸಾಲಿನಲ್ಲಿ ಕಾಣುವ ವಿಂಡೋವನ್ನು ಕ್ಲಿಕ್ ಮಾಡಿ.
- ಅಂತಿಮವಾಗಿ, ಕಂಪ್ಯೂಟರ್ ಅಥವಾ ಲ್ಯಾಪ್ಟಾಪ್ ಅನ್ನು ಮರುಪ್ರಾರಂಭಿಸಲು ನಾವು ನಿಮಗೆ ಸಲಹೆ ನೀಡುತ್ತೇವೆ. ಈ ವ್ಯವಸ್ಥೆಯು ಅಂತಿಮವಾಗಿ ಎಲ್ಲಾ ಸಾಫ್ಟ್ವೇರ್ ಸೆಟ್ಟಿಂಗ್ಗಳನ್ನು ಅನ್ವಯಿಸಲು ಅನುವು ಮಾಡಿಕೊಡುತ್ತದೆ.
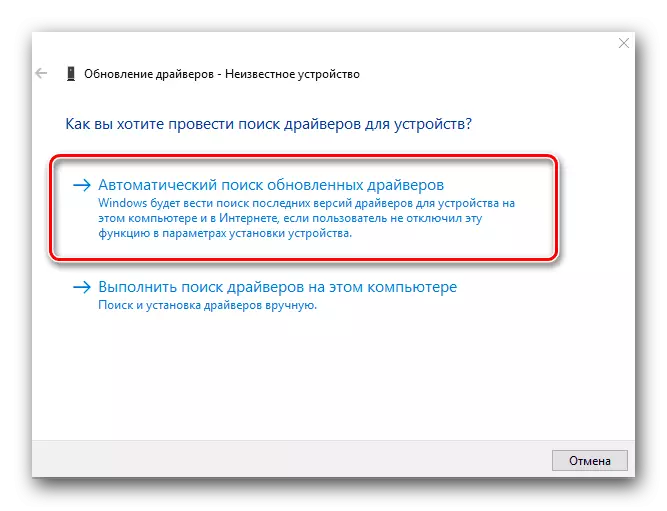
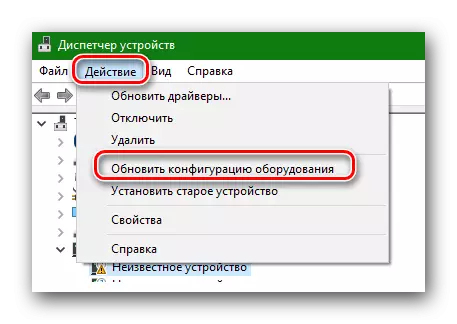
ಮ್ಯಾನುಯಲ್ ಅನುಸ್ಥಾಪನೆ
ಈ ಹುಡುಕಾಟ ಪ್ರಕಾರದಲ್ಲಿ, ಅಗತ್ಯವಿರುವ ಸಾಧನಕ್ಕಾಗಿ ನೀವು ಚಾಲಕಗಳನ್ನು ಸ್ಥಾಪಿಸಬಹುದು. ಈ ವಿಧಾನದ ನಡುವಿನ ವ್ಯತ್ಯಾಸ ಮತ್ತು ಹಿಂದಿನ ಒಂದು ನೀವು ಕೈಯಾರೆ ಹುಡುಕುವಾಗ ಕಂಪ್ಯೂಟರ್ಗೆ ಹಿಂದೆ ಡೌನ್ಲೋಡ್ ಮಾಡಿದ ಚಾಲಕ ಅಗತ್ಯವಿರುತ್ತದೆ ಎಂಬ ಅಂಶದಲ್ಲಿ ಇರುತ್ತದೆ. ಬೇರೆ ರೀತಿಯಲ್ಲಿ ಹೇಳುವುದಾದರೆ, ಇಂಟರ್ನೆಟ್ನಲ್ಲಿ ಅಥವಾ ಇತರ ಮಾಧ್ಯಮ ಮಾಹಿತಿಯನ್ನು ಕೈಯಾರೆ ಅಗತ್ಯವಿರುವ ಫೈಲ್ಗಳನ್ನು ನೀವು ಹುಡುಕಬೇಕಾಗಿದೆ. ಹೆಚ್ಚಾಗಿ, ಮಾನಿಟರ್ಗಳು, ಸತತ ಟೈರ್ಗಳು ಮತ್ತು ಇತರ ಸಾಧನಗಳು, ವಿಭಿನ್ನವಾಗಿ ಗ್ರಹಿಸದ ಇತರ ಸಾಧನಗಳಿಗೆ ಈ ರೀತಿಯಾಗಿ ಸ್ಥಾಪಿಸಲ್ಪಟ್ಟಿವೆ. ಅಂತಹ ಹುಡುಕಾಟವನ್ನು ಬಳಸಲು ನೀವು ಈ ಕೆಳಗಿನದನ್ನು ಮಾಡಬೇಕಾಗಿದೆ:
- ಆಯ್ಕೆ ವಿಂಡೋದಲ್ಲಿ, ಸರಿಯಾದ ಹೆಸರಿನ ಎರಡನೇ ಗುಂಡಿಯನ್ನು ಕ್ಲಿಕ್ ಮಾಡಿ.
- ಕೆಳಗಿನ ಚಿತ್ರದಲ್ಲಿ ತೋರಿಸಿದ ವಿಂಡೋವನ್ನು ನೀವು ನೋಡುತ್ತೀರಿ. ಮೊದಲನೆಯದಾಗಿ, ನೀವು ಉಪಯುಕ್ತತೆ ಸಾಫ್ಟ್ವೇರ್ಗಾಗಿ ಕಾಣುವ ಸ್ಥಳವನ್ನು ನಿರ್ದಿಷ್ಟಪಡಿಸಬೇಕಾಗಿದೆ. ಇದನ್ನು ಮಾಡಲು, "ಅವಲೋಕನ ..." ಗುಂಡಿಯನ್ನು ಕ್ಲಿಕ್ ಮಾಡಿ ಮತ್ತು ಆಪರೇಟಿಂಗ್ ಸಿಸ್ಟಮ್ನ ಮೂಲ ಡೈರೆಕ್ಟರಿಯಿಂದ ಸರಿಯಾದ ಫೋಲ್ಡರ್ ಅನ್ನು ಆಯ್ಕೆ ಮಾಡಿ. ಹೆಚ್ಚುವರಿಯಾಗಿ, ನೀವು ಸಾಧ್ಯವಾದರೆ ಸೂಕ್ತವಾದ ಸಾಲಿನಲ್ಲಿ ನಿಮ್ಮ ಸ್ವಂತ ರೀತಿಯಲ್ಲಿ ನೀವು ಯಾವಾಗಲೂ ನೋಂದಾಯಿಸಬಹುದು. ಮಾರ್ಗವನ್ನು ನಿರ್ದಿಷ್ಟಪಡಿಸಿದಾಗ, ವಿಂಡೋದ ಕೆಳಭಾಗದಲ್ಲಿರುವ "ಮುಂದಿನ" ಗುಂಡಿಯನ್ನು ಕ್ಲಿಕ್ ಮಾಡಿ.
- ನಂತರ, ಹುಡುಕಾಟ ಬಾಕ್ಸ್ ಕಾಣಿಸಿಕೊಳ್ಳುತ್ತದೆ. ನೀವು ಕೇವಲ ಸ್ವಲ್ಪ ಕಾಯಬೇಕಾಗುತ್ತದೆ.
- ಅಪೇಕ್ಷಿತ ಸಾಫ್ಟ್ವೇರ್ ಅನ್ನು ಕಂಡುಕೊಂಡ ನಂತರ, ಅಪ್ಡೇಟ್ ಸೌಲಭ್ಯವು ಅದರ ಅನುಸ್ಥಾಪನೆಗೆ ತಕ್ಷಣವೇ ಹೊರಹೊಮ್ಮುತ್ತದೆ. ಅನುಸ್ಥಾಪನಾ ಪ್ರಕ್ರಿಯೆಯು ಕಾಣಿಸಿಕೊಳ್ಳುವ ಪ್ರತ್ಯೇಕ ವಿಂಡೋದಲ್ಲಿ ಪ್ರದರ್ಶಿಸಲಾಗುತ್ತದೆ.
- ಮೇಲೆ ವಿವರಿಸಿದಂತೆ ಹುಡುಕಾಟ ಮತ್ತು ಅನುಸ್ಥಾಪನಾ ಪ್ರಕ್ರಿಯೆಯು ಅದೇ ರೀತಿಯಲ್ಲಿ ಪೂರ್ಣಗೊಳ್ಳುತ್ತದೆ. ಕಾರ್ಯಾಚರಣೆಯ ಪರಿಣಾಮವಾಗಿ ಪಠ್ಯ ಇರುತ್ತದೆ ಇದರಲ್ಲಿ ಅಂತಿಮ ವಿಂಡೋವನ್ನು ಮುಚ್ಚಬೇಕಾಗಿದೆ. ಅದರ ನಂತರ, ಸಲಕರಣೆ ಸಂರಚನೆಯನ್ನು ನವೀಕರಿಸಿ ಮತ್ತು ವ್ಯವಸ್ಥೆಯನ್ನು ಮರುಪ್ರಾರಂಭಿಸಿ.
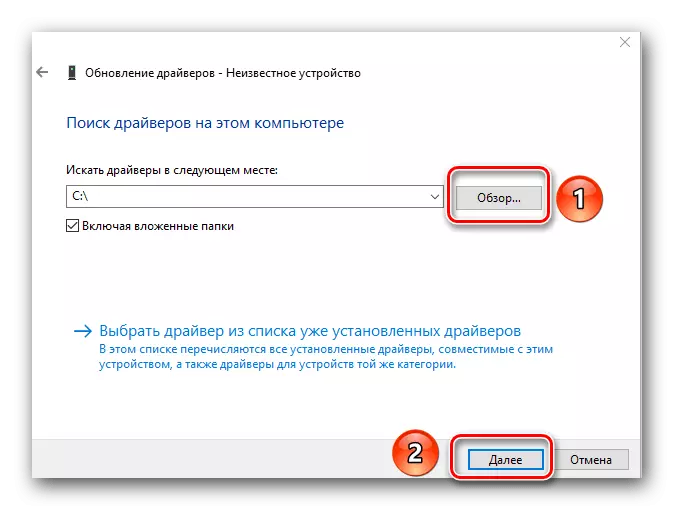
PO ಯ ಬಲವಂತದ ಅನುಸ್ಥಾಪನೆ
ಕೆಲವೊಮ್ಮೆ ಇನ್ಸ್ಟಾಲ್ ಡ್ರೈವರ್ಗಳನ್ನು ಸ್ವೀಕರಿಸಲು ಹಾರ್ಡ್ ಬಯಸಿದ ಸಲಕರಣೆ ನಿರಾಕರಿಸಿದಾಗ ಸಂದರ್ಭಗಳು ಇವೆ. ಇದು ಸಂಪೂರ್ಣವಾಗಿ ಯಾವುದೇ ಕಾರಣಗಳಿಂದ ಉಂಟಾಗುತ್ತದೆ. ಈ ಸಂದರ್ಭದಲ್ಲಿ, ನೀವು ಈ ಕೆಳಗಿನ ಕ್ರಮಗಳನ್ನು ಪ್ರಯತ್ನಿಸಬಹುದು:
- ಅಪೇಕ್ಷಿತ ಸಾಧನಗಳಿಗಾಗಿ ಚಾಲಕ ಹುಡುಕಾಟದ ಆಯ್ಕೆಯ ವಿಂಡೋದಲ್ಲಿ, ನಾವು "ಕೈಪಿಡಿ ಹುಡುಕಾಟ" ಅನ್ನು ಕ್ಲಿಕ್ ಮಾಡಿ.
- ಮುಂದಿನ ವಿಂಡೋದಲ್ಲಿ, "ಈಗಾಗಲೇ ಇನ್ಸ್ಟಾಲ್ ಡ್ರೈವರ್ಗಳ ಪಟ್ಟಿಯಿಂದ ಚಾಲಕವನ್ನು ಆಯ್ಕೆಮಾಡಿ" ನ ಕೆಳಭಾಗದಲ್ಲಿ ನೀವು ನೋಡುತ್ತೀರಿ. ಅದರ ಮೇಲೆ ಕ್ಲಿಕ್ ಮಾಡಿ.
- ಮುಂದಿನ ಚಾಲಕ ಆಯ್ಕೆಯೊಂದಿಗೆ ಕಾಣಿಸುತ್ತದೆ. ಆಯ್ಕೆ ಪ್ರದೇಶದ ಮೇಲೆ "ಏಕೈಕ ಹೊಂದಾಣಿಕೆಯ ಸಾಧನಗಳು" ಸ್ಟ್ರಿಂಗ್ ಮತ್ತು ಅದರ ಮುಂದೆ ಟಿಕ್ ಆಗಿದೆ. ನಾವು ಈ ಮಾರ್ಕ್ ಅನ್ನು ತೆಗೆದುಹಾಕುತ್ತೇವೆ.
- ಅದರ ನಂತರ, ಕಾರ್ಯಕ್ಷೇತ್ರವು ಎರಡು ಭಾಗಗಳಲ್ಲಿ ಹಂಚಿಕೊಳ್ಳುತ್ತದೆ. ಎಡಭಾಗದಲ್ಲಿ ನೀವು ಸಾಧನದ ತಯಾರಕರನ್ನು ಮತ್ತು ಬಲಭಾಗದಲ್ಲಿ - ಮಾದರಿಯನ್ನು ನಿರ್ದಿಷ್ಟಪಡಿಸಬೇಕಾಗಿದೆ. ಮುಂದುವರಿಸಲು "ಮುಂದೆ" ಬಟನ್ ಕ್ಲಿಕ್ ಮಾಡಿ.
- ನೀವು ಪಟ್ಟಿಯಿಂದ ಆಯ್ಕೆ ಮಾಡಬೇಕಾಗಿದೆ ಎಂಬುದನ್ನು ದಯವಿಟ್ಟು ಗಮನಿಸಿ, ನೀವು ಹೊಂದಿರುವ ಸಾಧನ. ಇಲ್ಲದಿದ್ದರೆ, ನೀವು ಸಂಭವನೀಯ ಅಪಾಯಗಳ ಬಗ್ಗೆ ಸಂದೇಶವನ್ನು ನೋಡುತ್ತೀರಿ.
- ಆಚರಣೆಯಲ್ಲಿ ಸಾಧನವು ಇದೇ ರೀತಿಯ ಹಂತಗಳು ಮತ್ತು ಅಪಾಯಗಳಿಗೆ ಹೋಗಬೇಕಾದ ಸಂದರ್ಭಗಳಲ್ಲಿ ಇವೆ ಎಂಬುದನ್ನು ಗಮನಿಸಿ. ಆದರೆ ಹೇಗಾದರೂ, ನೀವು ಎಚ್ಚರಿಕೆಯಿಂದ ಇರಬೇಕು. ಆಯ್ದ ಹಾರ್ಡ್ವೇರ್ ಮತ್ತು ಉಪಕರಣಗಳು ಹೊಂದಾಣಿಕೆಯಾಗಲಿದ್ದರೆ, ಈ ಸಂದೇಶವು ಕಾಣಿಸುವುದಿಲ್ಲ.
- ಮುಂದೆ, ಸಾಫ್ಟ್ವೇರ್ ಅನ್ನು ಸ್ಥಾಪಿಸುವ ಪ್ರಕ್ರಿಯೆ ಮತ್ತು ಸೆಟ್ಟಿಂಗ್ಗಳನ್ನು ಅನ್ವಯಿಸುತ್ತವೆ. ಕೊನೆಯಲ್ಲಿ, ಕೆಳಗಿನ ಪಠ್ಯದೊಂದಿಗೆ ಪರದೆಯ ಮೇಲೆ ನೀವು ವಿಂಡೋವನ್ನು ನೋಡುತ್ತೀರಿ.
- ನೀವು ಈ ವಿಂಡೋವನ್ನು ಮಾತ್ರ ಮುಚ್ಚಬೇಕಾಗಿದೆ. ಅದರ ನಂತರ, ಸಿಸ್ಟಮ್ ಅನ್ನು ಮರುಪ್ರಾರಂಭಿಸಬೇಕೆಂದು ಒಂದು ಸಂದೇಶವು ಕಂಡುಬರುತ್ತದೆ. ನಿಮ್ಮ ಕಂಪ್ಯೂಟರ್ ಅಥವಾ ಲ್ಯಾಪ್ಟಾಪ್ನಲ್ಲಿನ ಎಲ್ಲಾ ಮಾಹಿತಿಯನ್ನು ನಾವು ಉಳಿಸುತ್ತೇವೆ, ಅದರ ನಂತರ ನೀವು ಅಂತಹ ಕಿಟಕಿಯಲ್ಲಿ "ಹೌದು" ಗುಂಡಿಯನ್ನು ಒತ್ತಿರಿ.
- ವ್ಯವಸ್ಥೆಯನ್ನು ರೀಬೂಟ್ ಮಾಡಿದ ನಂತರ, ನಿಮ್ಮ ಸಾಧನವು ಬಳಸಲು ಸಿದ್ಧವಾಗಲಿದೆ.

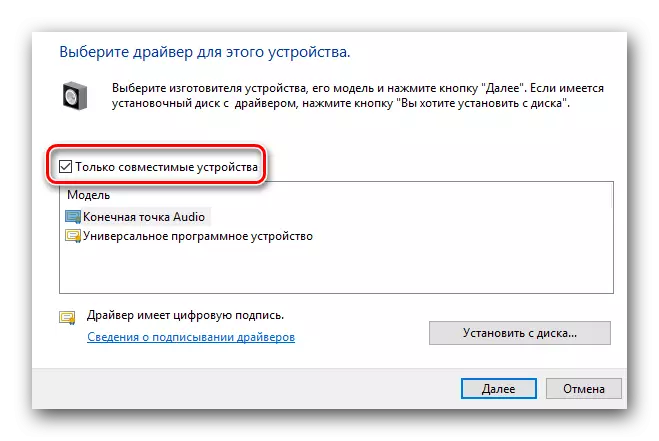
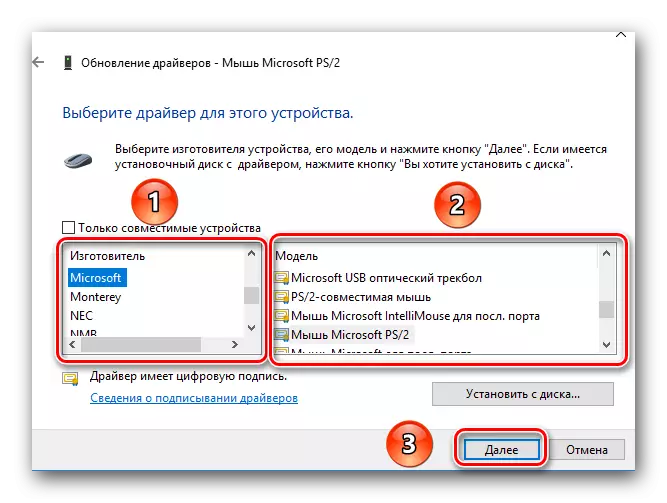
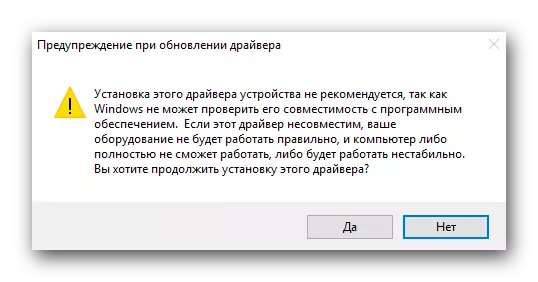

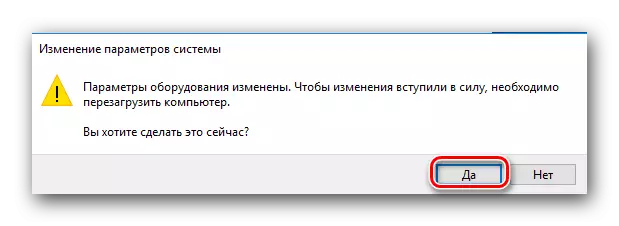
ಚಾಲಕಗಳನ್ನು ನವೀಕರಿಸಲು ನೀವು ಅಂತರ್ನಿರ್ಮಿತ ವಿಂಡೋಸ್ ಸೌಲಭ್ಯವನ್ನು ಬಳಸಲು ನಿರ್ಧರಿಸಿದರೆ ನೀವು ತಿಳಿದುಕೊಳ್ಳಬೇಕಾದ ಎಲ್ಲಾ ಸೂಕ್ಷ್ಮ ವ್ಯತ್ಯಾಸಗಳು ಇವು. ಯಾವುದೇ ಸಾಧನಗಳಿಗೆ ಚಾಲಕರು ಪ್ರಾಥಮಿಕವಾಗಿ ಅಧಿಕೃತ ಸೈಟ್ಗಳಲ್ಲಿ ಹುಡುಕುವುದು ಉತ್ತಮ ಎಂದು ನಮ್ಮ ಪಾಠಗಳಲ್ಲಿ ನಾವು ಪುನರಾವರ್ತಿತವಾಗಿ ಪುನರಾವರ್ತಿಸಿದ್ದೇವೆ. ಇತರ ವಿಧಾನಗಳು ಶಕ್ತಿಹೀನವಾಗಿದ್ದಾಗ ಅಂತಹ ವಿಧಾನಗಳಿಗೆ ಎರಡನೆಯದನ್ನು ಅನ್ವಯಿಸಬೇಕು. ಇದಲ್ಲದೆ, ಇದು ಯಾವಾಗಲೂ ಈ ವಿಧಾನಗಳಿಗೆ ಸಹಾಯ ಮಾಡಬಾರದು.
