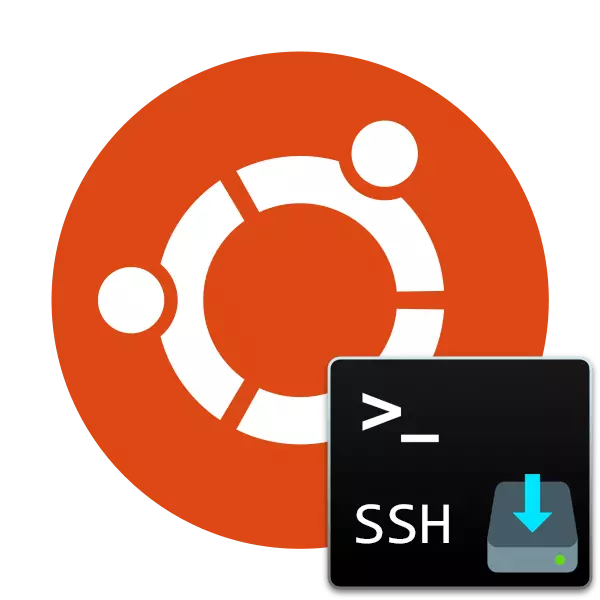
SSH protokol sa používa na zabezpečenie bezpečného pripojenia k počítaču, ktorý umožňuje diaľkové ovládanie nielen cez obal operačného systému, ale aj šifrovaný kanál. Niekedy používatelia operačného systému Ubuntu majú potrebu dodať SSH server do svojho PC, aby implementovali všetky ciele. Preto ponúkame, aby sme sa oboznámili s týmto procesom, keď ste študovali nielen postup na prevzatie, ale aj nastavenie hlavných parametrov.
Nainštalujte SSH-Server v Ubuntu
SSH komponenty sú k dispozícii na stiahnutie prostredníctvom oficiálneho skladovania, preto túto metódu zvážime, je to najstabilnejšie a spoľahlivé, a tiež nespôsobuje ťažkosti od začínajúcich používateľov. Rozbil sme celý proces na kroky, aby sme boli jednoduchšie navigácie v pokynoch. Začnime od samého začiatku.Krok 1: Sťahovanie a inštalácia SSH-Server
Rozbaliť úlohu bude cez "terminál" pomocou hlavnej sady príkazov. Nepotrebujete ďalšie vedomosti ani zručnosti, dostanete podrobný opis každej akcie a všetky potrebné príkazy.
- Spustite konzolu cez menu alebo zmenšovanie kombinácie CTRL + ALT + T.
- Začnite sťahovať súbory servera z oficiálneho úložiska. Ak to chcete urobiť, budete musieť zadať SUDO APT nainštalovať openssh-server a potom stlačte kláves ENTER.
- Keďže používame sudo konzolu (vykonanie akcie v mene Superuser), budete musieť zadať heslo z vášho účtu. Všimnite si, že sa znaky nezobrazujú pri zadávaní.
- Budete informovaní o prevzatí určitého množstva archívov, potvrďte akciu výberom možnosti D.
- V predvolenom nastavení je klient nainštalovaný spolu so serverom, ale nebude to nadbytočné, aby to umožnilo, aby ho mohli znova nainštalovať pomocou sudo apt-get nainštalovať openssh-klient.
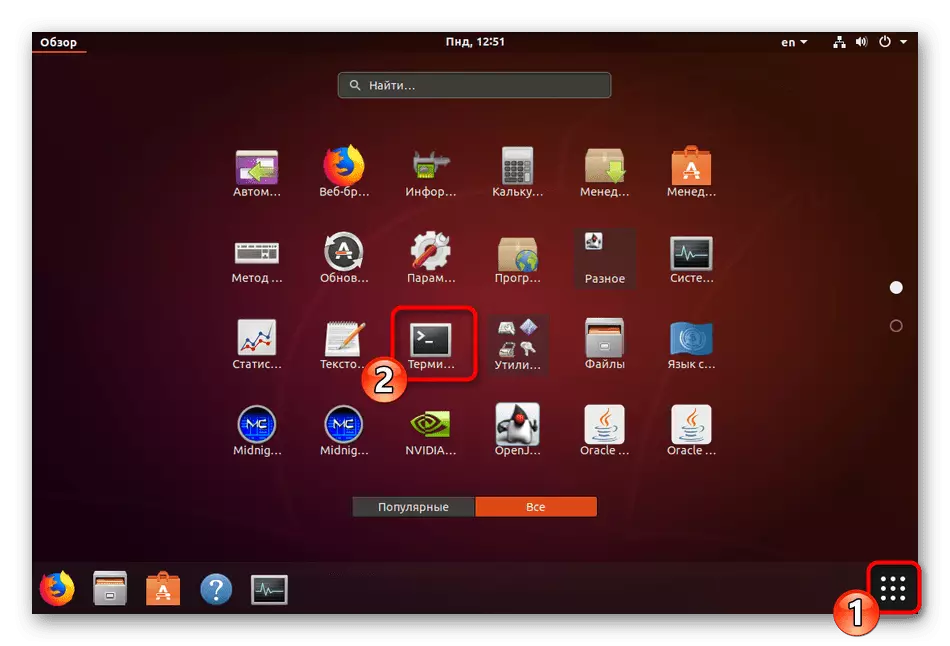
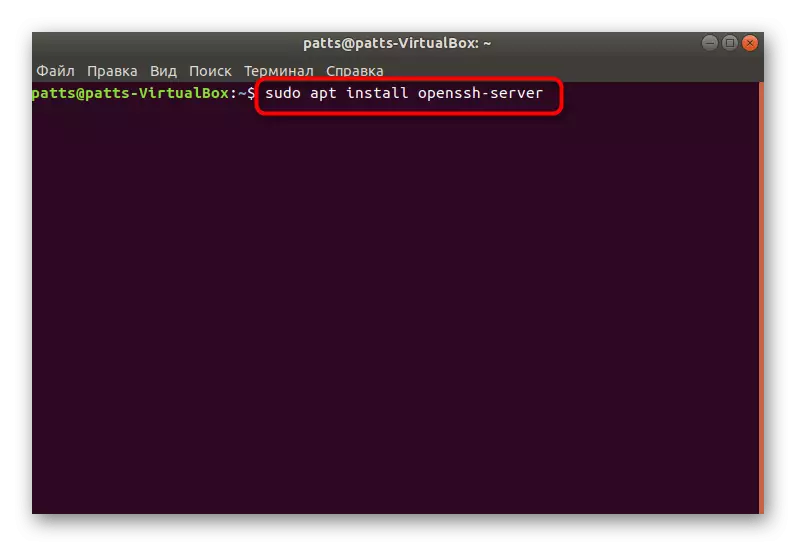
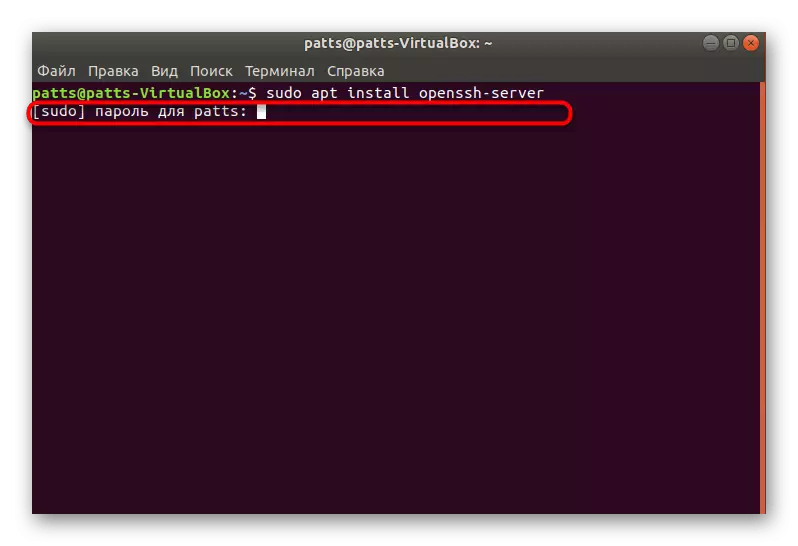


SSH server bude k dispozícii, aby s ním okamžite po úspešnom pridaní všetkých súborov do operačného systému, ale mal by byť ešte nakonfigurovaný na zabezpečenie správnej prevádzky. Odporúčame vám, aby ste sa zoznámili s nasledujúcimi krokmi.
Krok 2: Overenie servera
Ak chcete začať, skontrolujme, že štandardné parametre boli aplikované správne, a SSH-server reaguje na hlavné tímy a vykoná ich správne, takže potrebujete:
- Spustite konzolu a zaregistrujte sa, že sudo SystemctTL Enable SSHD pridať server na Ubuntu Autoload, ak sa to nestane automaticky po inštalácii.
- Ak nemusíte spustiť nástroj spolu s operačným systémom, odstráňte ho z Autorun zadaním SSHD SUDO SystemCTL.
- Teraz skontrolujte, ako je miestny počítač pripojený. Aplikujte príkaz SSH Localhost (LocalHost - adresa vášho miestneho počítača).
- Potvrďte pokračovanie pripojenia výberom možnosti Áno.
- V prípade úspešného prevzatia dostanete približne také informácie, ako môžete vidieť na nasledujúcom screenshot. Musíte skontrolovať a pripojiť sa na adresu 0.0.0.0, ktorá koná ako vybraná sieťová sieť pre iné zariadenia. Ak to chcete urobiť, zadajte príslušný príkaz a kliknite na ENTER.
- Každé nové pripojenie musí byť potvrdené.


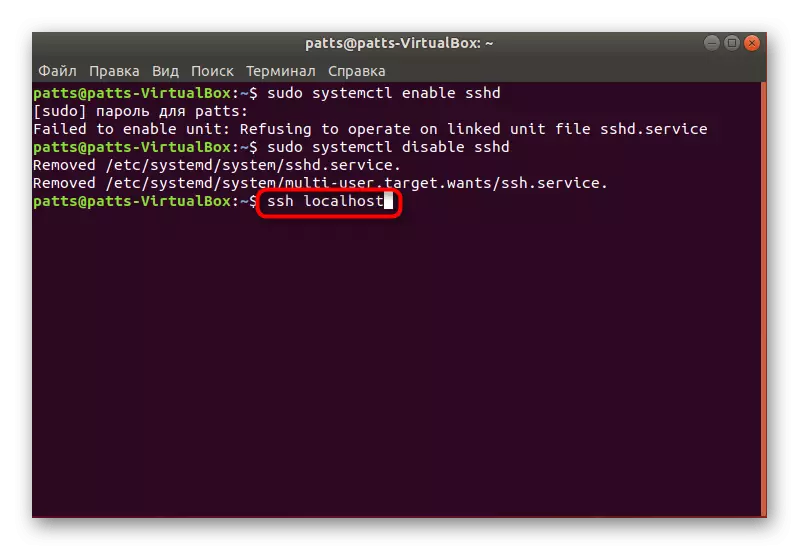

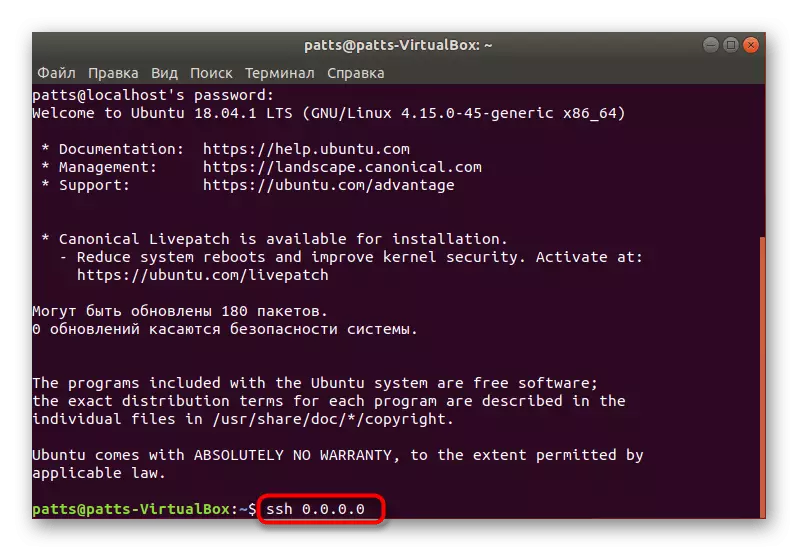

Ako vidíte, príkaz SSH sa používa na pripojenie k ľubovoľnému počítaču. Ak máte potrebu pripojiť sa s iným zariadením, jednoducho spustite terminál a zadajte príkaz v SSH formáte @ IP_ADRESS.
Krok 3: Úprava konfiguračného súboru
Všetky ďalšie nastavenia protokolu SSH sa vykonávajú prostredníctvom špeciálneho konfiguračného súboru zmenou riadkov a hodnôt. Nesmieme sa sústrediť na všetky body, okrem toho, väčšina z nich je čisto individuálna pre každého používateľa, ukážeme len hlavné akcie.
- Najprv uloží zálohu konfiguračného súboru tak, aby ste ho obrátili alebo obnovili pôvodný stav SSH. Vložte sudo cp / etc / ssh / sshd_config / ssh / sshd_config / ssh / sshd_config / ssh / sshd_config / ssh / sshd_config / ssh / sshd_config.
- Potom druhý: sudo chmod a-w -etc/sssh/sshd_config.original.
- Spustenie súboru nastavení sa vykonáva cez SUDO VI / ETC / SSH / SSHD_CONFIG. Ihneď po zadaní sa spustí a uvidíte jeho obsah, ako je znázornené na obrázku nižšie.
- Tu môžete zmeniť použitý port, ktorý je vždy lepší na vykonanie, aby sa zabezpečila bezpečnosť spojenia, potom sa prihlásenie môže vypnúť v mene Superter (PermitrootLOGIN) a aktiváciu na kľúč (PubKeauthentication). Po dokončení úprav stlačte tlačidlo: (SHIFT +; na latinskom usporiadaní) a pridajte písmeno w uložte zmeny.
- Výstup zo súboru sa vykonáva rovnakým spôsobom, len namiesto toho w používa Q.
- Nezabudnite server reštartovať zadaním SSH.
- Po zmene aktívneho portu musí byť upevnený v klientovi. Toto sa vykonáva zadaním SSH -P 2100 LocalHost, kde 2100 je vymenené číslo portu.
- Ak ste nakonfigurovaný bránou firewall, je tiež potrebné vymeniť: SUDO UFW Povoliť 2100.
- Dostanete oznámenie, že všetky pravidlá boli aktualizované.
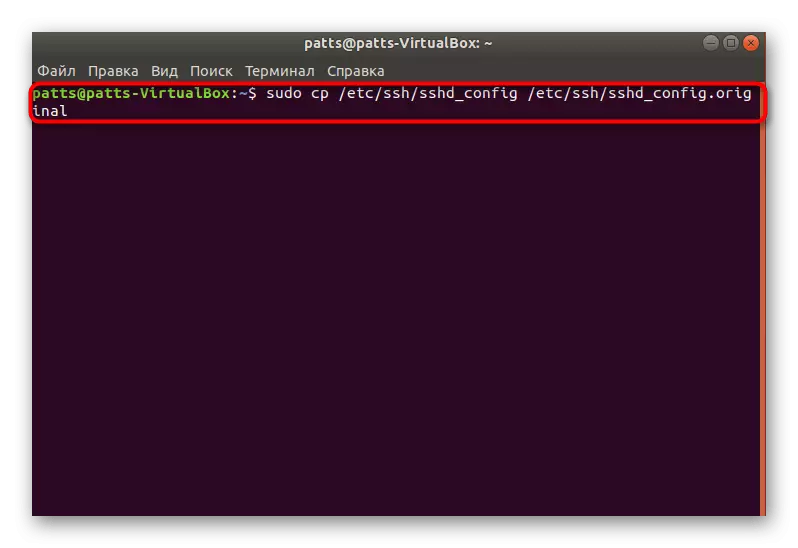
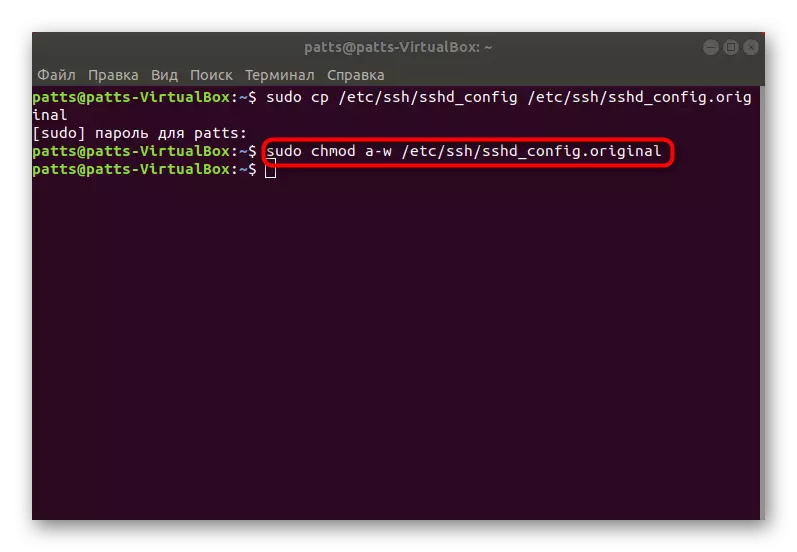


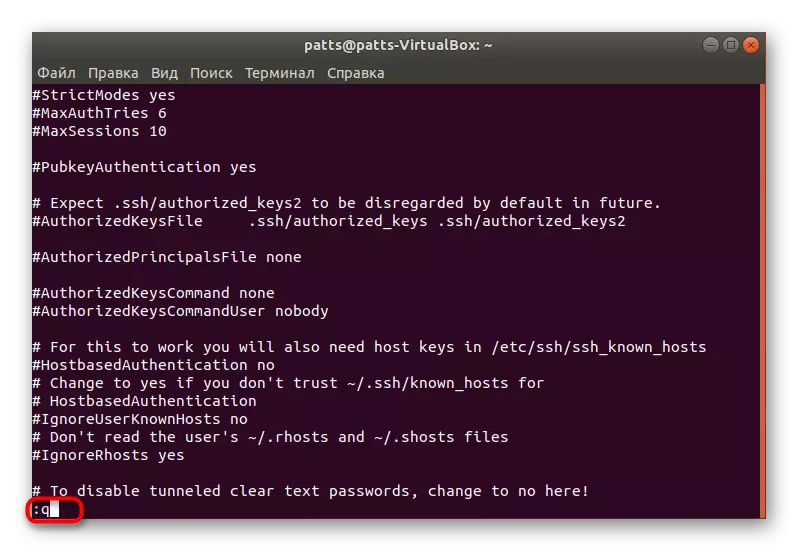
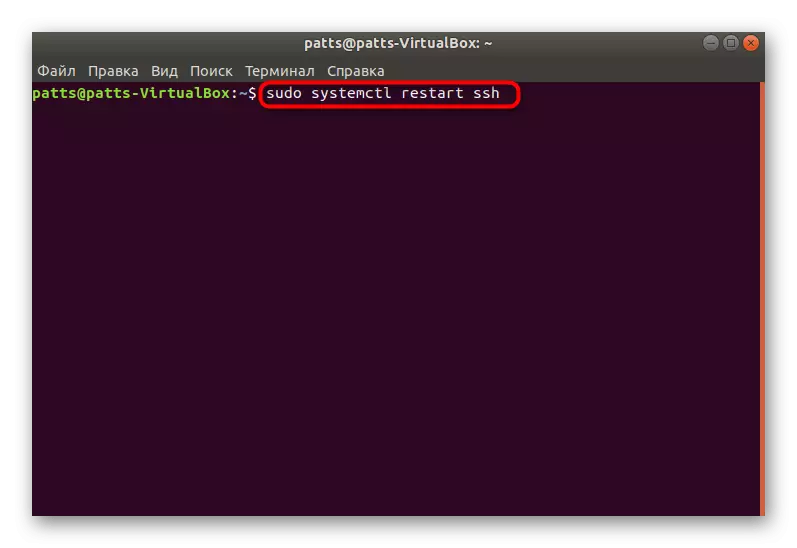

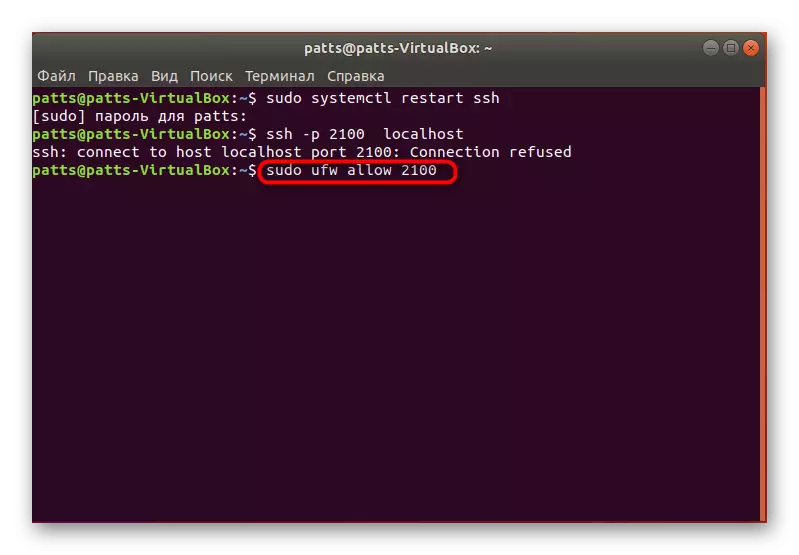

Ste oprávnení oboznámiť sa s ostatnými parametrami čítaním oficiálnej dokumentácie. Existujú tipy na zmenu všetkých položiek, ktoré pomôžu určiť, aké hodnoty by ste si mali vybrať.
Krok 4: Pridávanie kľúčov
Pri pridávaní kľúče, SSH otvorí autorizáciu medzi dvoma zariadeniami bez nutnosti pre-zadávania hesla. Identifikačný proces je prestavaný pod algoritmom čítania pre tajný a otvorený kľúč.
- Otvorte konzolu a vytvorte nový klientsky kľúč zadaním SSH-Keygen -T DSA a potom priradí názov súboru a zadajte samotný prístupový heslo.
- Potom sa uloží verejný kľúč a vytvorí sa tajný obraz. Na obrazovke uvidíte jeho vzhľad.
- Zostáva len kopírovať vytvorený súbor do druhého počítača, aby ste mohli vypnúť pripojenie cez heslo. Použite príkaz SSH-COPY-ID na Username @ RemoteHost, kde Username @ RemoteHost je názov vzdialeného počítača a jeho IP adresy.
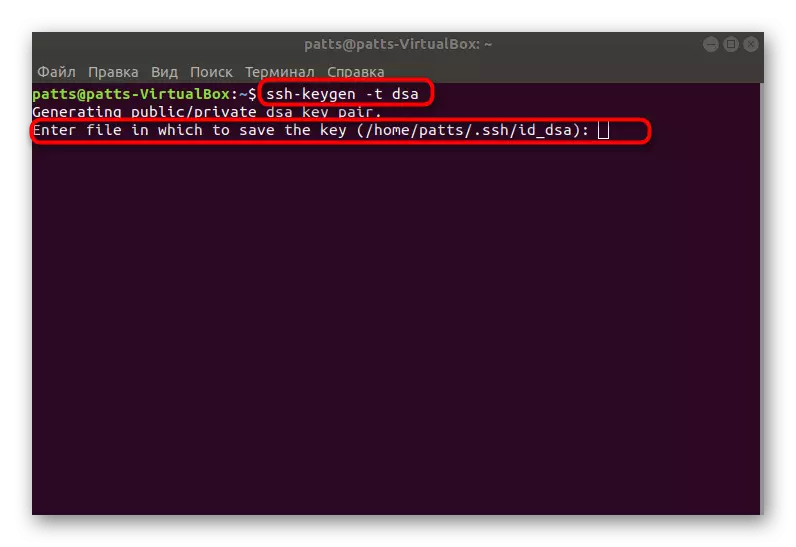


Zostáva len reštartovať server a skontrolovať jeho správnosť práce prostredníctvom otvoreného a tajného tlačidla.
Na tento účel je dokončený postup inštalácie servera SSH a jeho základné nastavenie. Ak zadáte všetky príkazy správne, pri vykonávaní úlohy by nemali existovať žiadne chyby. V prípade akýchkoľvek problémov s pripojením po nastavení sa pokúste odstrániť SSH z autooloadingu na vyriešenie problému (čítať o ňom v kroku 2).
