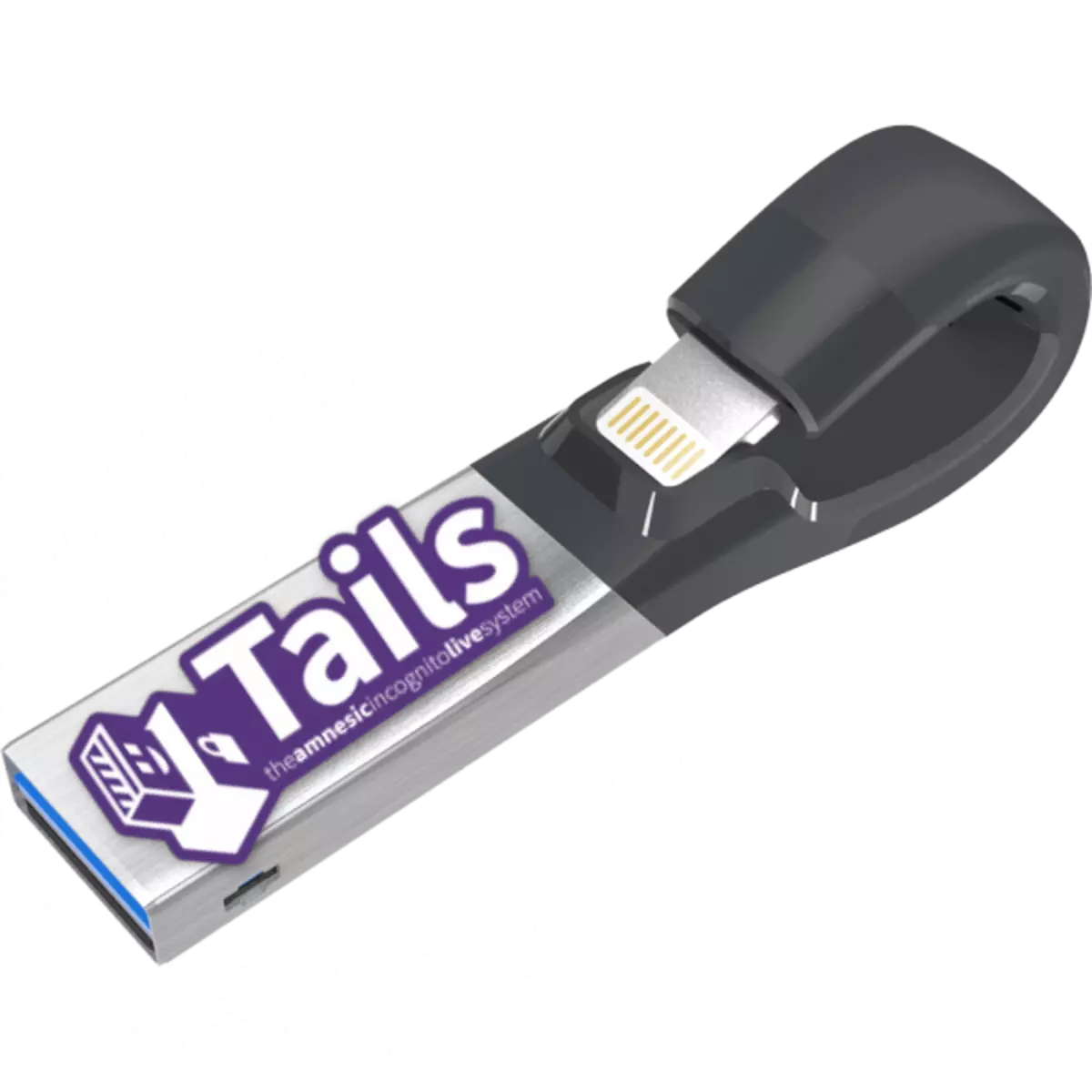
În ultimii ani, problema protecției datelor cu caracter personal devine din ce în ce mai relevantă și îi preleșește pe acei utilizatori mai devreme. Pentru a asigura o protecție maximă a datelor, nu este suficient să se limpezească pur și simplu ferestrele din următoarele componente, setați TOR sau I2P. Cel mai protejat în acest moment este OS-urile cozilor bazate pe Debian Linux. Astăzi vom spune cum să îl înregistrați pe unitatea flash USB.
Crearea unei unități flash cu cozi instalate
La fel ca multe alte sisteme de operare Linux, Tales suportă instalarea pe o unitate flash. Există două modalități de a crea un astfel de transportator - oficialul a recomandat dezvoltatorii de cozi și alternative, create și dovedite de utilizatorii înșiși.Înainte de a continua cu oricare dintre opțiunile propuse, descărcați imaginea ISO a cozilor de pe site-ul oficial.
Utilizarea altor surse este nedorită deoarece versiunile prevăzute pot fi depășite!
De asemenea, veți avea nevoie de 2 unități flash cu un volum de cel puțin 4 GB: imaginea din care va fi înregistrată sistemul pe al doilea va fi înregistrat. O altă cerință este sistemul de fișiere FAT32, deci vă sfătuim să pre-formați unitățile care vor fi utilizate.
Citiți mai multe: instrucțiuni pentru schimbarea sistemului de fișiere de pe unitatea flash
Metoda 1: Înregistrare cu instalator USB universal (oficial)
Autorii proiectului de proiect recomandă utilizarea utilitarului universal de instalare USB, ca fiind cel mai adecvat pentru instalarea distribuției acestui sistem de operare.
Încărcați instalatorul USB universal
- Descărcați și instalați instalatorul universal USB pe computer.
- Conectați primele două unități flash la computer, apoi porniți instalatorul unic. În meniul derulant din stânga, selectați "Tails" - este situat aproape în partea de jos a listei.
- În paragraful 2, faceți clic pe "Răsfoiți" pentru a selecta imaginea cu un sistem de operare scris.
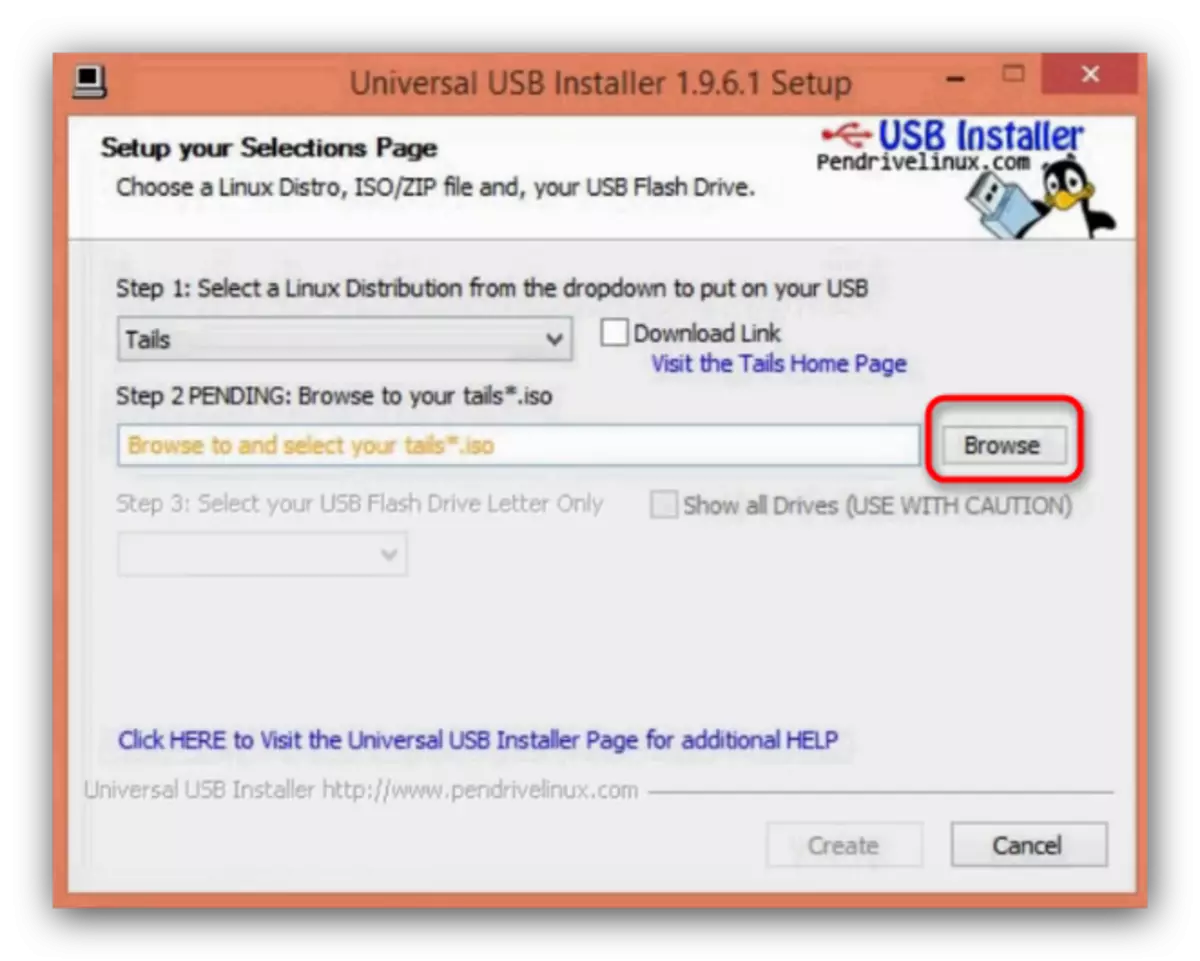
Ca și în cazul Rufus, treceți la dosar, selectați fișierul în format ISO și faceți clic pe Deschidere.
- Următorul pas este alegerea unității flash. Selectați unitatea flash conectată anterior din lista derulantă.
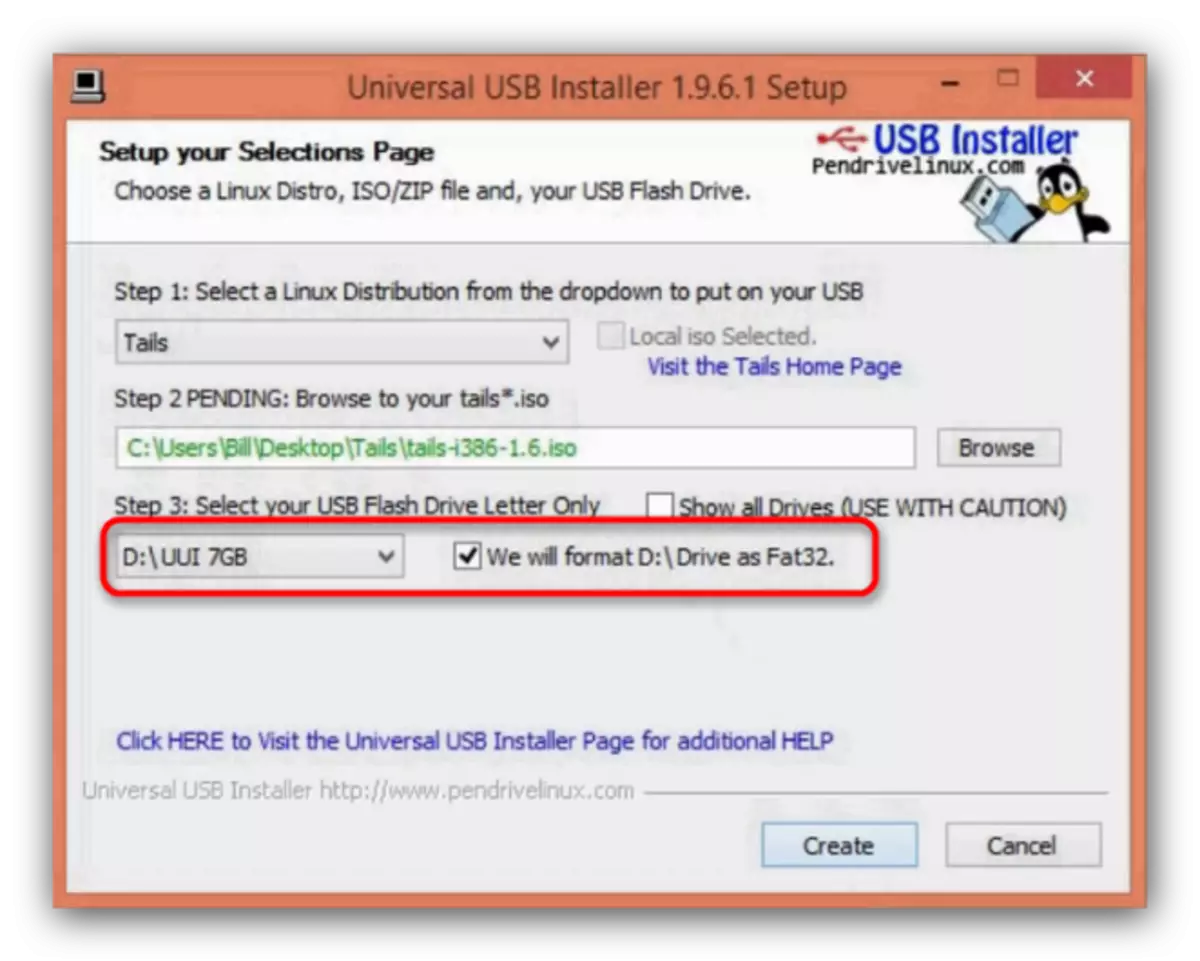
Marcați elementul "Vom forma ... ca FAT32".
- Apăsați "Creați" pentru a începe procesul de înregistrare.
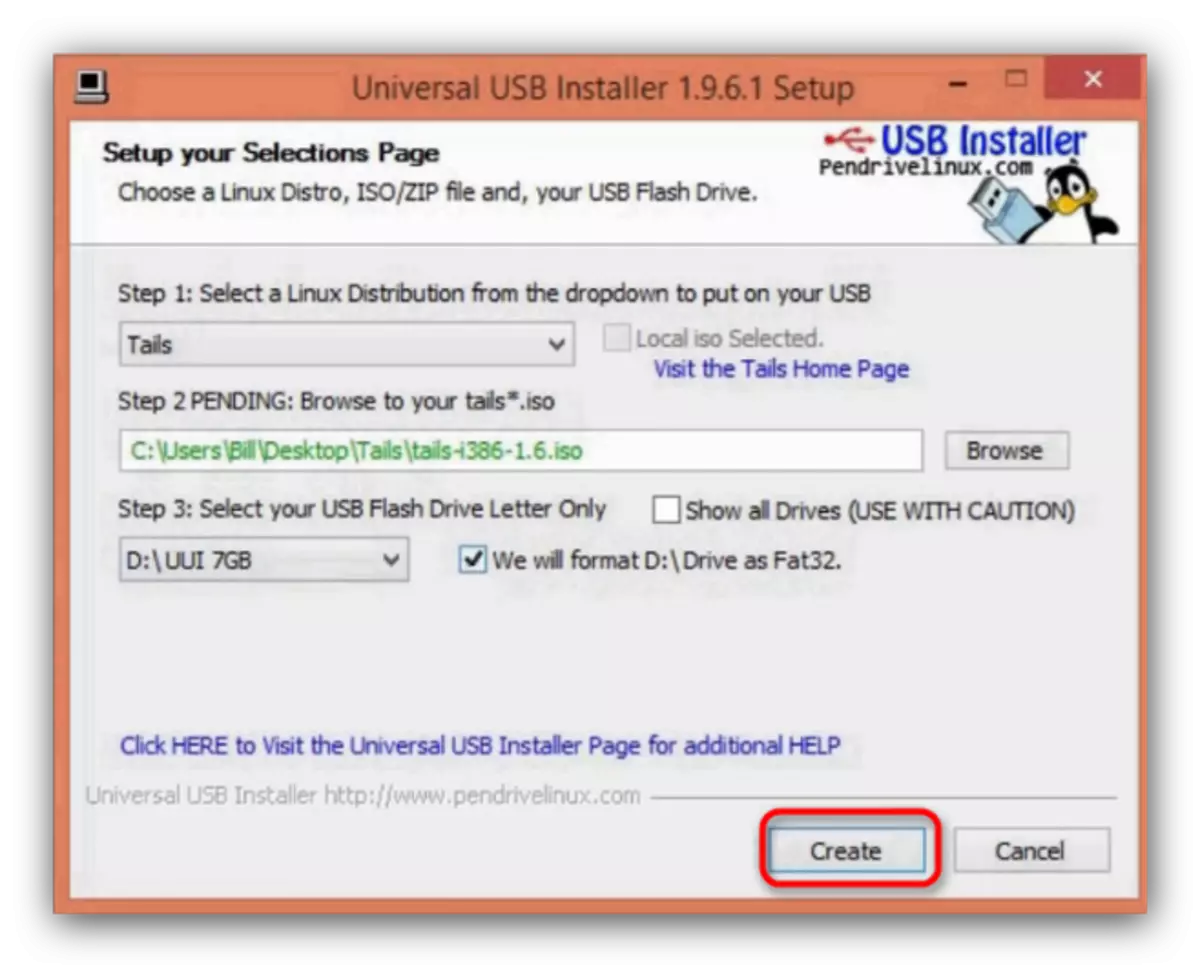
În fereastra de avertizare care apare, apăsați "Da".
- Procesul de scriere a unei imagini poate dura mult timp, deci fii gata pentru asta. Când procesul este finalizat, veți vedea un astfel de mesaj.
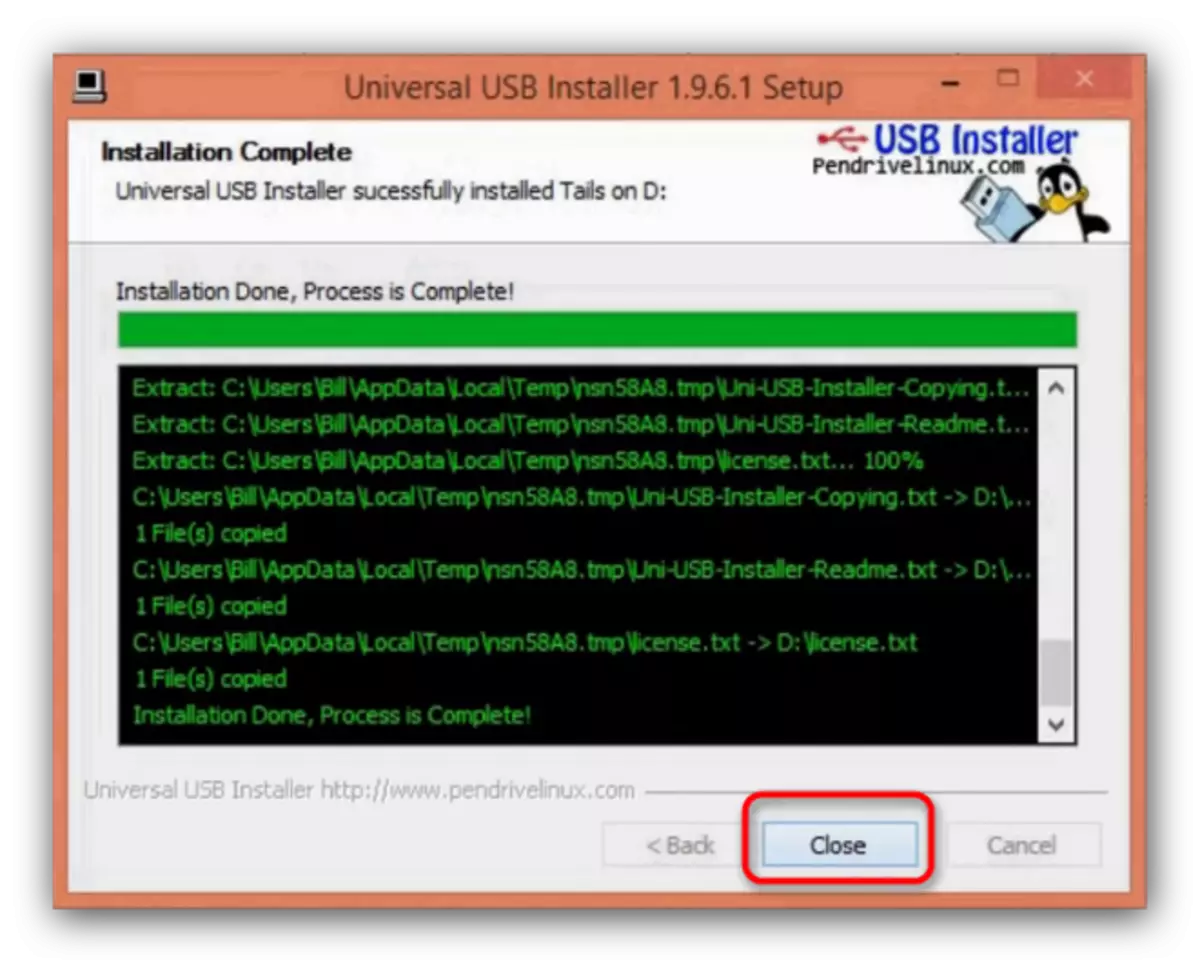
Instalatorul USB universal poate fi închis.
- Opriți calculatorul cu unitatea conectată la care ați instalat cozile. Acum, acest dispozitiv trebuie selectat ca o bootabil - puteți utiliza instrucțiunea corespunzătoare.
- Așteptați câteva minute în timp ce versiunea live a lui Tayls este descărcată. În fereastra Setări, selectați Layout-uri de limbă și tastatură - cel mai convenabil pentru a alege "Rusia".
- Conectați cea de-a doua unitate flash USB la computer la care va fi instalat sistemul principal.
- Când ați terminat cu o pretratare, în colțul din stânga sus al desktopului, găsiți meniul "Aplicații". Acolo, selectați submeniul "Tails" și în ea "Instalator de cozi".
- În aplicația trebuie să selectați "Instalare prin clonare".
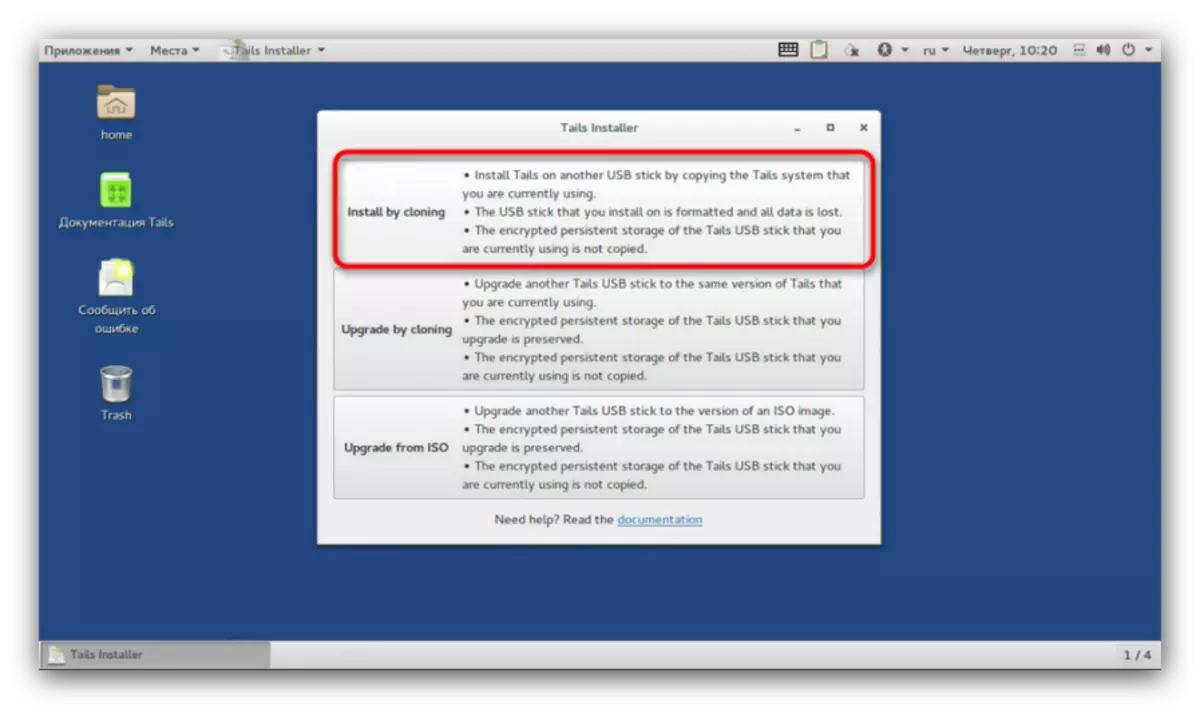
În fereastra următoare, selectați unitatea flash USB din lista derulantă. În utilitate, instalatorul este încorporat împotriva unei alegeri aleatorie a mijloacelor media, astfel încât probabilitatea erorii este scăzută. Selectând dispozitivul de stocare dorit, faceți clic pe "Instalați cozile".
- La sfârșitul procesului, închideți fereastra de instalare și opriți PC-ul.
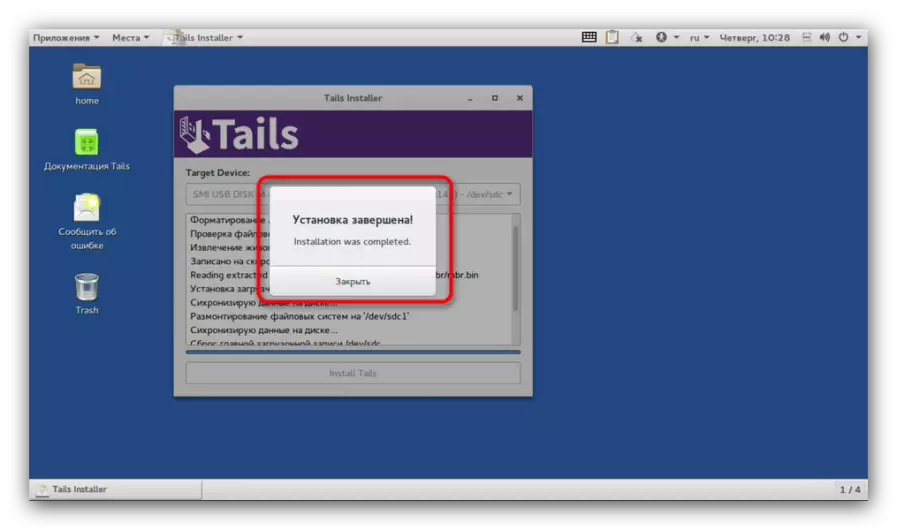
Trageți prima unitate flash USB (poate fi formatată și utilizată pentru nevoile de zi cu zi). În cea de-a doua se află deja o cozile gata făcute, de la care puteți descărca pe orice computere acceptate.
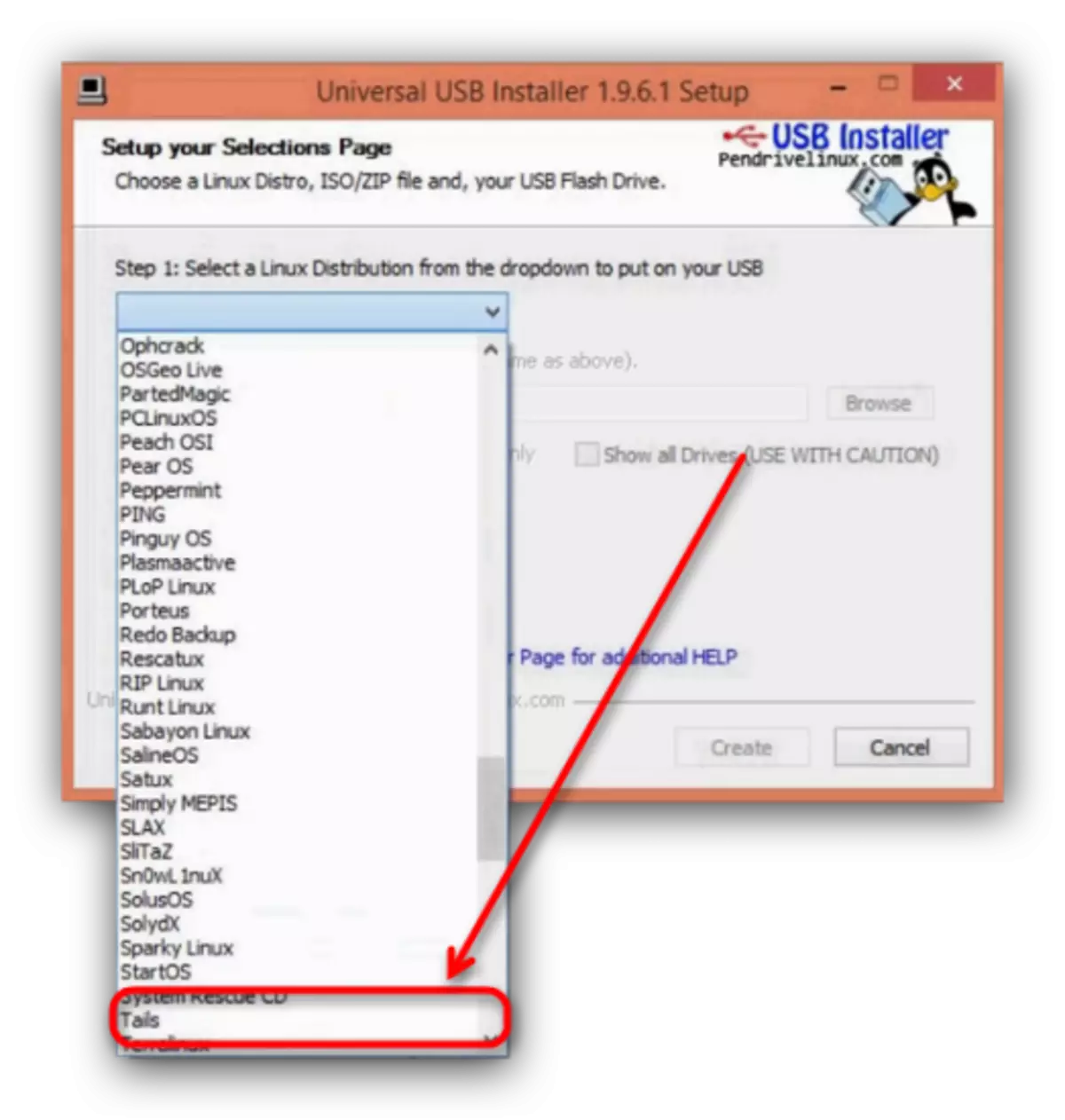
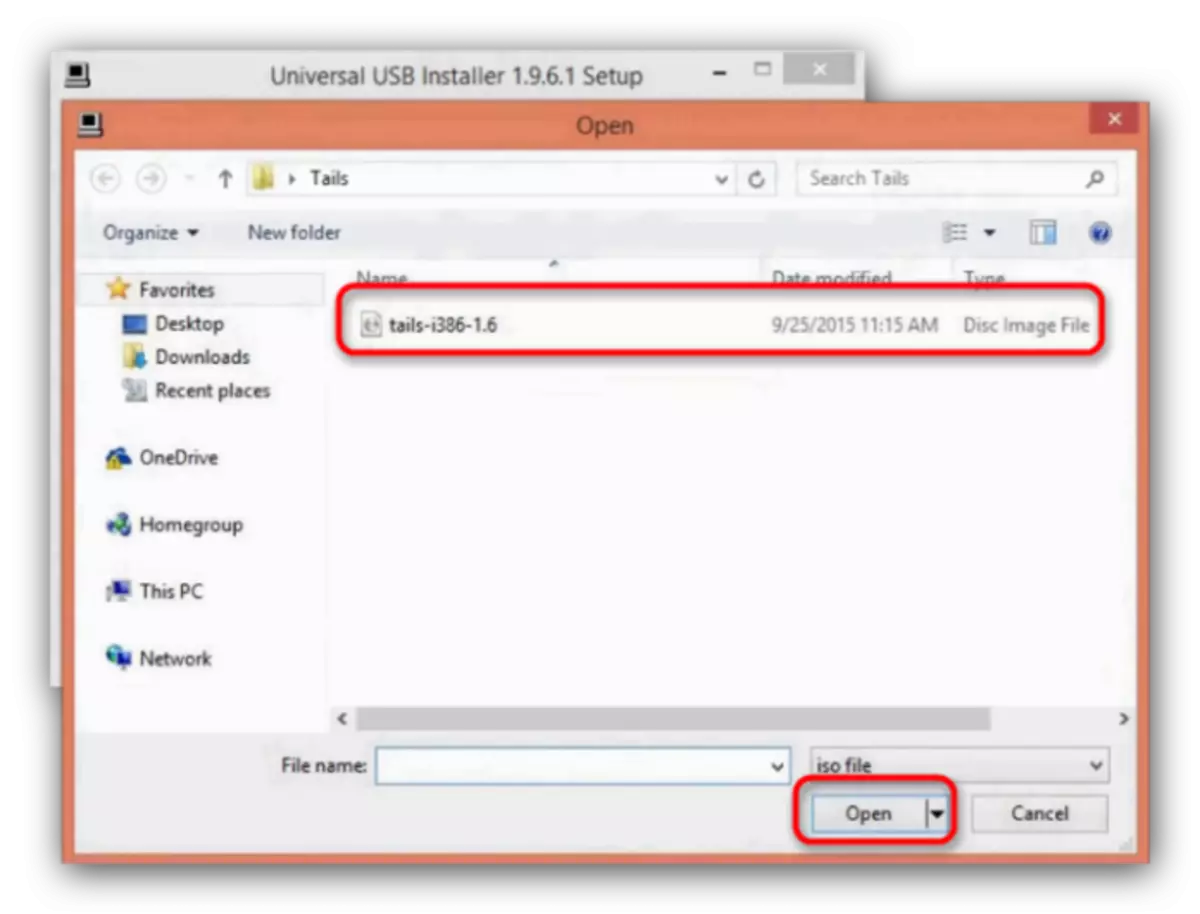
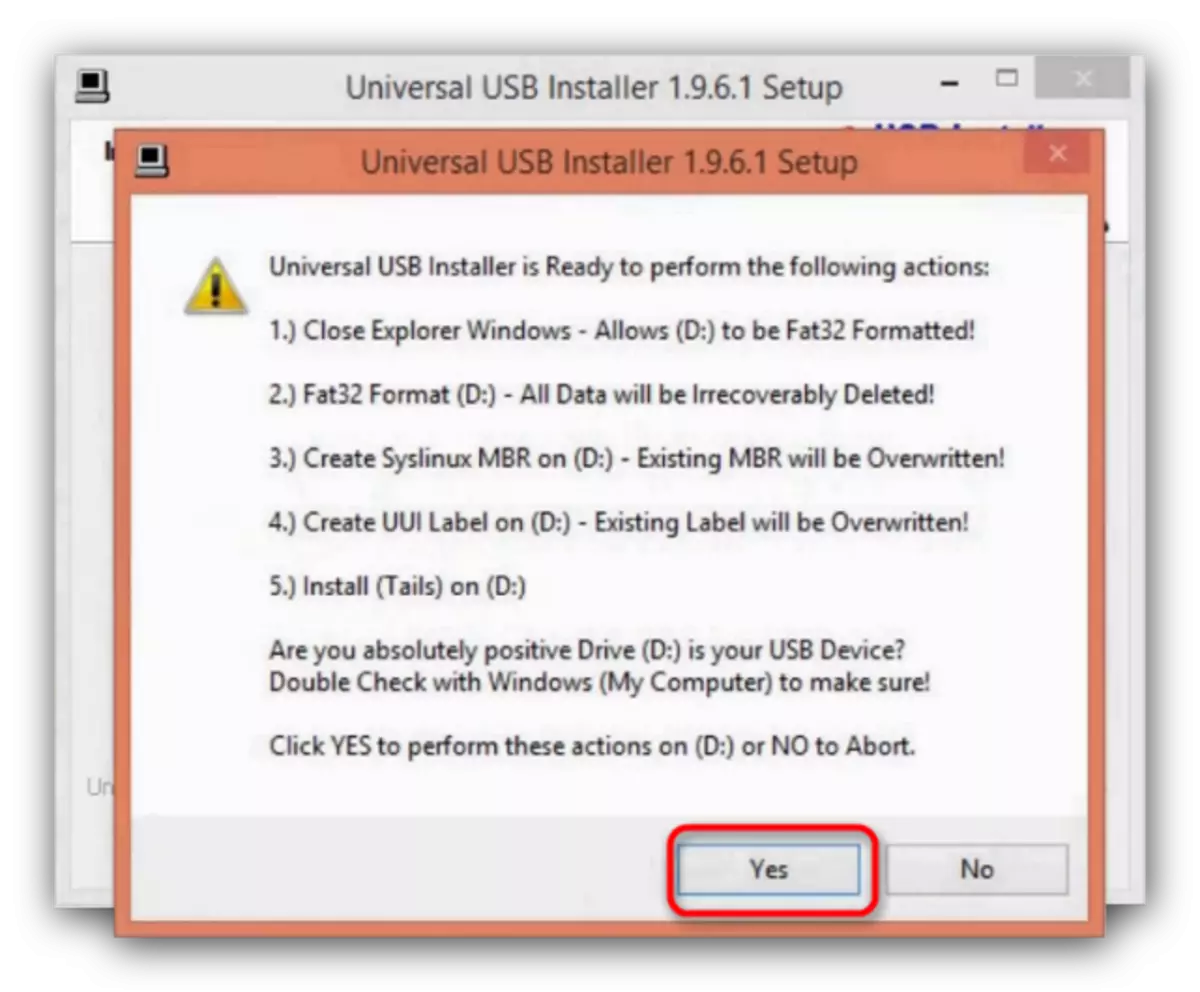
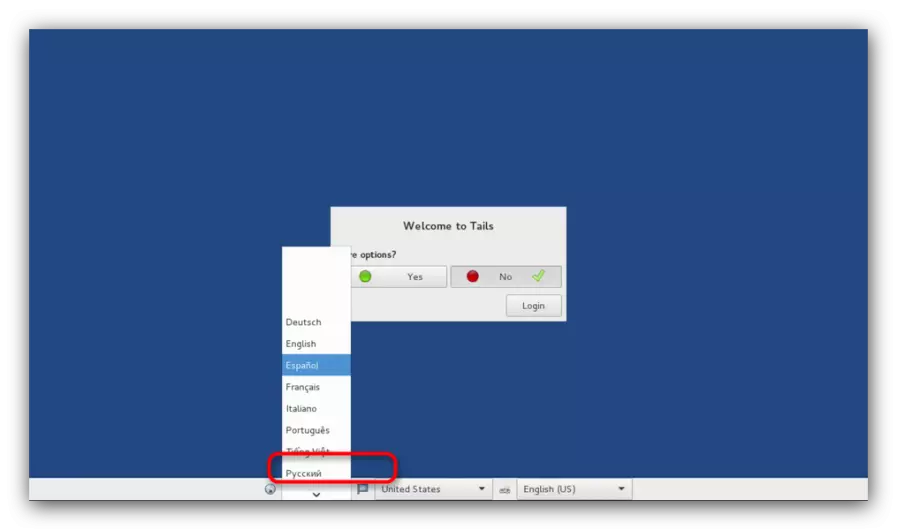
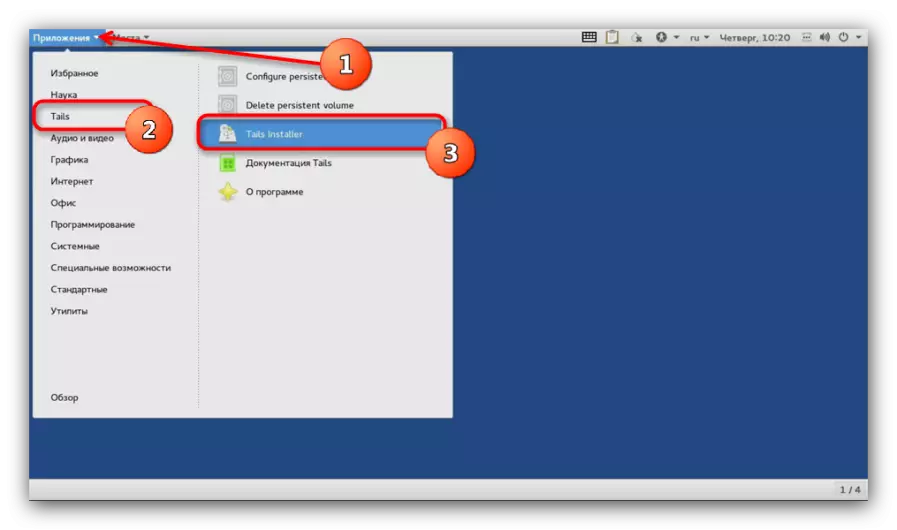
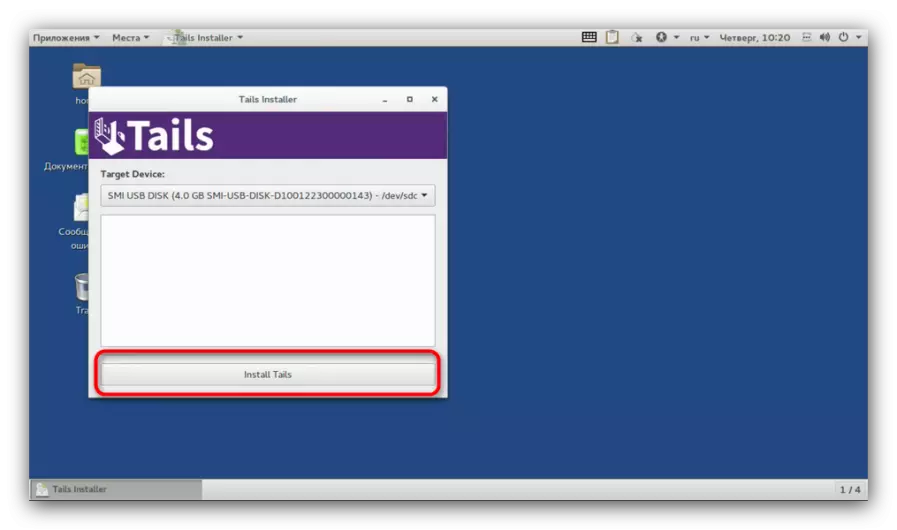
Acordați atenție - imaginea cozilor se poate înscrie pentru prima unitate flash cu erori! În acest caz, utilizați metoda 2 din acest articol sau utilizați alte programe pentru a crea unități flash boot!
Metoda 2: Crearea unei unități flash de instalare utilizând Rufus (alternativă)
Utilitarul Rufus sa dovedit ca un instrument simplu și fiabil pentru crearea de unități USB de instalare, va servi, de asemenea, ca o bună alternativă la instalatorul USB universal.
Încărcați rufus.
- Descărcați Rufus. Ca și în metoda 1, conectăm prima unitate la PC și rulați utilitarul. În acesta, selectați dispozitivul de stocare la care va fi înregistrată imaginea de instalare.
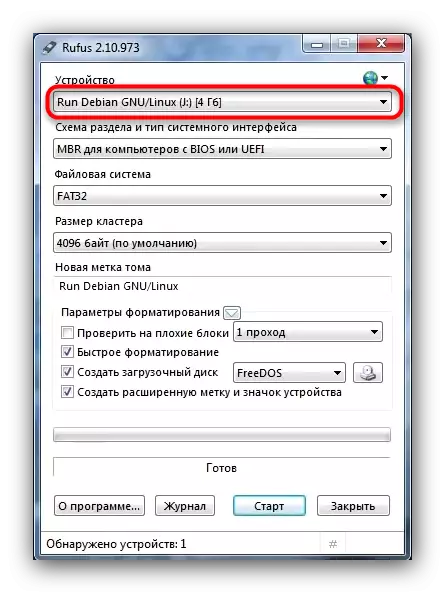
Încă o dată, vă reamintim că aveți nevoie de unități flash cu o capacitate de cel puțin 4 GB!
- Apoi, selectați schema secțiunii. În mod implicit, este instalat "MBR pentru computere cu BIOS sau UEFI" - este necesar pentru noi, așa că plecăm așa cum este.
- Sistemul de fișiere este "FAT32", ca și pentru toate unitățile flash concepute pentru a instala sistemul de operare.
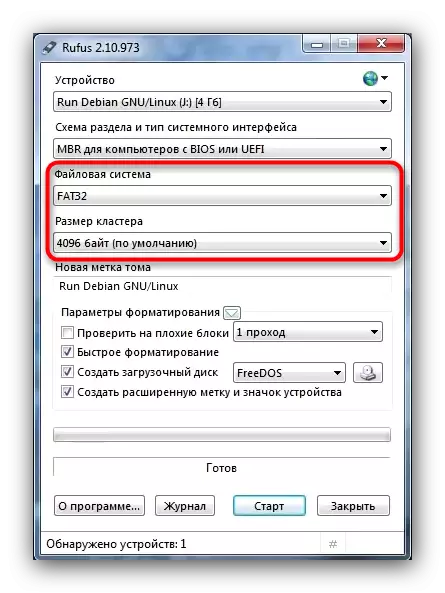
Dimensiunea clusterului nu se schimbă, eticheta Tom este opțională.
- Du-te la cele mai importante. Primele două puncte din blocul "Parametrii de formatare" (casetele de selectare "verifică blocurile rele" și "Formatare rapidă") trebuie să fie șterse, astfel încât să eliminați casetele de selectare de la acestea.
- Marcați elementul "Boot Disk" și în lista din dreapta, selectați opțiunea "Image ISO".
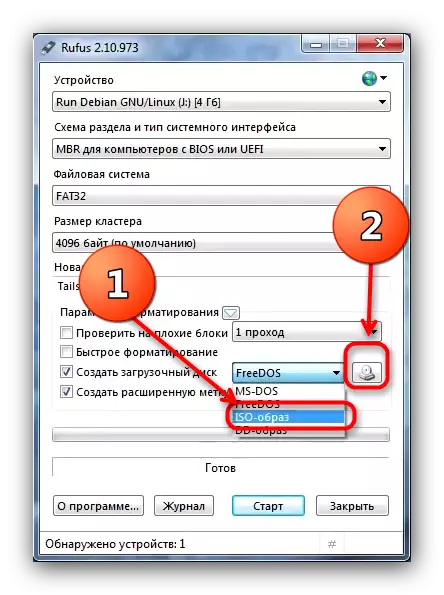
Apoi faceți clic pe butonul cu imaginea unității de unitate. Această acțiune va apela fereastra "Explorer", în care doriți să selectați o imagine cu cozile.
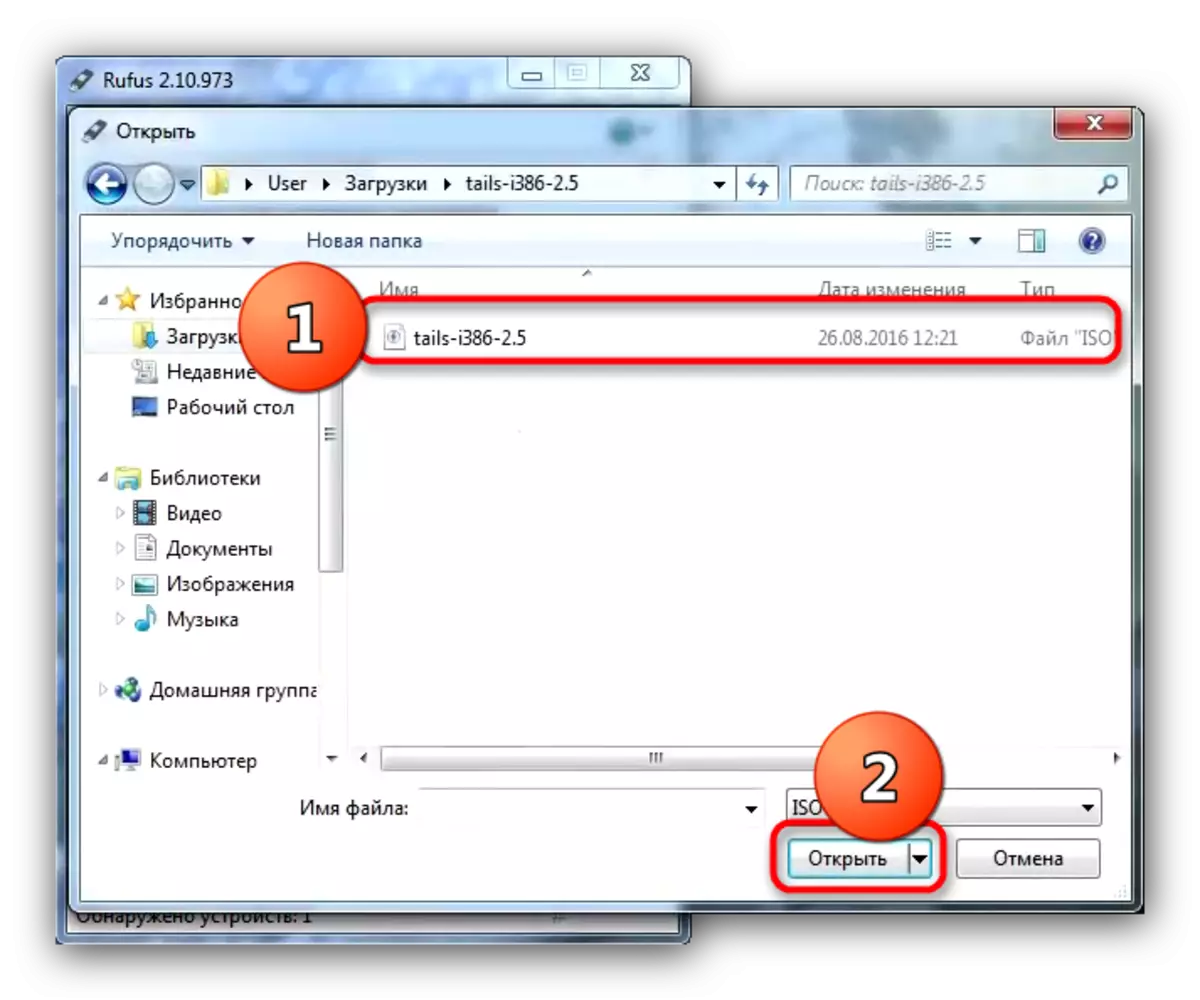
Pentru a selecta o imagine, evidențiați-o și faceți clic pe Deschidere.
- Opțiunea "Creați o etichetă de volum extins și pictograma dispozitivului" este marcată mai bine marcată.
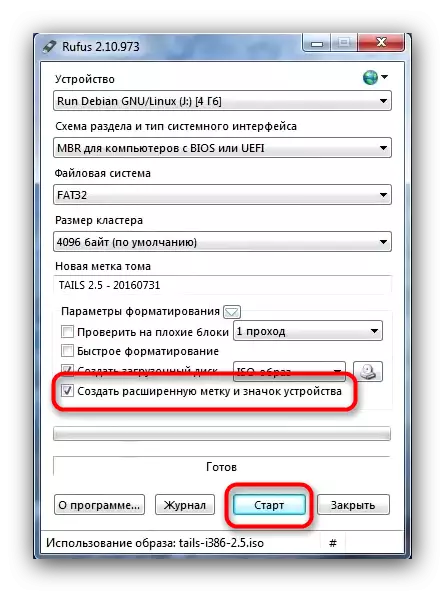
Verificați corectitudinea selecției parametrilor și faceți clic pe "Start".
- Poate că atunci când începeți procedura de înregistrare, acesta este mesajul.
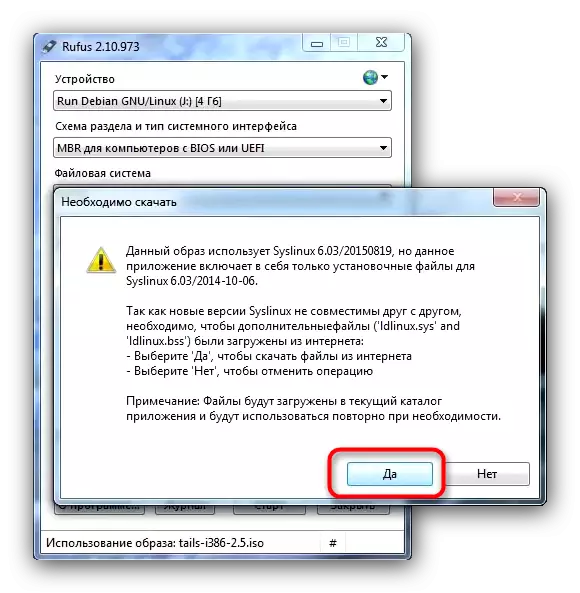
Trebuie să faceți clic pe "Da". Înainte de aceasta, asigurați-vă că computerul sau laptopul dvs. este conectat la Internet.
- Următorul mesaj se referă la tipul de scriere la unitatea flash. În mod implicit, este selectată opțiunea "Scrie în modul ISO", trebuie lăsată.
- Confirmați consimțământul la formatarea unității.
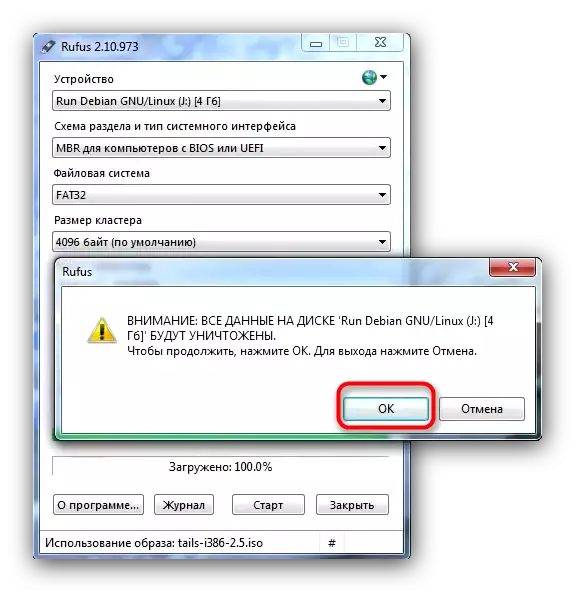
Așteptați sfârșitul procedurii. Când ați terminat, închideți Rufus. Pentru a continua instalarea sistemului de operare pe unitatea flash USB, repetați pașii 7-12 din metoda 1.
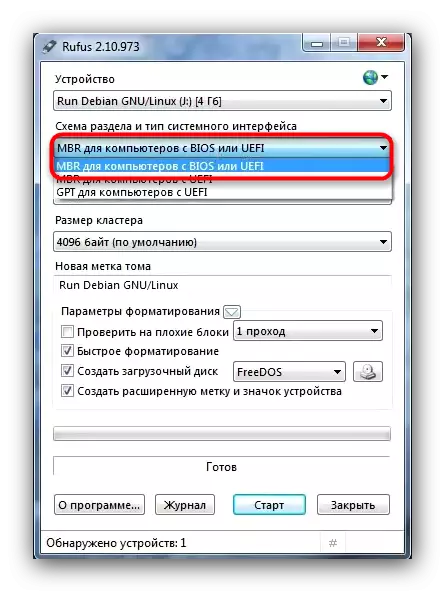
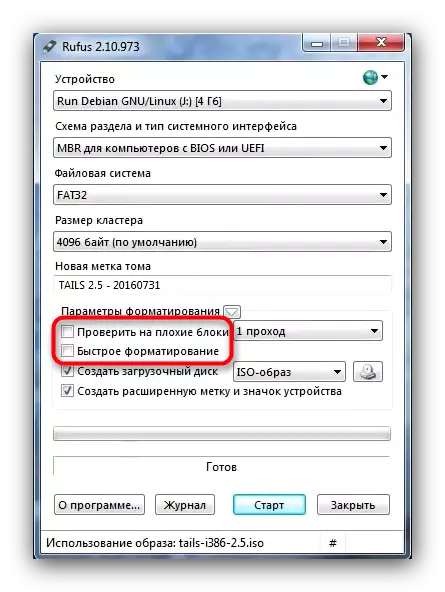
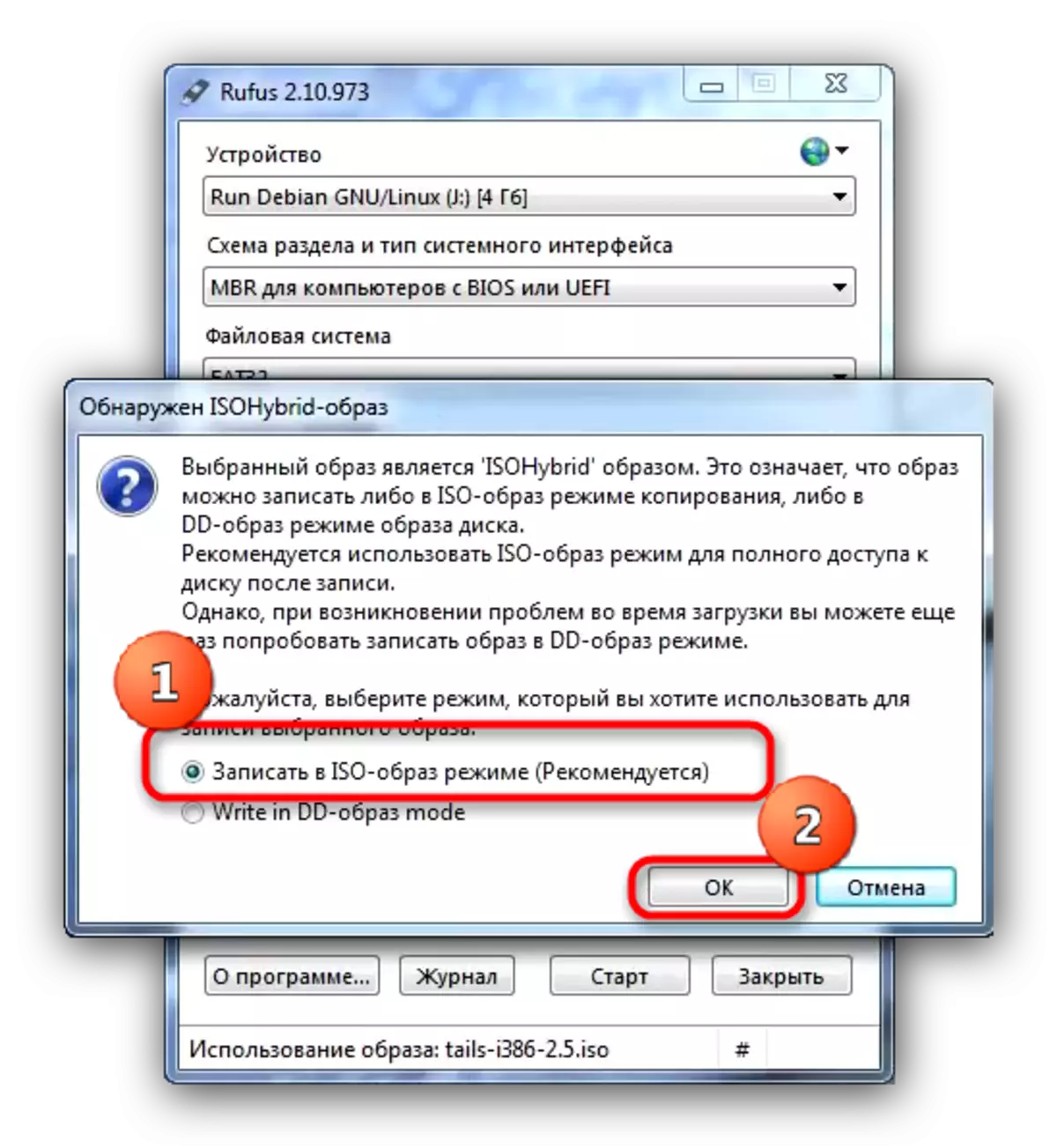
Ca rezultat, vrem să vă reamintim că prima securitate de securitate este atentia lor.
