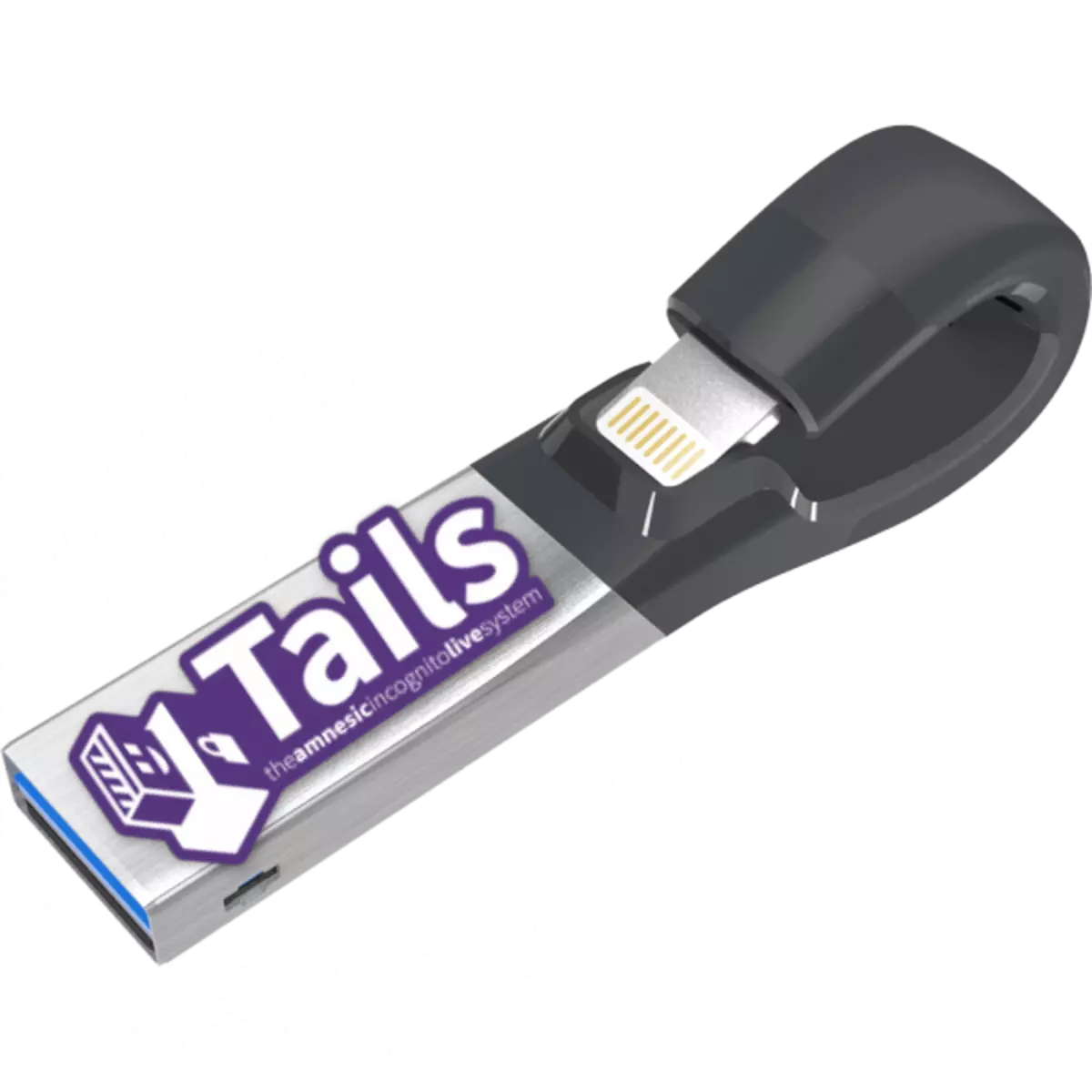
Nos últimos anos, a cuestión da protección dos datos persoais é cada vez máis relevante e dificulta aos usuarios que sexan anteriormente. Para garantir a máxima protección de datos, non é suficiente para simplemente borrar fiestras dos seguintes compoñentes, Set TOR ou I2P. O máis protexido neste momento é o sistema operativo Tails baseado en Debian Linux. Hoxe imos contar como gravalo na unidade flash USB.
Crear unha unidade flash con colas instaladas
Do mesmo xeito que moitos outros sistemas operativos baseados en Linux, Tales admite a instalación nunha unidade flash. Existen dúas formas de crear tal operador: os desenvolvedores oficiais recomendados e alternativas, creados e comprobados polos propios usuarios.Antes de continuar con calquera das opcións propostas, descargue a imaxe ISO de Tails desde o sitio oficial.
Usar outras fontes non é desexable porque as versións establecidas alí poden estar desactualizadas.
Tamén necesitará 2 discos flash cun volume de polo menos 4 GB: a imaxe a partir da cal o sistema instalarase no segundo será gravado. Outro requisito é o sistema de ficheiros FAT32, polo que nos aconsellamos a formatar os discos que van usar.
Ler máis: Instrucións para cambiar o sistema de ficheiros na unidade flash
Método 1: rexistro con instalador USB universal (oficial)
Os autores do proxecto Tails recomendan utilizar a Utilidade Universal Installer USB, como o máis adecuado para instalar a distribución deste sistema operativo.
Suba Universal Installer USB
- Descarga e instala instalador USB universal na computadora.
- Conecta a primeira das dúas unidades flash á computadora e, a continuación, inicie o único instalador. No menú despregable á esquerda, seleccione "Tails": está situado case na parte inferior da lista.
- No parágrafo 2, faga clic en "Buscar" para seleccionar a súa imaxe cun sistema operativo escríbel.
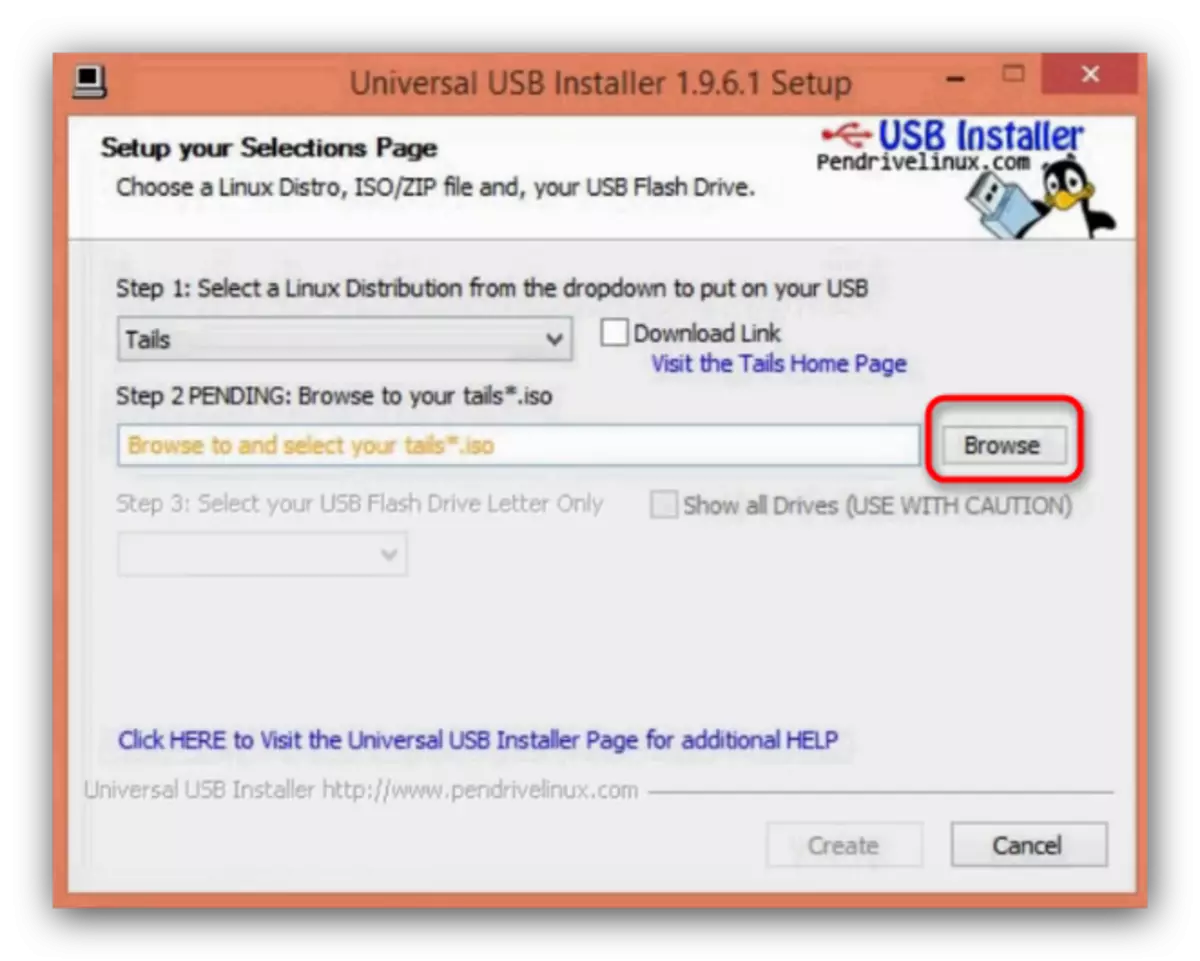
Como no caso de Rufus, proceda ao cartafol, seleccione o ficheiro no formato ISO e faga clic en Abrir.
- O seguinte paso é a elección da unidade flash. Seleccione a unidade flash conectada previamente na lista despregable.
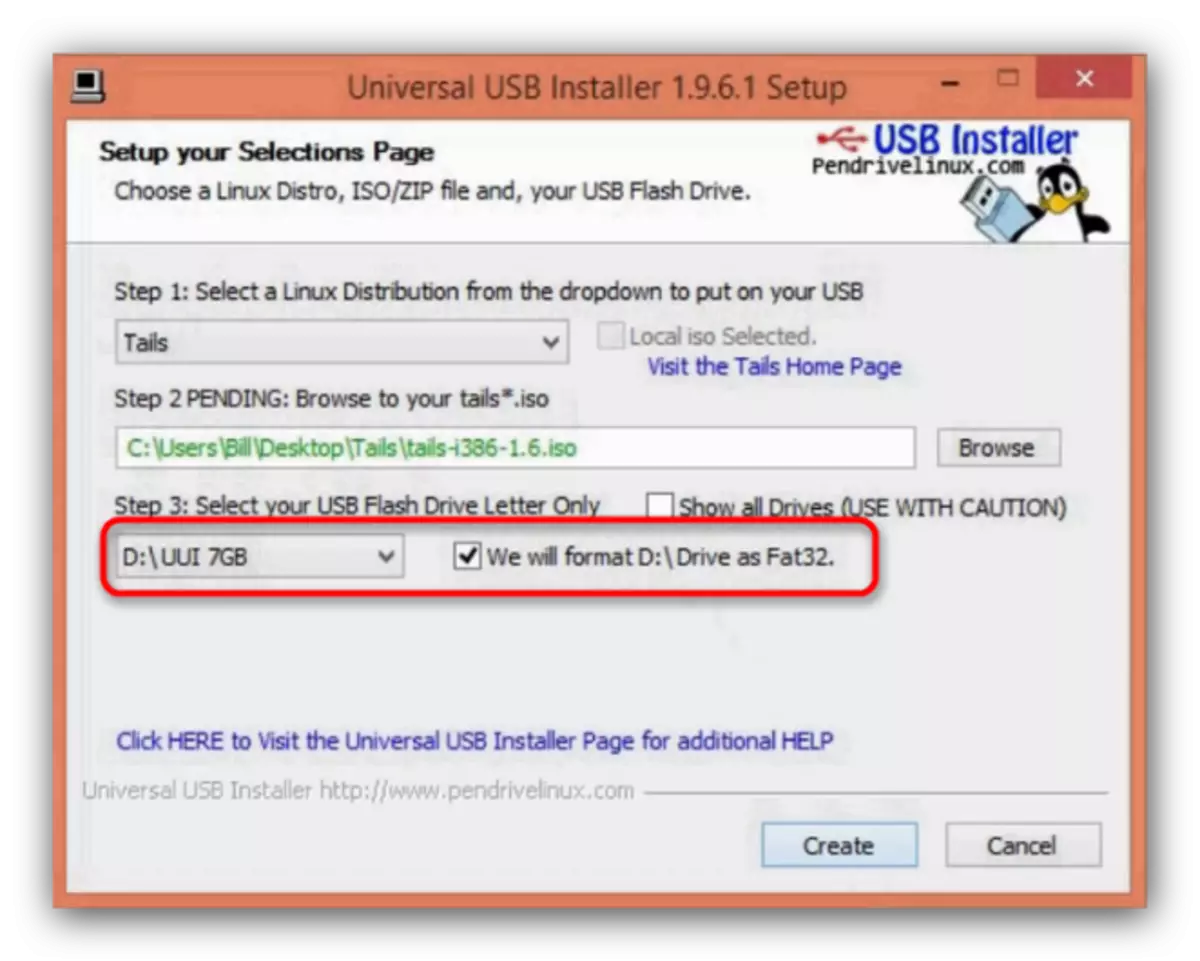
Marcar o elemento "Formataremos ... como FAT32".
- Prema "CREATE" para comezar a gravar o proceso.
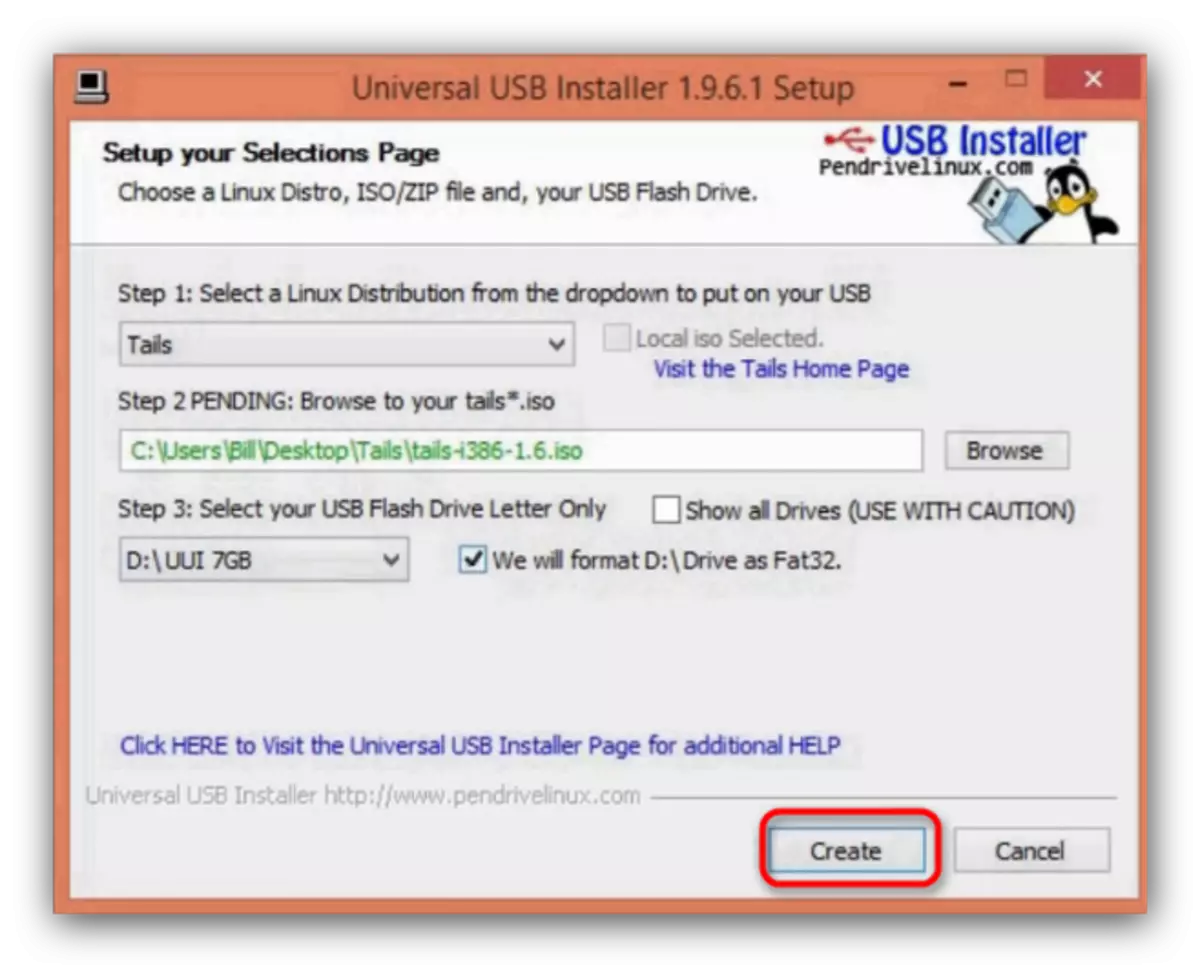
Na xanela de advertencia que aparece, prema "Si".
- O proceso de escribir unha imaxe pode levar moito tempo, así que estea listo para iso. Cando se complete o proceso, verá unha mensaxe.
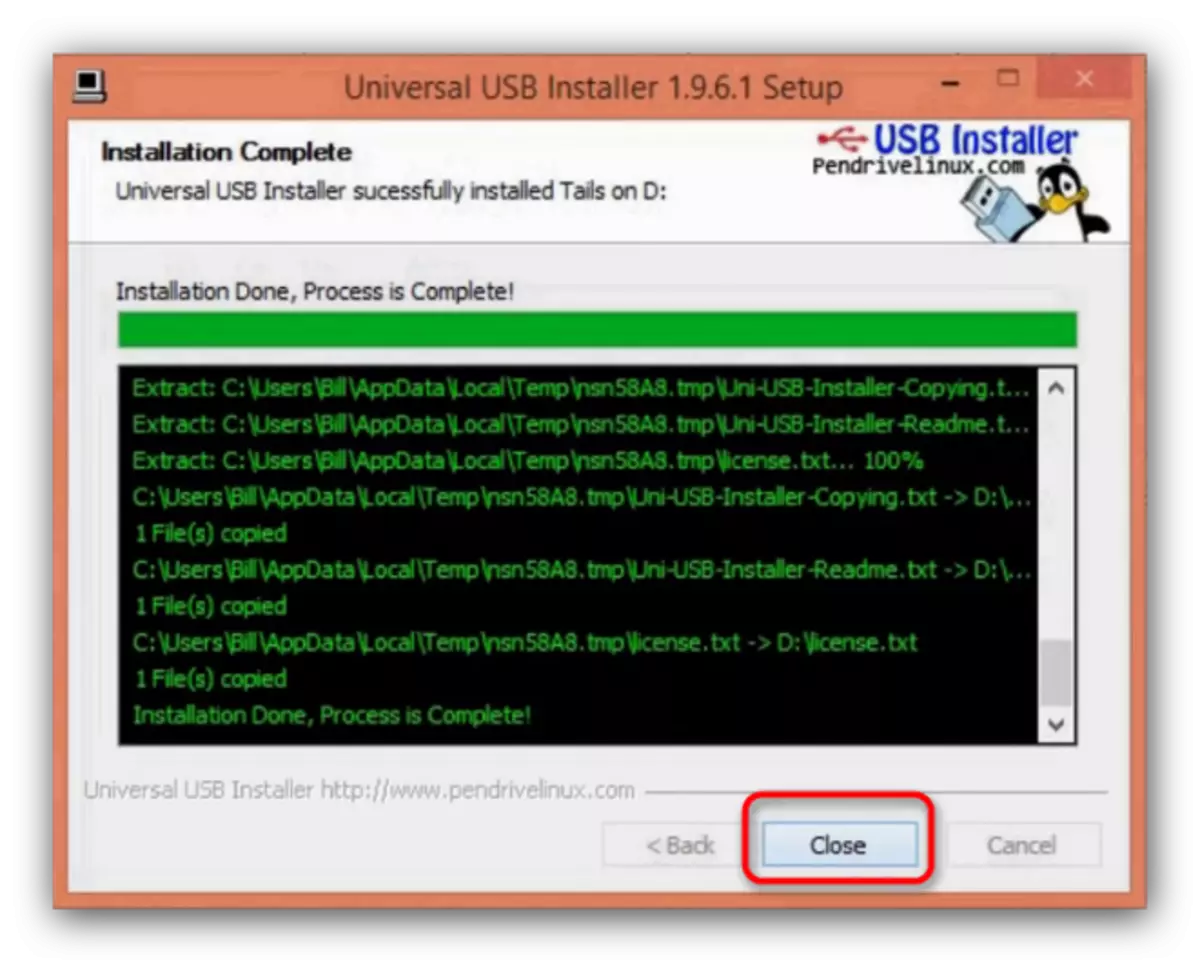
O instalador USB Universal pode ser pechado.
- Apague a computadora coa unidade conectada á que instalou Tails. Agora, este dispositivo debe ser seleccionado como un arranque: pode usar a instrución adecuada.
- Agarde uns minutos mentres se descarga a versión en directo de Tayls. Na xanela Configuración, seleccione Idioma e teclado Layouts - o máis cómodo para escoller "ruso".
- Conecta a segunda unidade flash USB á computadora á que se instalará o sistema principal.
- Cando termine cun pretratamento, na esquina superior esquerda do escritorio, busque o menú "Aplicacións". Alí, selecciona o submenú "Tails" e no "instalador de Tails".
- Na aplicación ten que seleccionar "Instalar por clonación".
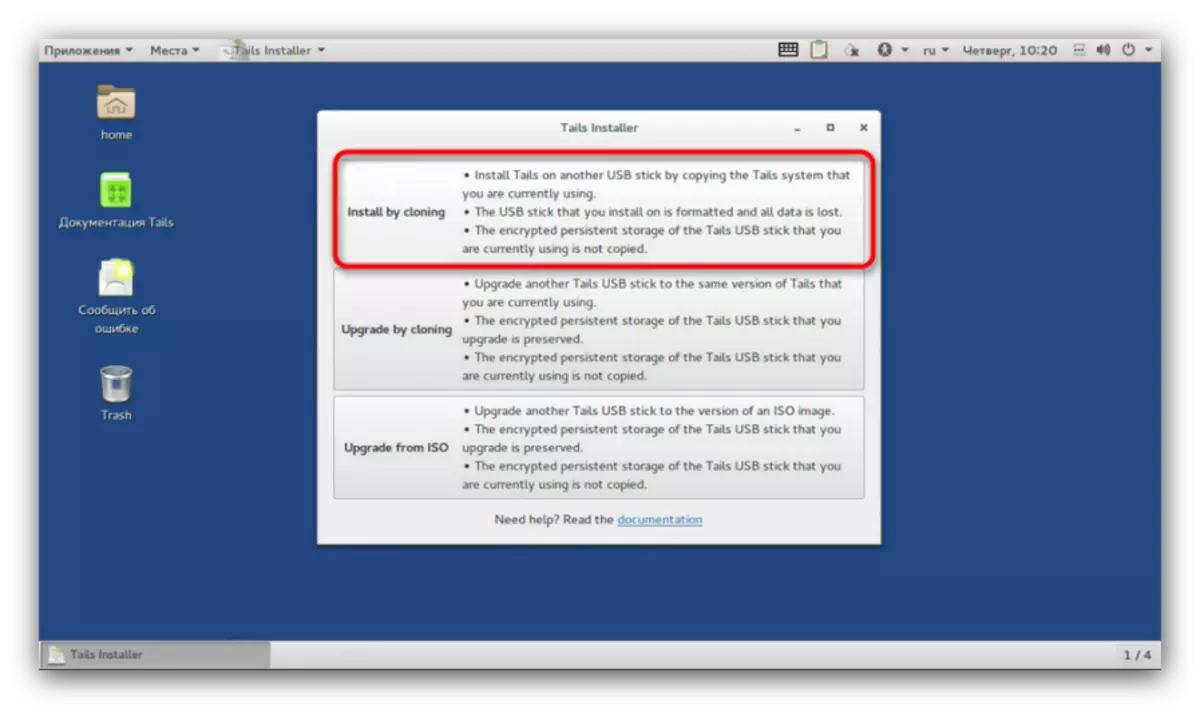
Na seguinte fiestra, seleccione a súa unidade flash USB desde a lista despregable. Na utilidade, o instalador está integrado de protección contra unha selección aleatoria de non os medios, polo que a probabilidade de que o erro sexa baixo. Ao seleccionar o dispositivo de almacenamento desexado, faga clic en "Instalar Tails".
- Ao final do proceso, pecha a xanela do instalador e apaga a PC.
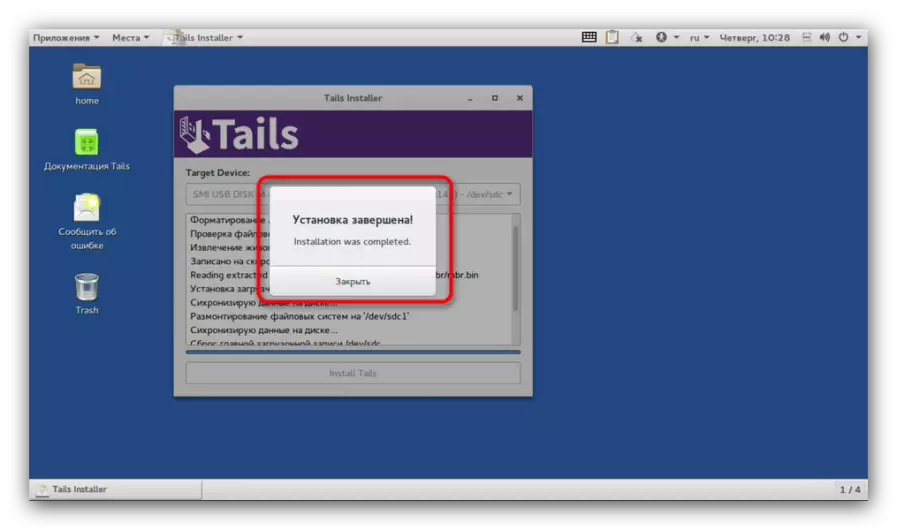
Saque a primeira unidade flash USB (pode ser formateada e usada para as necesidades cotiás). No segundo xa hai unha colas preparadas, das que pode descargar en calquera computadora compatible.
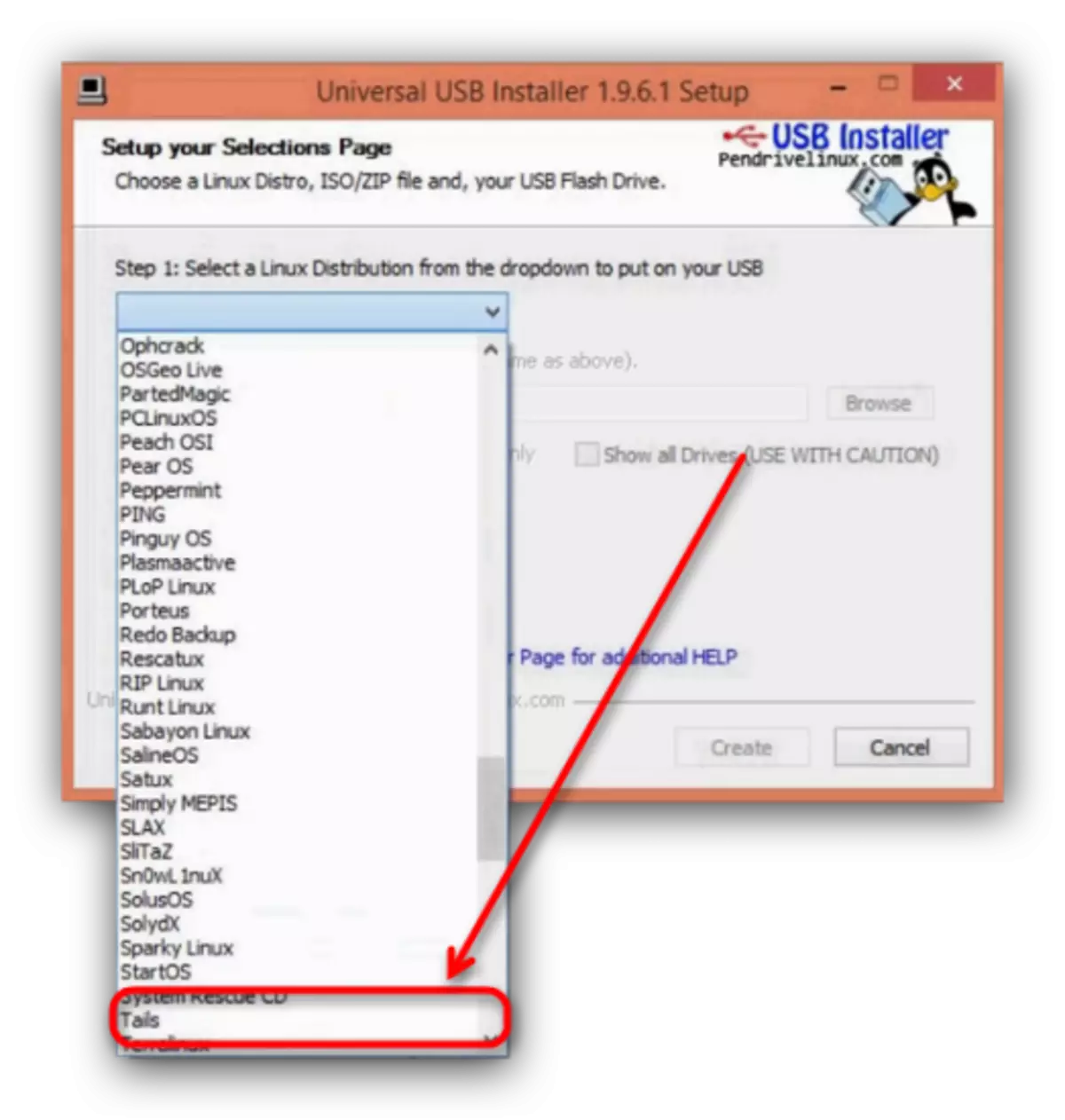
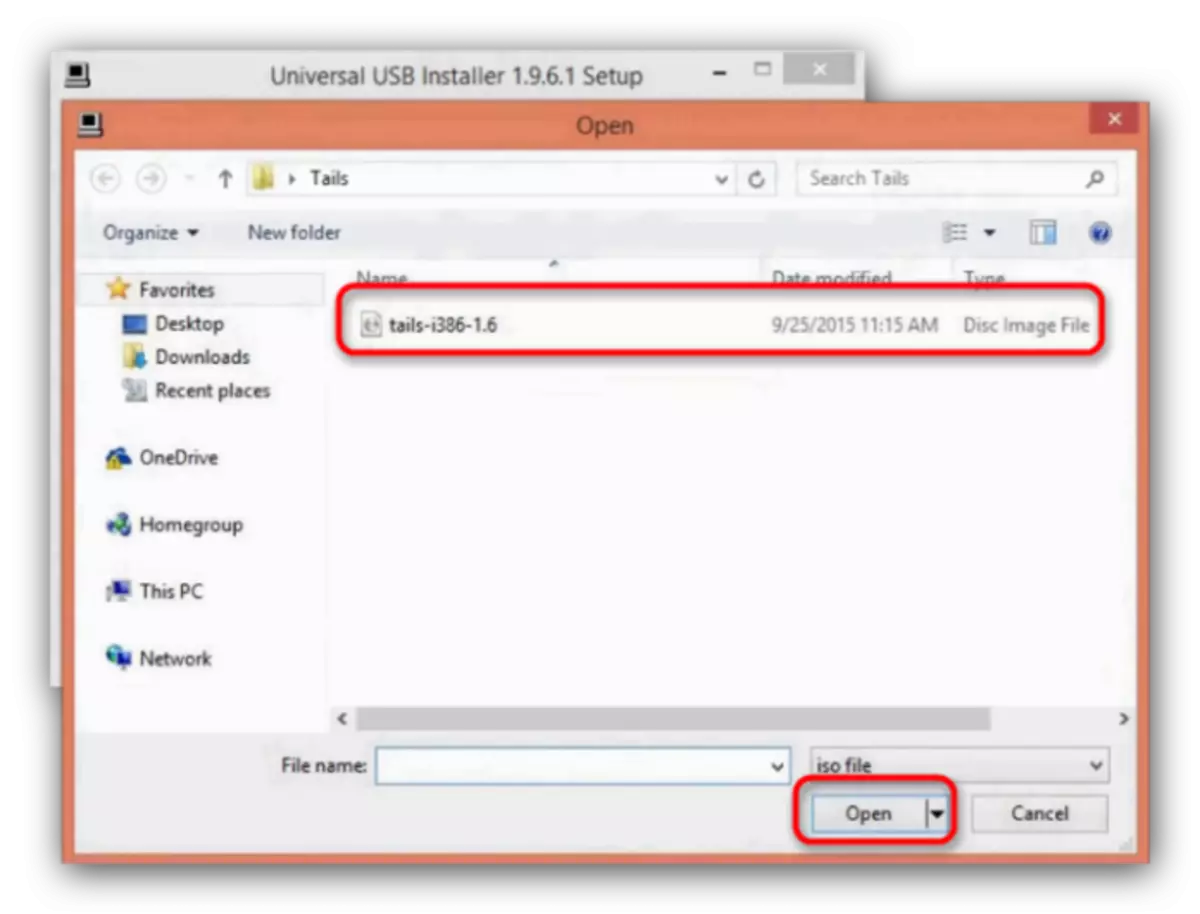
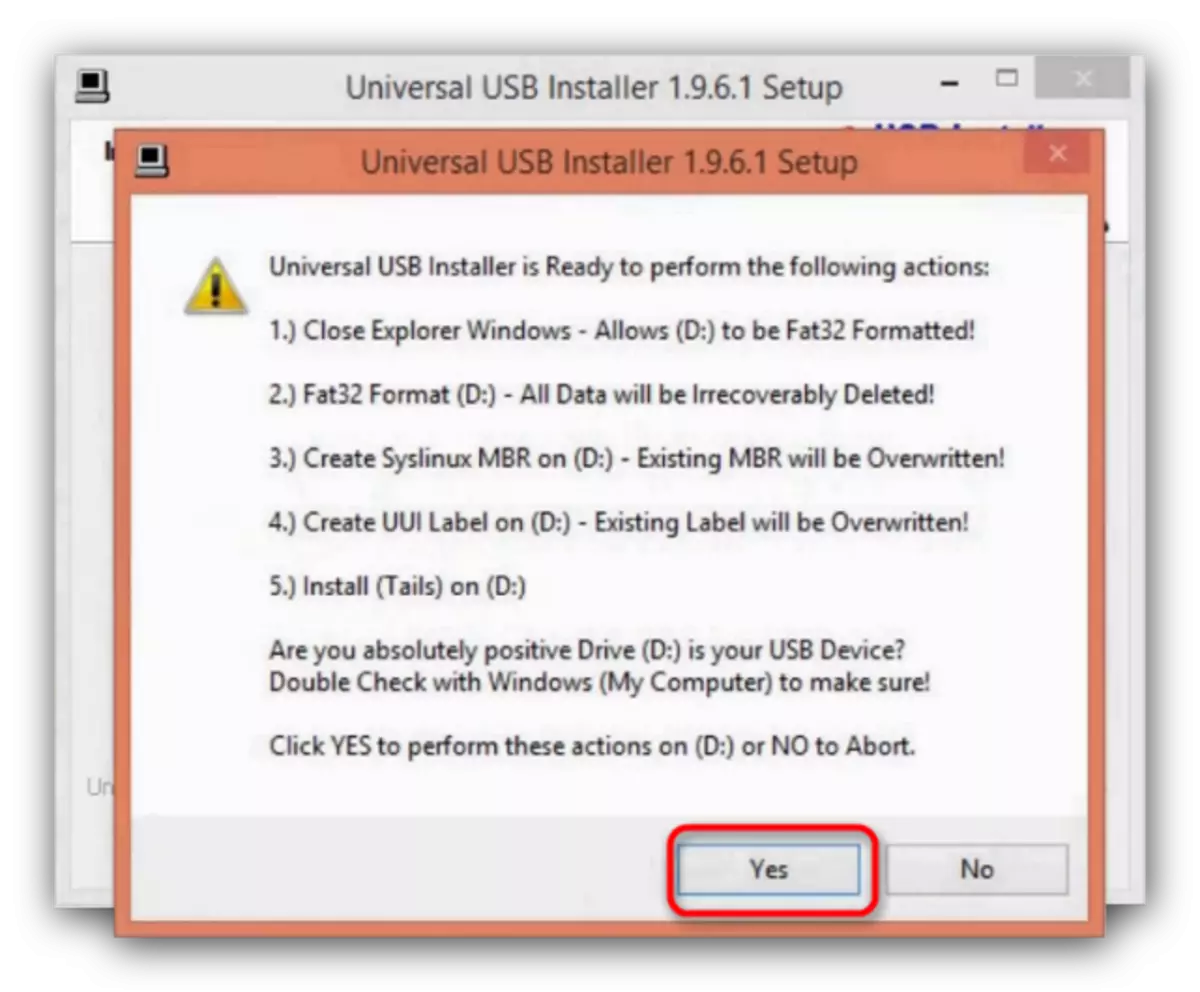
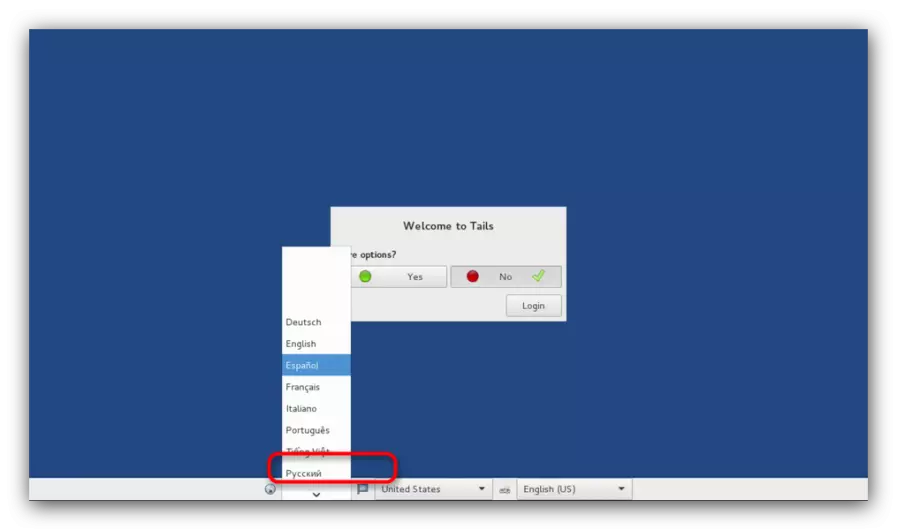
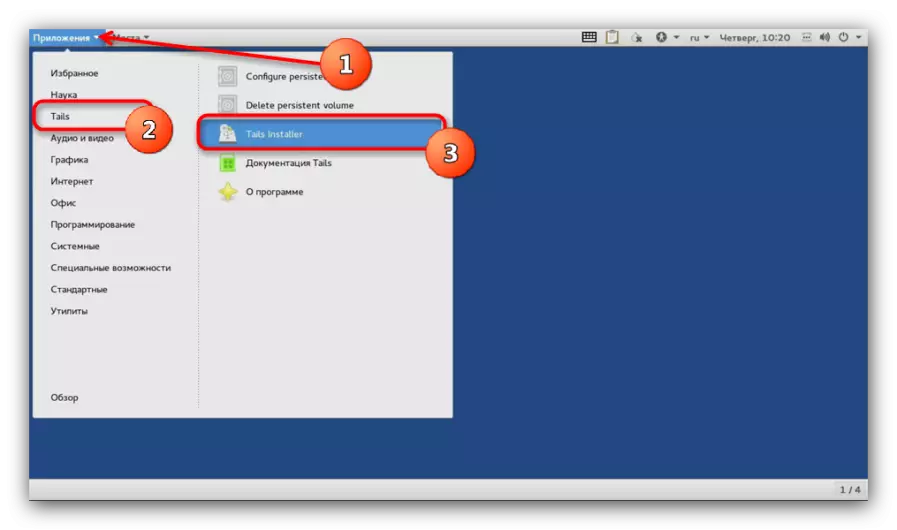
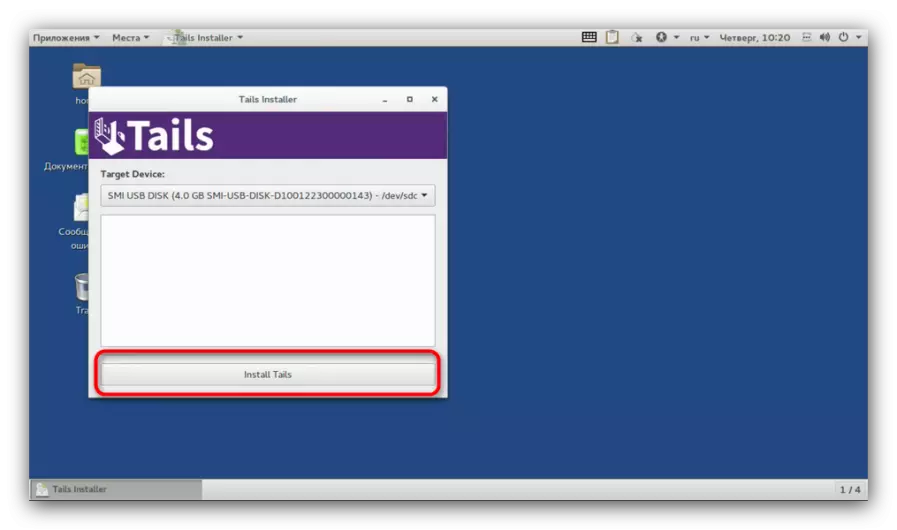
Preste atención: a imaxe de Tails pode rexistrarse para a primeira unidade flash con erros! Neste caso, use o método 2 deste artigo ou usa outros programas para crear unidades de boot flash!
Método 2: Crear unha unidade flash de instalación usando Rufus (alternativa)
A utilidade Rufus comprobouse como unha ferramenta sinxela e fiable para a creación de unidades USB de instalación, tamén servirá como unha boa alternativa ao instalador USB universal.
Suba Rufus.
- Descargar Rufus. Como no método 1, conectamos a primeira unidade á PC e executamos a utilidade. Nela, seleccione o dispositivo de almacenamento ao que se rexistrará a imaxe de instalación.
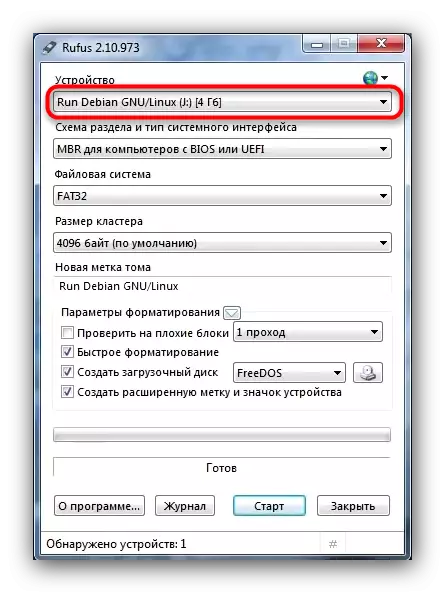
Unha vez máis, recordámosvos que necesitas unidades flash cunha capacidade de polo menos 4 GB.
- A continuación, seleccione o esquema da sección. Por defecto, "MBR para ordenadores con BIOS ou UEFI" está instalado - é necesario para nós, polo que deixamos como é.
- O sistema de ficheiros é só "FAT32", en canto a todas as unidades Flash deseñadas para instalar o sistema operativo.
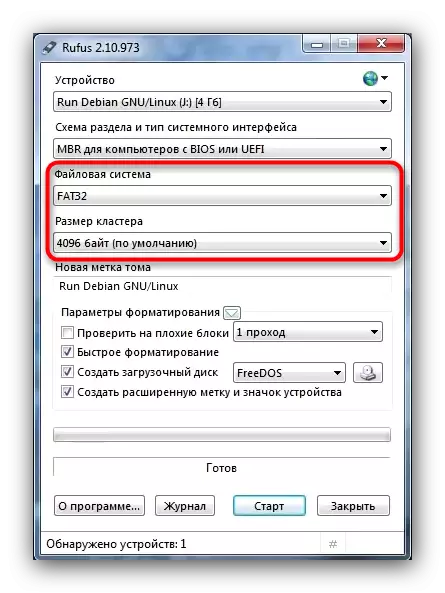
O tamaño do clúster non cambia, a etiqueta Tom é opcional.
- Vaia ao máis importante. Deben eliminarse os dous primeiros puntos nos "parámetros de formato" (caixas de verificación "Comprobar os bloques malos" e "Formato rápido") debe ser eliminado, polo que elimina as caixas de verificación.
- Marcamos o elemento de "disco de arranque" e na lista á dereita do que seleccione a opción "ISO Image".
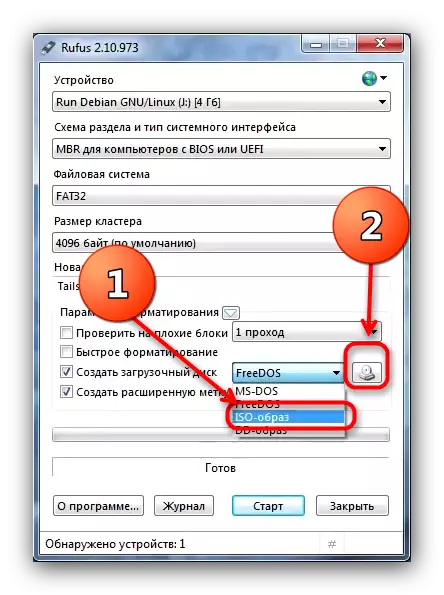
A continuación, faga clic no botón coa imaxe da unidade de disco. Esta acción chamará a xanela "Explorer", na que desexa seleccionar unha imaxe con Tails.
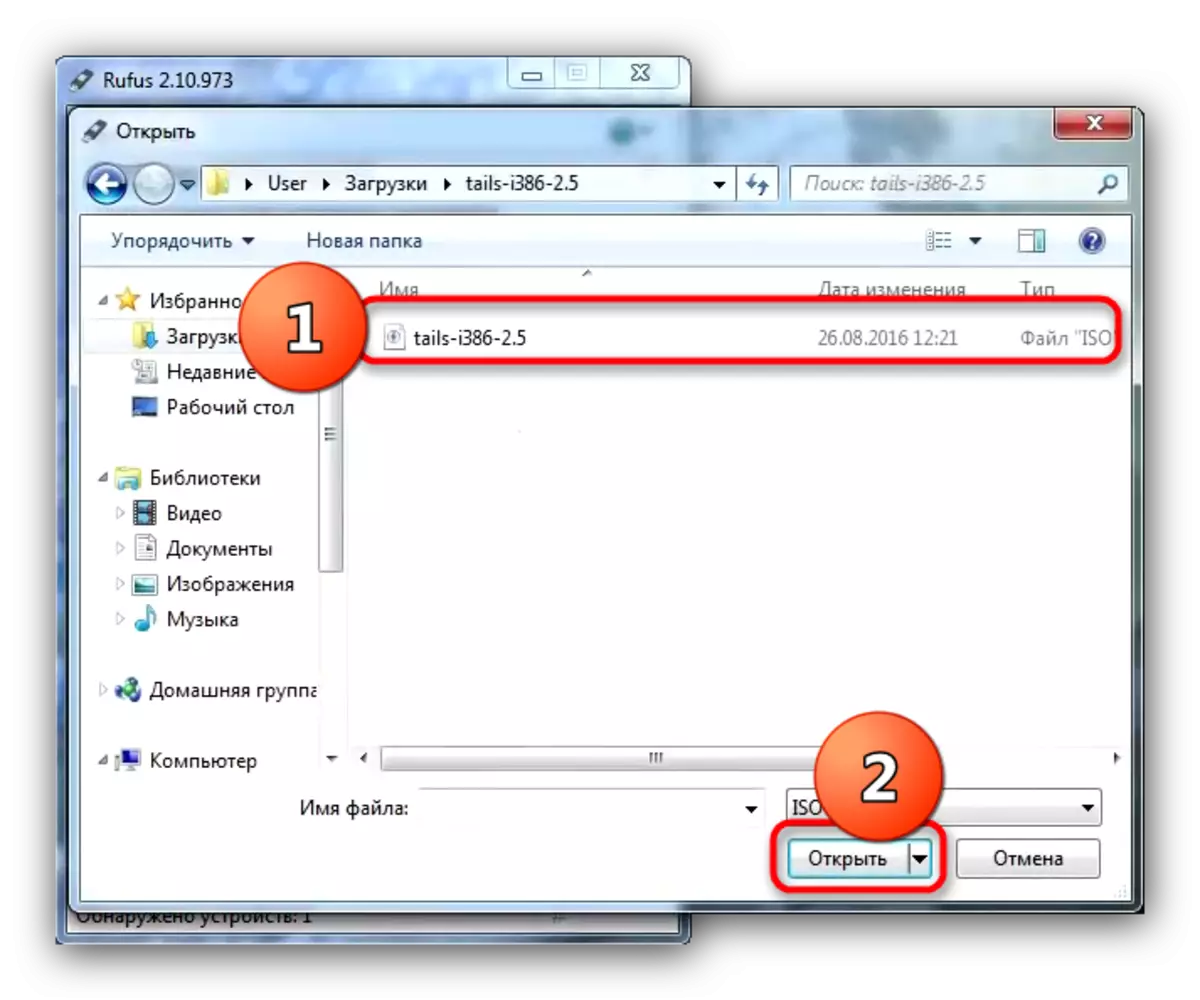
Para seleccionar unha imaxe, resalta e faga clic en Abrir.
- A opción "Crear unha etiqueta de volume estendida e icona do dispositivo" é mellor marcado.
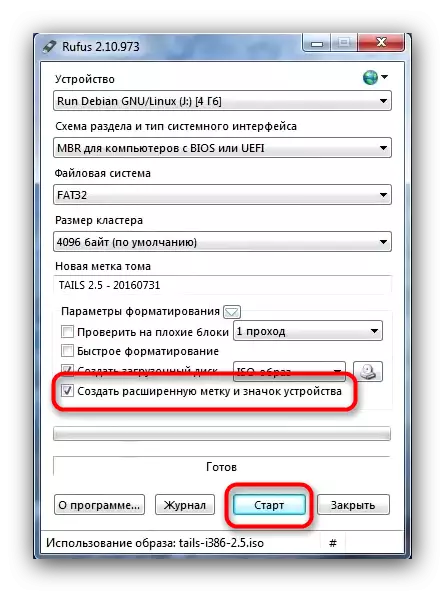
Consulte a corrección da selección do parámetro e prema en "Inicio".
- Quizais, ao iniciar o procedemento de gravación, esta é a mensaxe.
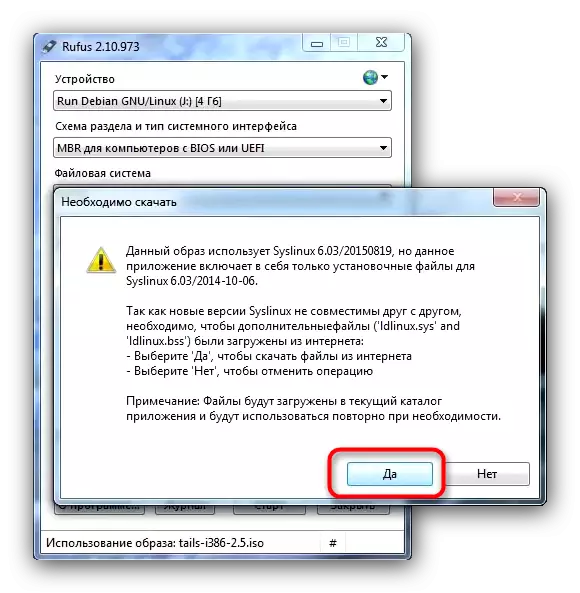
Debes facer clic en "Si". Antes diso, asegúrese de que a computadora ou o portátil estean conectados a Internet.
- A seguinte mensaxe refírese ao tipo de escritura á unidade flash. De xeito predeterminado, selecciona a opción "Escribir no modo ISO", que se debe deixar.
- Confirme o consentimento para o formato da unidade.
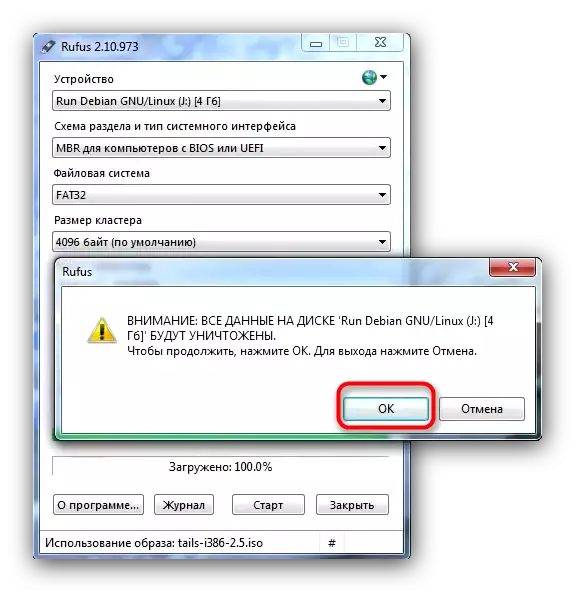
Espera o final do procedemento. Cando rematou, preto rufus. Para continuar a instalación do sistema operativo na unidade flash USB, repita os pasos 7-12 do método 1.
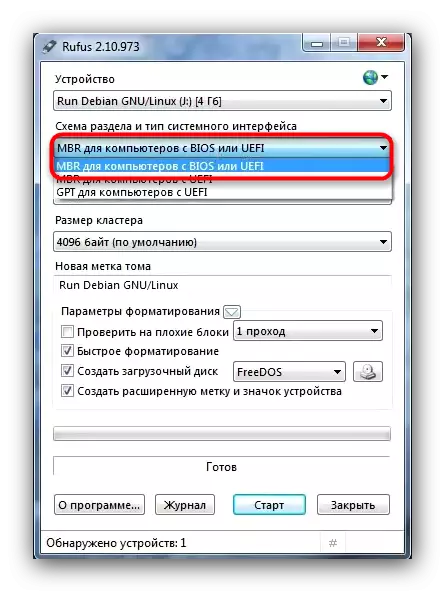
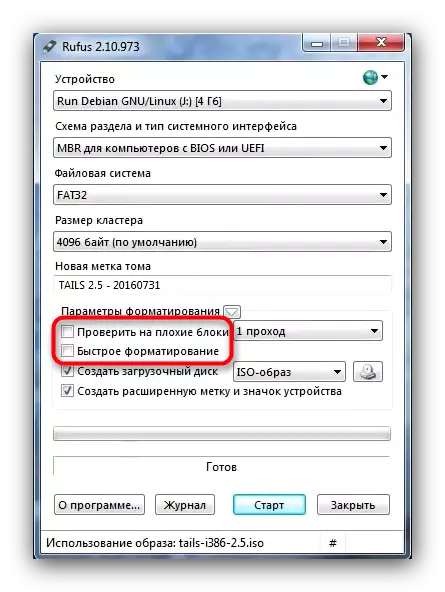
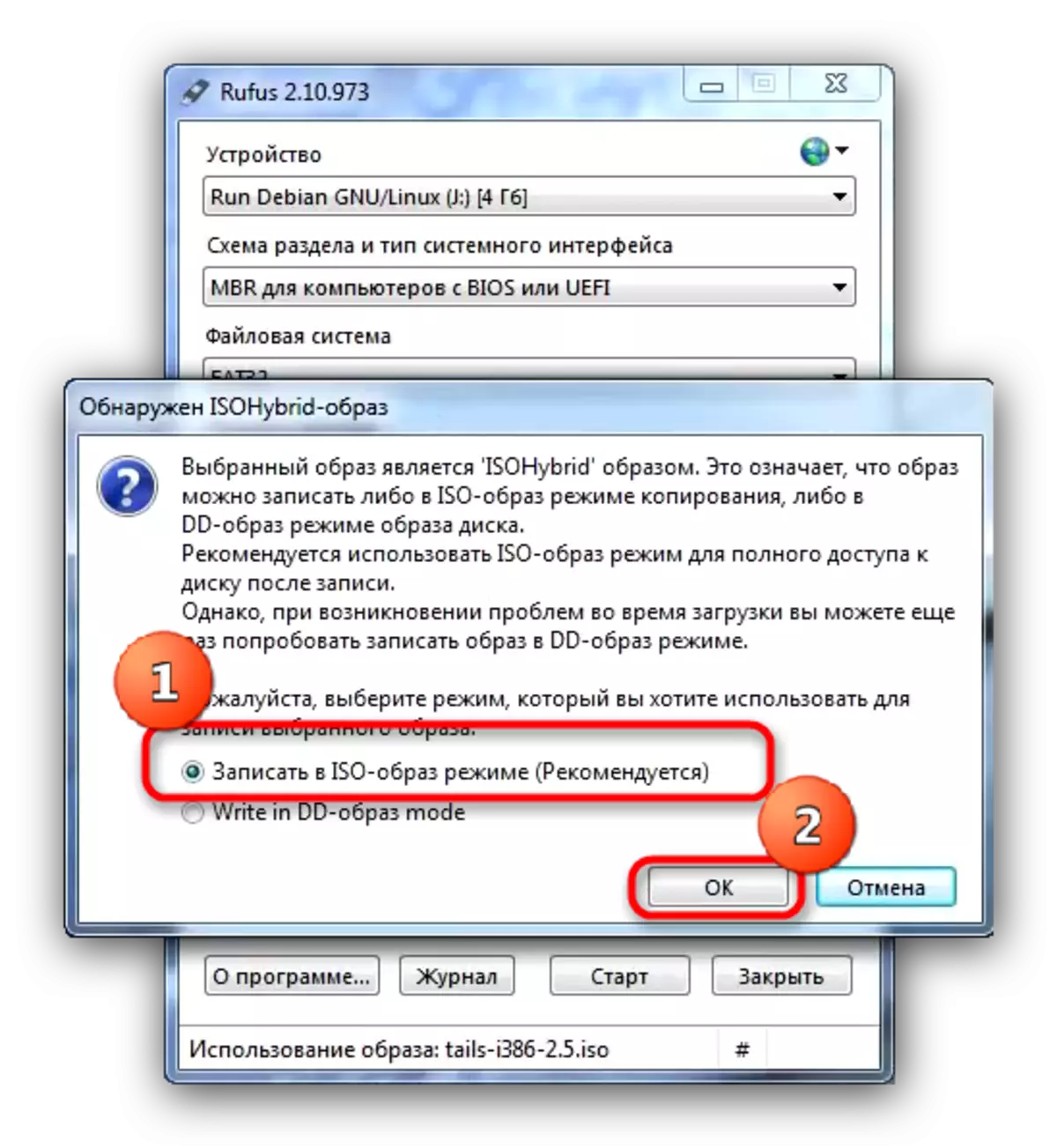
Como o resultado, queremos lembrar que a primeira seguridade de seguridade é a súa propia atención.
