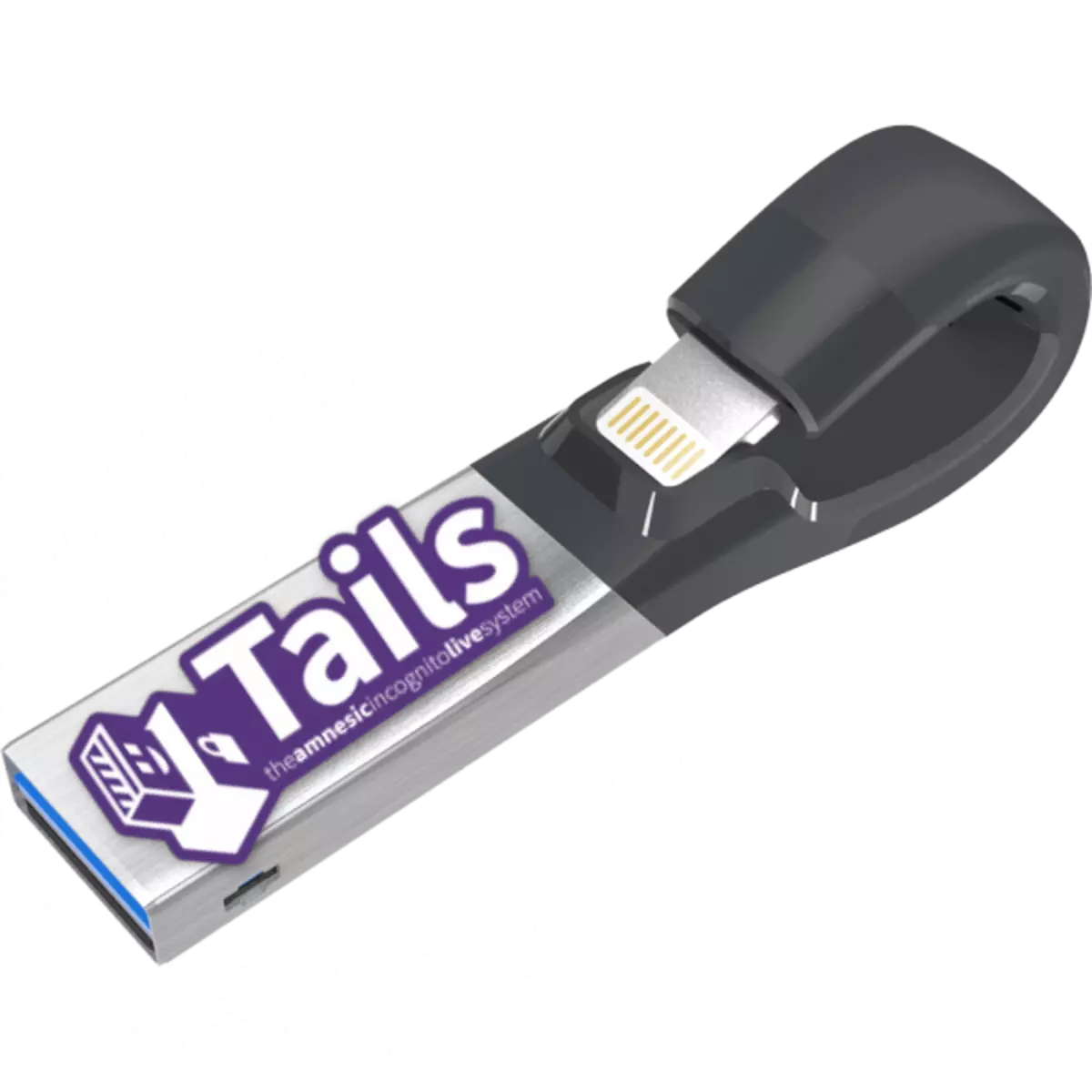
မကြာသေးမီနှစ်များအတွင်းကိုယ်ရေးကိုယ်တာအချက်အလက်များ၏ကာကွယ်မှုဆိုင်ရာမေးခွန်းသည်ပိုမိုသက်ဆိုင်လာလာပြီးသူသည်အစောပိုင်းကအသုံးပြုသူများကိုစိတ်ပူသည်။ အများဆုံးဒေတာကာကွယ်မှုကိုသေချာစေရန်, အောက်ပါအစိတ်အပိုင်းများမှ Windows ကိုရှင်းလင်းရန်, Tor သို့မဟုတ် I2P ကိုသတ်မှတ်ရန်မလုံလောက်ပါ။ ယခုအချိန်တွင်အကာအကွယ်အရှိဆုံးမှာ Debian Linux ကိုအခြေခံသည့်အမြီး OS ဖြစ်သည်။ ယနေ့ကျွန်ုပ်တို့ USB flash drive တွင်မည်သို့မှတ်တမ်းတင်ရမည်ကိုကျွန်ုပ်တို့ပြောပါမည်။
flash drive ကိုအမြီးများတပ်ဆင်ထားသည်
အခြား Linux အခြေပြုလည်ပတ်မှုစနစ်များနည်းတူပုံပြင်များသည် flash drive ပေါ်တွင် installation ကိုထောက်ပံ့သည်။ ထိုကဲ့သို့သောလေယာဉ်တင်သင်္ဘောကိုဖန်တီးရန်နည်းလမ်းနှစ်မျိုးရှိသည် - အာဏာပိုင်များကအမြီး developer များနှင့်အခြားရွေးချယ်စရာနည်းလမ်းများနှင့်အခြားရွေးချယ်စရာများကိုဖန်တီးရန်နှင့်ပြသခဲ့သည်။အဆိုပြုထားသောရွေးချယ်စရာများကိုမလုပ်ဆောင်မီ, တရားဝင် site မှအမြီး၏ ISO ပုံရိပ်ကို download လုပ်ပါ။
အခြားအရင်းအမြစ်များကိုသုံးပါ။ အဘယ်ကြောင့်ဆိုသော်ထုတ်လွှင့်သောဗားရှင်းများသည်ခေတ်နောက်ကျသွားနိုင်သည်။
အနည်းဆုံး 4 GB နှင့် 4 GB အသံဖြင့် 2 ခုရှိသော flash drives 2 ခုကိုလည်းသင်လိုအပ်သည်။ စနစ်ပေါ်တွင်စနစ်တပ်ဆင်မည့်ပုံရိပ်ကိုမှတ်တမ်းတင်လိမ့်မည်။ နောက်ထပ်လိုအပ်ချက်တစ်ခုမှာ Fat32 ဖိုင်စနစ်ဖြစ်သည်, ထို့ကြောင့်အသုံးပြုရန်သွားမည့် drives များကိုကြိုတင် format လုပ်ရန်သင့်အားကျွန်ုပ်တို့အကြံပေးသည်။
ဆက်ဖတ်ရန် - Flash Drive ရှိဖိုင်စနစ်ကိုပြောင်းလဲရန်ညွှန်ကြားချက်များ
နည်းလမ်း 1 - Universal USB Installer နှင့်မှတ်တမ်းတင်ခြင်း (တရားဝင်)
အမြီးစီမံကိန်းစာရေးသူများသည် Universal USB installer utility ကို အသုံးပြု. Universal USB installer utility ကိုအသုံးပြုရန်အကြံပြုသည်။
Universal USB installer တင်ပါ
- ကွန်ပျူတာပေါ်တွင် Universal USB installer ကိုဒေါင်းလုတ် လုပ်. တပ်ဆင်ပါ။
- ပထမဆုံး flash drives နှစ်ခုကိုကွန်ပျူတာသို့ကွန်ပျူတာသို့ချိတ်ဆက်ပါ, ထို့နောက်ထူးခြားသော installer ကိုစတင်ပါ။ ဘယ်ဘက်ရှိ drop-down menu တွင် "အမြီး" ကိုရွေးချယ်ပါ - ၎င်းသည်စာရင်း၏အောက်ခြေတွင်ရှိသည်။
- အပိုဒ် 2 တွင် "os or ကို ရွေးချယ်. သင်၏ပုံကိုရွေးချယ်ရန်" Browse "ကိုနှိပ်ပါ။
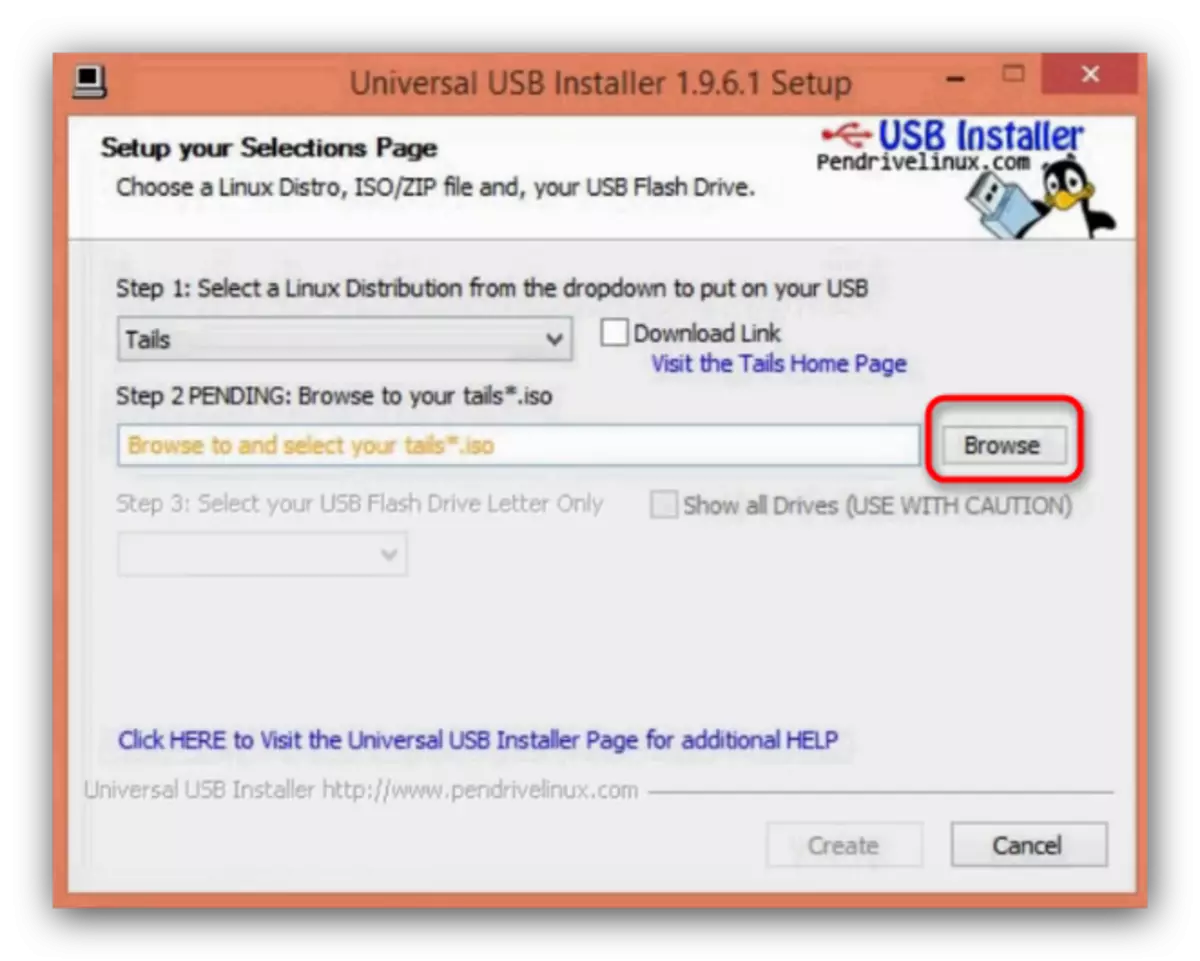
Rufus ၏ဖြစ်ရပ်တွင်ဖိုင်တွဲကိုသွားပါ, ISO format ရှိဖိုင်ကိုရွေးချယ်ပြီး Open ကိုနှိပ်ပါ။
- နောက်တစ်ဆင့်မှာ flash drive ၏ရွေးချယ်မှုဖြစ်သည်။ drop-down စာရင်းတွင်ယခင်ချိတ်ဆက်ထားသော flash drive ကိုရွေးချယ်ပါ။
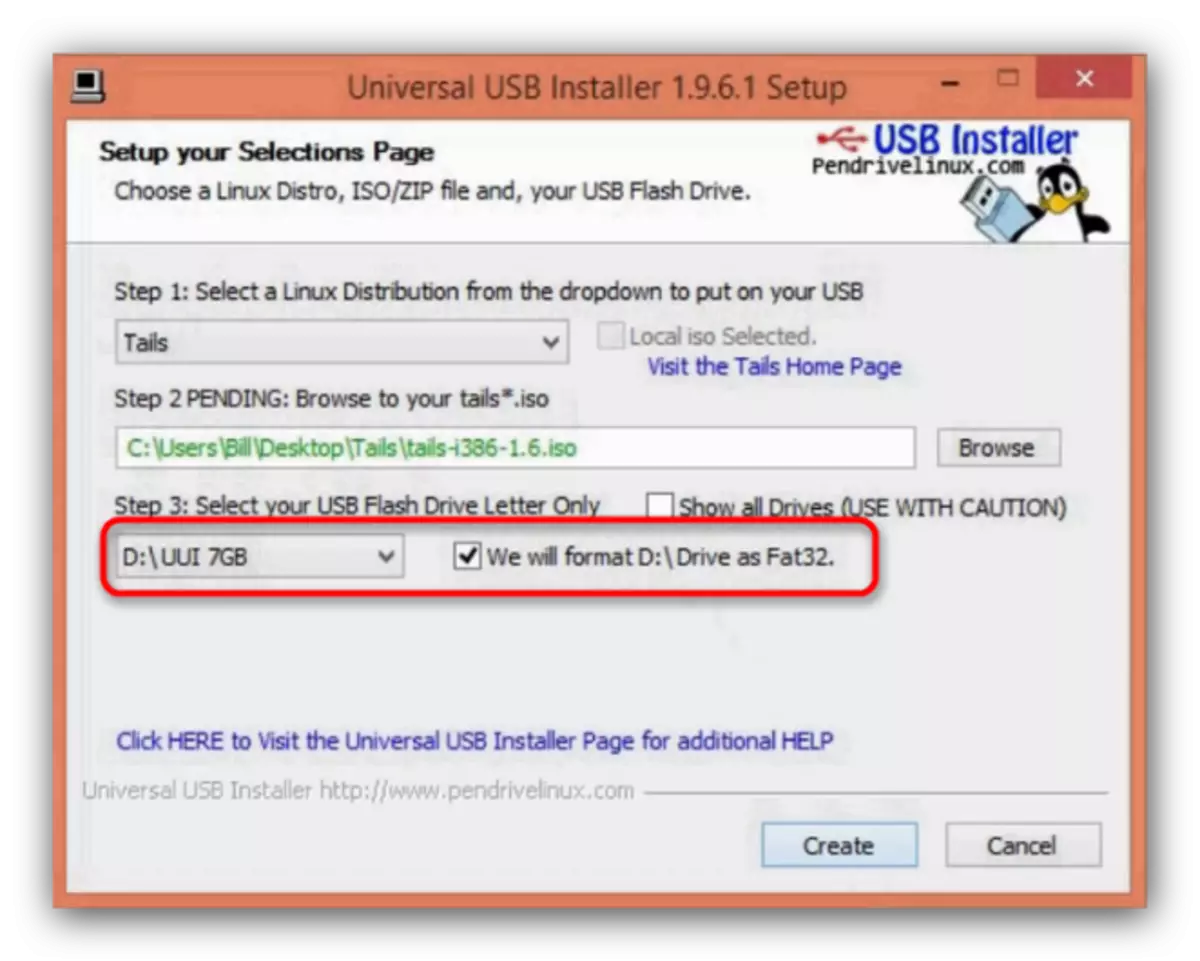
"ငါတို့ form32 as form လုပ်လိမ့်မယ် ... format" ကိုမှတ်သားပါ။
- မှတ်တမ်းတင်ခြင်းလုပ်ငန်းစဉ်စတင်ရန် "Create" ကိုနှိပ်ပါ။
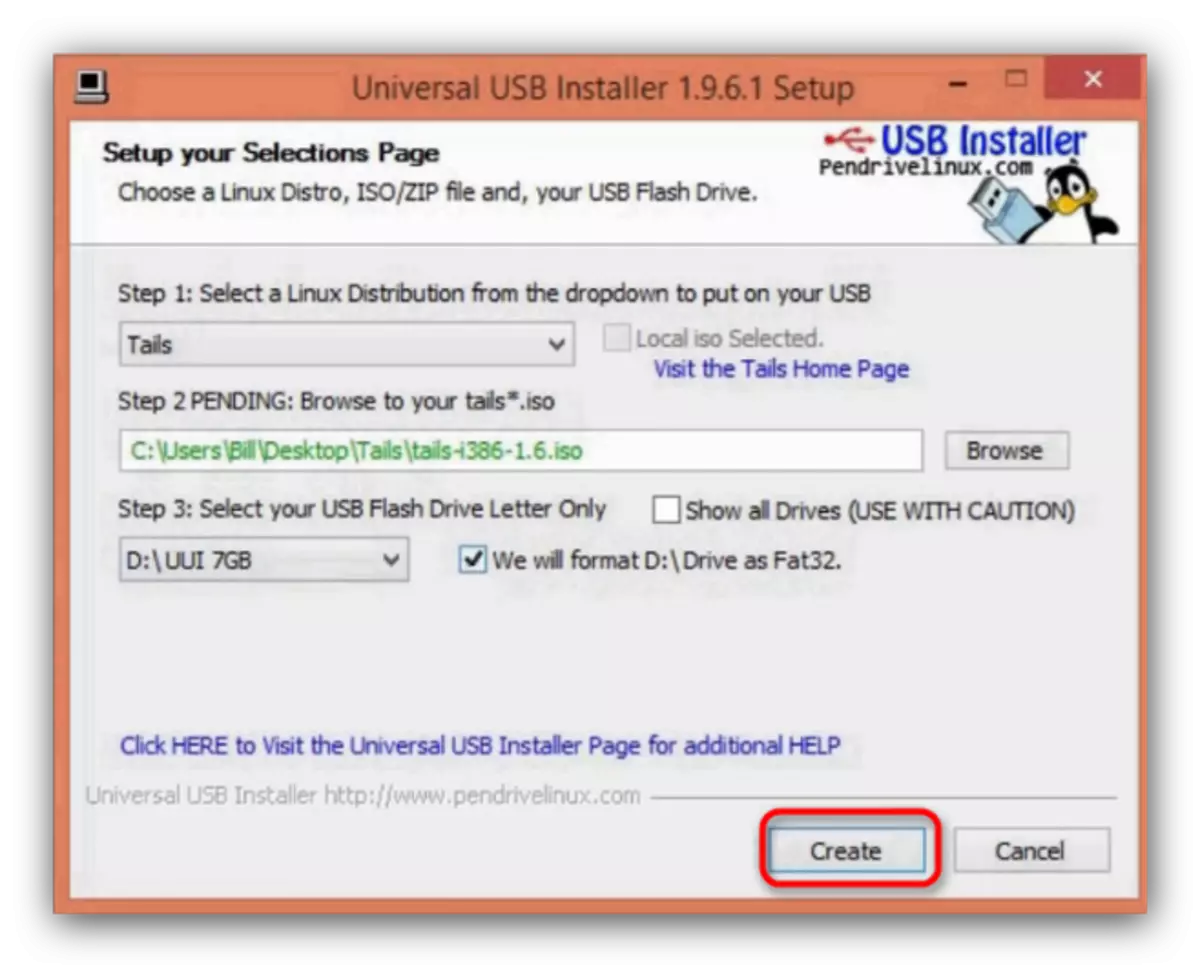
ပေါ်လာသည့်သတိပေး 0 င်းဒိုးတွင် "ဟုတ်ကဲ့" ကိုနှိပ်ပါ။
- ပုံတစ်ပုံရေးသားခြင်းလုပ်ငန်းစဉ်သည်အချိန်ကြာမြင့်စွာယူနိုင်သည်။ လုပ်ငန်းစဉ်ပြီးဆုံးသောအခါ, သင်သည်ထိုကဲ့သို့သောသတင်းစကားကိုတွေ့ရလိမ့်မည်။
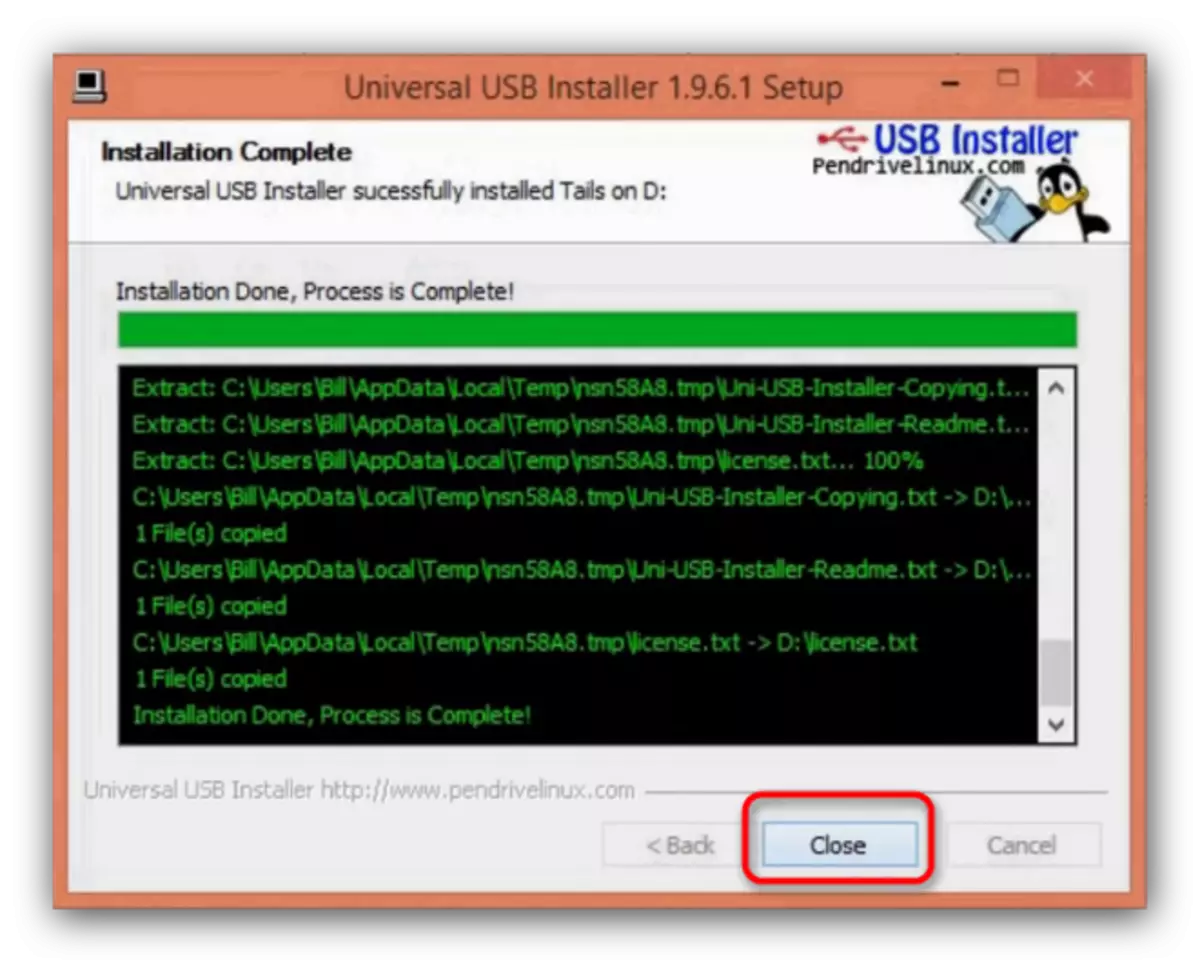
Universal USB installer ကိုပိတ်ထားနိုင်သည်။
- သင်အမြီးများတပ်ဆင်ထားသောချိတ်ဆက်ထားသော drive ကိုချိတ်ဆက်ထားသော drive ဖြင့်ကွန်ပျူတာကိုပိတ်ပါ။ ယခုဤကိရိယာကို bootable တစ်ခုအဖြစ်ရွေးချယ်ရမည် - သင့်လျော်သောညွှန်ကြားချက်ကိုသင်အသုံးပြုနိုင်သည်။
- Tayls ဗားရှင်းကိုဒေါင်းလုပ်လုပ်နေစဉ်မိနစ်အနည်းငယ်စောင့်ပါ။ Settings 0 င်းဒိုးတွင်, ဘာသာစကားနှင့်ကီးဘုတ်ပုံစံများကိုရွေးချယ်ပါ - "ရုရှား" ကိုရွေးချယ်ရန်အဆင်ပြေဆုံး။
- ဒုတိယ USB flash drive ကိုကွန်ပျူတာကိုတပ်ဆင်မည့်ကွန်ပျူတာသို့ချိတ်ဆက်ပါ။
- Desktop ၏ဘယ်ဘက်အပေါ်ထောင့်တွင်ပြီးဆုံးသောအခါ "applications" ကိုရှာပါ။ အဲဒီမှာ "အမြီး" submenu နှင့်အိုင်တီ၌ "အမြီး installer" အတွက်ကိုရွေးပါ။
- application တွင် "Install Cloning" ကိုရွေးချယ်ရန်လိုအပ်သည်။
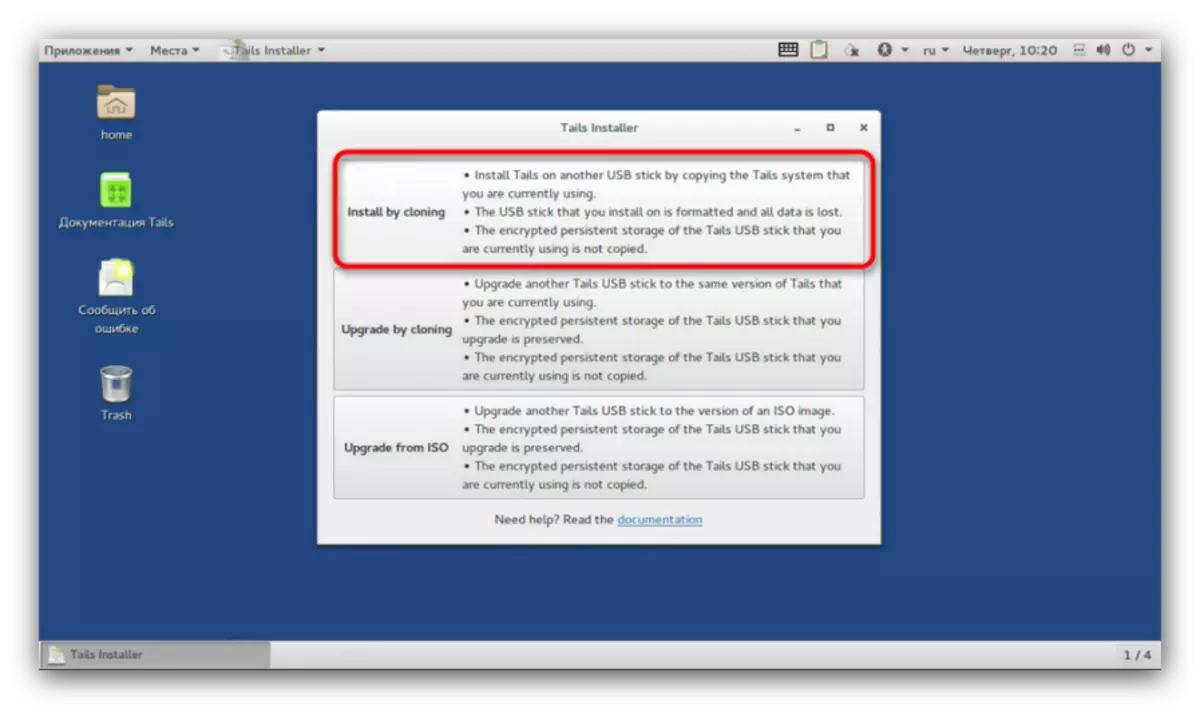
နောက် 0 င်းဒိုးတွင်သင်၏ USB flash drive ကို drop-down စာရင်းမှရွေးချယ်ပါ။ Utility တွင် installer သည်မီဒီယာမဟုတ်ဘဲကျပန်းရွေးချယ်မှုမှကာကွယ်ရန်အတွက် built-in ကာကွယ်မှုကိုကာကွယ်ထားသည်။ ထို့ကြောင့်အမှားအယွင်းများမှာနည်းပါးသည်။ လိုချင်သောသိုလှောင်ရေးကိရိယာကိုရွေးချယ်ခြင်းအားဖြင့် "Install Tails" ကိုနှိပ်ပါ။
- လုပ်ငန်းစဉ်၏အဆုံးတွင် installer 0 င်းဒိုးကိုပိတ်ပြီး PC ကိုပိတ်ပါ။
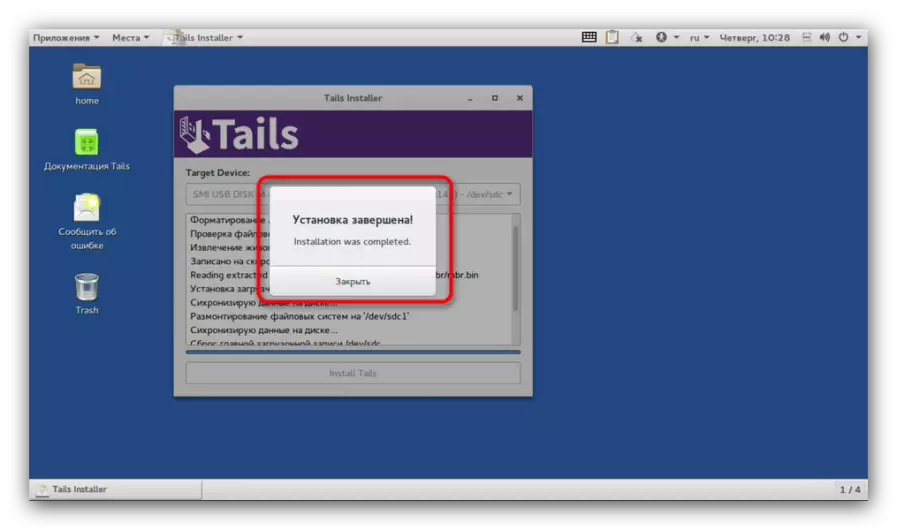
ပထမ ဦး ဆုံး USB flash drive ကိုဆွဲထုတ်ပါ (နေ့စဉ်လိုအပ်ချက်များအတွက် အသုံးပြု. အသုံးပြုနိုင်သည်) ဒုတိယအချက်မှာအဆင်သင့်လုပ်တဲ့အမြီးတွေရှိတယ်,
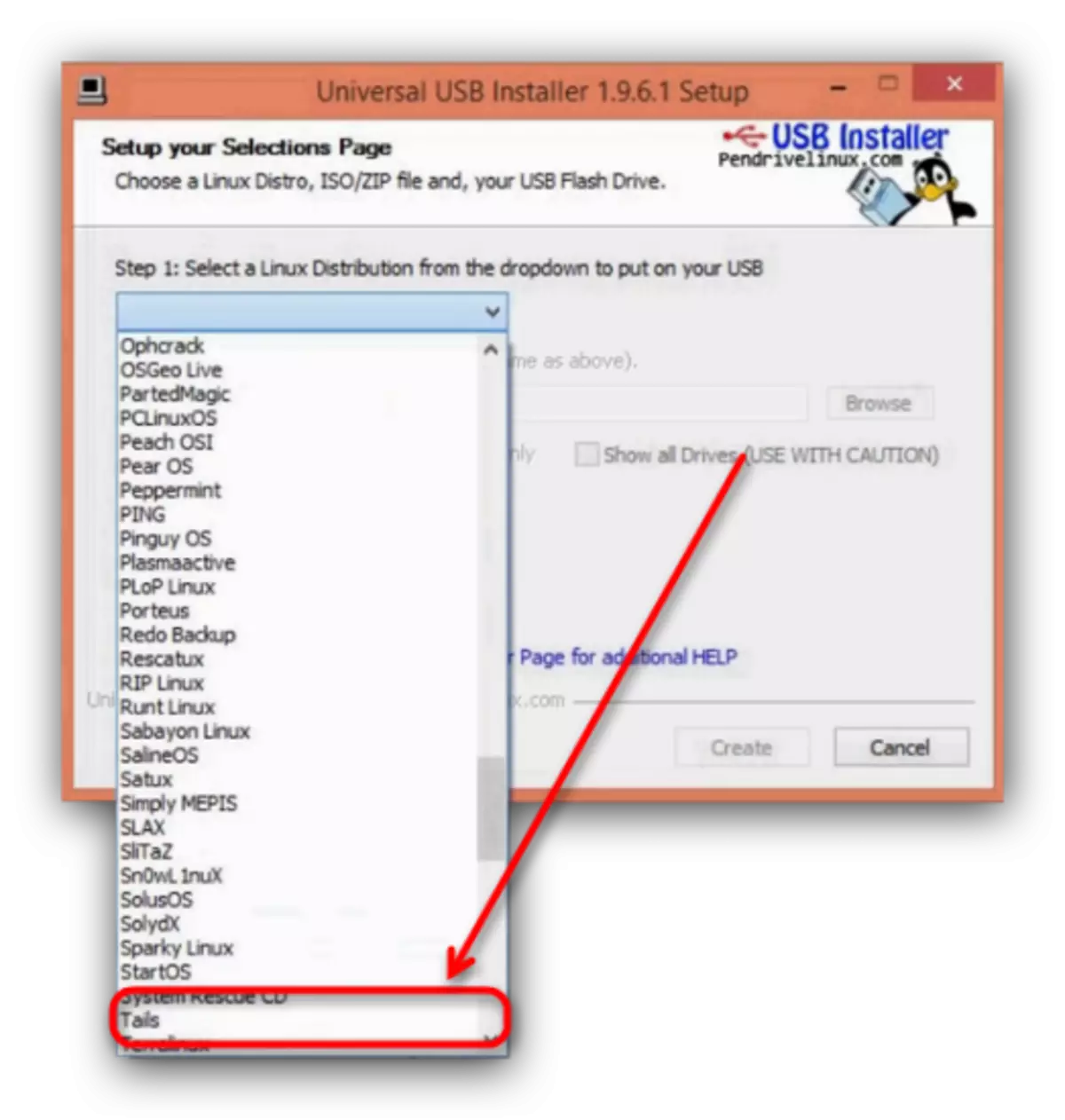
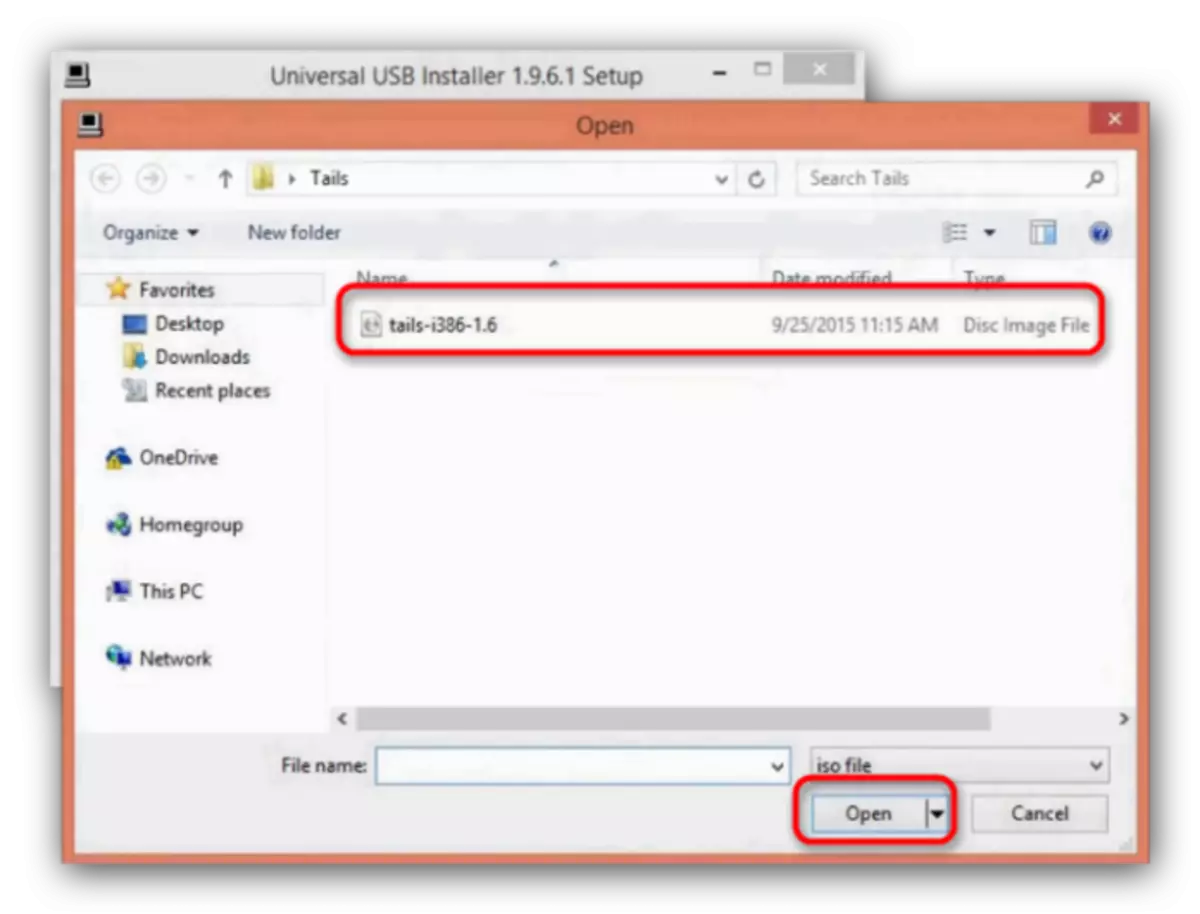
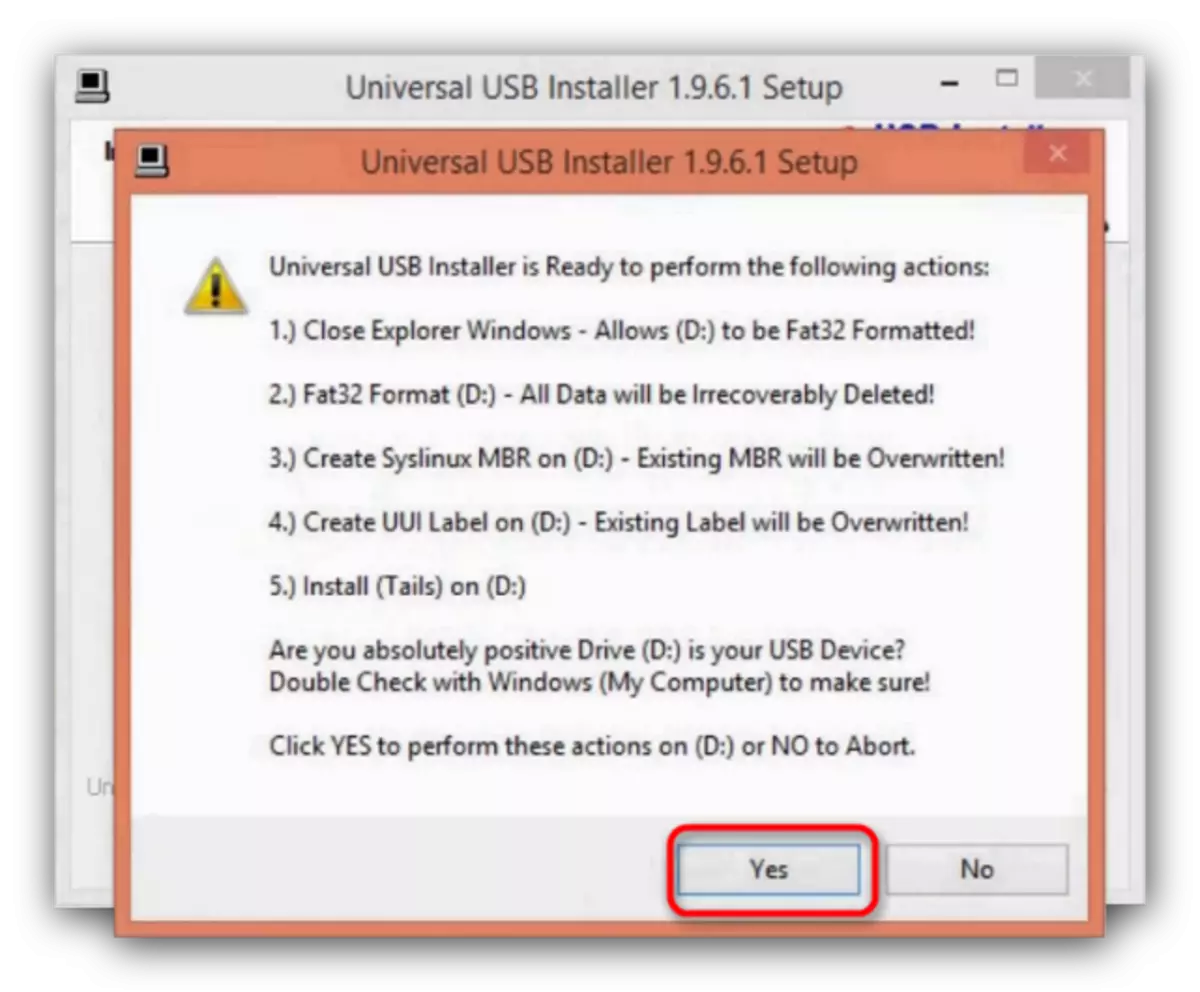
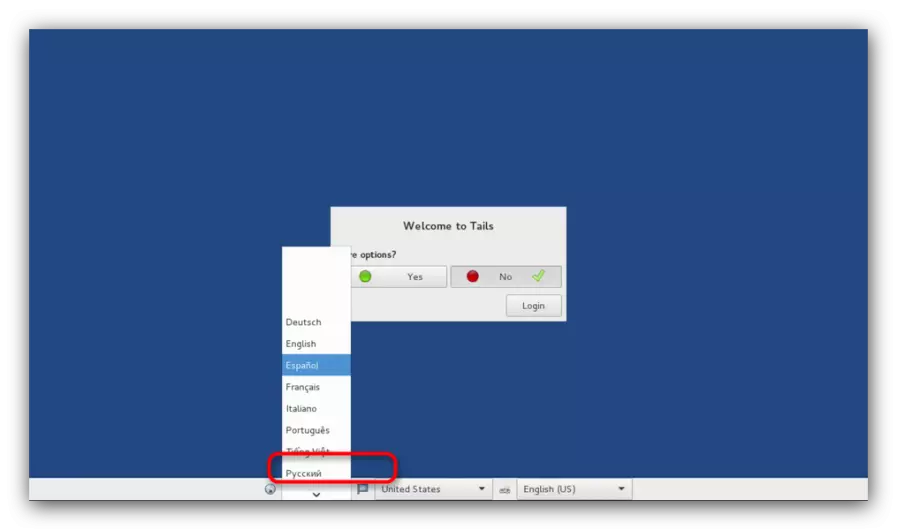
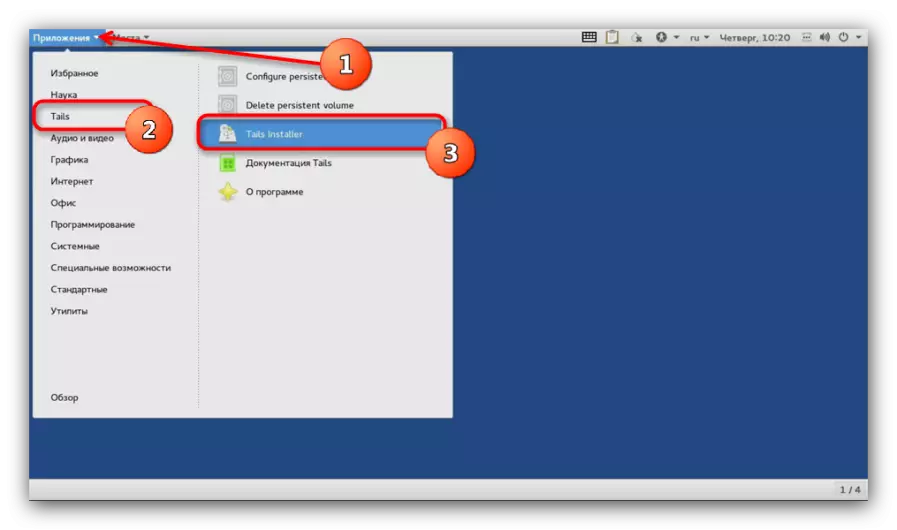
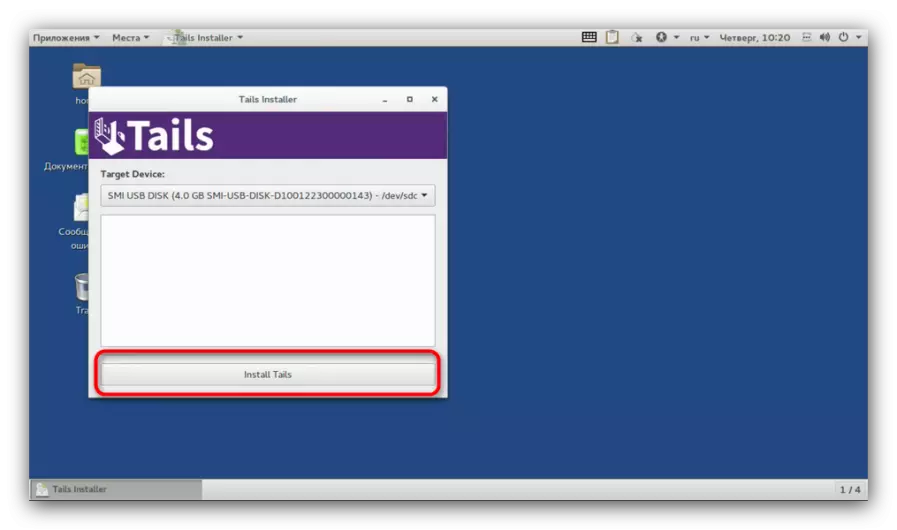
အာရုံစိုက်ပါ - အမြီးများ၏ပုံရိပ်သည်အမှားများဖြင့်ပထမဆုံး flash drive အတွက် sign up လုပ်နိုင်သည်။ ဤကိစ္စတွင်ဤဆောင်းပါး၏နည်းလမ်း 2 ကိုအသုံးပြုပါသို့မဟုတ် Boot flash drives များကိုဖန်တီးရန်အခြားပရိုဂရမ်များကိုသုံးပါ။
နည်းလမ်း 2 - Rufus ကို သုံး. installation flash drive တစ်ခုကိုဖန်တီးခြင်း (အခြားရွေးချယ်စရာ)
Rufus utility သည် Installation USB drives များကိုဖန်တီးခြင်းအတွက်ရိုးရှင်းသောနှင့်ယုံကြည်စိတ်ချရသောကိရိယာတစ်ခုအဖြစ်သက်သေပြခဲ့ပြီး၎င်းသည် Universal USB Installer အတွက်ကောင်းမွန်သောအခြားရွေးချယ်စရာတစ်ခုဖြစ်ပွားလိမ့်မည်။
Rufus upload ။
- Rufus download လုပ်ပါ။ နည်းလမ်း 1 တွင်ကဲ့သို့ပထမ drive ကို PC သို့ချိတ်ဆက်ပြီး utility ကို run သည်။ ၎င်းတွင် installation image ကိုမှတ်တမ်းတင်မည့်သိုလှောင်ရေးကိရိယာကိုရွေးချယ်ပါ။
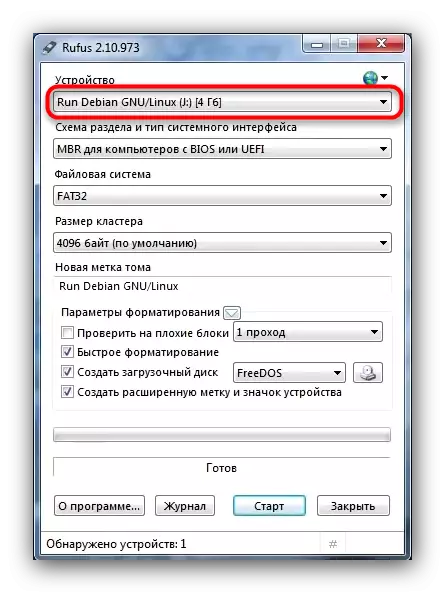
နောက်တဖန် 4 GB စွမ်းရည်ဖြင့် Flash Drives များလိုအပ်ကြောင်းထပ်မံသတိပေးသည်။
- ထို့နောက်အပိုင်းအစီအစဉ်ကိုရွေးချယ်ပါ။ ပုံမှန်အားဖြင့် BIOS သို့မဟုတ် UEFI နှင့်အတူကွန်ပျူတာများအတွက် MBR ကို install လုပ်ထားသည် - ၎င်းသည်ကျွန်ုပ်တို့အတွက်လိုအပ်သည်။
- ဖိုင်စနစ်သည် OS ကိုတပ်ဆင်ရန်ဒီဇိုင်းပြုလုပ်ထားသော flash drives အားလုံးကိုဒီဇိုင်းပြုလုပ်ထားသော "fat32" သာဖြစ်သည်။
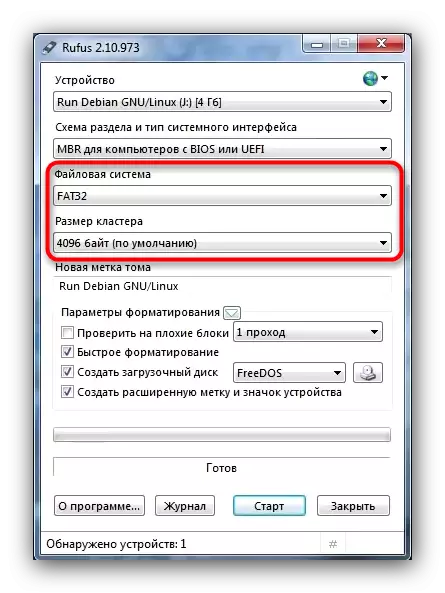
စပျစ်သီးပြန့်အရွယ်အစားသည်မပြောင်းလဲပါ။ Tom Label သည်မလွယ်ကူပါ။
- အရေးအကြီးဆုံးသို့သွားပါ။ "Formatting Parametersters" block (Formatting parametersters "block (bad blocks) နှင့်" find formating ") တွင်ပထမအချက်နှစ်ချက်ကိုဖျက်ပစ်ရမည်။ ထို့ကြောင့်၎င်းတို့ထံမှ checkboxes များကိုဖယ်ရှားပစ်ရမည်။
- ကျွန်ုပ်တို့သည် "boot disk" ကို item ကိုအမှတ်အသားပြုပြီး, စာရင်းထဲတွင် "ISO Image" option ကိုရွေးချယ်ပါ။
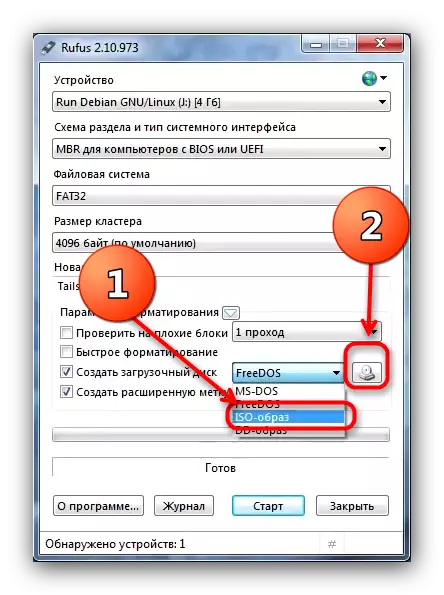
ထို့နောက် drive drive ၏ပုံရိပ်နှင့်ခလုတ်ကိုနှိပ်ပါ။ ဤလုပ်ဆောင်မှုသည် "Explorer" 0 င်းဒိုးကိုခေါ်ဆိုလိမ့်မည်။
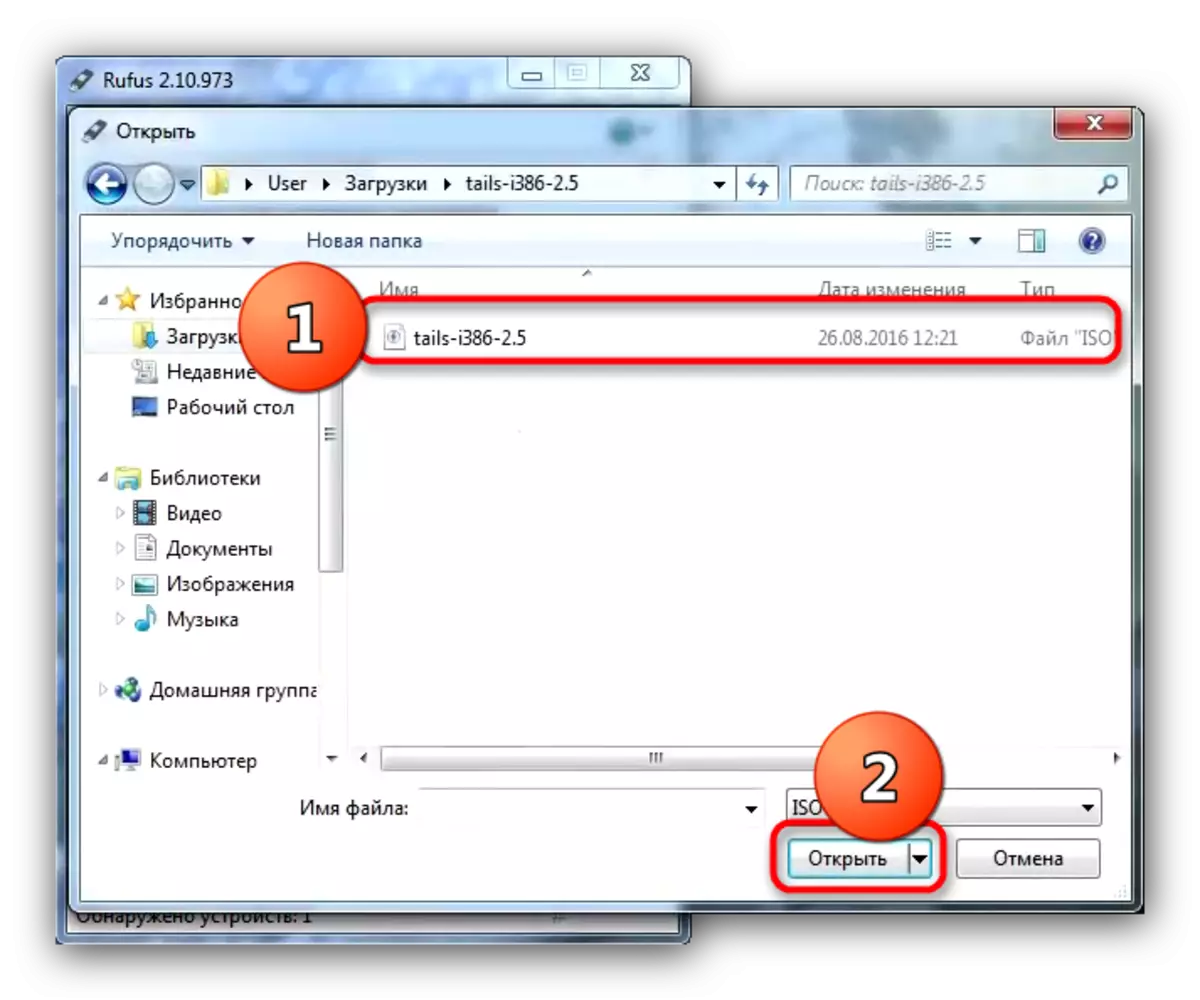
ပုံတစ်ပုံကိုရွေးရန်၎င်းကိုမီးမောင်းထိုးပြပြီးဖွင့်ပါ။
- "တိုးချဲ့ထားသော volume အသစ်တစ်ခုကိုတိုးချဲ့ထားသော volume တစ်ခုဖန်တီးထားသောတံဆိပ်နှင့်အိုင်ကွန်ကိုဖန်တီးပါ" သည် ပို. ကောင်းသည်။
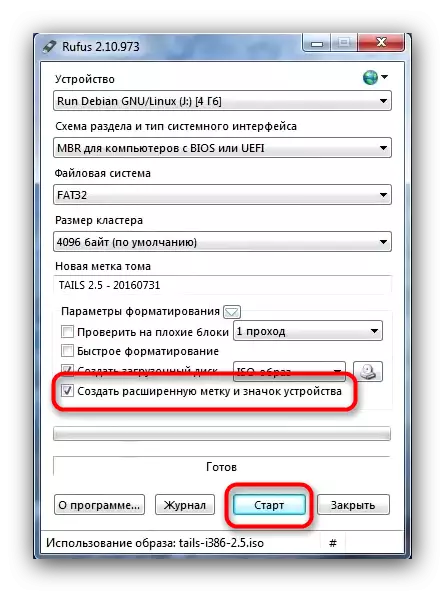
Parametere Selection ၏မှန်ကန်မှုကိုစစ်ဆေးပြီး "Start" ကိုနှိပ်ပါ။
- မှတ်တမ်းတင်ခြင်းလုပ်ထုံးလုပ်နည်းကိုစတင်သောအခါ, ဤသတင်းစကားဖြစ်သည်။
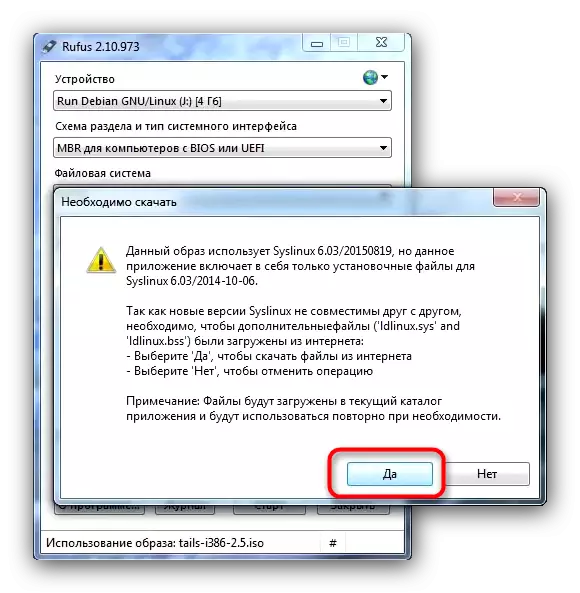
"ဟုတ်ကဲ့။ " ကိုနှိပ်ပါ။ ထို့ကြောင့်သင်၏ကွန်ပျူတာသို့မဟုတ်လက်တော့ပ်ကိုအင်တာနက်နှင့်ချိတ်ဆက်ထားကြောင်းသေချာအောင်လုပ်ပါ။
- အောက်ပါသတင်းစကားသည် flash drive သို့ရေးသားခြင်းအမျိုးအစားကိုစိုးရိမ်သည်။ ပုံမှန်အားဖြင့် "iso mode" option ကိုရွေးချယ်ခြင်းကိုရွေးချယ်သင့်သည်။
- Drive ၏ပုံစံချခြင်းမှခွင့်ပြုချက်ကိုအတည်ပြုပါ။
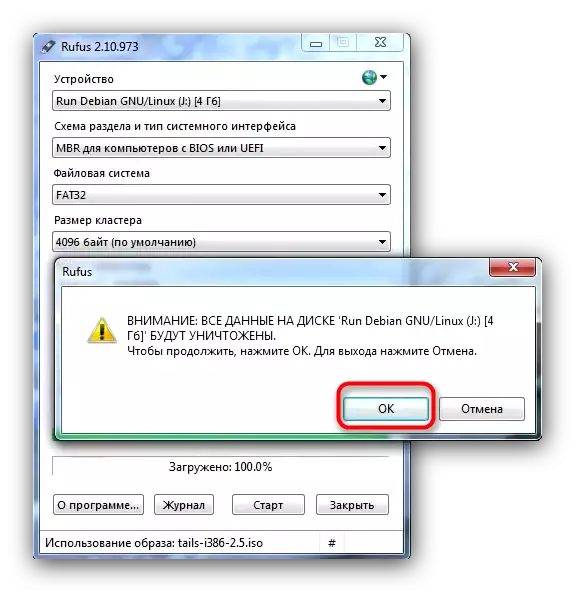
လုပ်ထုံးလုပ်နည်း၏အဆုံးကိုမျှော်လင့်ထား။ ပြီးဆုံးသည့်အခါ Rufus ကိုပိတ်ပါ။ USB flash drive တွင် OS ကိုဆက်လက် install လုပ်ရန်နည်းလမ်း 1 ၏အဆင့် 7-12 ကိုထပ်ဆင့်လုပ်ပါ။
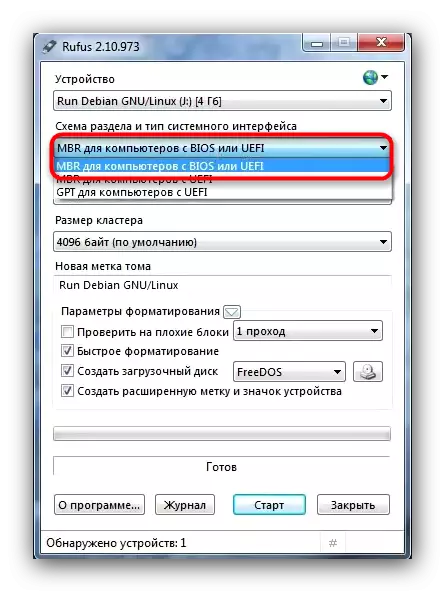
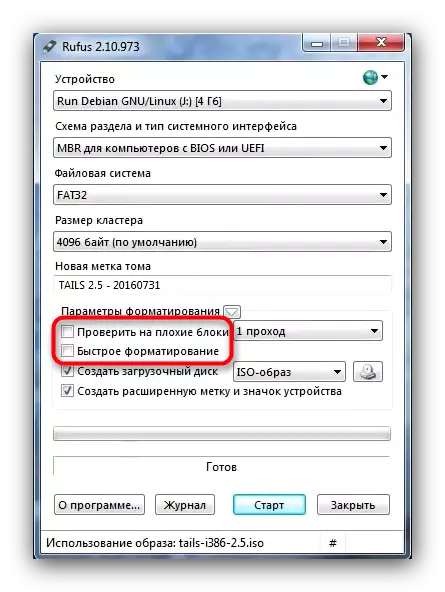
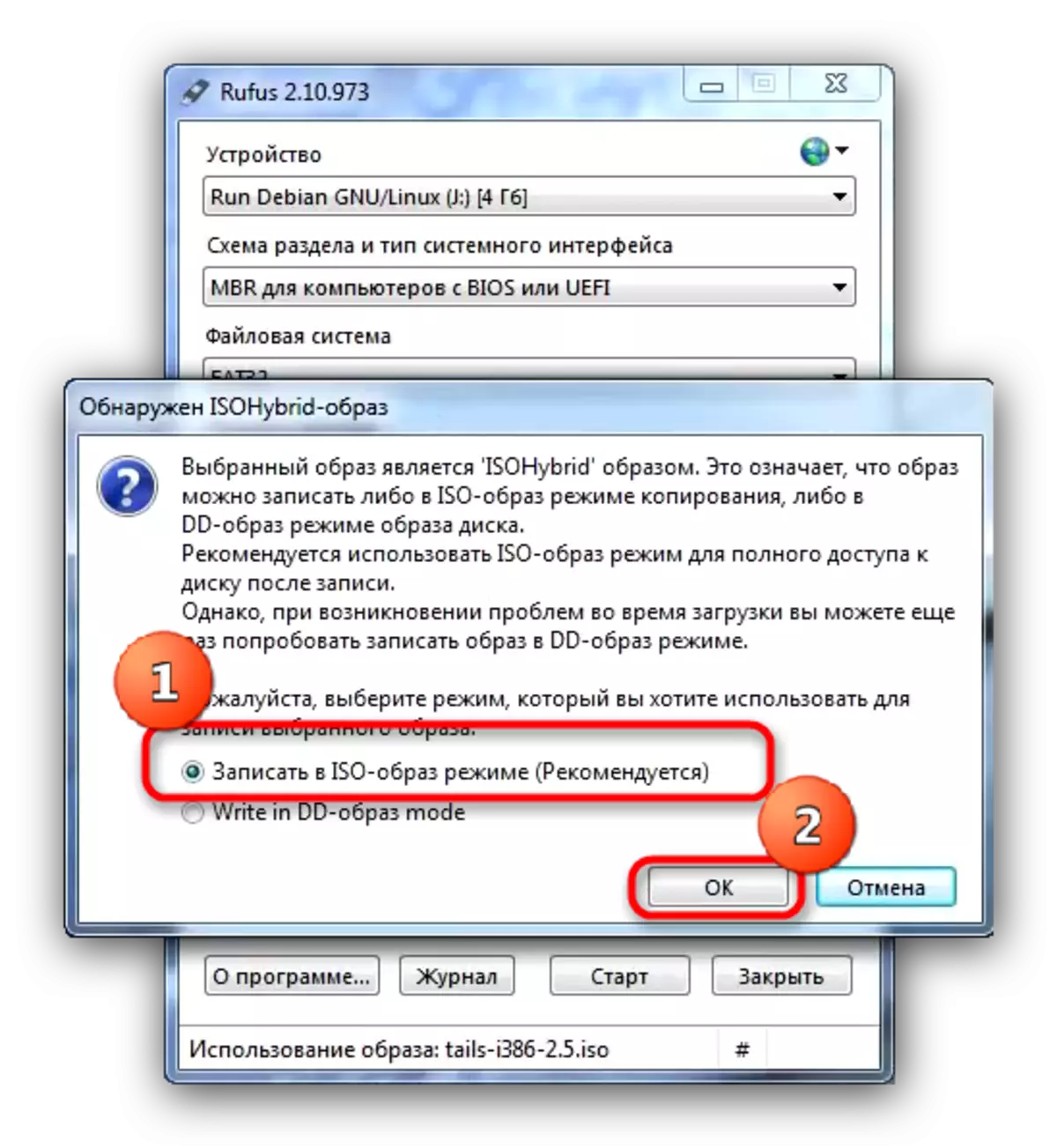
ရလဒ်အနေဖြင့်ကျွန်ုပ်တို့သည်ပထမလုံခြုံရေးလုံခြုံရေးသည်သူတို့၏ကိုယ်ပိုင်အာရုံစိုက်မှုကိုသင့်အားသတိရစေလိုသည်။
