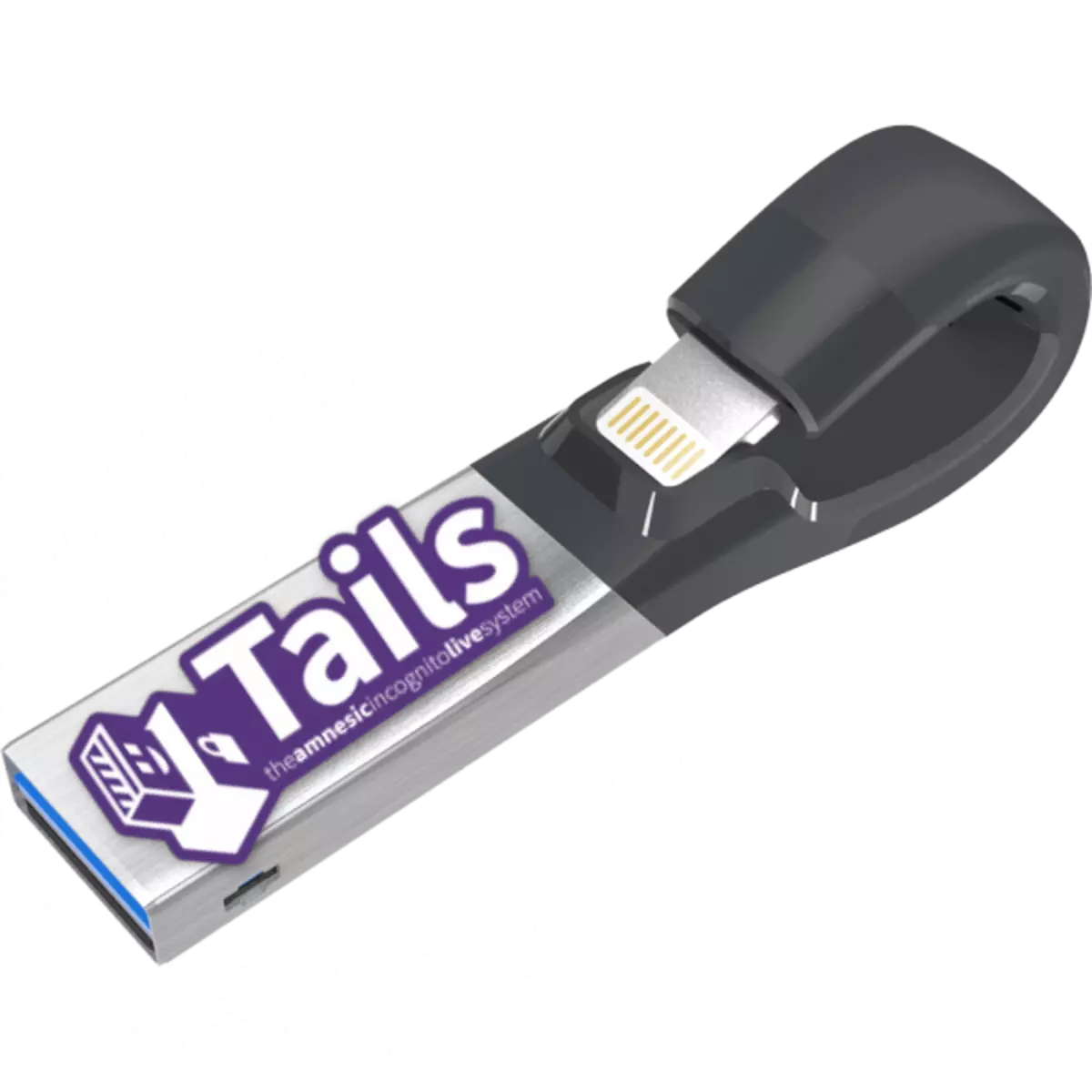
ในช่วงไม่กี่ปีที่ผ่านมาคำถามเกี่ยวกับการคุ้มครองข้อมูลส่วนบุคคลนั้นมีความเกี่ยวข้องมากขึ้นเรื่อย ๆ และเขากังวลผู้ใช้เหล่านั้นที่ก่อนหน้านี้ เพื่อให้แน่ใจว่าการปกป้องข้อมูลสูงสุดไม่เพียงพอที่จะล้างหน้าต่างจากส่วนประกอบต่อไปนี้ตั้งค่า Tor หรือ I2P การป้องกันมากที่สุดในขณะนี้คือ Tails OS ขึ้นอยู่กับ Debian Linux วันนี้เราจะบอกวิธีบันทึกบนแฟลชไดรฟ์ USB
การสร้างแฟลชไดรฟ์ที่ติดตั้งหาง
เช่นเดียวกับระบบปฏิบัติการอื่น ๆ ที่ใช้ Linux Tales รองรับการติดตั้งบนแฟลชไดรฟ์ มีสองวิธีในการสร้างผู้ให้บริการดังกล่าว - นักพัฒนาก้อยที่แนะนำอย่างเป็นทางการและทางเลือกที่สร้างและพิสูจน์โดยผู้ใช้เองก่อนดำเนินการต่อด้วยตัวเลือกใด ๆ ที่เสนอให้ดาวน์โหลดภาพ ISO ของหางจากเว็บไซต์อย่างเป็นทางการ
ใช้แหล่งข้อมูลอื่น ๆ ที่ไม่พึงประสงค์เพราะรุ่นที่วางไว้อาจจะล้าสมัย!
นอกจากนี้คุณยังต้องการแฟลชไดรฟ์ 2 ตัวที่มีปริมาณอย่างน้อย 4 GB: ภาพที่ระบบจะถูกติดตั้งในที่สองจะถูกบันทึกไว้ ข้อกำหนดอื่นคือระบบไฟล์ FAT32 ดังนั้นเราจึงแนะนำให้คุณฟอร์แมตไดรฟ์ที่จะใช้งานล่วงหน้า
อ่านเพิ่มเติม: คำแนะนำสำหรับการเปลี่ยนระบบไฟล์บนแฟลชไดรฟ์
วิธีที่ 1: บันทึกด้วย Universal USB Installer (ทางการ)
ผู้เขียนโครงการ Tails แนะนำให้ใช้ยูทิลิตี้ Universal USB Installer ตามที่เหมาะสมที่สุดในการติดตั้งการกระจายของระบบปฏิบัติการนี้
อัปโหลดโปรแกรมติดตั้ง USB สากล
- ดาวน์โหลดและติดตั้ง Installal USB Installer บนคอมพิวเตอร์
- เชื่อมต่อแฟลชไดรฟ์แฟลชแรกสองตัวเข้ากับคอมพิวเตอร์จากนั้นเริ่มโปรแกรมติดตั้งที่ไม่ซ้ำกัน ในเมนูแบบเลื่อนลงทางด้านซ้ายเลือก "Tails" - ตั้งอยู่เกือบจะอยู่ที่ด้านล่างของรายการ
- ในวรรค 2 คลิก "เรียกดู" เพื่อเลือกภาพของคุณด้วยระบบปฏิบัติการที่เขียนได้
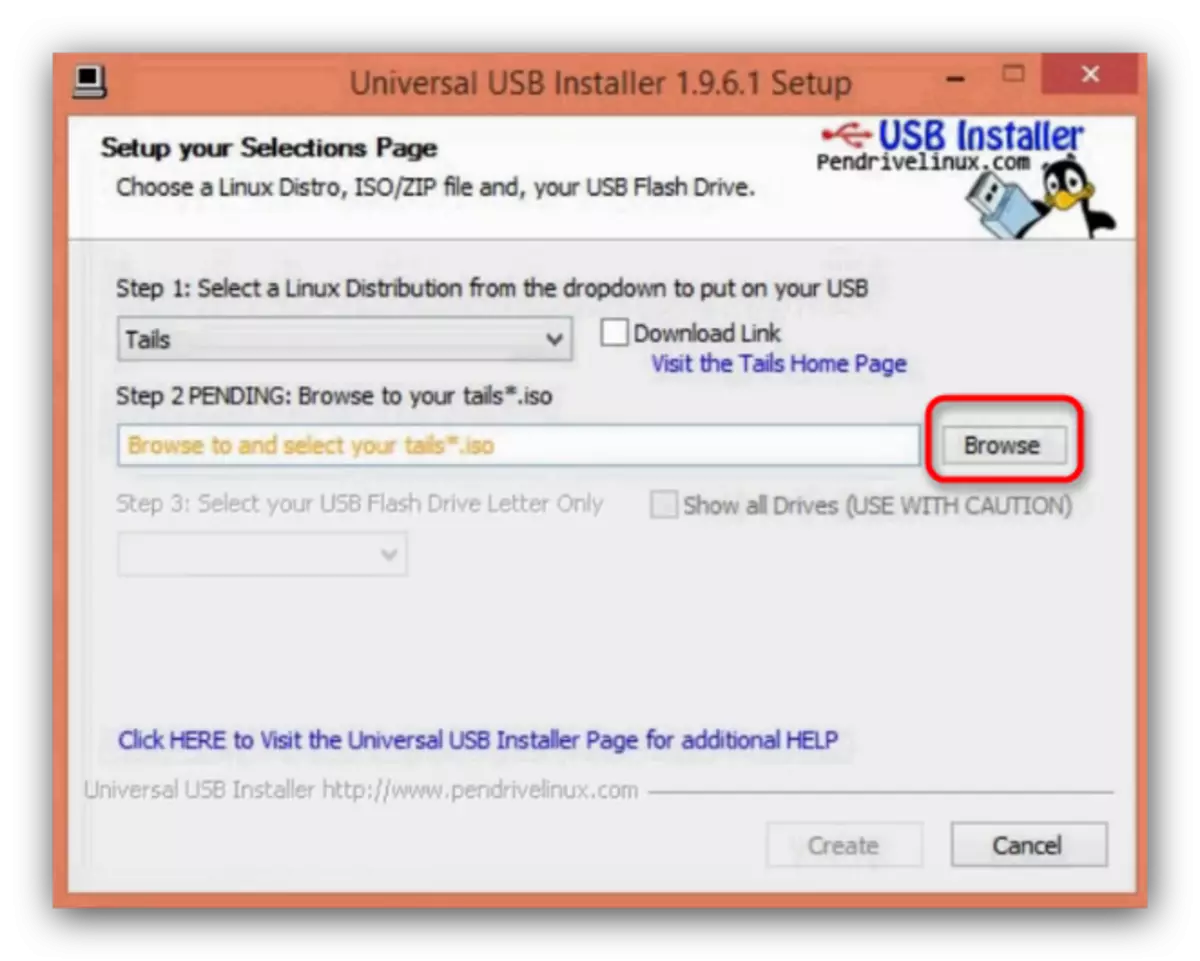
เช่นเดียวกับในกรณีของรูฟัสให้ไปที่โฟลเดอร์ให้เลือกไฟล์ในรูปแบบ ISO แล้วคลิกเปิด
- ขั้นตอนต่อไปคือทางเลือกของแฟลชไดรฟ์ เลือกแฟลชไดรฟ์ที่เชื่อมต่อก่อนหน้านี้ในรายการแบบหล่นลง
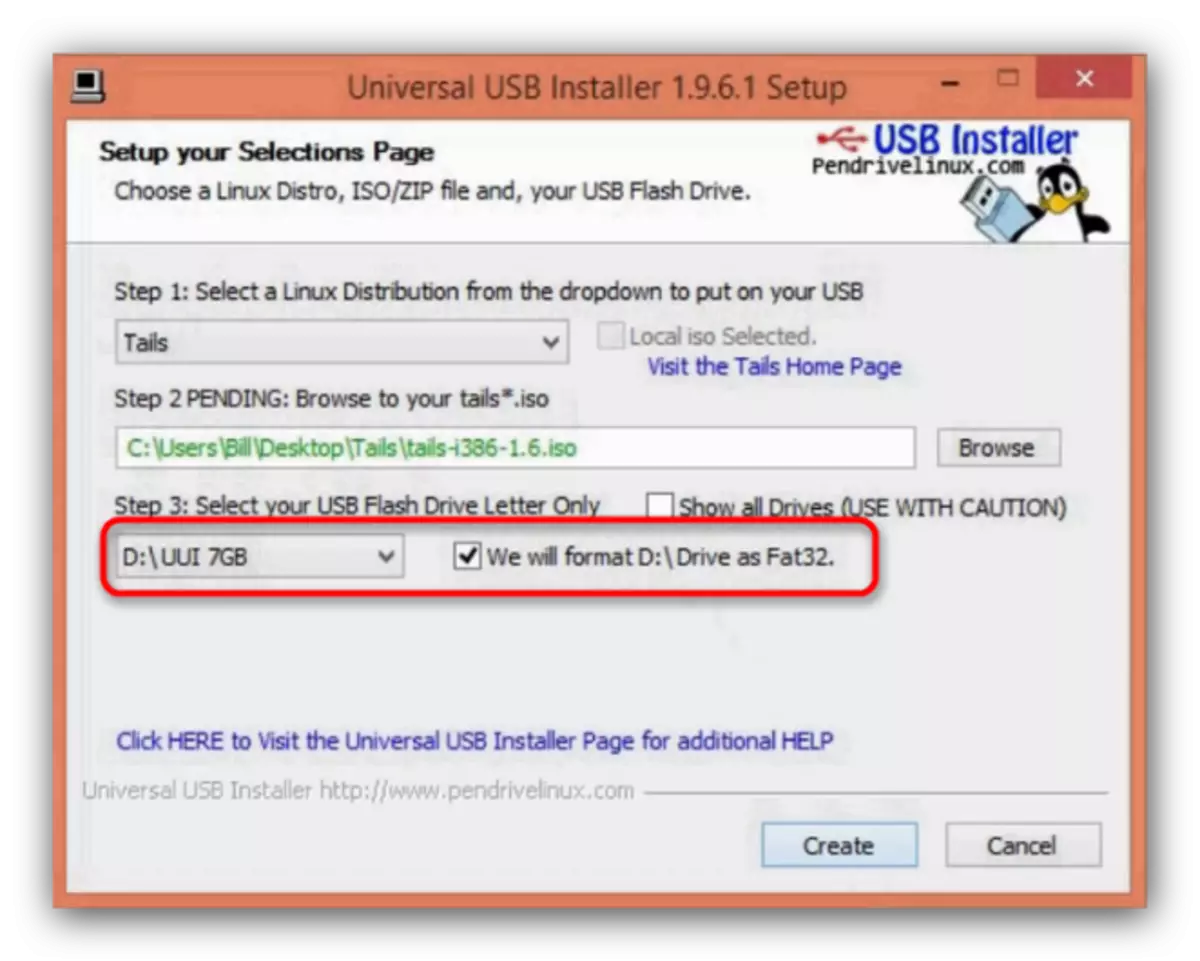
ทำเครื่องหมายรายการ "เราจะจัดรูปแบบ ... เป็น FAT32"
- กด "สร้าง" เพื่อเริ่มกระบวนการบันทึก
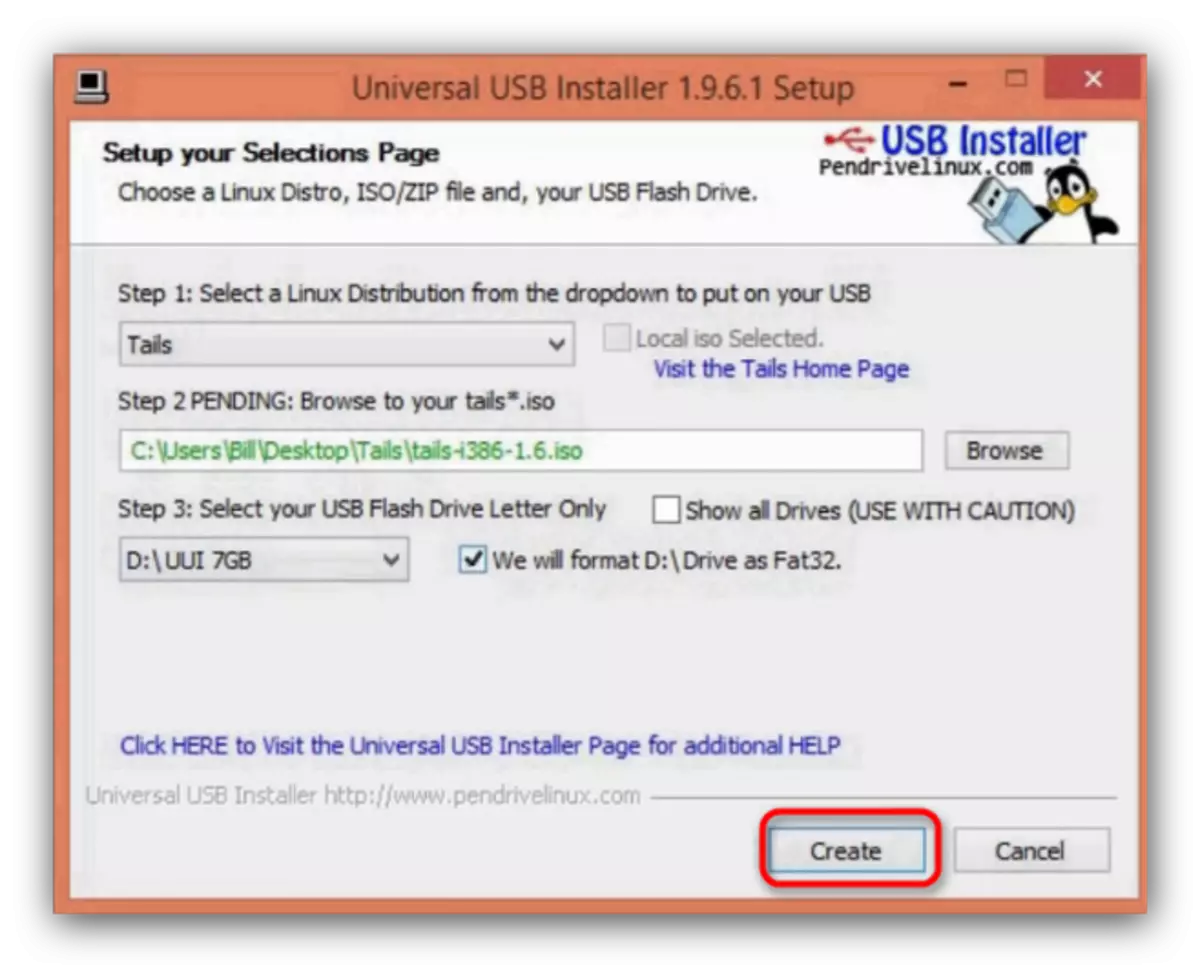
ในหน้าต่างเตือนที่ปรากฏขึ้นให้กด "ใช่"
- กระบวนการของการเขียนภาพอาจใช้เวลานานดังนั้นให้พร้อมสำหรับมัน เมื่อกระบวนการเสร็จสมบูรณ์คุณจะเห็นข้อความดังกล่าว
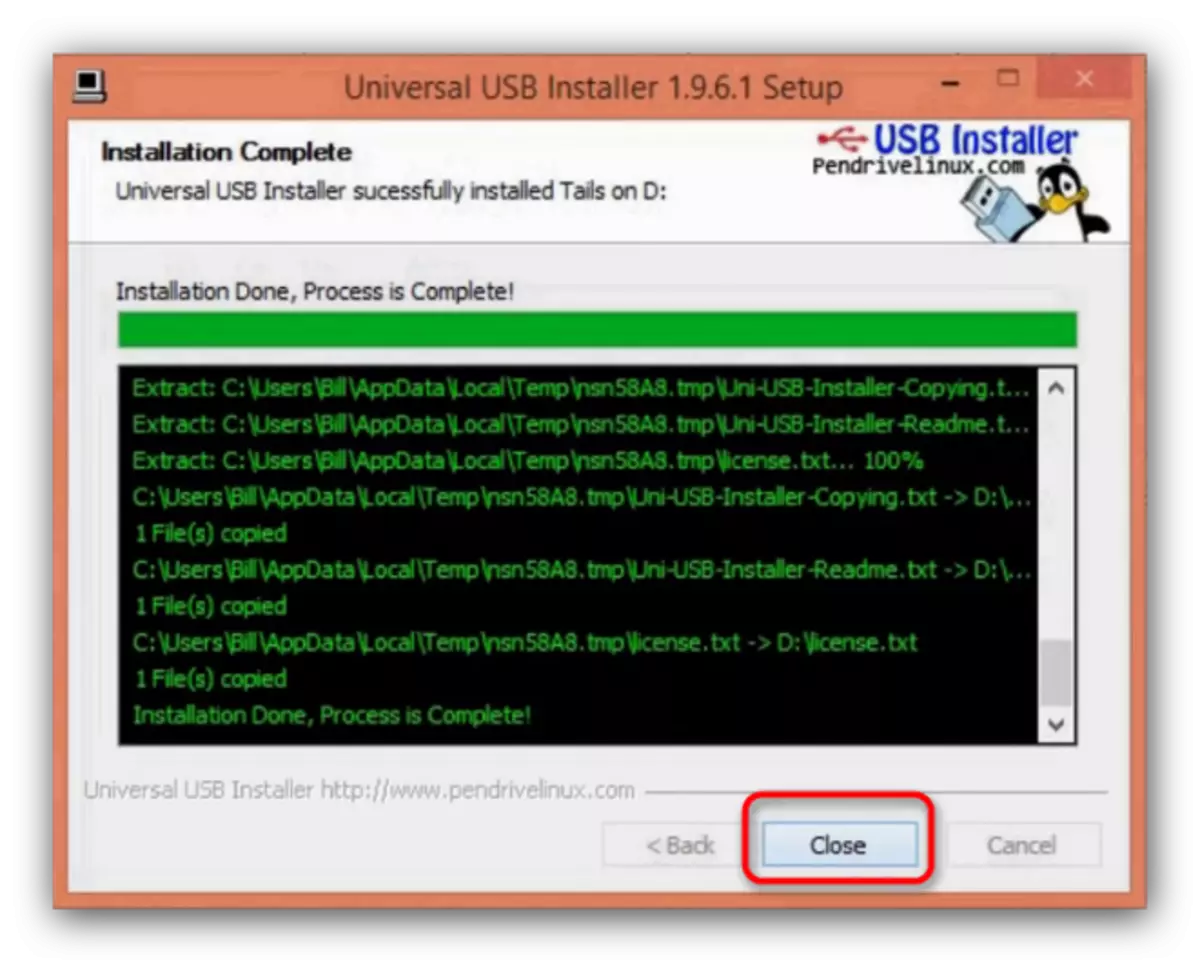
ตัวติดตั้ง USB สากลสามารถปิดได้
- ปิดคอมพิวเตอร์ด้วยไดรฟ์ที่เชื่อมต่อซึ่งคุณติดตั้งหาง ตอนนี้อุปกรณ์นี้จะต้องเลือกเป็นบูตได้ - คุณสามารถใช้คำสั่งที่เหมาะสม
- รอสักครู่ในขณะที่ดาวน์โหลด Tayls รุ่นสด ในหน้าต่างการตั้งค่าเลือกเลย์เอาต์ภาษาและแป้นพิมพ์ - สะดวกที่สุดในการเลือก "รัสเซีย"
- เชื่อมต่อแฟลชไดรฟ์ USB ที่สองไปยังคอมพิวเตอร์ที่จะติดตั้งระบบหลัก
- เมื่อเสร็จสิ้นด้วยการปรับสภาพที่มุมซ้ายบนของเดสก์ท็อปค้นหาเมนู "แอปพลิเคชัน" ที่นั่นเลือกเมนูย่อย "หาง" และในนั้น "Tails Installer"
- ในแอปพลิเคชันที่คุณต้องเลือก "ติดตั้งโดยการโคลน"
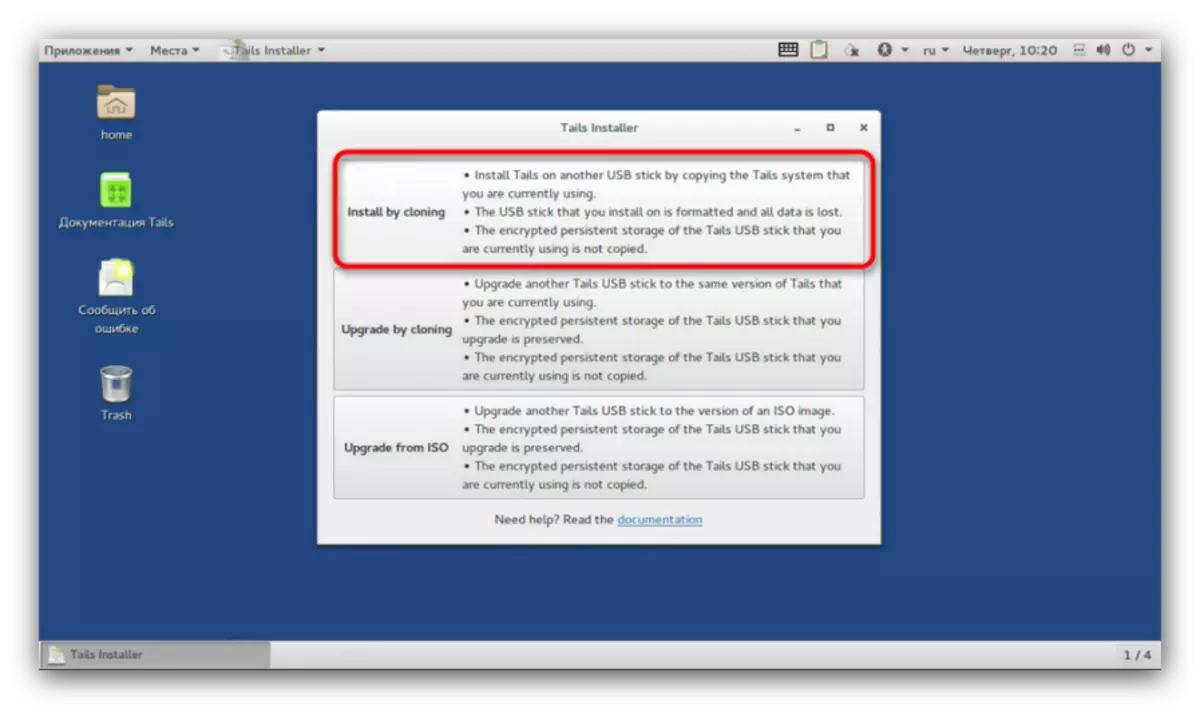
ในหน้าต่างถัดไปให้เลือกแฟลชไดรฟ์ USB ของคุณจากรายการแบบหล่นลง ในยูทิลิตี้ตัวติดตั้งมีการป้องกันในตัวต่อตัวเลือกแบบสุ่มของไม่ใช่สื่อดังนั้นความน่าจะเป็นของข้อผิดพลาดจึงต่ำ โดยการเลือกอุปกรณ์เก็บข้อมูลที่ต้องการให้คลิก "ติดตั้งหาง"
- ในตอนท้ายของกระบวนการปิดหน้าต่างตัวติดตั้งแล้วปิดพีซี
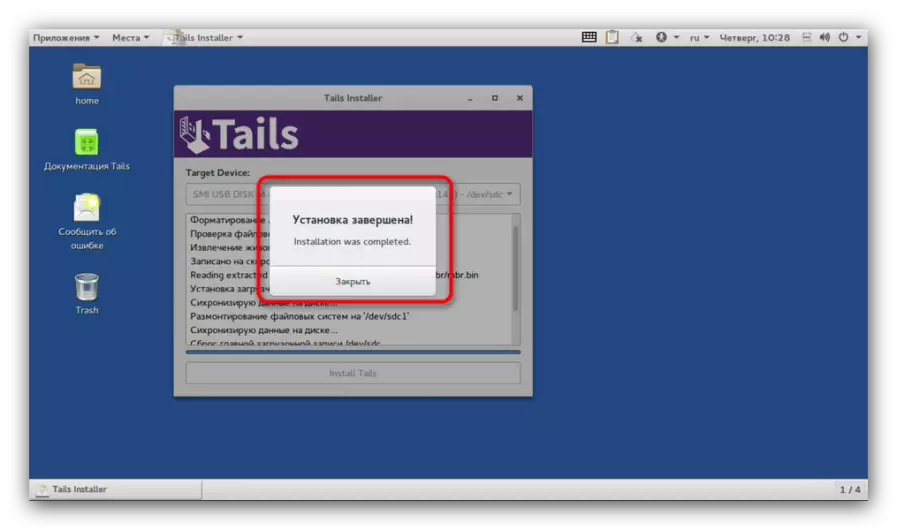
ดึงแฟลชไดรฟ์ USB ตัวแรกออก (สามารถฟอร์แมตและใช้สำหรับทุกวัน) ในสองมีหางสำเร็จรูปแล้วที่คุณสามารถดาวน์โหลดบนคอมพิวเตอร์ที่รองรับได้
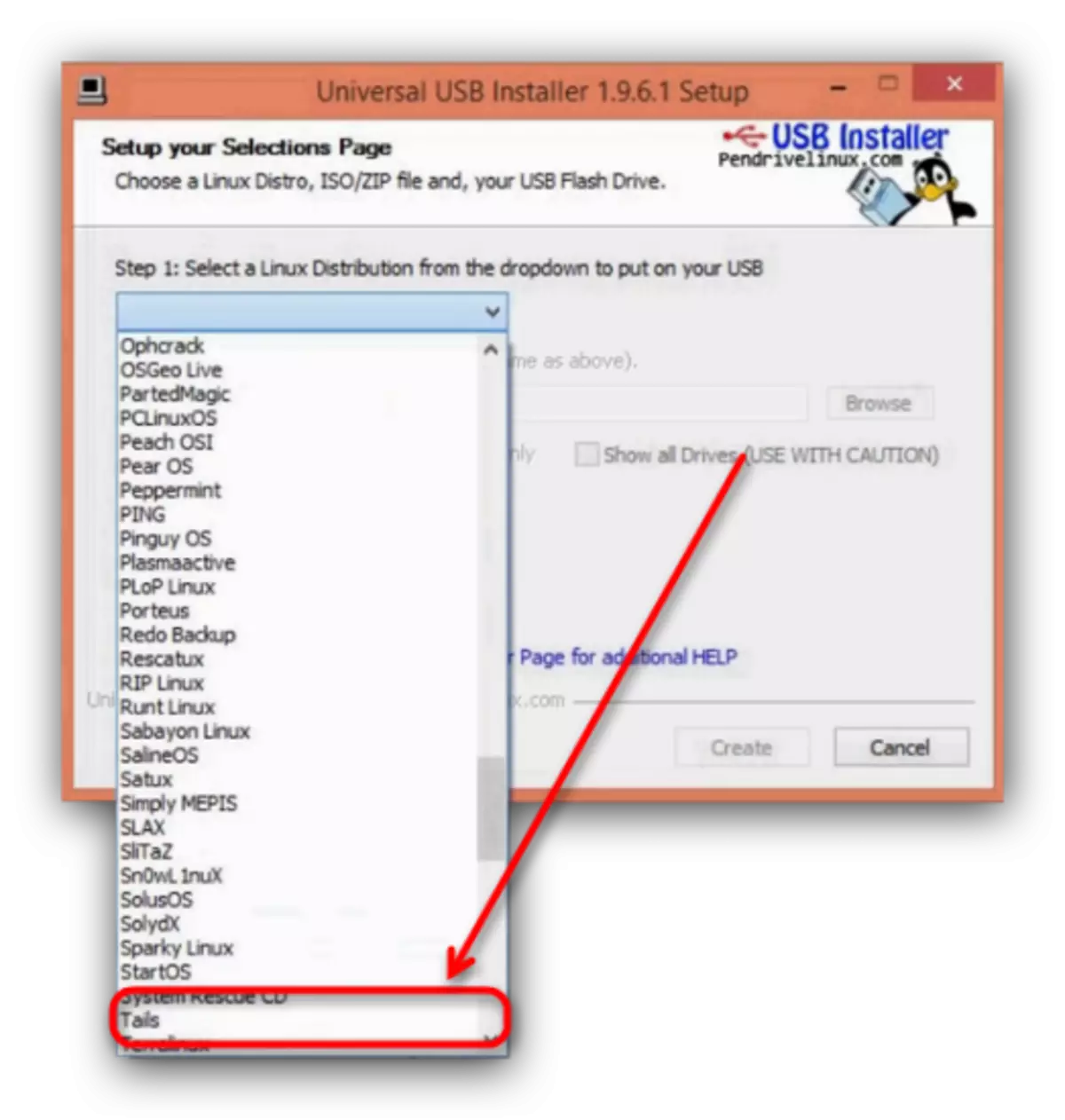
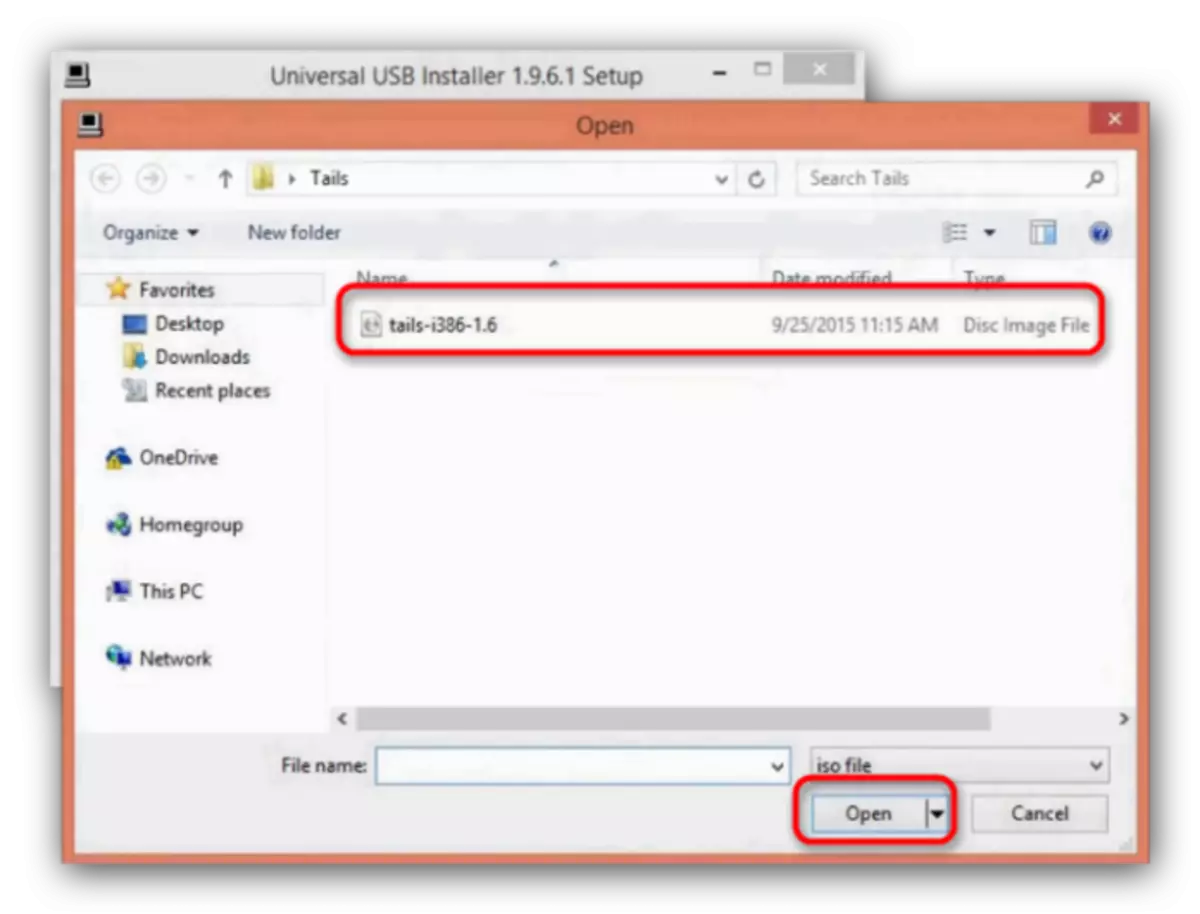
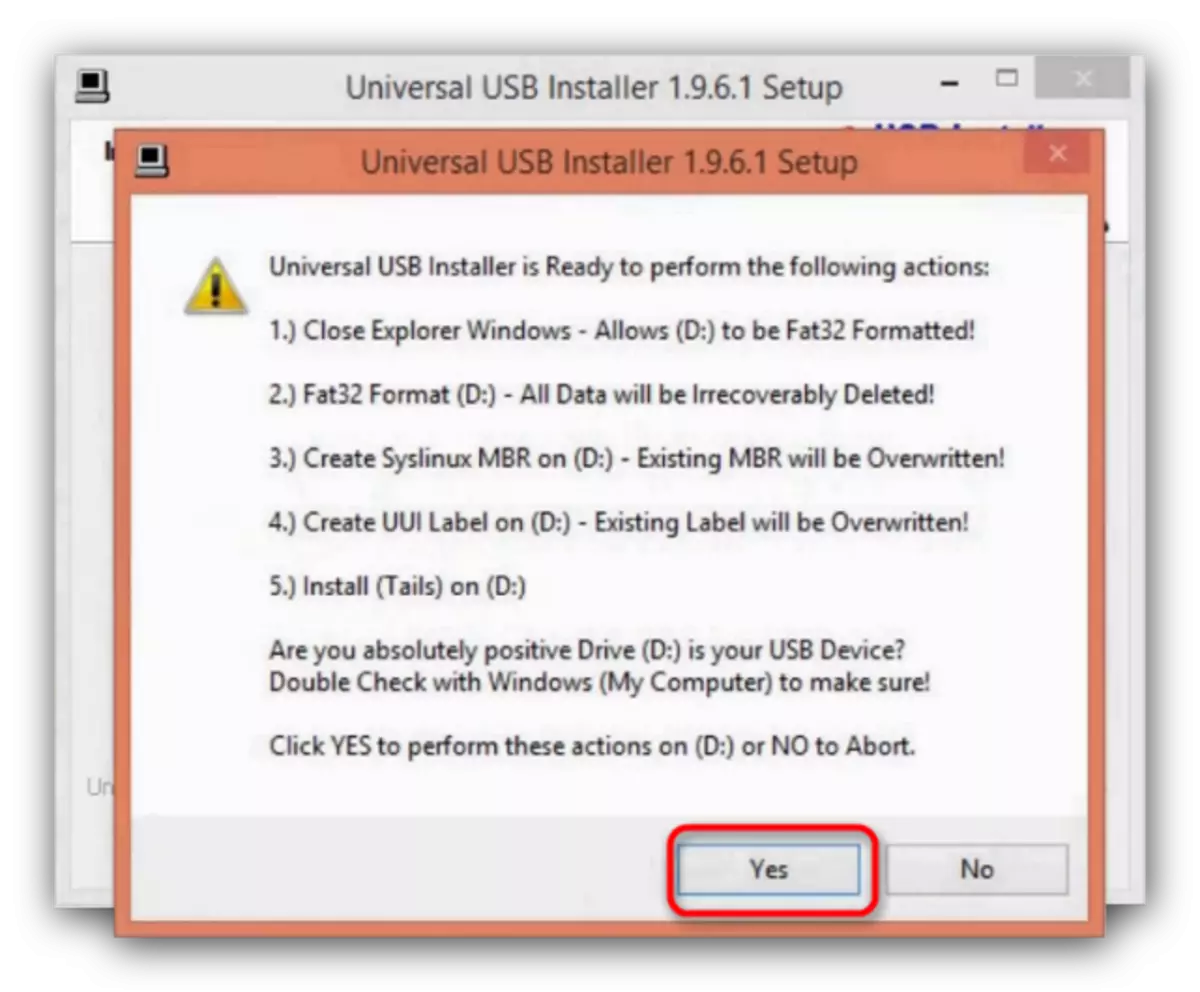
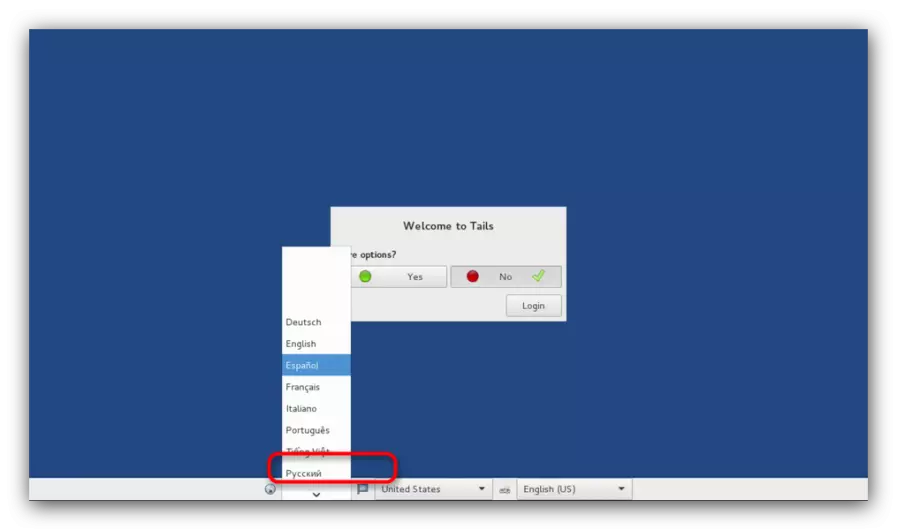
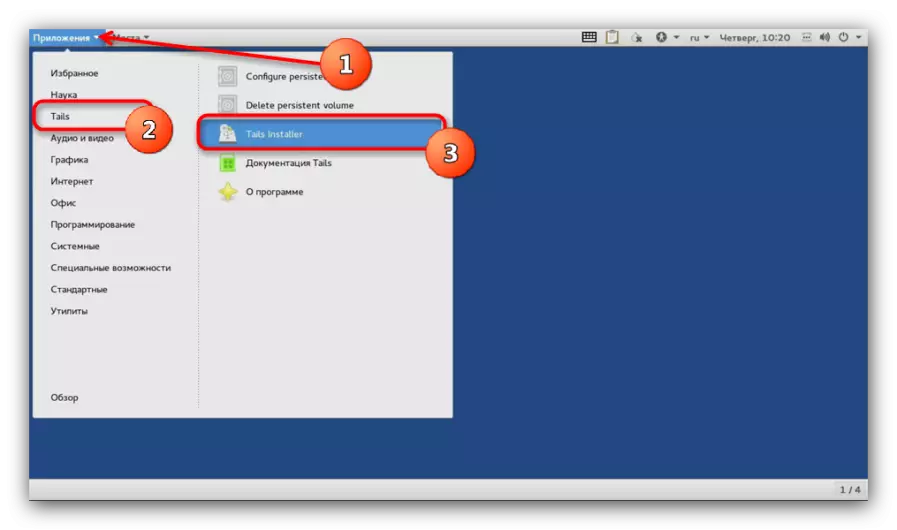
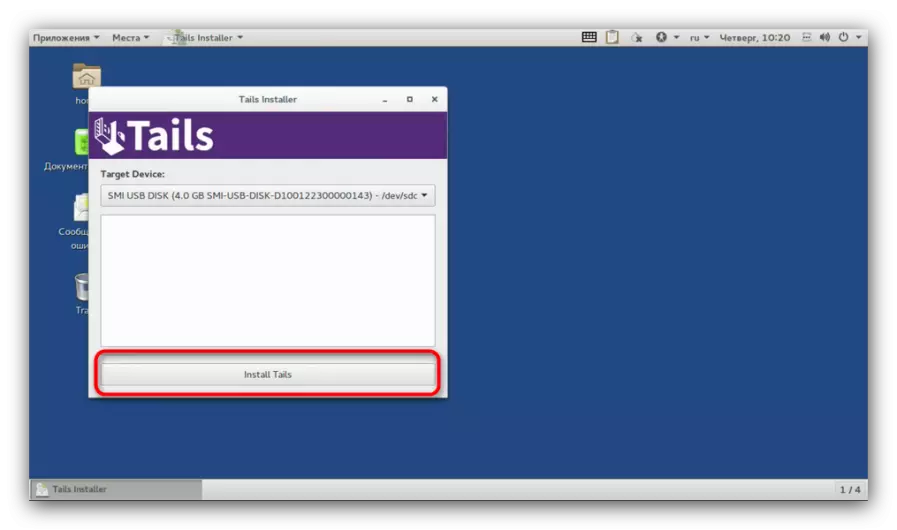
ให้ความสนใจ - ภาพของหางสามารถลงทะเบียนสำหรับแฟลชไดรฟ์แรกที่มีข้อผิดพลาด! ในกรณีนี้ใช้วิธีที่ 2 ของบทความนี้หรือใช้โปรแกรมอื่นเพื่อสร้างไดรฟ์แฟลชสำหรับบูต!
วิธีที่ 2: การสร้างแฟลชไดรฟ์การติดตั้งโดยใช้รูฟัส (ทางเลือก)
ยูทิลิตี้ Rufus ได้พิสูจน์แล้วว่าเป็นเครื่องมือที่ง่ายและเชื่อถือได้สำหรับการสร้างไดรฟ์ USB การติดตั้งมันจะเป็นทางเลือกที่ดีสำหรับตัวติดตั้ง USB สากล
อัปโหลดรูฟัส
- ดาวน์โหลดรูฟัส เช่นเดียวกับวิธีที่ 1 เราเชื่อมต่อไดรฟ์แรกกับพีซีและเรียกใช้ยูทิลิตี้ ในนั้นเลือกอุปกรณ์เก็บข้อมูลที่จะบันทึกภาพการติดตั้ง
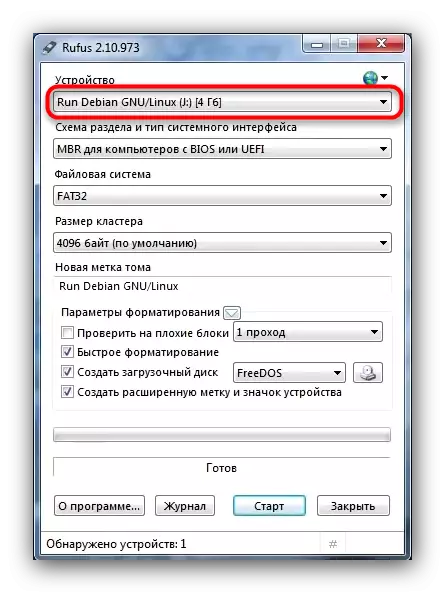
อีกครั้งที่เราเตือนคุณว่าคุณต้องใช้แฟลชไดรฟ์ที่มีความจุอย่างน้อย 4 GB!
- ถัดไปให้เลือกชุดรูปแบบ โดยค่าเริ่มต้น "MBR สำหรับคอมพิวเตอร์ที่มี BIOS หรือ UEFI" ได้รับการติดตั้ง - จำเป็นสำหรับเราดังนั้นเราจึงจากไปตามที่เป็นอยู่
- ระบบไฟล์เป็นเพียง "FAT32" สำหรับแฟลชไดรฟ์ทั้งหมดที่ออกแบบมาเพื่อติดตั้งระบบปฏิบัติการ
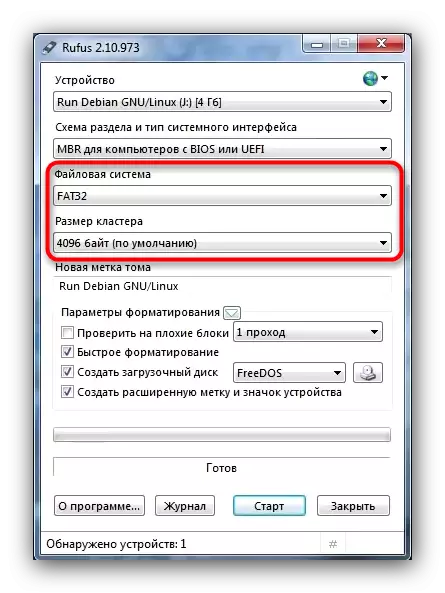
ขนาดของคลัสเตอร์ไม่เปลี่ยนแปลงฉลากทอมเป็นตัวเลือก
- ไปที่สำคัญที่สุด สองจุดแรกในบล็อก "การจัดรูปแบบพารามิเตอร์" บล็อก (ช่องทำเครื่องหมาย "ตรวจสอบบล็อกที่ไม่ดี" และ "การฟอร์แมตที่รวดเร็ว") จะต้องลบดังนั้นคุณจึงลบช่องทำเครื่องหมายออกจากนั้น
- เราทำเครื่องหมายรายการ "Boot Disk" และในรายการไปทางขวาของตัวเลือก "ISO Image"
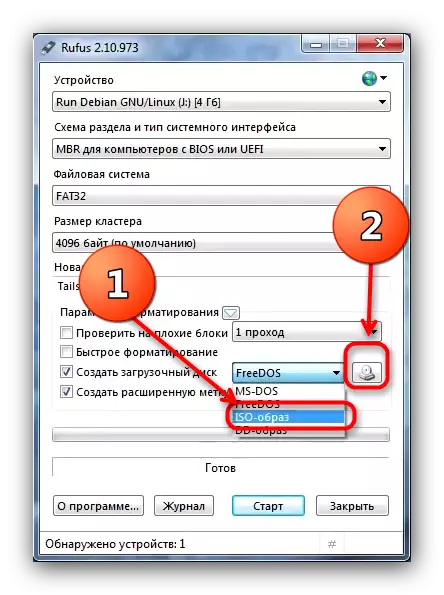
จากนั้นคลิกที่ปุ่มด้วยภาพของไดรฟ์ไดรฟ์ การกระทำนี้จะเรียกหน้าต่าง "Explorer" ซึ่งคุณต้องการเลือกภาพที่มีหาง
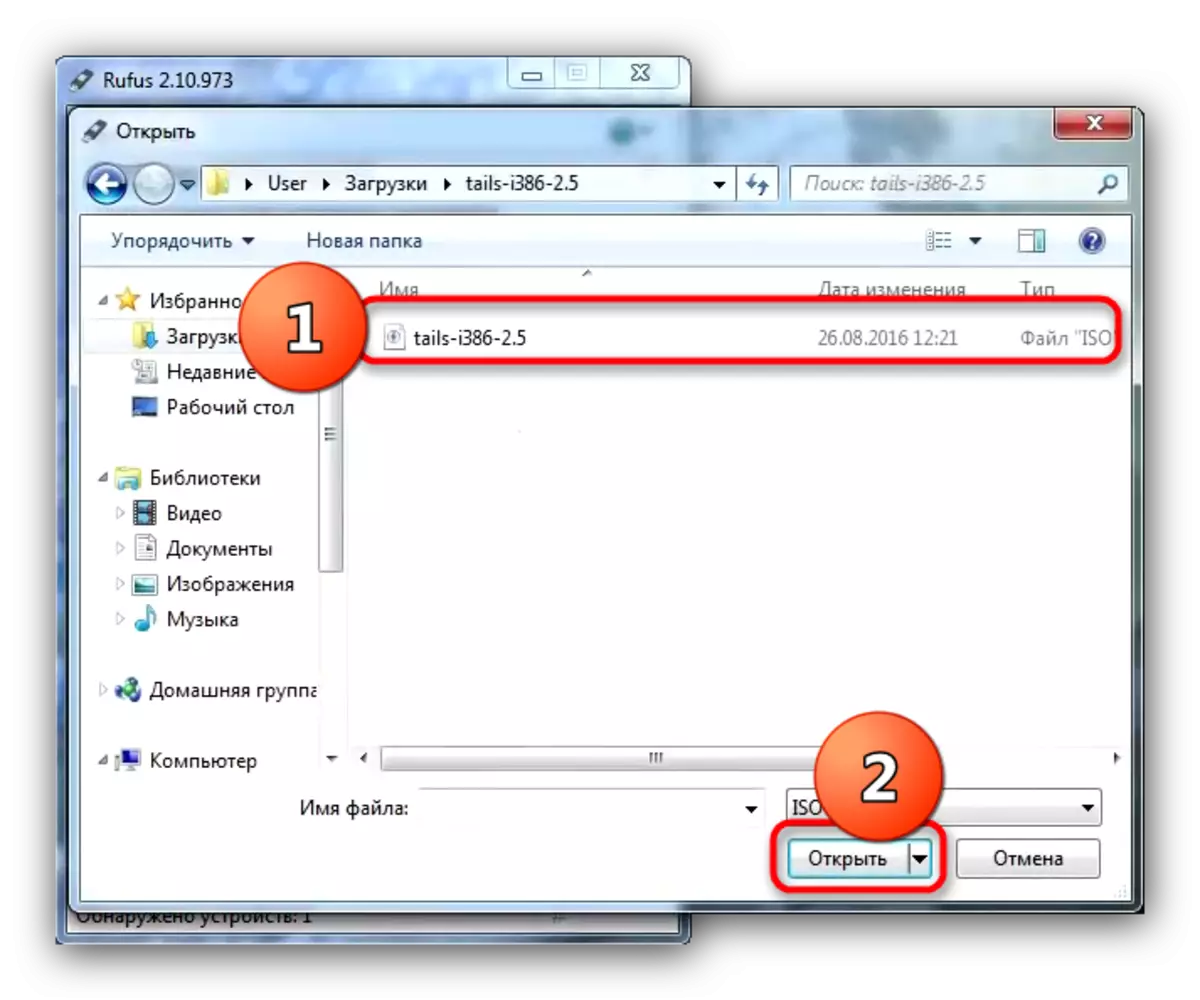
ในการเลือกรูปภาพให้ไฮไลต์แล้วคลิกเปิด
- ตัวเลือก "สร้างไอคอนฉลากระดับเสียงที่เพิ่มขึ้นและอุปกรณ์" จะดีกว่าทำเครื่องหมายซ้าย
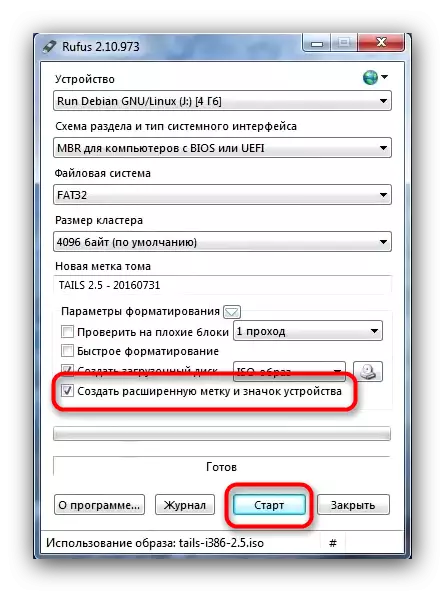
ตรวจสอบความถูกต้องของการเลือกพารามิเตอร์และคลิก "เริ่ม"
- บางทีเมื่อเริ่มต้นขั้นตอนการบันทึกนี่คือข้อความ
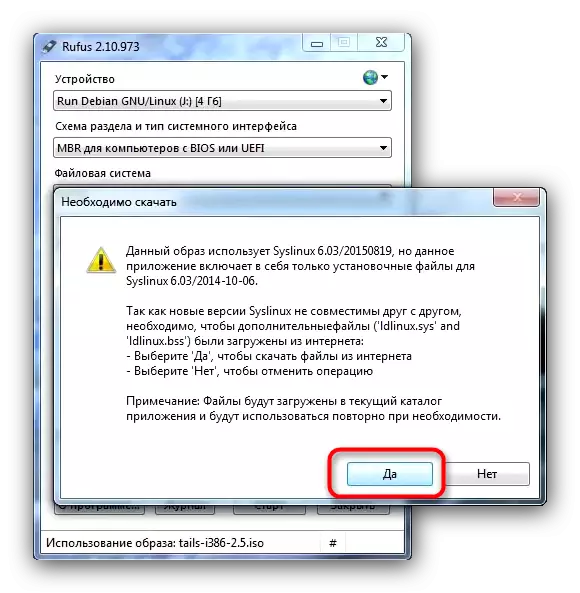
คุณต้องคลิก "ใช่" ก่อนหน้านั้นให้แน่ใจว่าคอมพิวเตอร์หรือแล็ปท็อปของคุณเชื่อมต่อกับอินเทอร์เน็ต
- ข้อความต่อไปนี้เกี่ยวข้องกับประเภทของการเขียนไปยังแฟลชไดรฟ์ โดยค่าเริ่มต้นเลือกตัวเลือก "เขียนในโหมด ISO" ควรจะเหลือ
- ยืนยันความยินยอมในการจัดรูปแบบของไดรฟ์
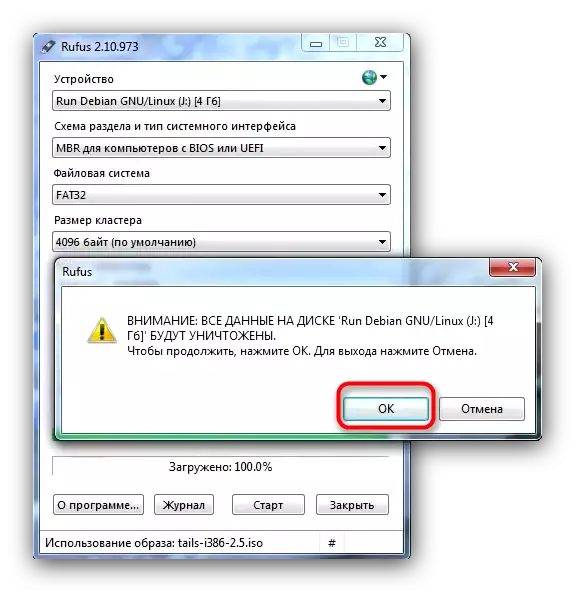
คาดว่าจะสิ้นสุดขั้นตอน เมื่อเสร็จแล้วปิดรูฟัส หากต้องการติดตั้งระบบปฏิบัติการบน USB Flash Drive ให้ทำซ้ำขั้นตอนที่ 7-12 ของวิธีที่ 1
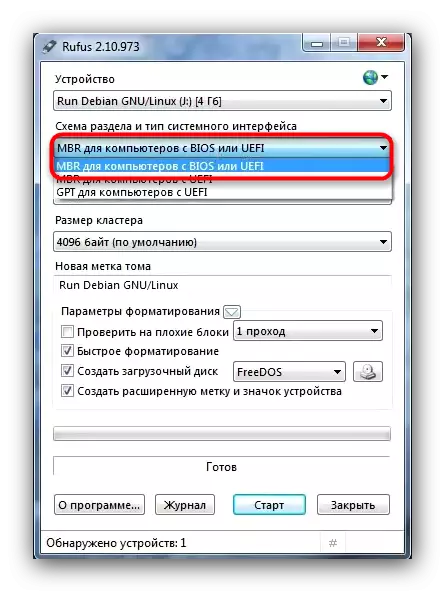
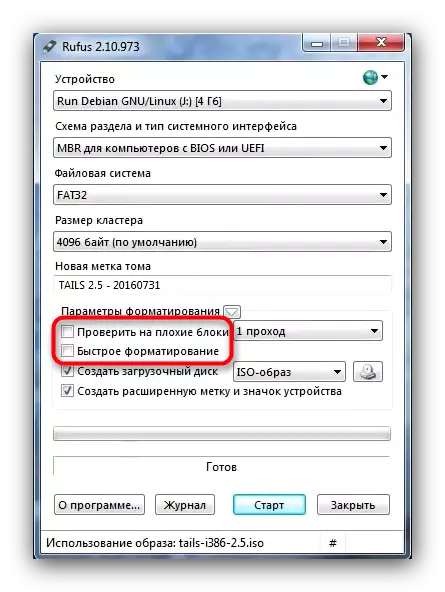
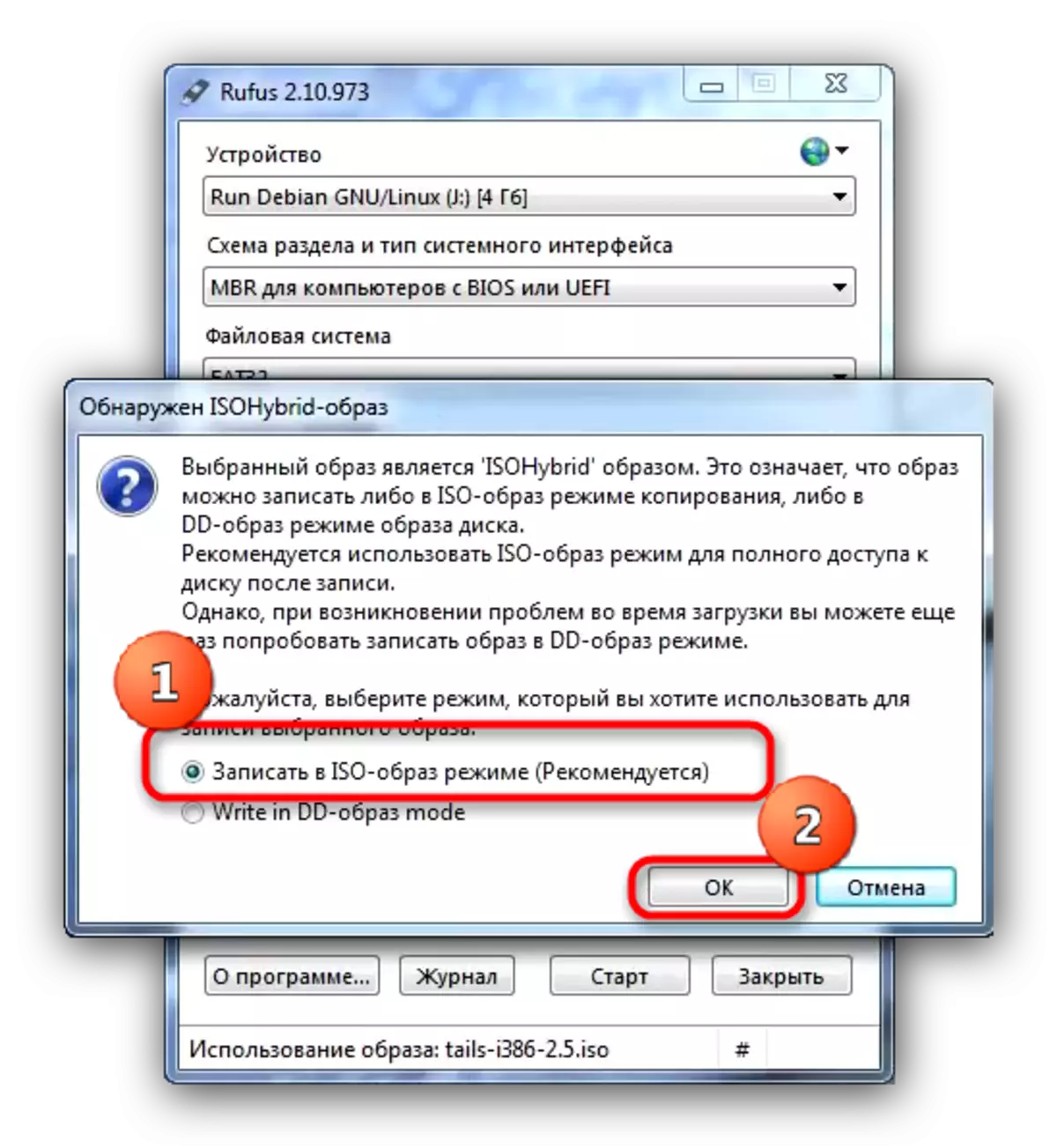
ในฐานะที่เป็นผลลัพธ์เราต้องการเตือนคุณว่าความปลอดภัยด้านความปลอดภัยครั้งแรกคือความสนใจของตัวเอง
