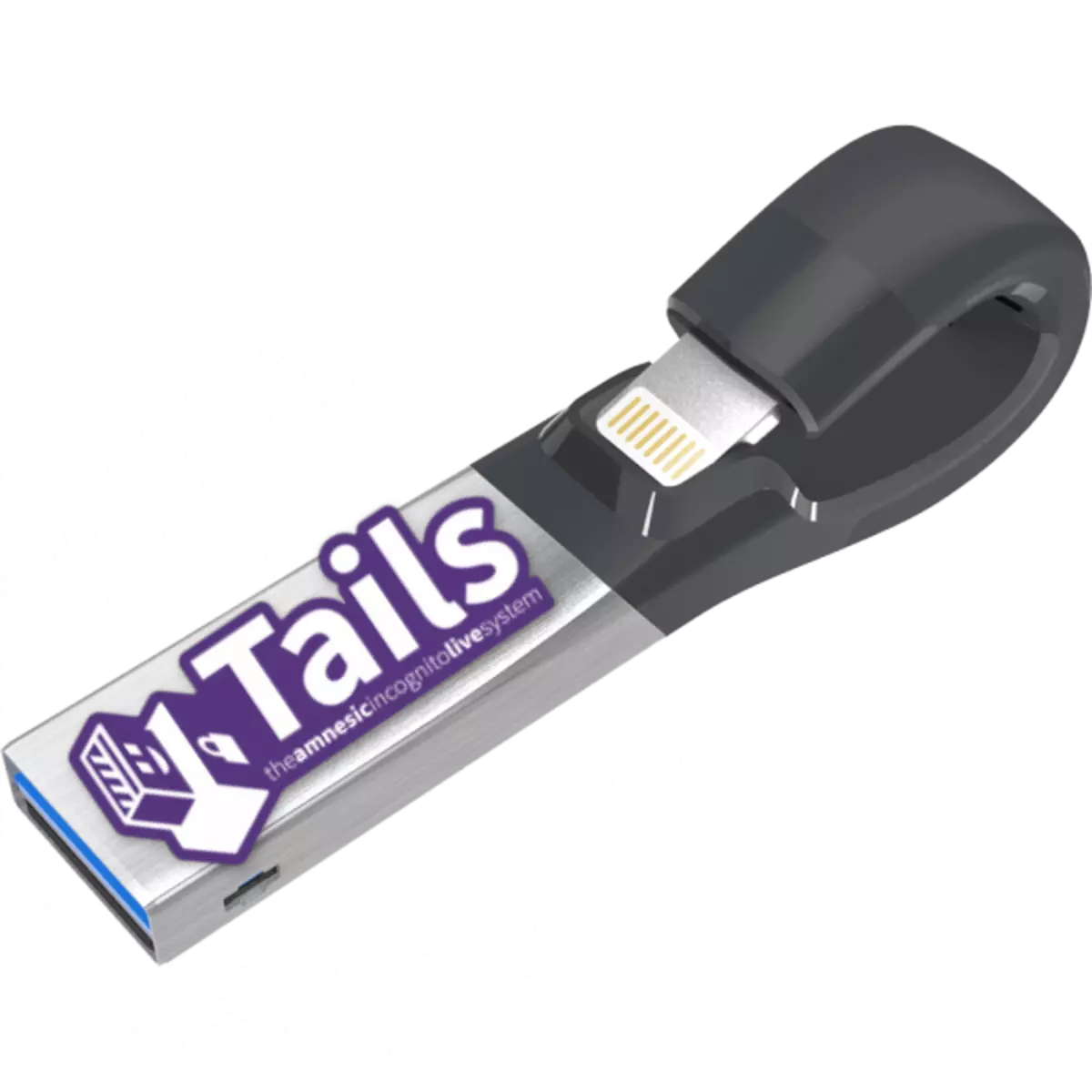
Во последниве години, прашањето за заштита на личните податоци станува сè порелевантно, и тој ги загрижува оние корисници кои претходно. За да се обезбеди максимална заштита на податоците, не е доволно едноставно да ги исчистите прозорците од следните компоненти, поставете TOR или I2P. Најзаштитени во моментот е OS OS базиран на Debian Linux. Денес ние ќе кажеме како да го снимите на USB флеш-уредот.
Креирање на флеш диск со инсталиран опашки
Како и многу други оперативни системи базирани на Линукс, приказни поддржува инсталација на флеш диск. Постојат два начини да се создаде таков превозник - официјалните препорачани развивачи на опашки и алтернативни, создадени и докажани од самите корисници.Пред да продолжите со некоја од предложените опции, преземете ISO сликата на опашките од официјалната страница.
Користете други извори е непожелно, бидејќи верзиите поставени таму може да бидат застарени!
Исто така, ќе ви требаат 2 флеш дискови со волумен од најмалку 4 GB: сликата од која системот ќе биде инсталиран на втората ќе биде снимена. Друг услов е FAT32 датотечниот систем, па ве советуваме да ги претходнотирате дисковите што ќе ги користат.
Прочитајте повеќе: Инструкции за промена на датотечниот систем на флеш диск
Метод 1: Сними со универзален USB инсталерот (Службен)
Авторите на проектот за опашки препорачуваат користење на Universal USB инсталерот алатка, како најсоодветна за инсталирање на дистрибуцијата на овој оперативен систем.
Поставете Universal USB инсталерот
- Преземете и инсталирајте универзален USB инсталерот на компјутерот.
- Поврзете го првиот од двата флеш дискови на компјутерот, а потоа започнете со уникатен инсталерот. Во опаѓачкото мени лево, одберете "опашки" - се наоѓа речиси на дното на листата.
- Во став 2, кликнете на "Преглед" за да ја изберете вашата слика со оперативен систем за запишување.
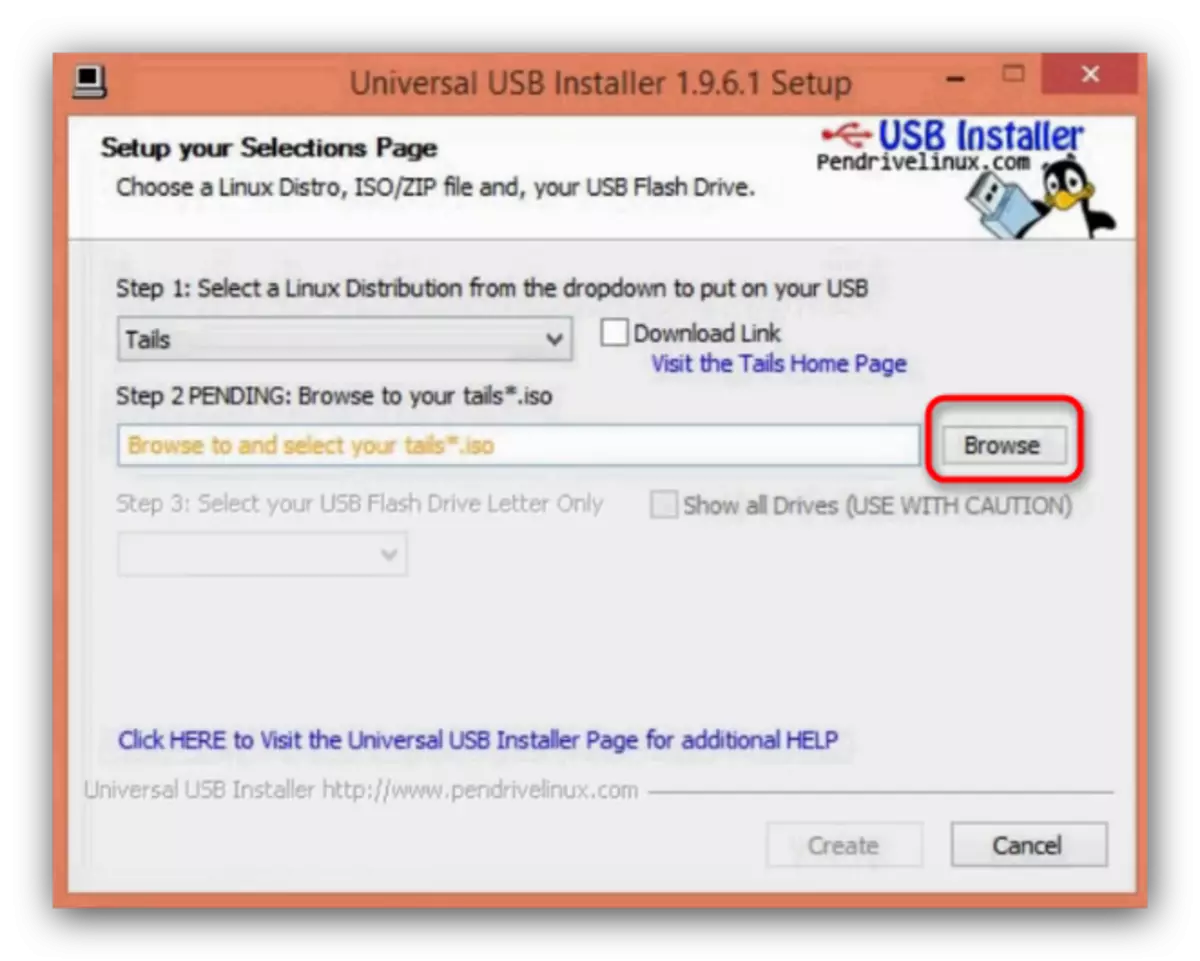
Како и во случајот на Руфус, продолжете во папката, одберете ја датотеката во ISO формат и кликнете Open.
- Следниот чекор е изборот на флеш диск. Изберете го претходно поврзаниот флеш диск во паѓачката листа.
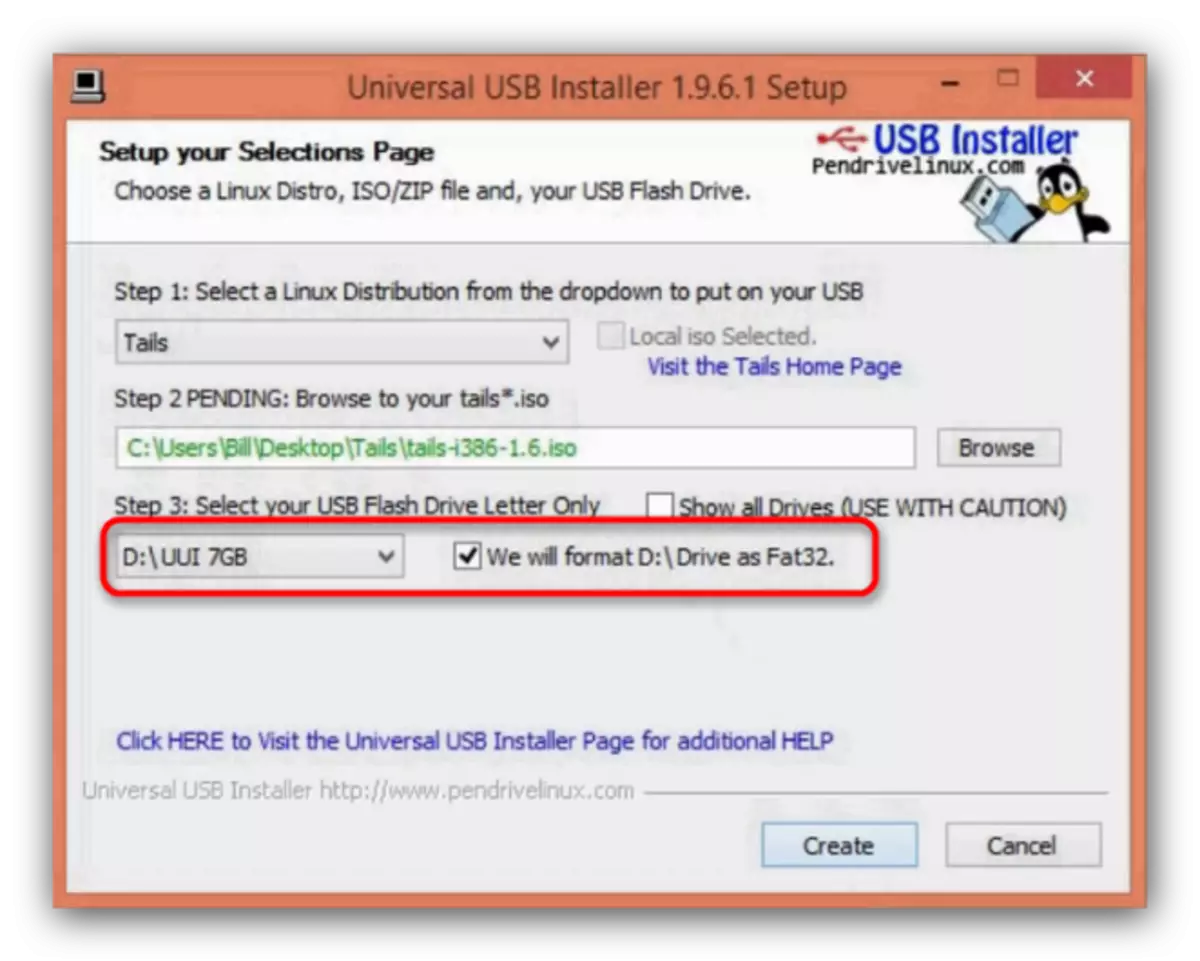
Обележете го предметот "Ние ќе го форматираме ... како FAT32".
- Притиснете "Креирај" за да започнете со процесот на снимање.
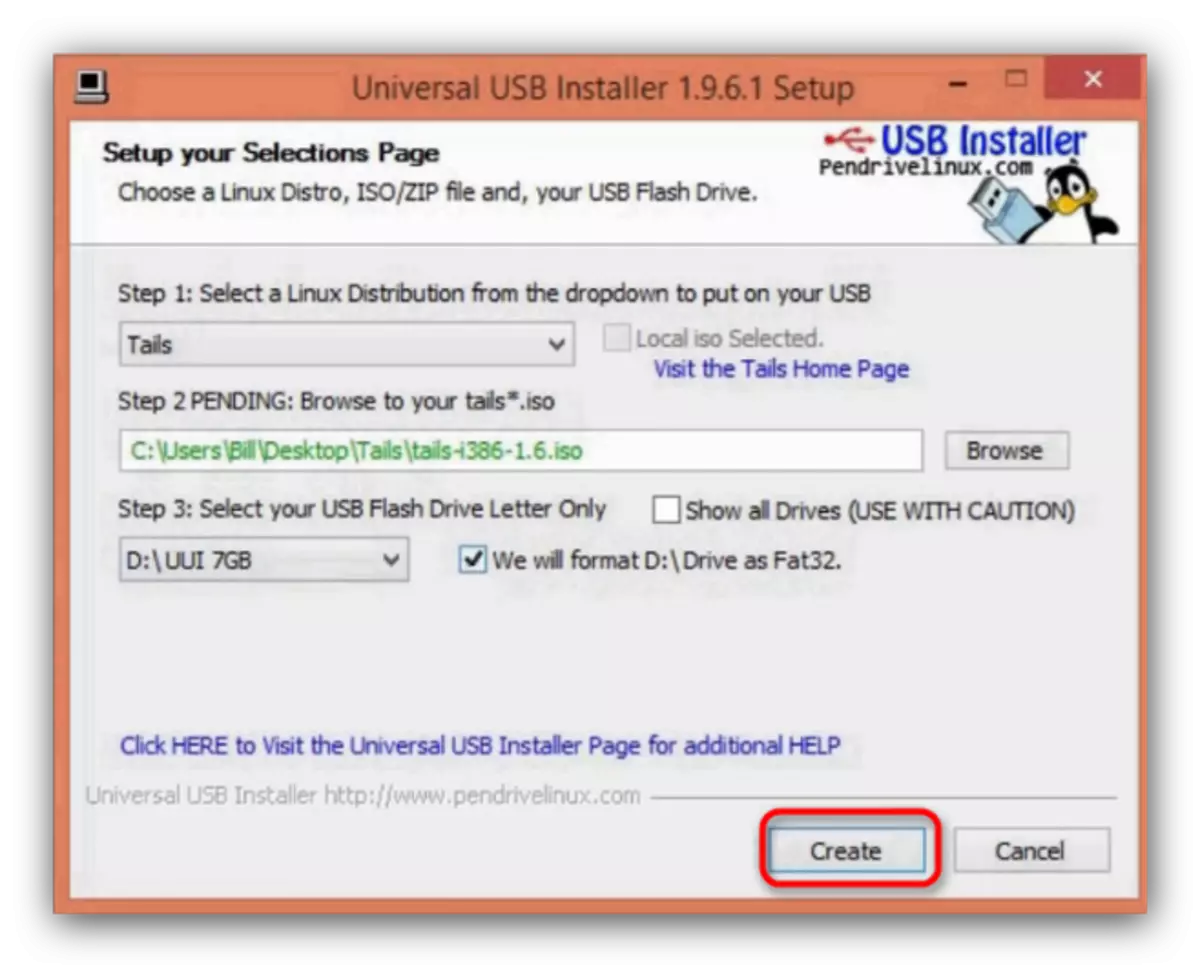
Во прозорецот за предупредување што се појавува, притиснете "Да".
- Процесот на пишување на сликата може да потрае подолго време, па бидете подготвени за тоа. Кога процесот е завршен, ќе видите таква порака.
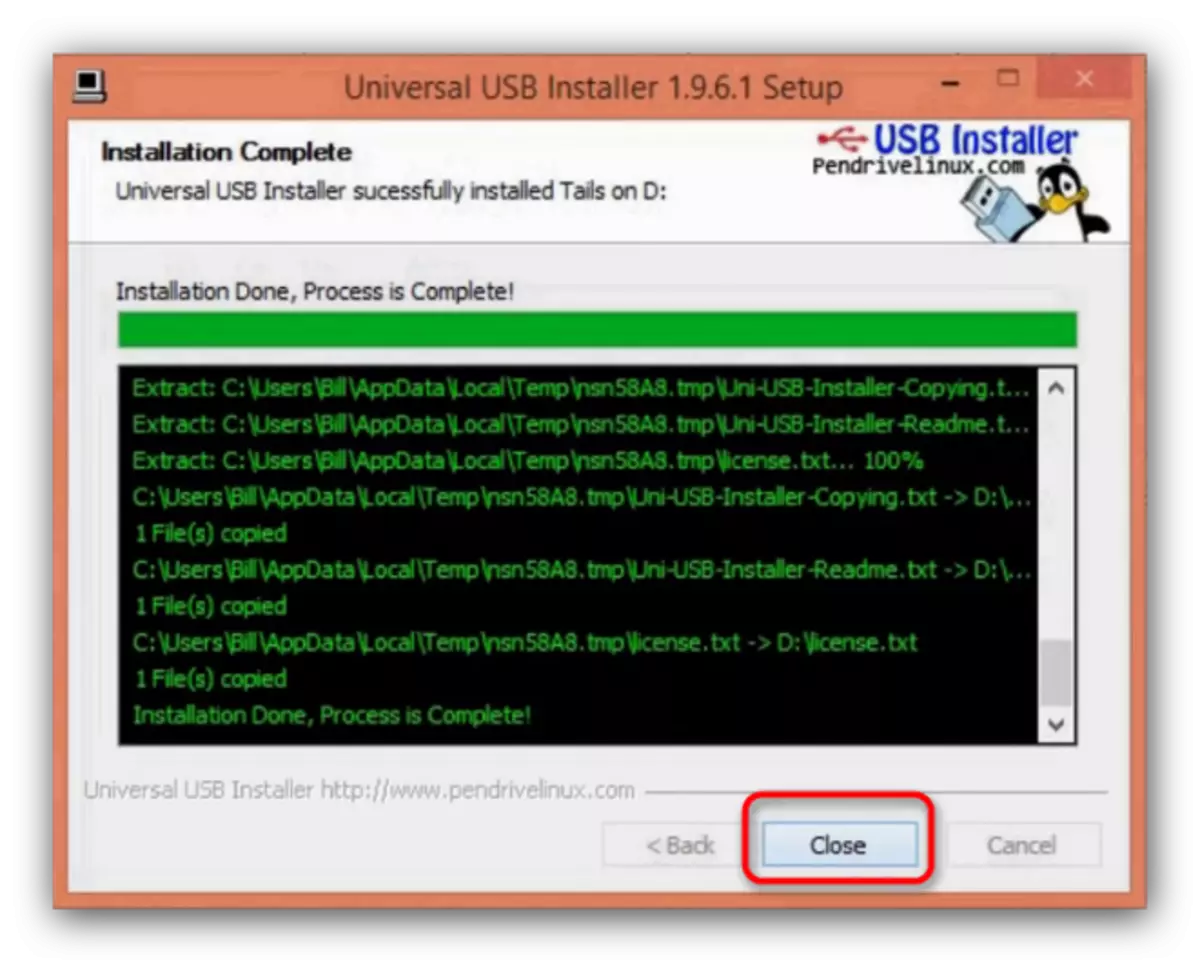
Универзалниот USB инсталерот може да биде затворен.
- Исклучете го компјутерот со поврзаниот погон на кој сте инсталирале опашки. Сега овој уред мора да биде избран како бутабилен - можете да го користите соодветната инструкција.
- Почекајте неколку минути додека вашата верзија на Tayls е преземена. Во прозорецот Settings, одберете Language и тастатурата - најсоодветниот за избор на "руски".
- Поврзете го вториот USB Flash Drive на компјутерот на кој ќе биде инсталиран главниот систем.
- Кога ќе завршите со предтретман, во горниот лев агол на работната површина, пронајдете го менито "Апликации". Таму, изберете "опашки" подмени, и во него "опашка инсталатер".
- Во апликацијата треба да изберете "Инсталирај со клонирање".
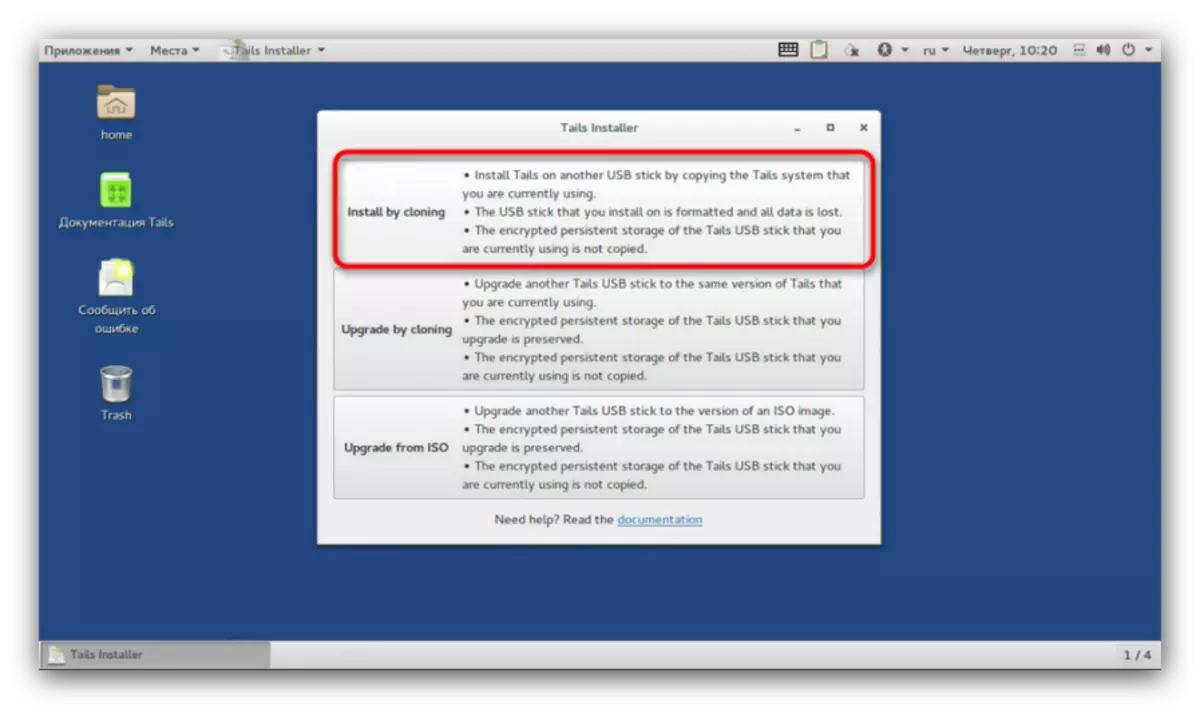
Во следниот прозорец, одберете го вашиот USB флеш диск од паѓачката листа. Во корисноста, инсталерот е вградена заштита од случаен избор на не медиумите, така што веројатноста за грешка е ниска. Со избирање на саканиот уред за складирање, кликнете "Инсталирајте опашки".
- На крајот на процесот, затворете го прозорецот за инсталација и исклучете го компјутерот.
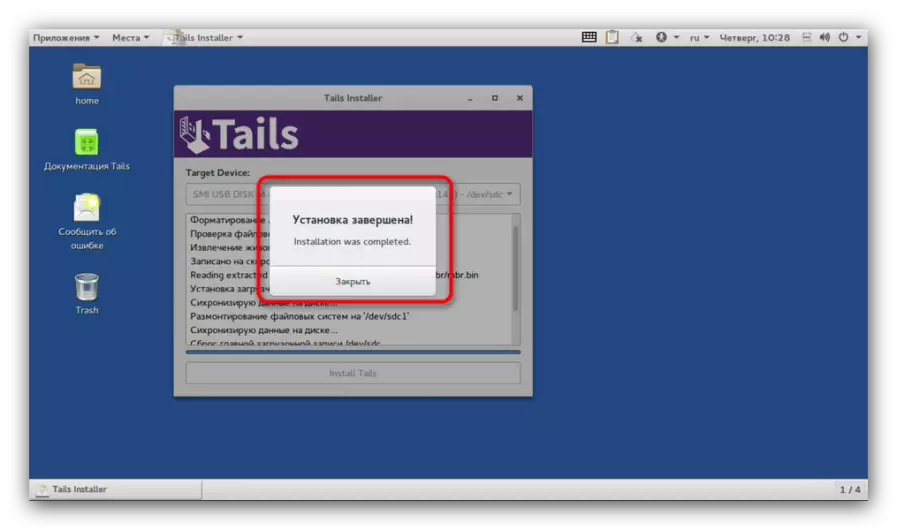
Извлечете го првиот USB флеш диск (може да се форматира и да се користи за секојдневни потреби). На втората има веќе подготвени опашки, од кои можете да ги преземете на било кој поддржан компјутери.
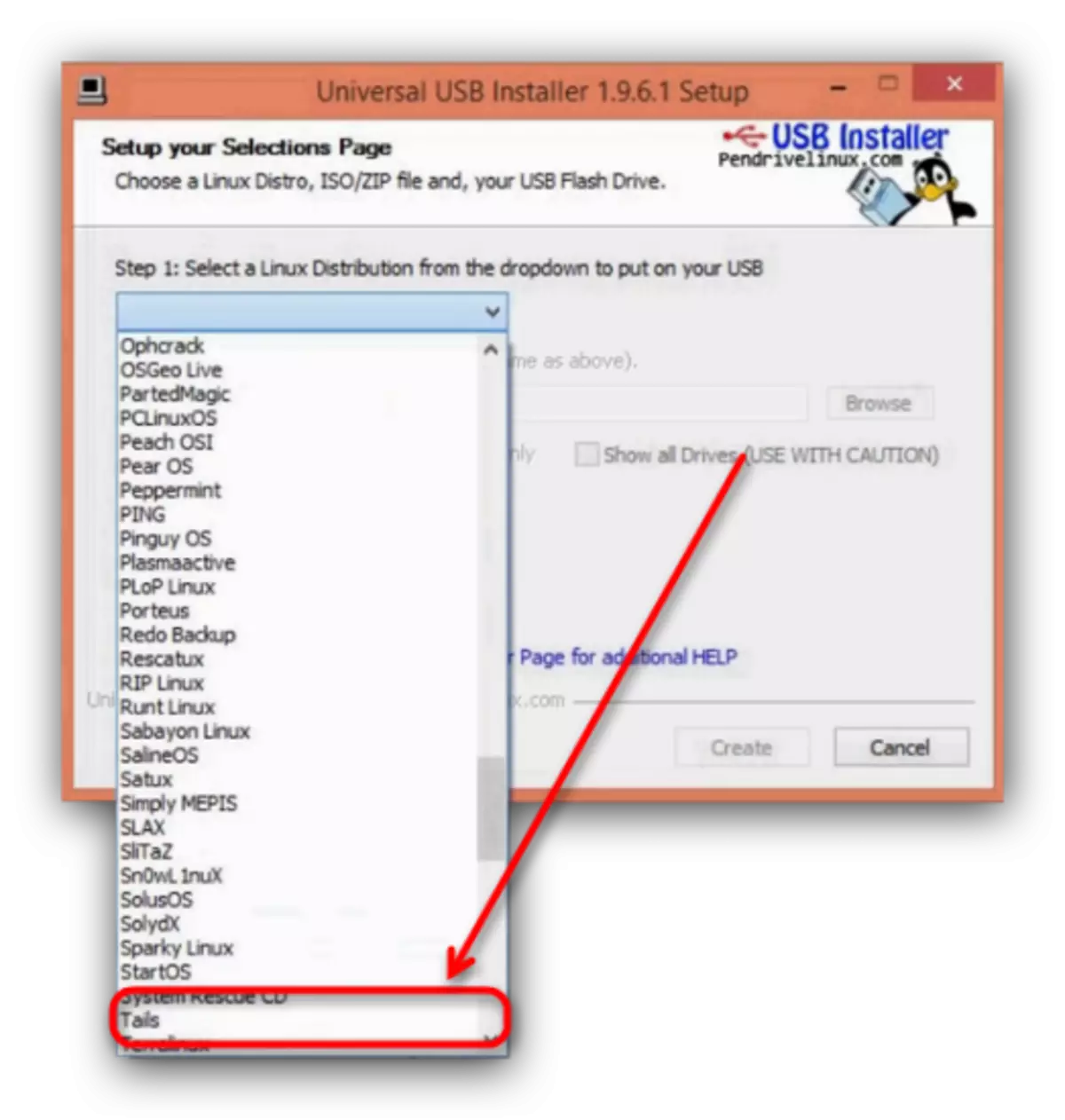
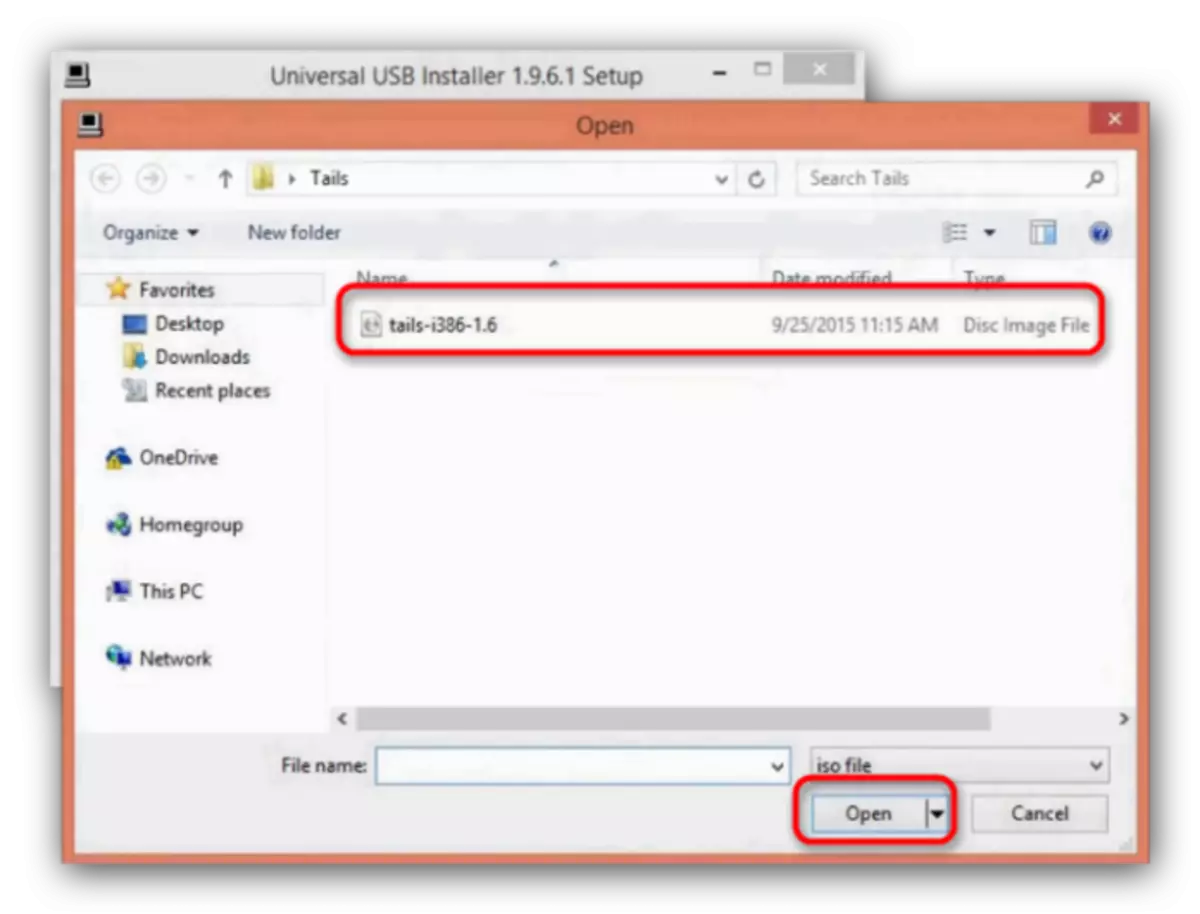
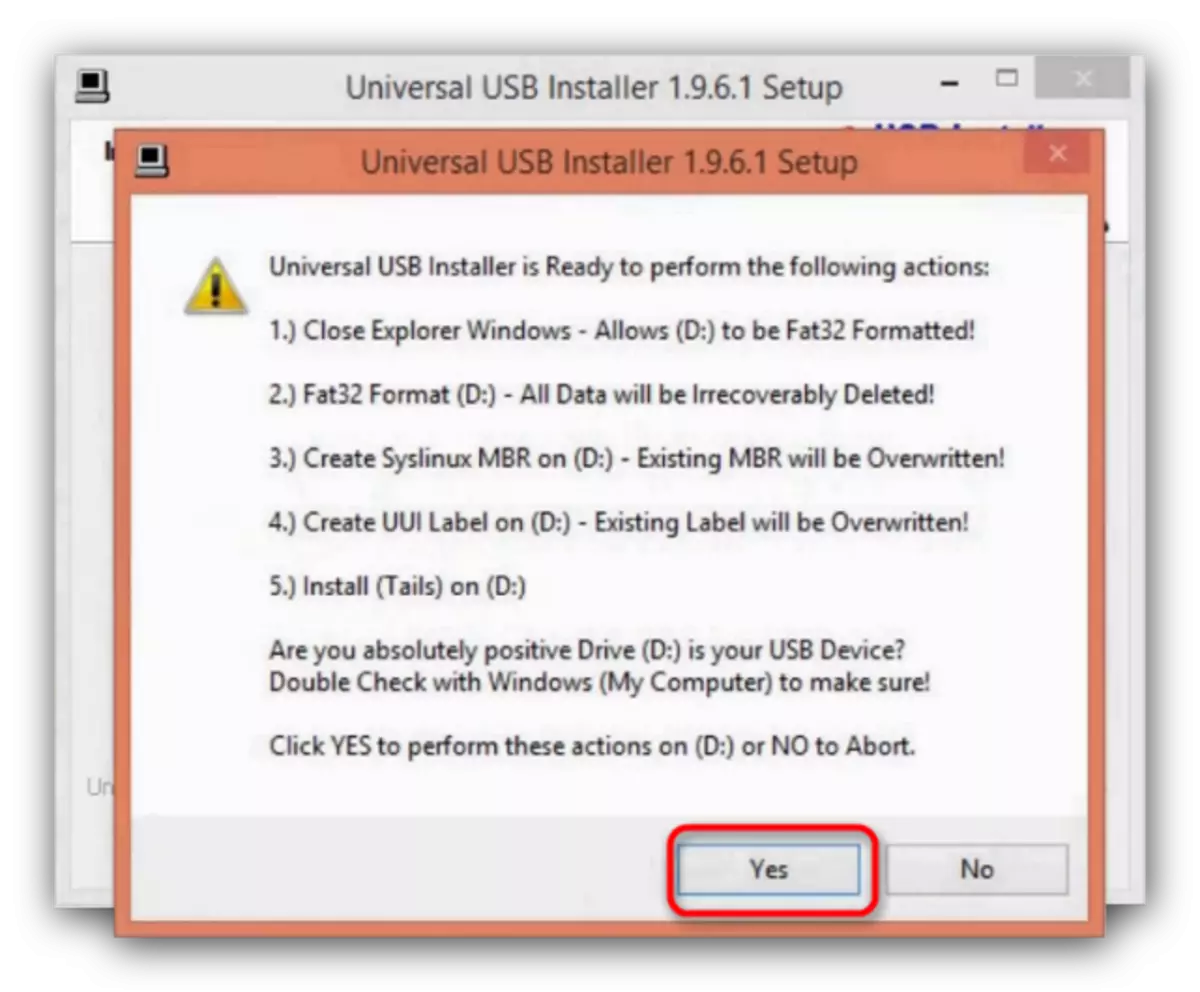
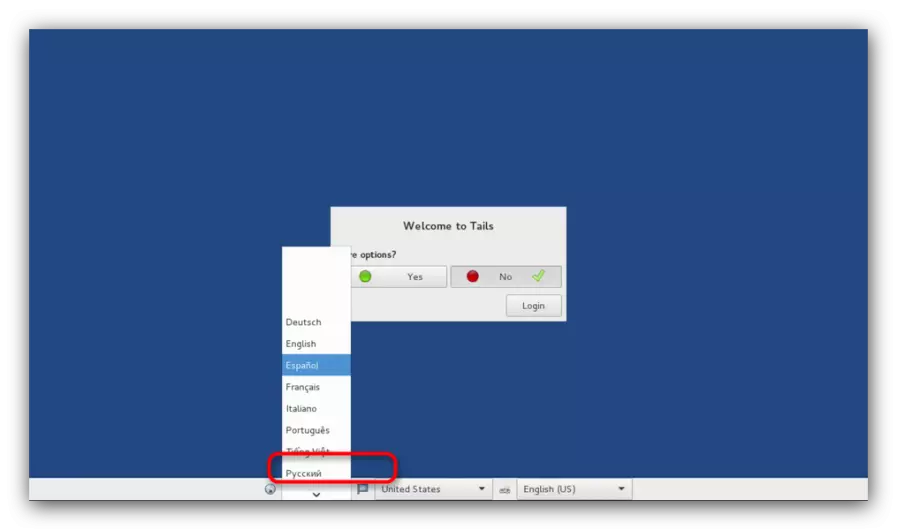
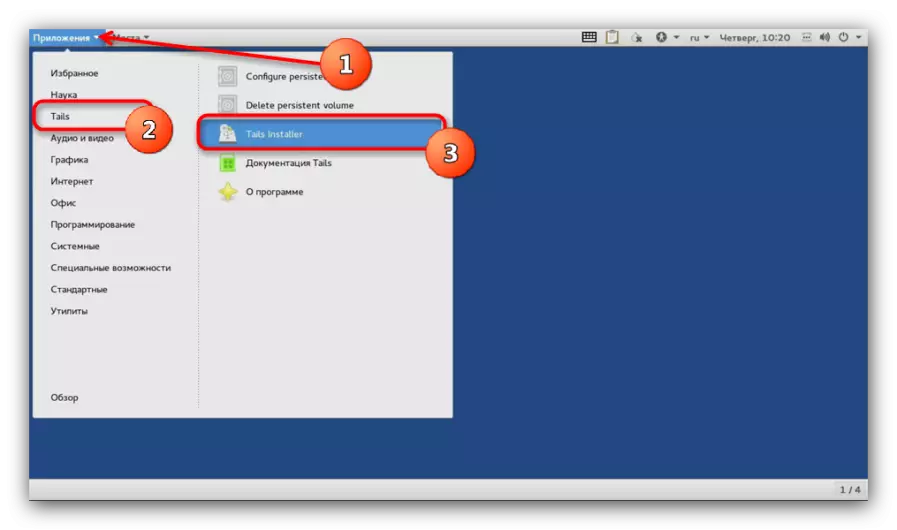
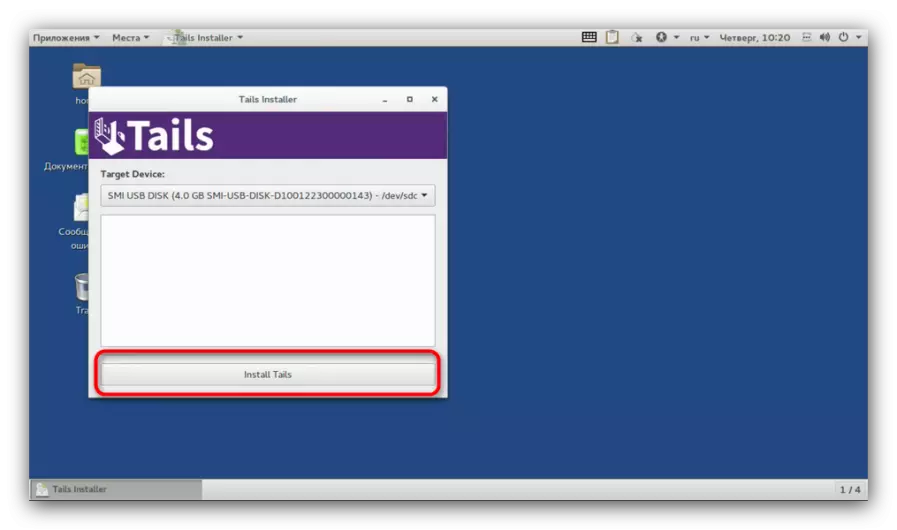
Обрнете внимание - сликата на опашките може да се регистрирате за првиот флеш диск со грешки! Во овој случај, користете го методот 2 на овој член или користете други програми за креирање на Boot Flash Drives!
Метод 2: Креирање на инсталациски флеш диск со користење на Руфус (Алтернатива)
Употребата на Руфус се покажа како едноставна и сигурна алатка за создавање на инсталациски USB дискови, исто така ќе служи како добра алтернатива на Universal USB инсталерот.
Поставете Руф.
- Преземете rufus. Како и во методот 1, го поврзуваме првиот погон на компјутерот и ја водиме корисноста. Во него, одберете го уредот за складирање на кој ќе се сними сликата за инсталација.
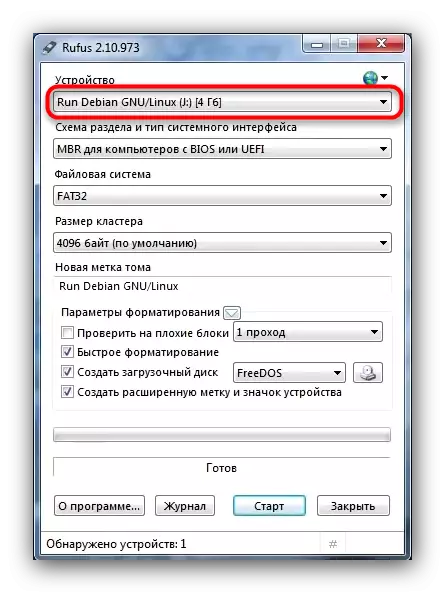
Уште еднаш ве потсетуваме дека ви требаат флеш дискови со капацитет од најмалку 4 GB!
- Следно, одберете ја шемата за делот. Стандардно, "MBR за компјутери со BIOS или UEFI" е инсталиран - неопходно е за нас, па заминуваме како што е.
- Датотечниот систем е само "FAT32", како и за сите флеш дискови дизајнирани да го инсталираат оперативниот систем.
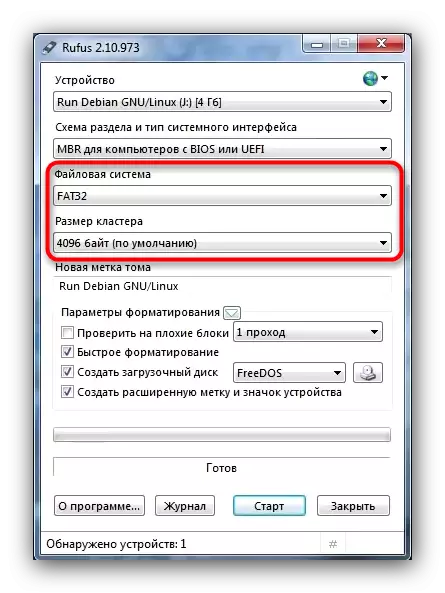
Големината на кластерот не се менува, Том етикетата е опционална.
- Одете на најважните. Првите две точки во блокот "форматирање на параметрите" (чекори "Проверете ги лошите блокови" и "брзо форматирање") мора да бидат избришани, така што ќе ги отстраните полињата од нив.
- Ние го означуваме елементот "Disk Disk", а во листата на правото на тоа изберете ја опцијата "ISO слика".
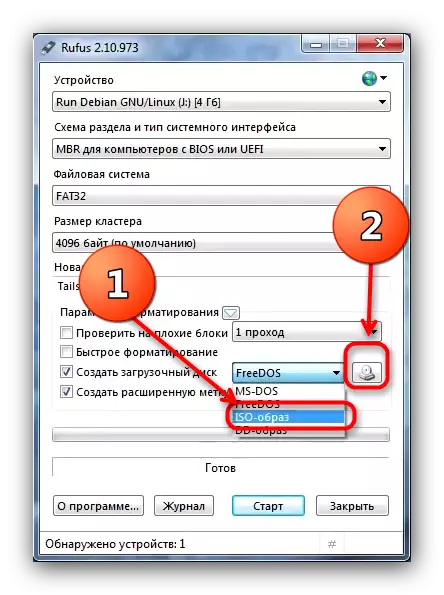
Потоа кликнете на копчето со сликата на погонот. Оваа акција ќе го повика прозорецот "Explorer", во кој сакате да изберете слика со опашки.
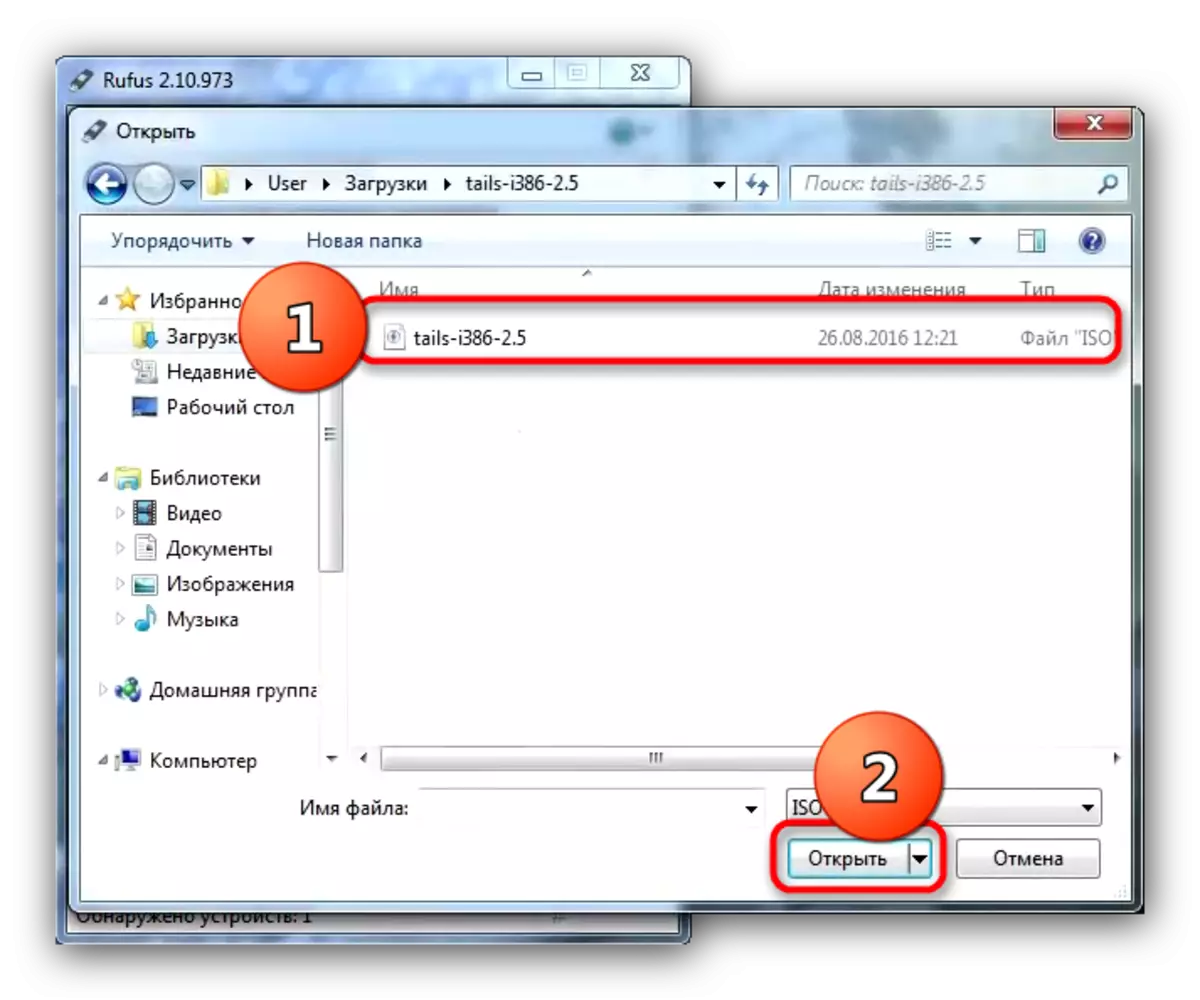
За да изберете слика, означете го и кликнете Open.
- Опцијата "Креирај проширена етикета и икона на уредот" е подобро лево обележана.
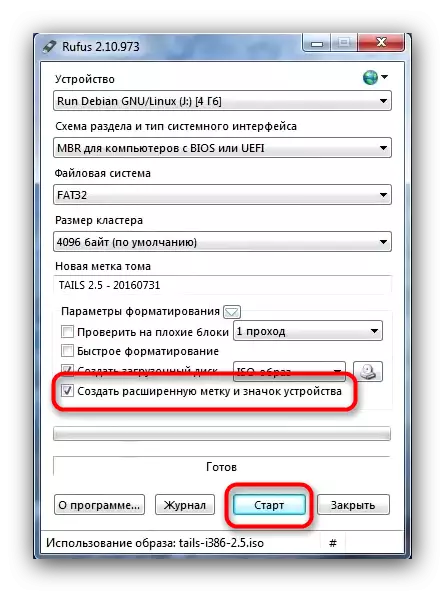
Проверете ја точноста на изборот на параметар и кликнете "Start".
- Можеби, при започнувањето на постапката за снимање, ова е пораката.
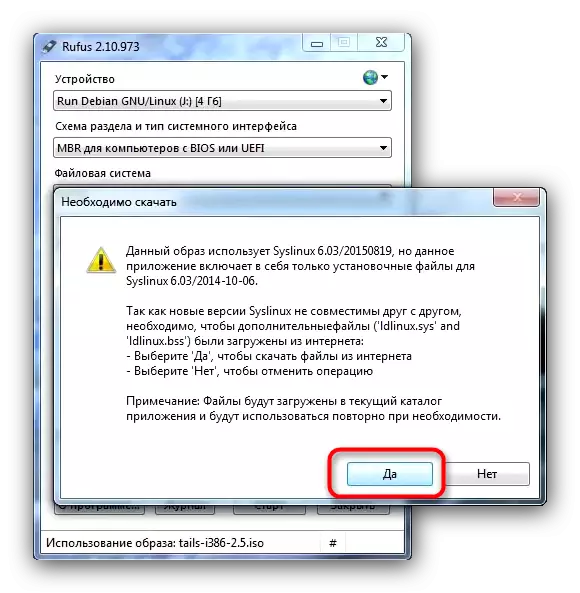
Мора да кликнете на "Да". Пред тоа, осигурајте се дека вашиот компјутер или лаптоп е поврзан на интернет.
- Следната порака се однесува на видот на пишувањето на флеш-уредот. Стандардно, е избрана опцијата "Пишување во ISO режим", треба да се остави.
- Потврдете ја согласноста за форматирање на уредот.
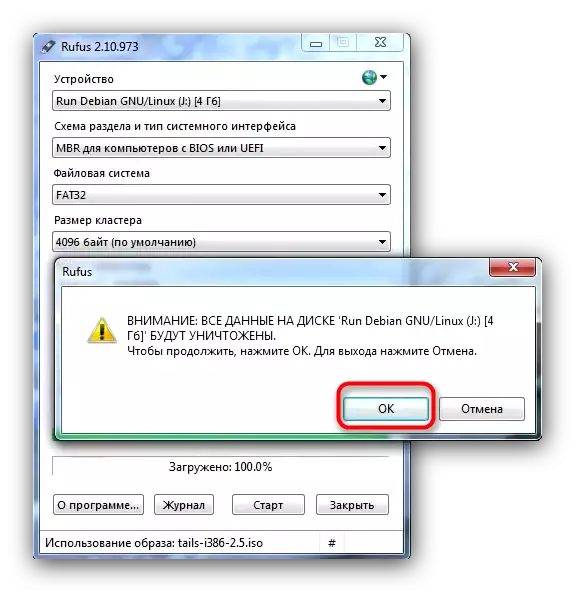
Очекувајте го крајот на постапката. Кога заврши, затвори Руф. За да продолжите со инсталирањето на оперативниот систем на USB Flash Drive, повторете ги чекорите 7-12 од методот 1.
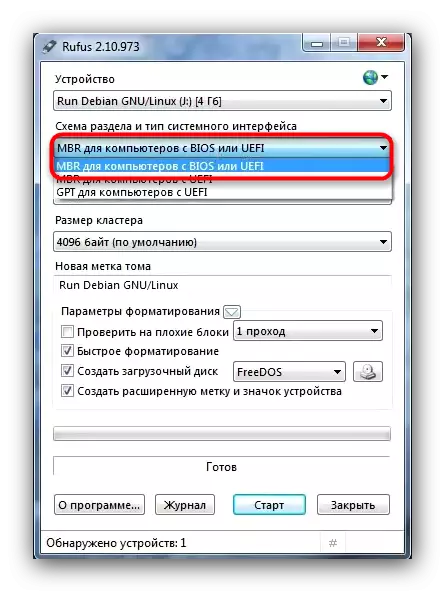
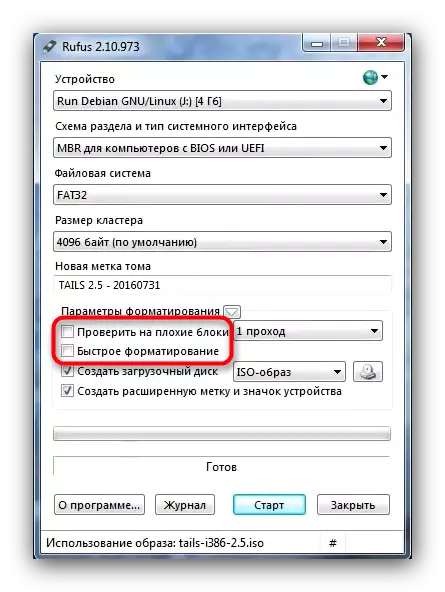
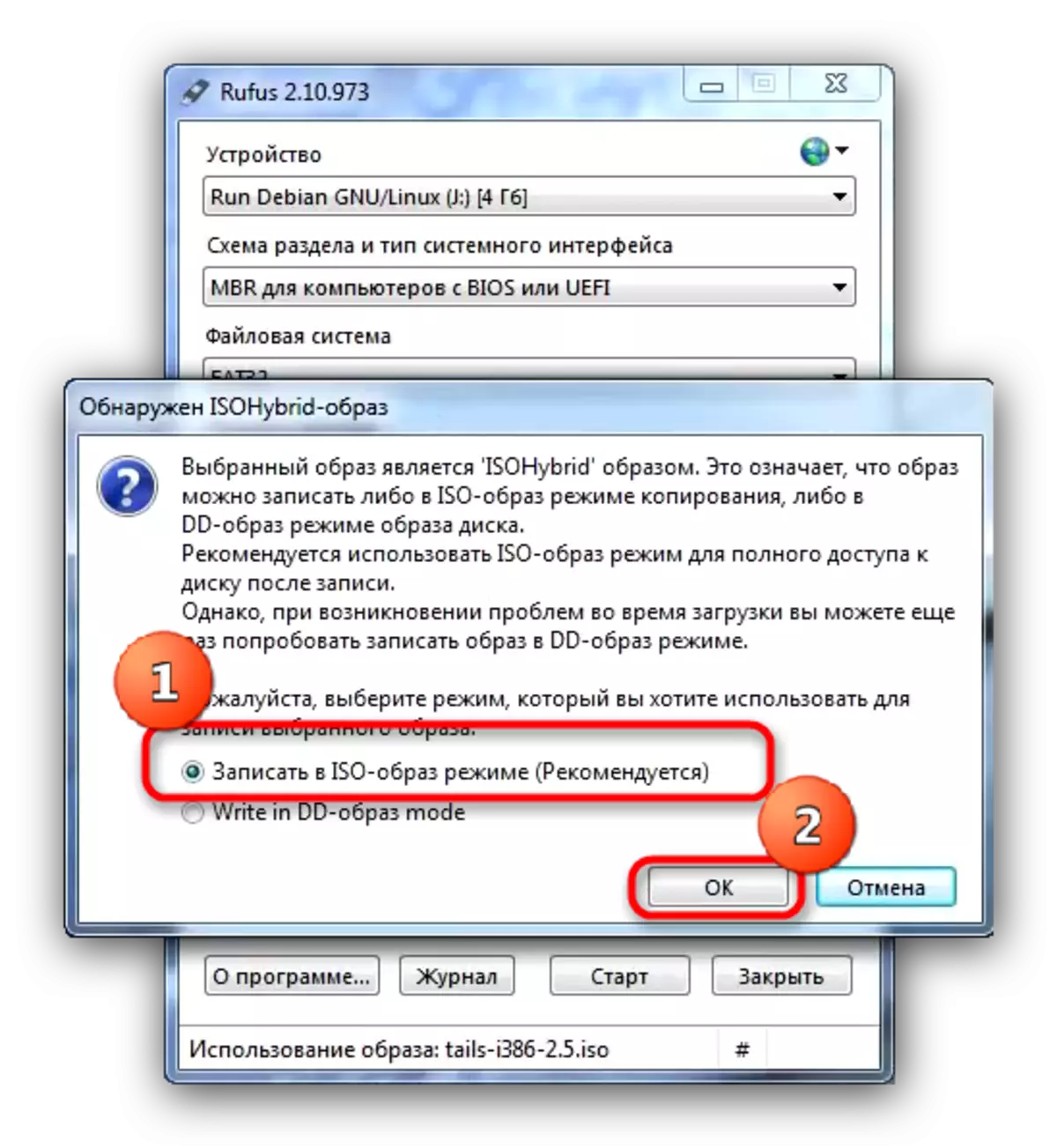
Како исход, сакаме да ве потсетиме дека првата безбедносна безбедност е нивната сопствена внимателност.
