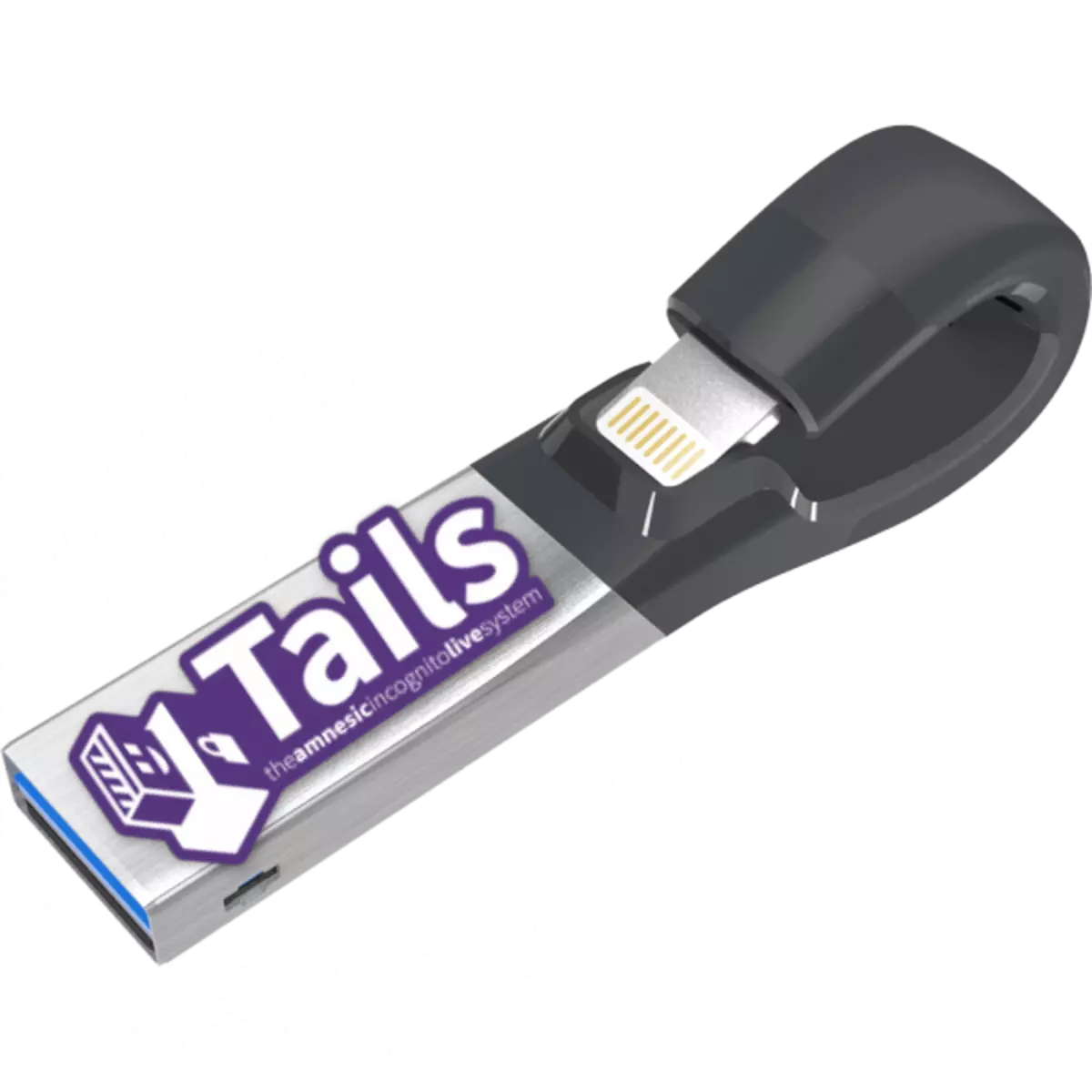
En los últimos años, la cuestión de la protección de los datos personales es cada vez más relevante, y le preocupa a los usuarios a los que anteriormente. Para garantizar la máxima protección de datos, no es suficiente para borrar ventanas de los siguientes componentes, configurar TOR o I2P. El más protegido en este momento es el sistema operativo Tails basado en Debian Linux. Hoy le diremos cómo grabarlo en la unidad flash USB.
Creando una unidad flash con colas instaladas
Al igual que muchos otros sistemas operativos basados en Linux, Tales admite la instalación en una unidad flash. Hay dos formas de crear tal operador, los desarrolladores oficiales recomendados de colas, y alternativas, creadas y probadas por los propios usuarios.Antes de continuar con cualquiera de las opciones propuestas, descargue la imagen ISO de las colas del sitio oficial.
¡Use otras fuentes es indeseable porque las versiones establecidas pueden ser desactualizadas!
También necesitará 2 unidades flash con un volumen de al menos 4 GB: la imagen desde la cual se instalará el sistema en el segundo se grabará. Otro requisito es el sistema de archivos FAT32, por lo que le aconsejamos que prefornee las unidades que van a usar.
Leer más: Instrucciones para cambiar el sistema de archivos en la unidad flash
Método 1: Grabar con Universal USB Installer (Oficial)
Los autores del proyecto Tails recomiendan usar la utilidad Universal USB Installer, como el más apropiado para instalar la distribución de este sistema operativo.
Sube un instalador universal USB
- Descargue e instale Universal USB Installer en la computadora.
- Conecte la primera de dos unidades flash a la computadora, luego inicie el instalador único. En el menú desplegable de la izquierda, seleccione "TAILS": se encuentra casi en la parte inferior de la lista.
- En el párrafo 2, haga clic en "Examinar" para seleccionar su imagen con un sistema operativo grabable.
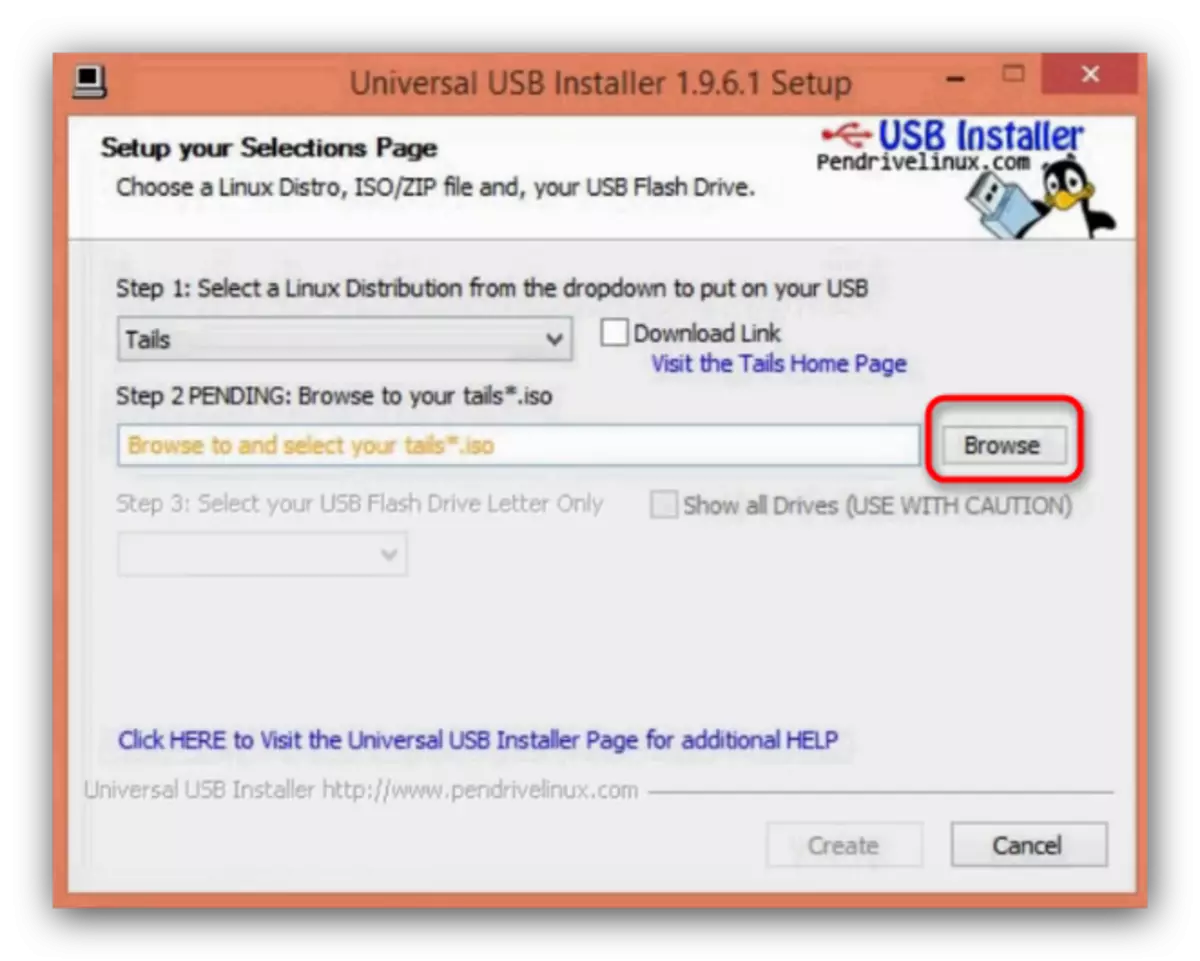
Como en el caso de Rufus, continúe con la carpeta, seleccione el archivo en formato ISO y haga clic en Abrir.
- El siguiente paso es la elección de la unidad flash. Seleccione la unidad flash conectada previamente en la lista desplegable.
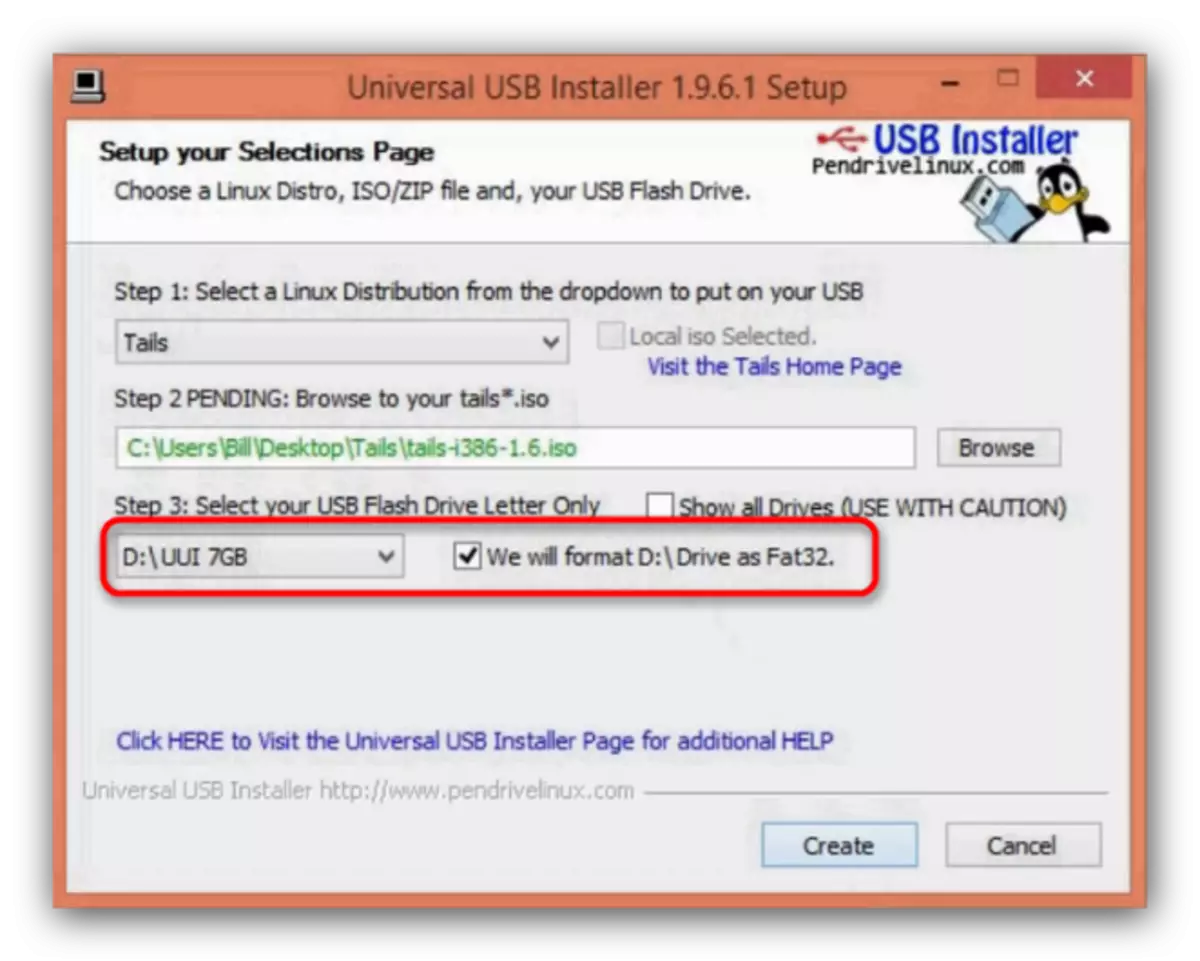
Marque el artículo "Formatearemos ... como FAT32".
- Presione "Crear" para iniciar el proceso de grabación.
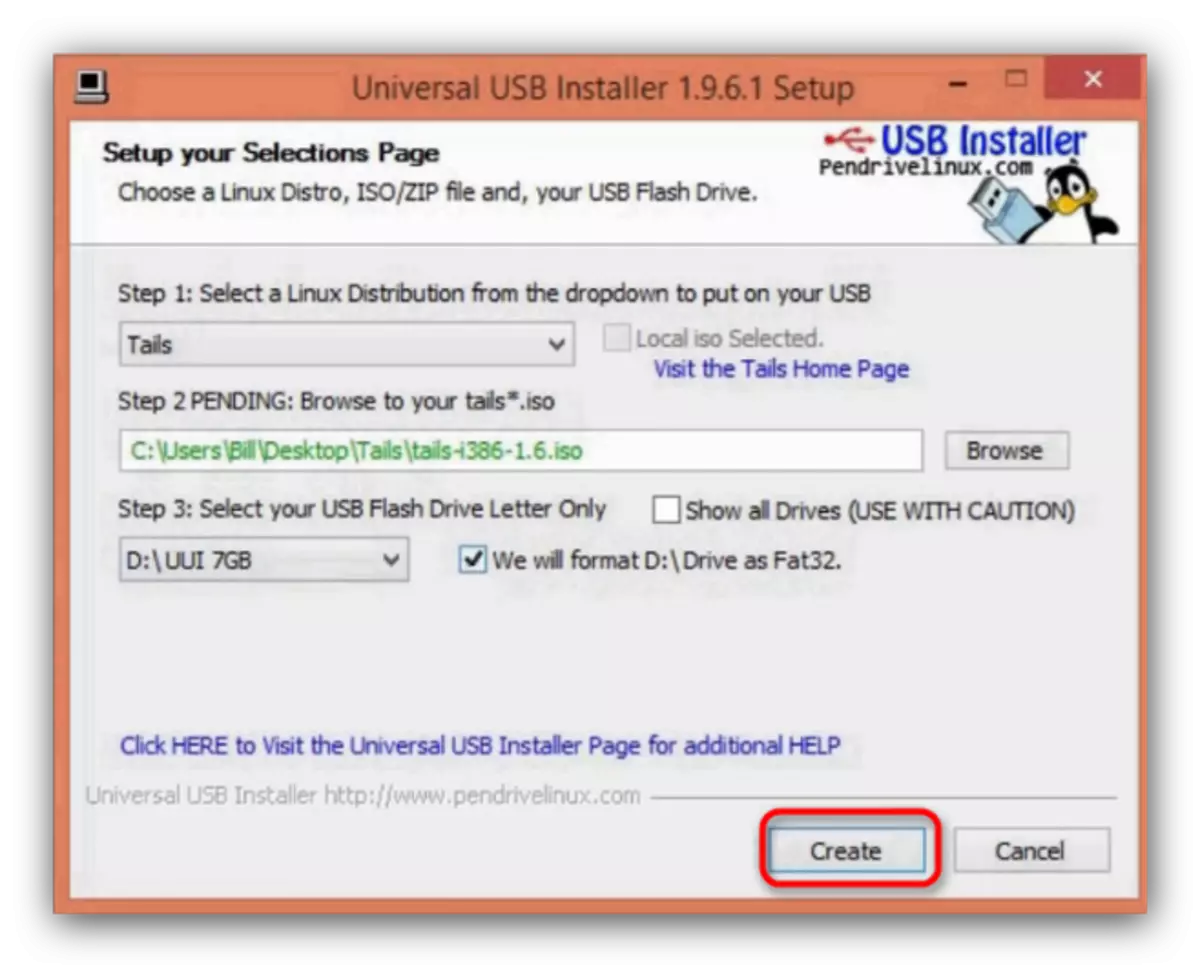
En la ventana de advertencia que aparece, presione "SÍ".
- El proceso de escribir una imagen puede tardar mucho tiempo, así que prepárese para ello. Cuando se completa el proceso, verá dicho mensaje.
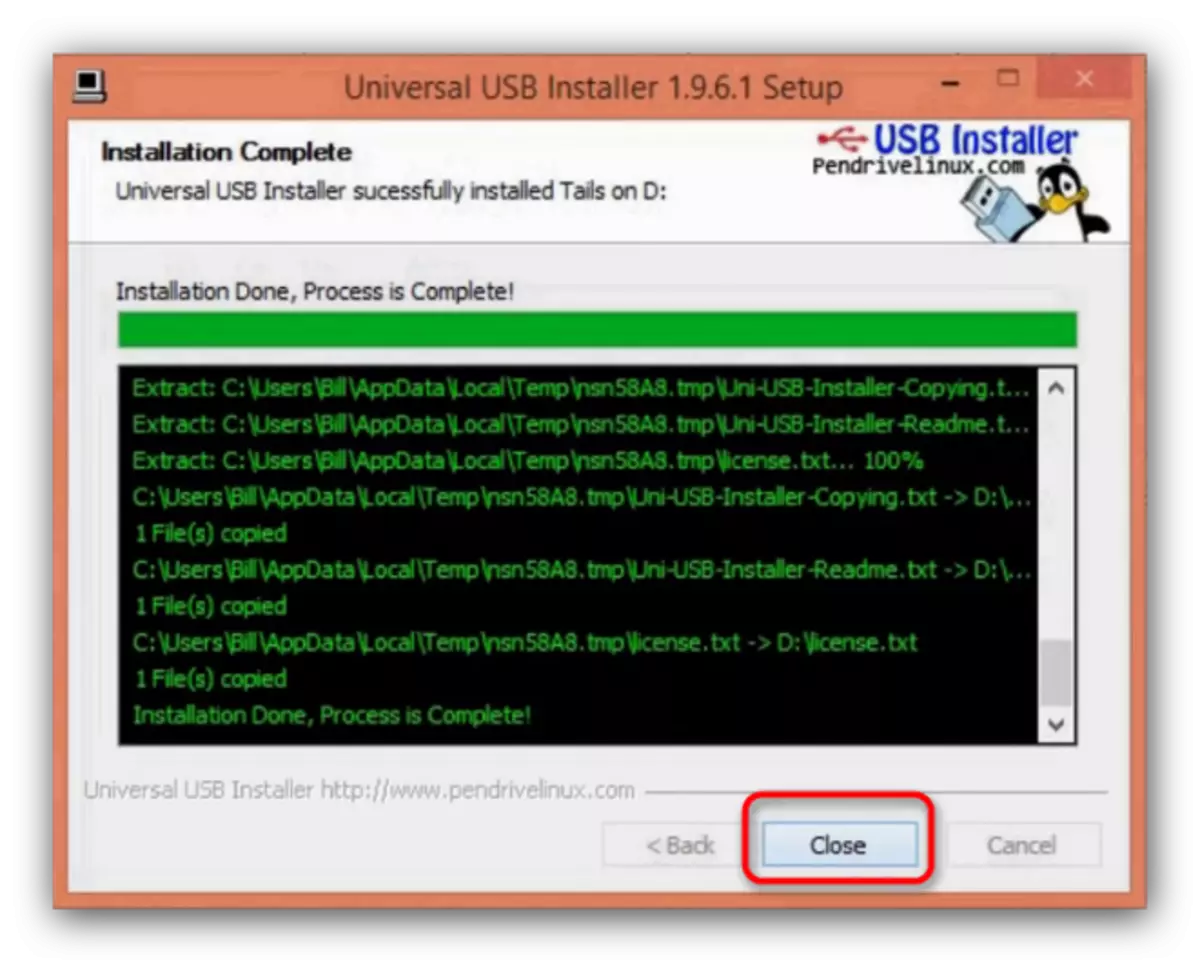
El instalador universal USB se puede cerrar.
- Apague la computadora con la unidad conectada a la que instaló las colas. Ahora este dispositivo debe seleccionarse como un arranque: puede usar la instrucción correspondiente.
- Espere unos minutos mientras se descarga la versión en vivo de Tayls. En la ventana Configuración, seleccione Language y Diseños de teclado, el más conveniente para elegir "ruso".
- Conecte la segunda unidad flash USB a la computadora a la que se instalará el sistema principal.
- Cuando termine con un pretratamiento, en la esquina superior izquierda del escritorio, encuentre las "aplicaciones" del menú. Allí, seleccione el submenú "TAILS", y en él "instalador de las colas".
- En la aplicación, debe seleccionar "Instalar por clonación".
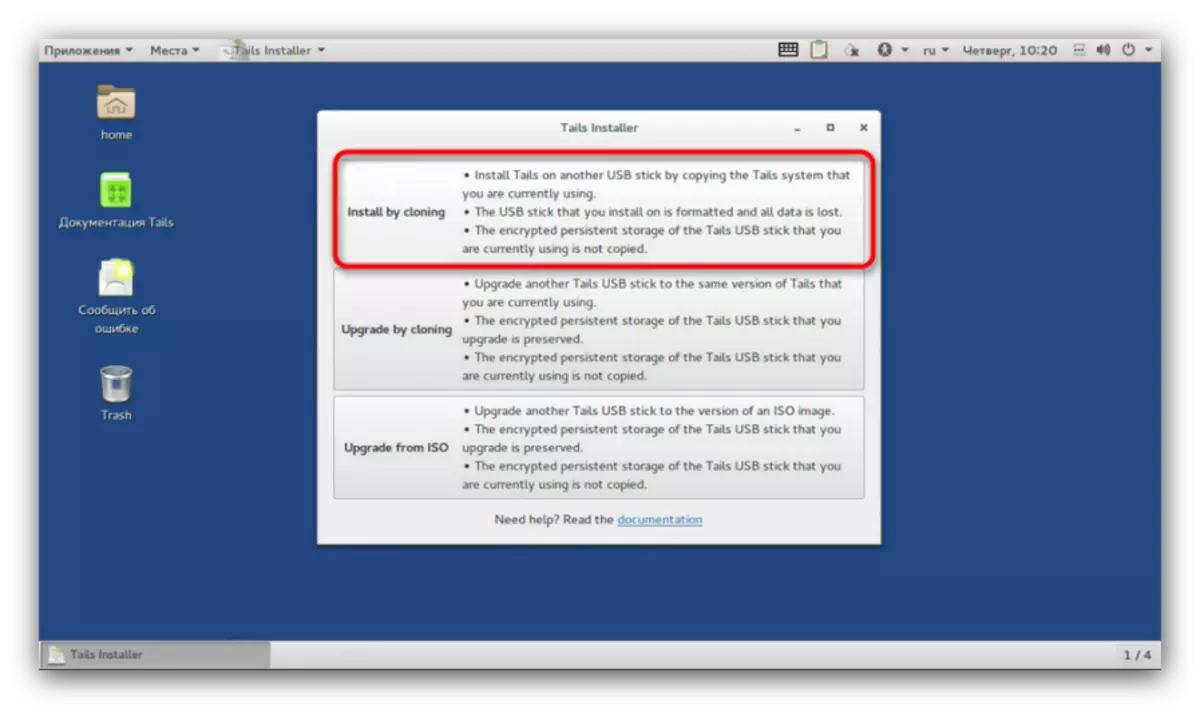
En la siguiente ventana, seleccione su unidad flash USB de la lista desplegable. En la utilidad, el instalador está incorporado de protección contra una opción aleatoria de no los medios, por lo que la probabilidad del error es baja. Al seleccionar el dispositivo de almacenamiento deseado, haga clic en "Instalar colas".
- Al final del proceso, cierre la ventana del instalador y apague la PC.
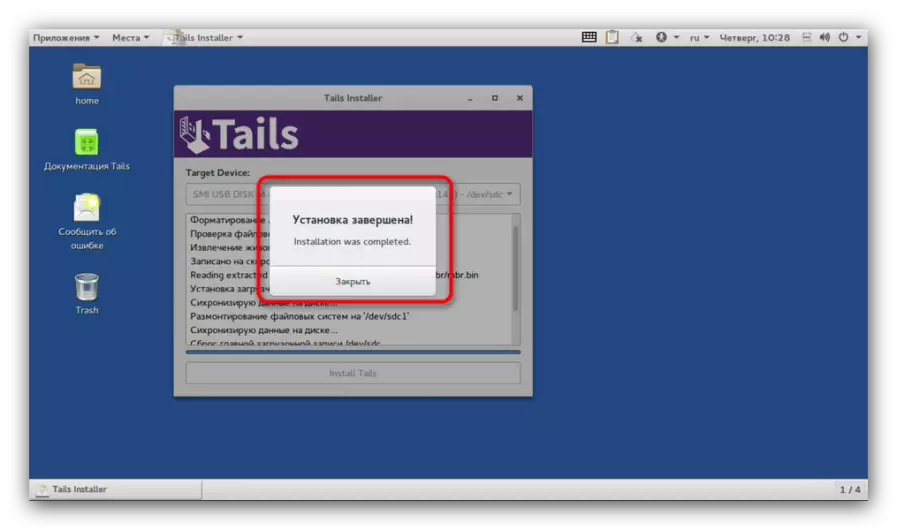
Saque la primera unidad flash USB (se puede formatear y utilizar para las necesidades cotidianas). En el segundo, ya hay una cola preparada, desde donde puede descargar en cualquier computadora compatible.
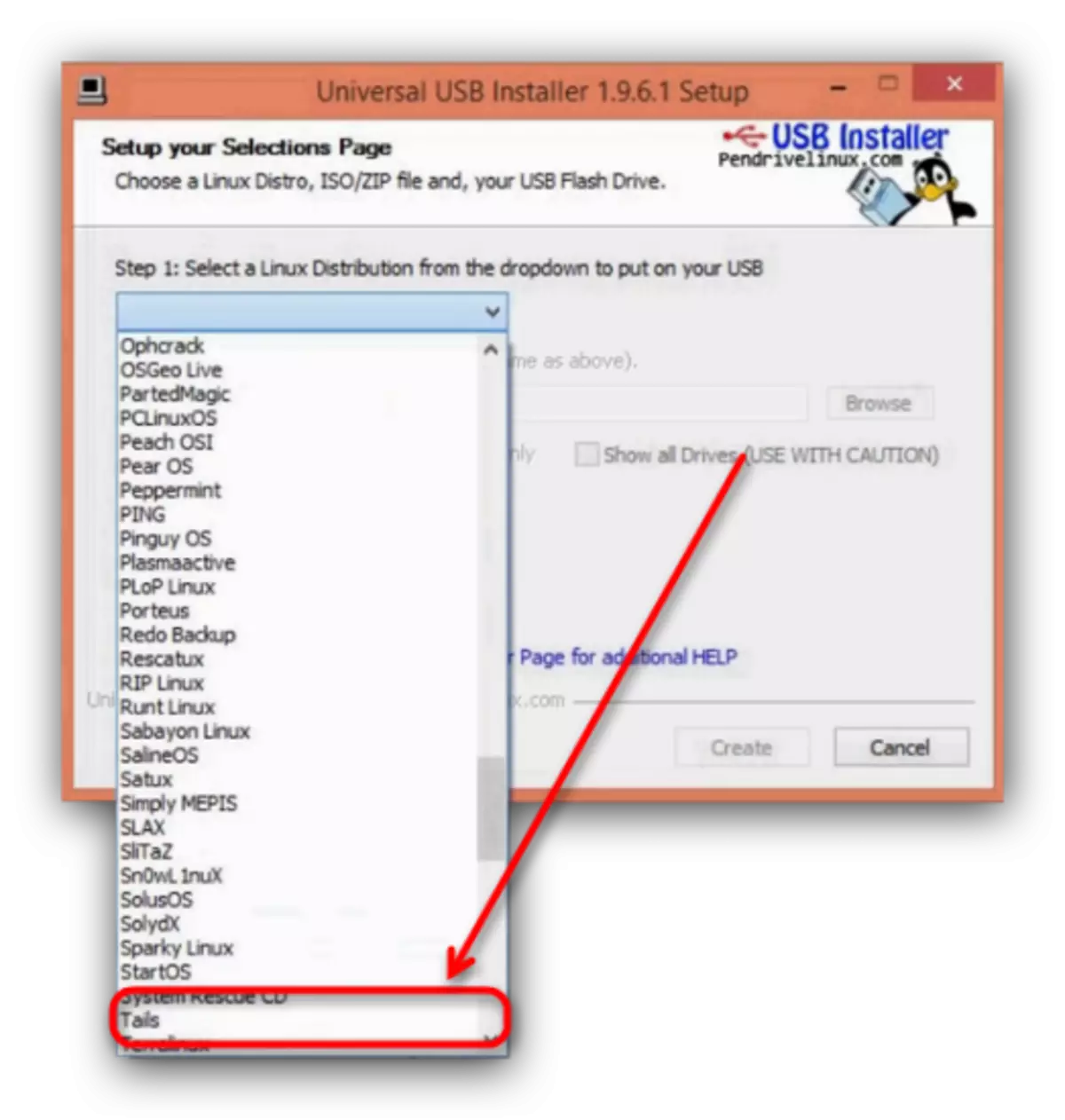
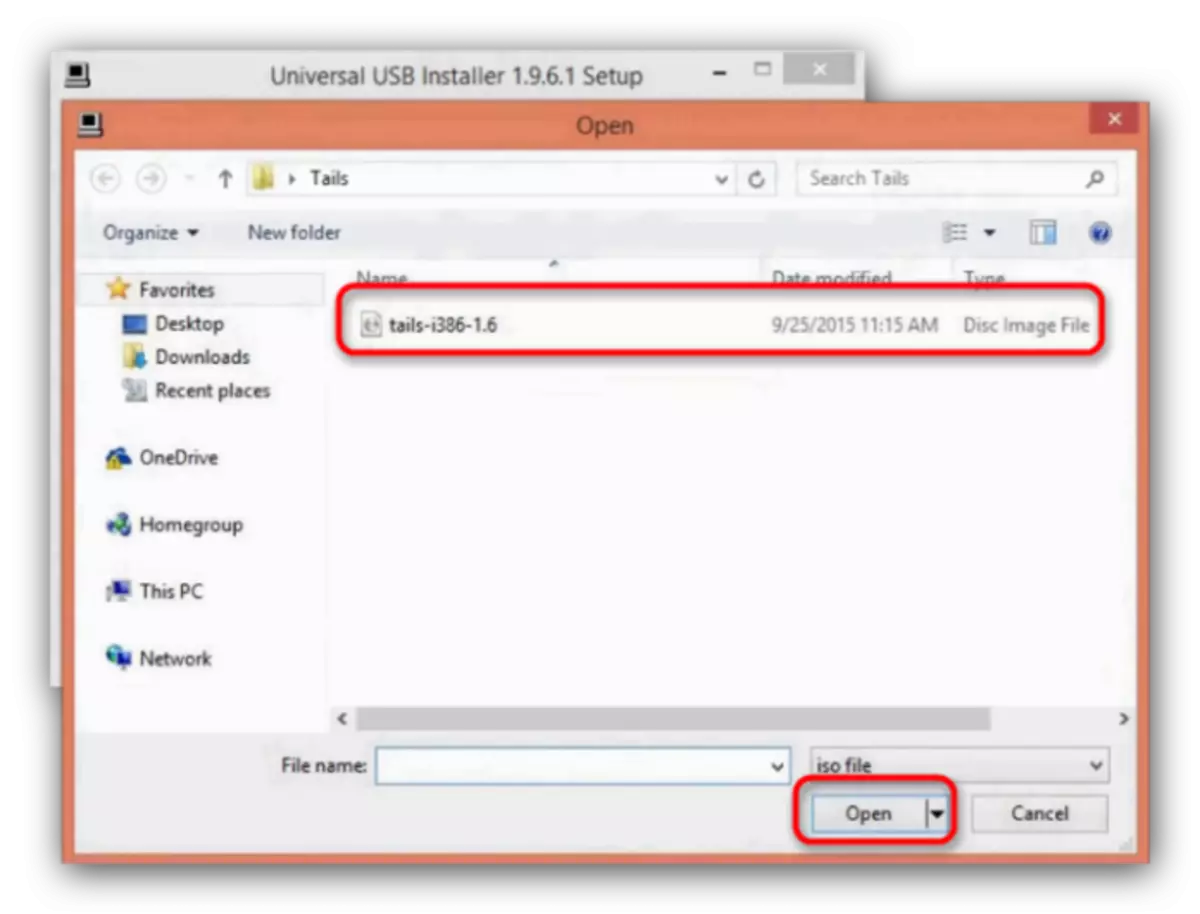
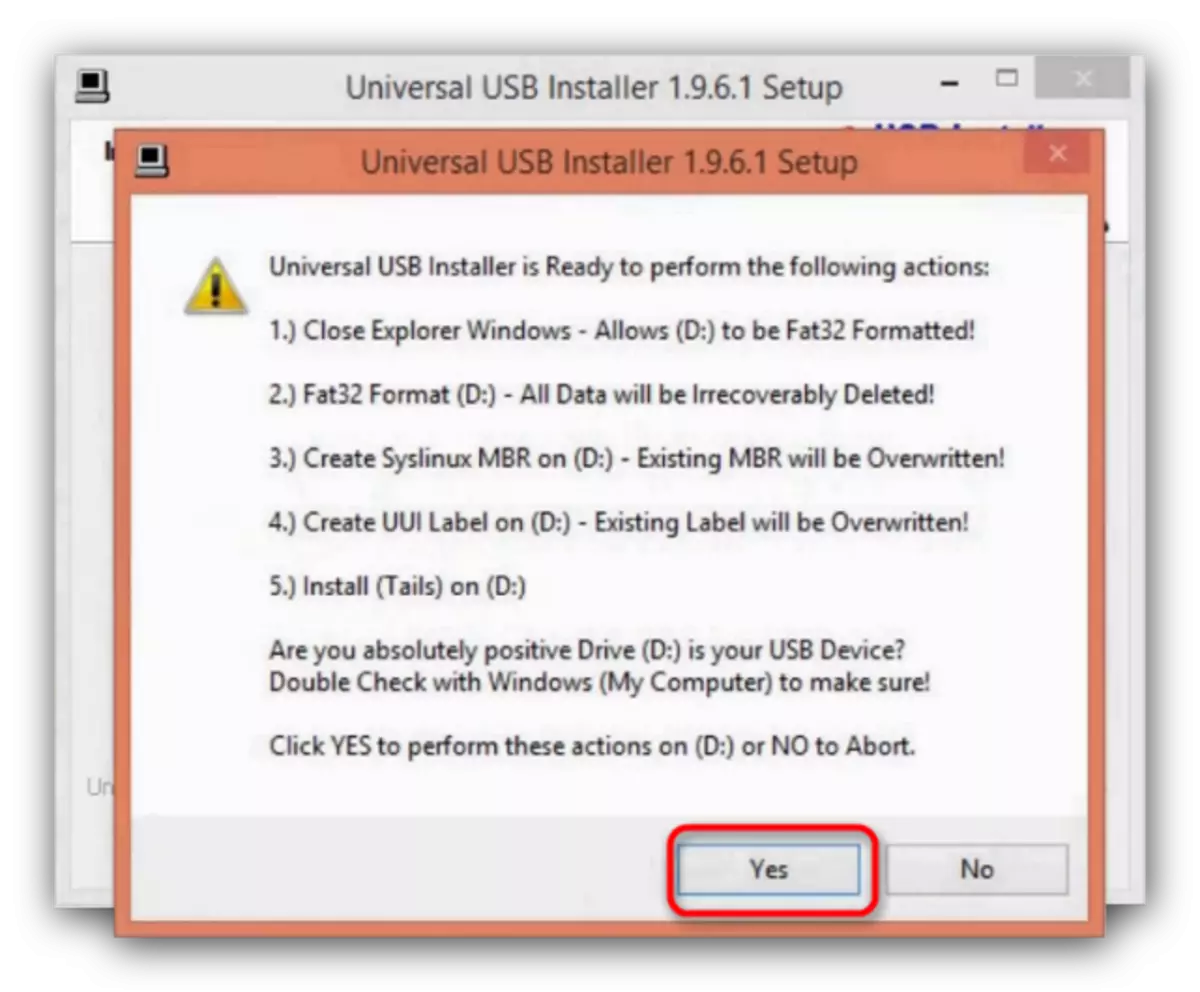
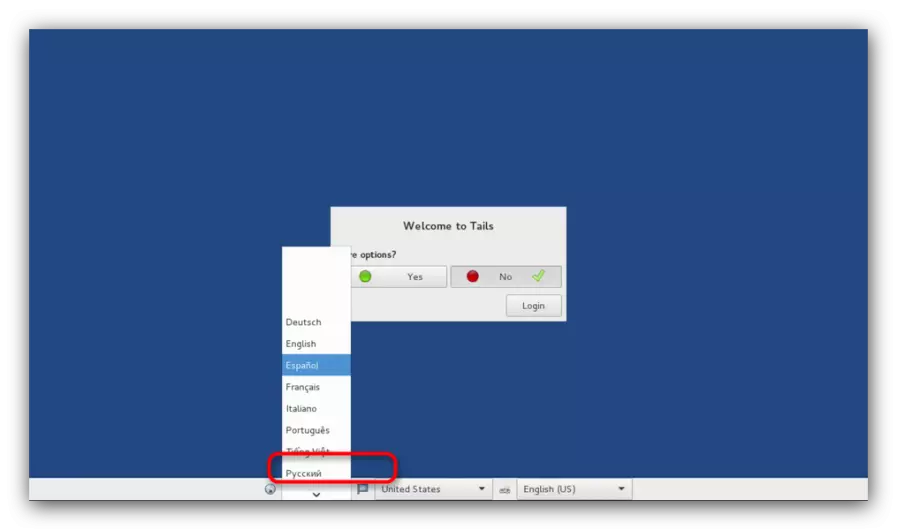
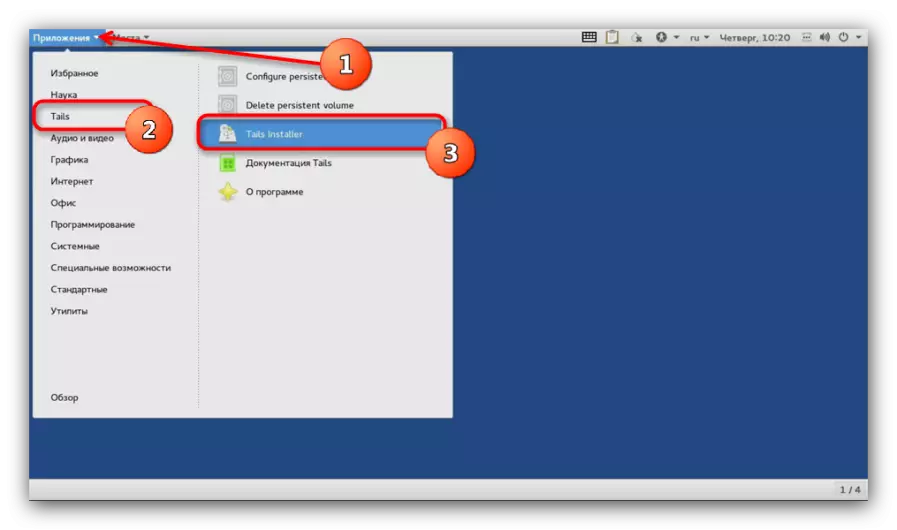
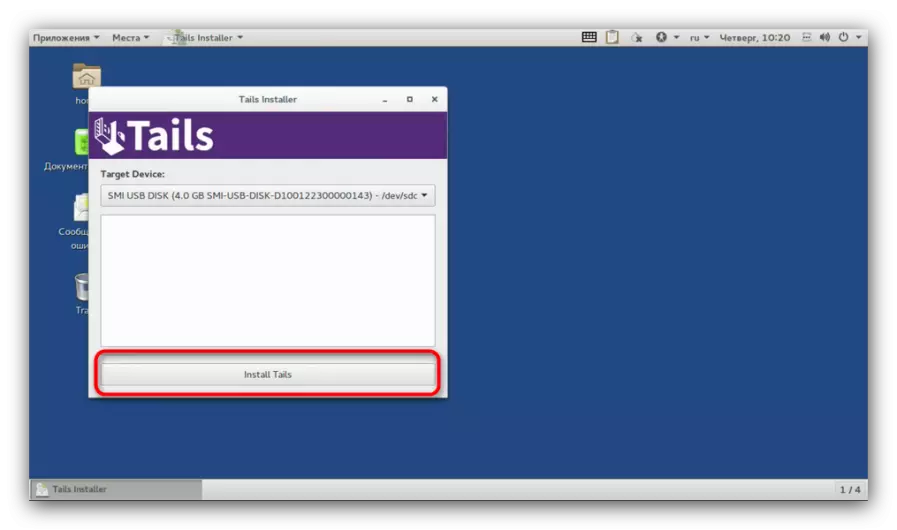
Preste atención: ¡la imagen de las colas puede inscribirse en la primera unidad flash con errores! ¡En este caso, use el método 2 de este artículo o use otros programas para crear unidades Flash de inicio!
Método 2: Creación de una unidad flash de instalación usando Rufus (alternativa)
La utilidad Rufus se ha comprobado como una herramienta simple y confiable para crear unidades USB de instalación, también servirá como una buena alternativa al instalador USB universal.
Sube Rufus.
- Descargar Rufus. Como en el método 1, conectamos la primera unidad a la PC y ejecutamos la utilidad. En él, seleccione el dispositivo de almacenamiento al que se grabará la imagen de instalación.
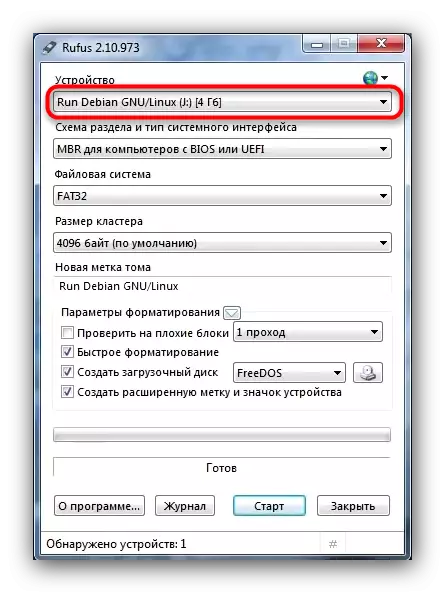
Una vez más, le recordamos que necesita unidades flash con una capacidad de al menos 4 GB!
- A continuación, seleccione el esquema de la sección. De forma predeterminada, se instala "MBR para computadoras con BIOS o UEFI", es necesario para nosotros, por lo que nos vamos como lo es.
- El sistema de archivos solo es "FAT32", en cuanto a todas las unidades flash diseñadas para instalar el sistema operativo.
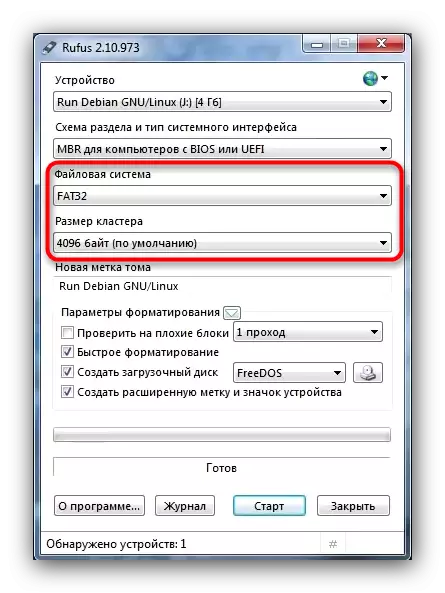
El tamaño del clúster no cambia, la etiqueta Tom es opcional.
- Ir a lo más importante. Los dos primeros puntos en los "parámetros de formato" (casillas de verificación "verificar bloques" y "Formateo rápido") deben eliminarse, por lo que elimina las casillas de verificación de ellas.
- Marcamos el elemento "Disco de arranque", y en la lista a la derecha, seleccione la opción "ISO Image".
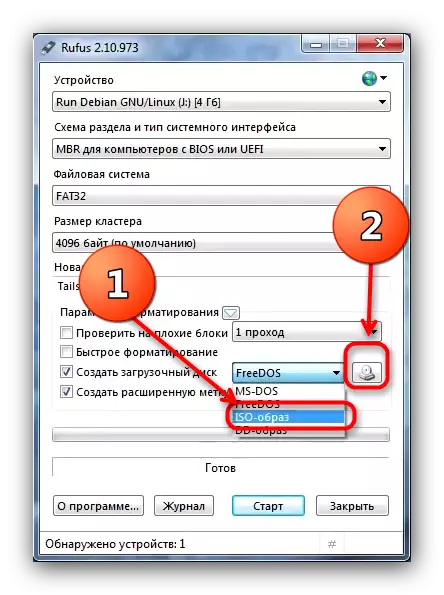
Luego haga clic en el botón con la imagen de la unidad de unidad. Esta acción llamará a la ventana "Explorador", en la que desea seleccionar una imagen con colas.
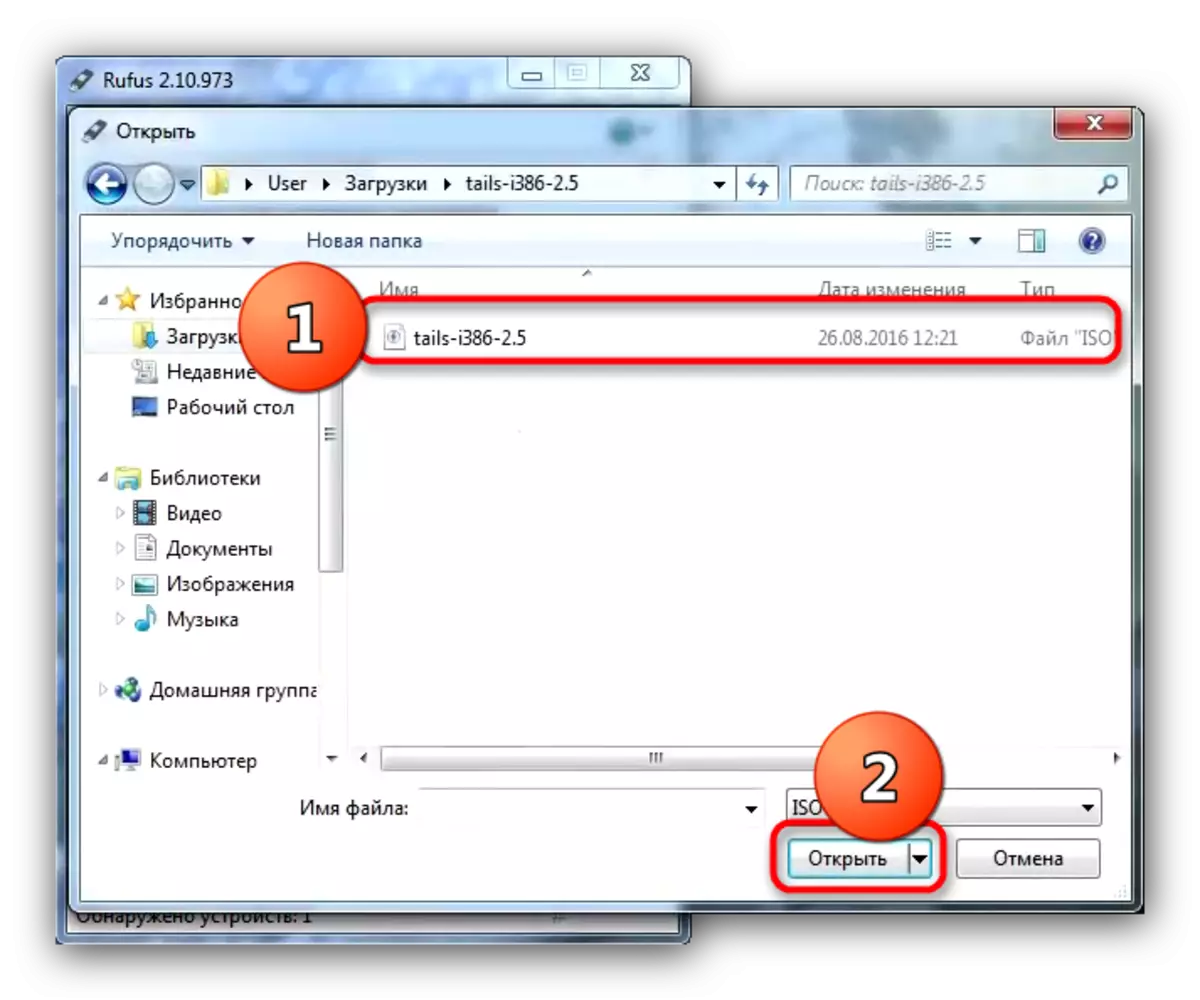
Para seleccionar una imagen, resútelo y haga clic en Abrir.
- La opción "Crear un icono de etiqueta y dispositivo de volumen extendido" es mejor marcado.
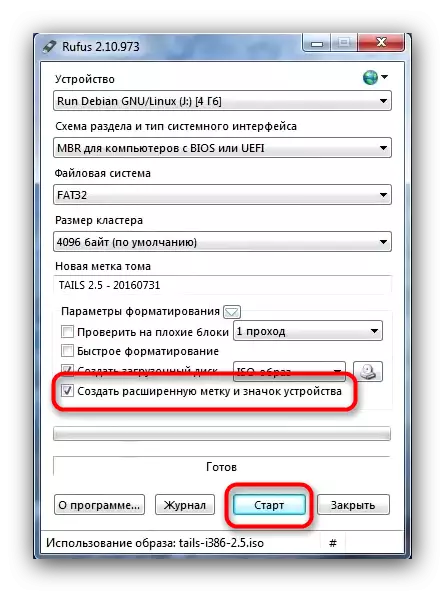
Echa un vistazo a la exactitud de la selección de parámetros y haga clic en "Inicio".
- Tal vez, al iniciar el procedimiento de grabación, este es el mensaje.
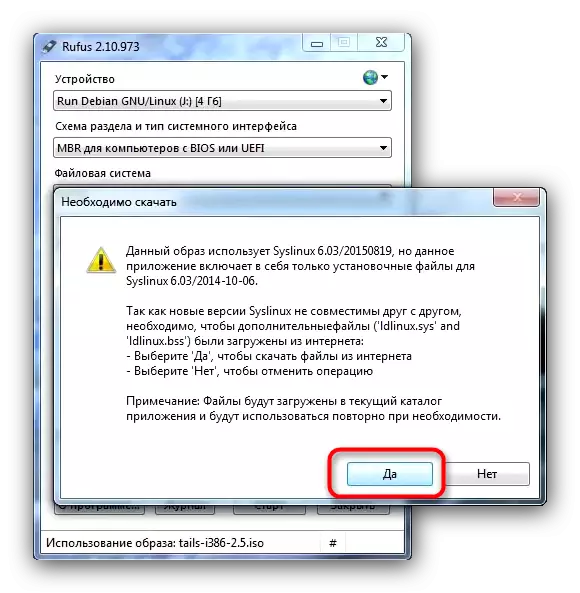
Debes hacer clic en "Sí". Antes de eso, asegúrese de que su computadora o computadora portátil esté conectada a Internet.
- El siguiente mensaje se refiere al tipo de escritura a la unidad flash. De forma predeterminada, se selecciona la opción "Escriba en el modo ISO", debe dejarse.
- Confirme el consentimiento al formato de la unidad.
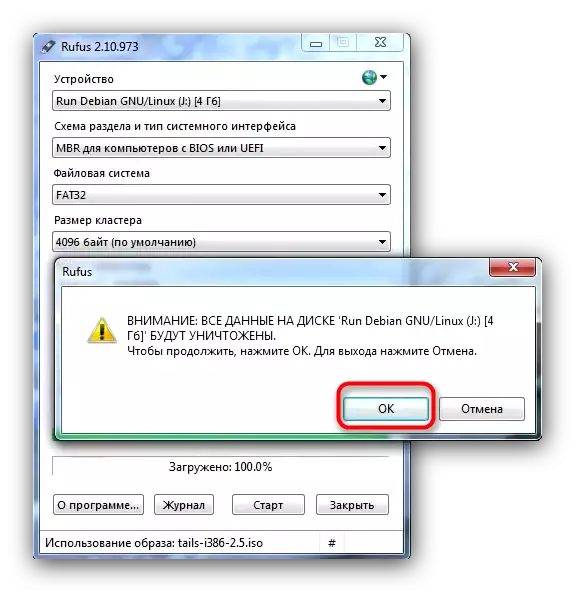
Esperar el final del procedimiento. Cuando termine, cierre Rufus. Para continuar instalando el sistema operativo en la unidad flash USB, repita los pasos 7-12 del método 1.
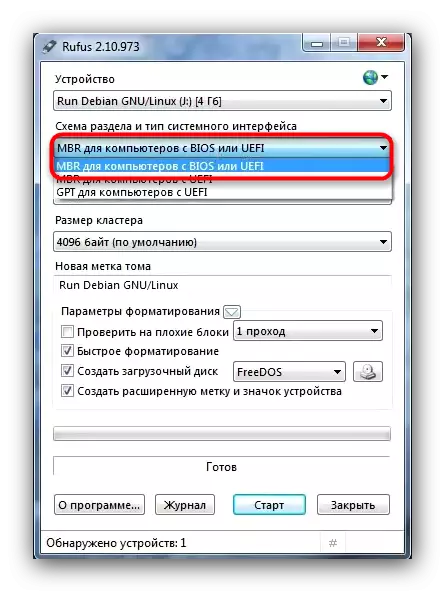
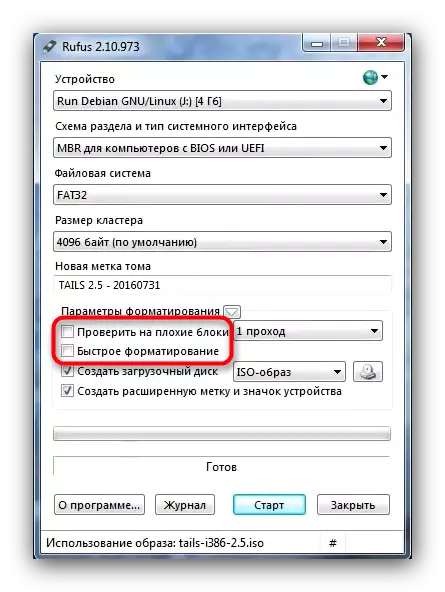
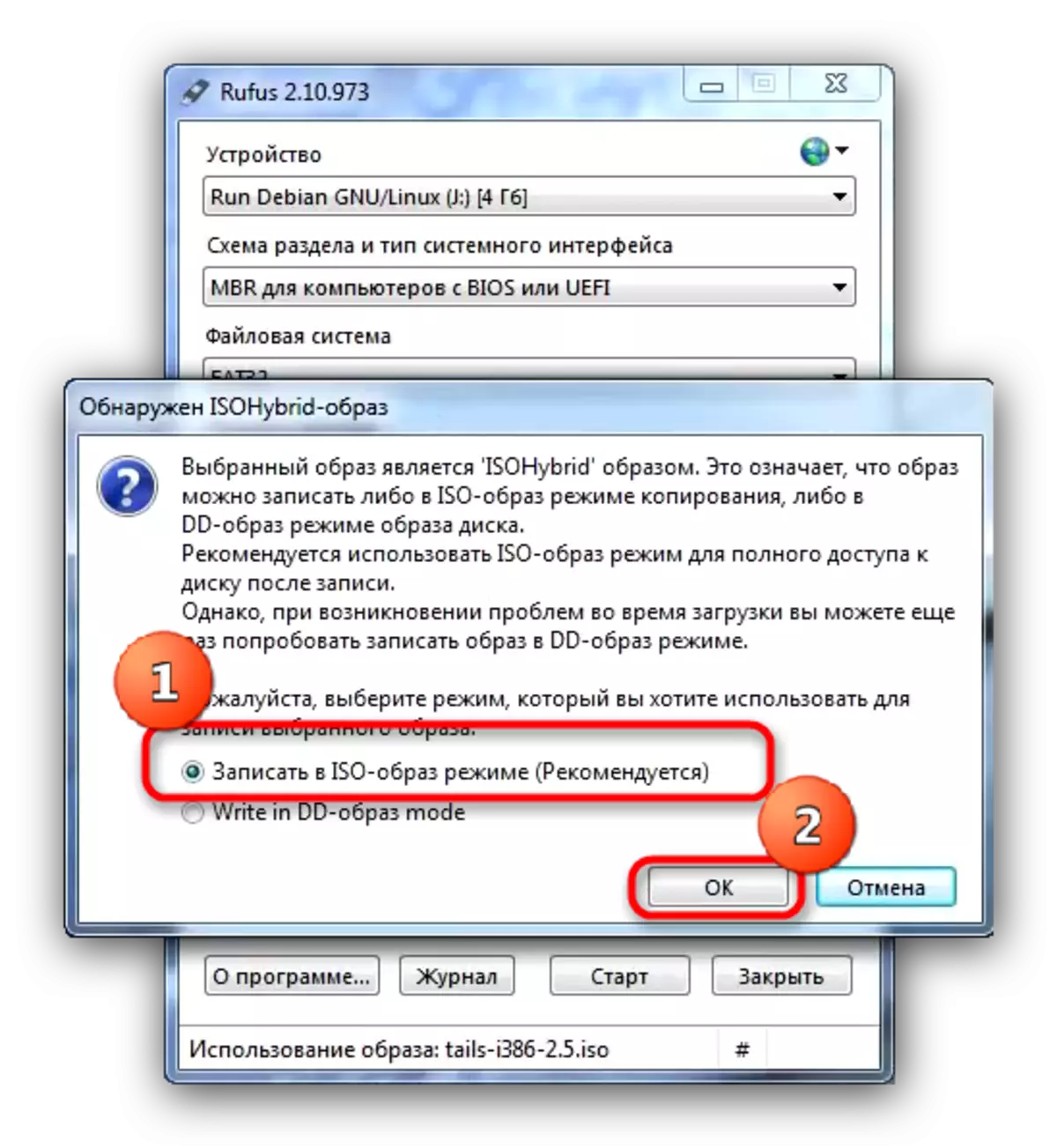
Como resultado, queremos recordarle que la primera seguridad de seguridad es su propia atención.
