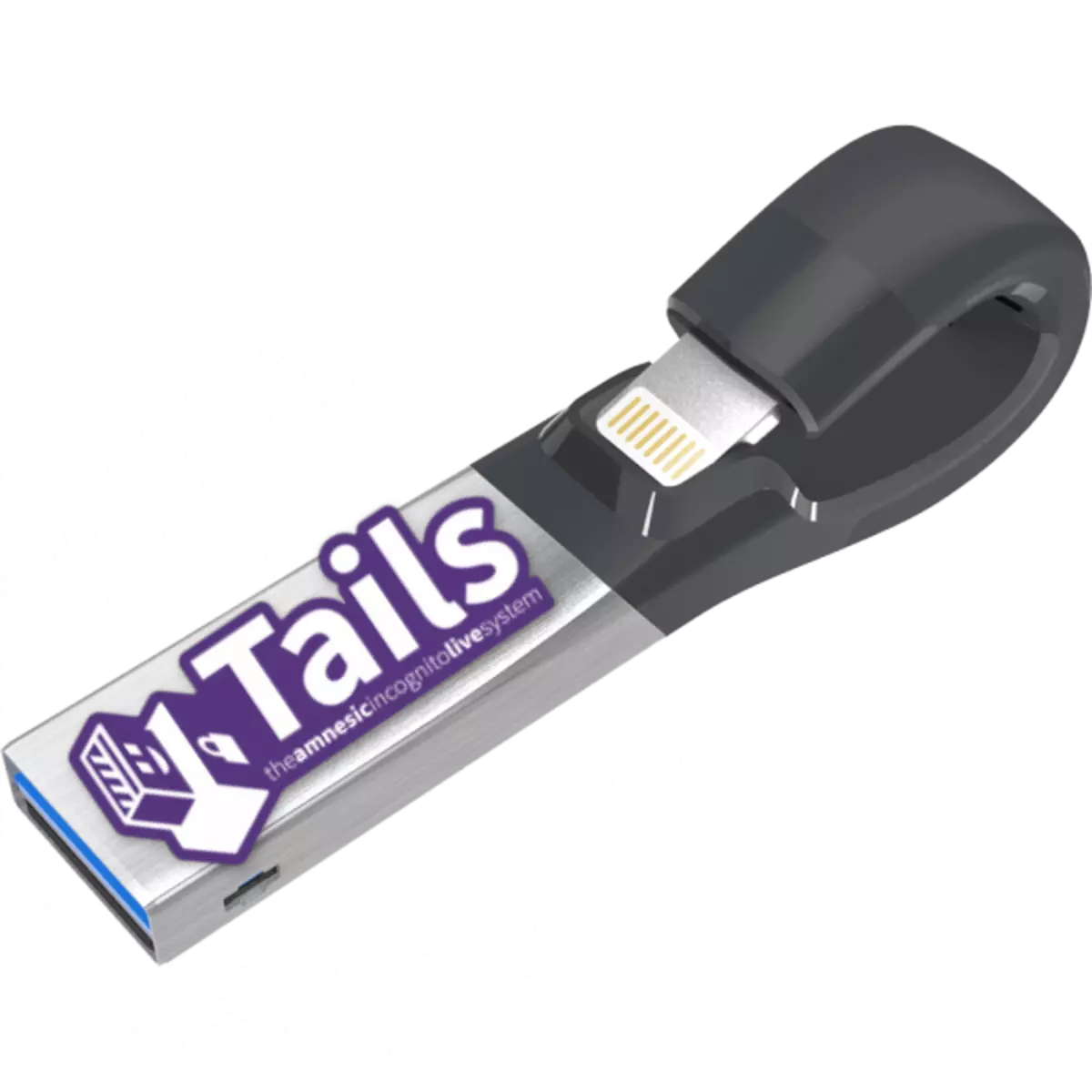
در سال های اخیر، مسئله حفاظت از اطلاعات شخصی در حال تبدیل شدن به طور فزاینده ای مرتبط است، و او این افراد را هر کس که قبلا پیشتر را نگران می کند، نگران می کند. برای اطمینان از حداکثر حفاظت از داده ها، به اندازه کافی برای پاک کردن پنجره ها از اجزای زیر، تنظیم Tor یا I2P کافی نیست. بیشترین حفاظت در حال حاضر سیستم عامل Tails بر اساس لینوکس دبیان است. امروز ما خواهیم گفت که چگونه آن را در فلش درایو USB ضبط کنید.
ایجاد یک درایو فلش با دم نصب شده است
مثل بسیاری از سیستم عامل های مبتنی بر لینوکس، داستان ها از نصب در درایو فلش پشتیبانی می کند. دو راه برای ایجاد چنین حامل وجود دارد - توسعه دهندگان رسمی توصیه شده، و جایگزین، ایجاد شده و اثبات شده توسط کاربران خود را.قبل از انجام هر یک از گزینه های پیشنهادی، تصویر ISO از Tails را از سایت رسمی دانلود کنید.
استفاده از منابع دیگر نامطلوب است زیرا نسخه های تعیین شده ممکن است منسوخ شود!
شما همچنین نیاز به 2 درایو فلش با حجم حداقل 4 گیگابایت دارید: تصویری که سیستم بر روی آن نصب می شود، ثبت می شود. یکی دیگر از الزامات سیستم فایل FAT32 است، بنابراین ما به شما توصیه می کنیم قبل از فرمت درایوهای استفاده کنید.
ادامه مطلب: دستورالعمل برای تغییر سیستم فایل در درایو فلش
روش 1: ضبط با نصب USB Universal (رسمی)
نویسندگان پروژه Tails توصیه می کنند با استفاده از ابزار نصب USB Universal USB، به عنوان مناسب ترین نصب توزیع این سیستم عامل.
آپلود نصب کننده USB Universal
- دانلود و نصب Universal USB Installer را بر روی کامپیوتر دانلود کنید.
- اول از دو درایو فلش را به کامپیوتر وصل کنید، سپس نصب کننده منحصر به فرد را شروع کنید. در منوی کشویی در سمت چپ، "Tails" را انتخاب کنید - تقریبا در پایین لیست قرار دارد.
- در پاراگراف 2، روی «مرور» کلیک کنید تا تصویر خود را با یک سیستم عامل قابل نوشتن انتخاب کنید.
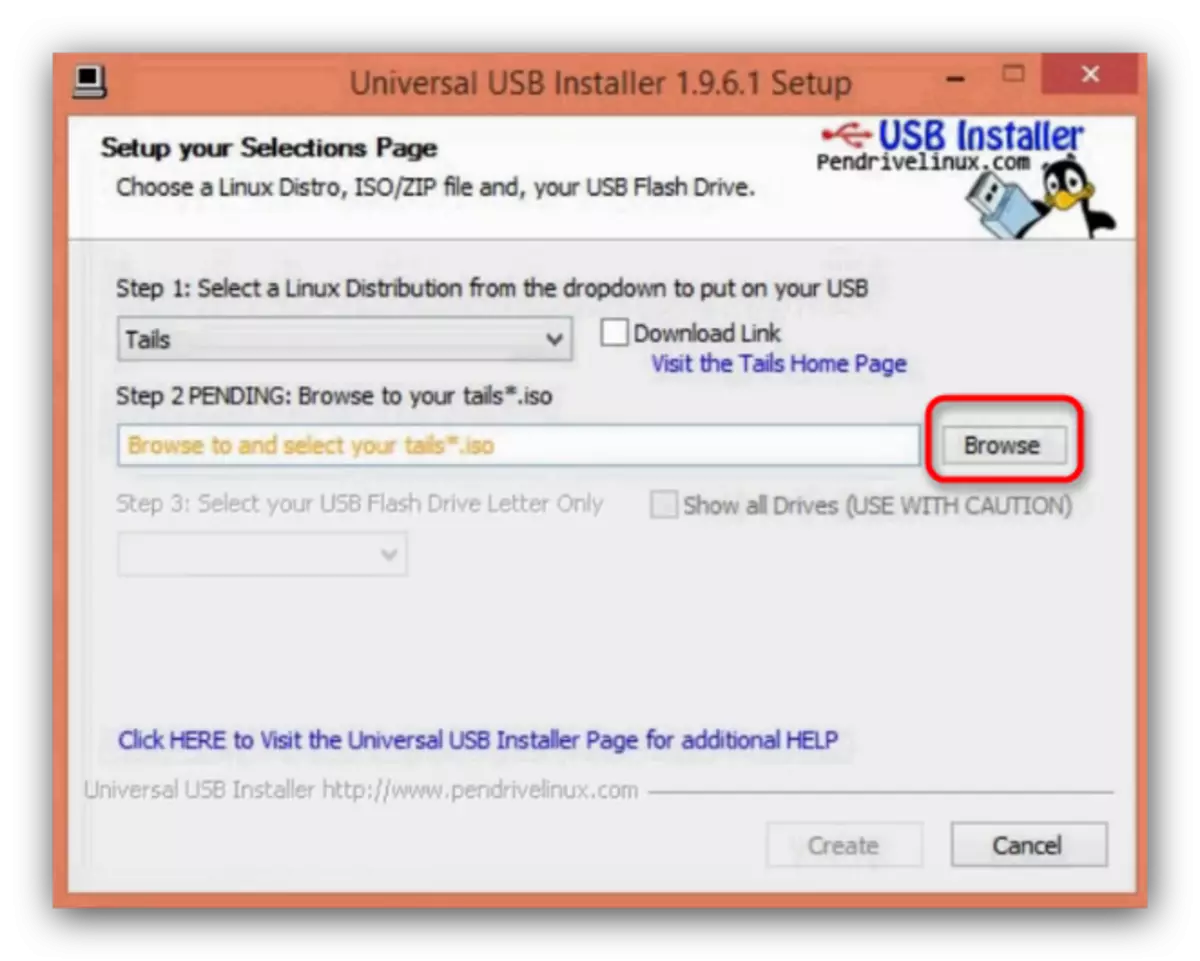
همانطور که در مورد روفوس، به پوشه بروید، فایل را در فرمت ISO انتخاب کنید و روی Open کلیک کنید.
- گام بعدی انتخاب درایو فلش است. درایو فلش قبلا متصل شده را در لیست کشویی انتخاب کنید.
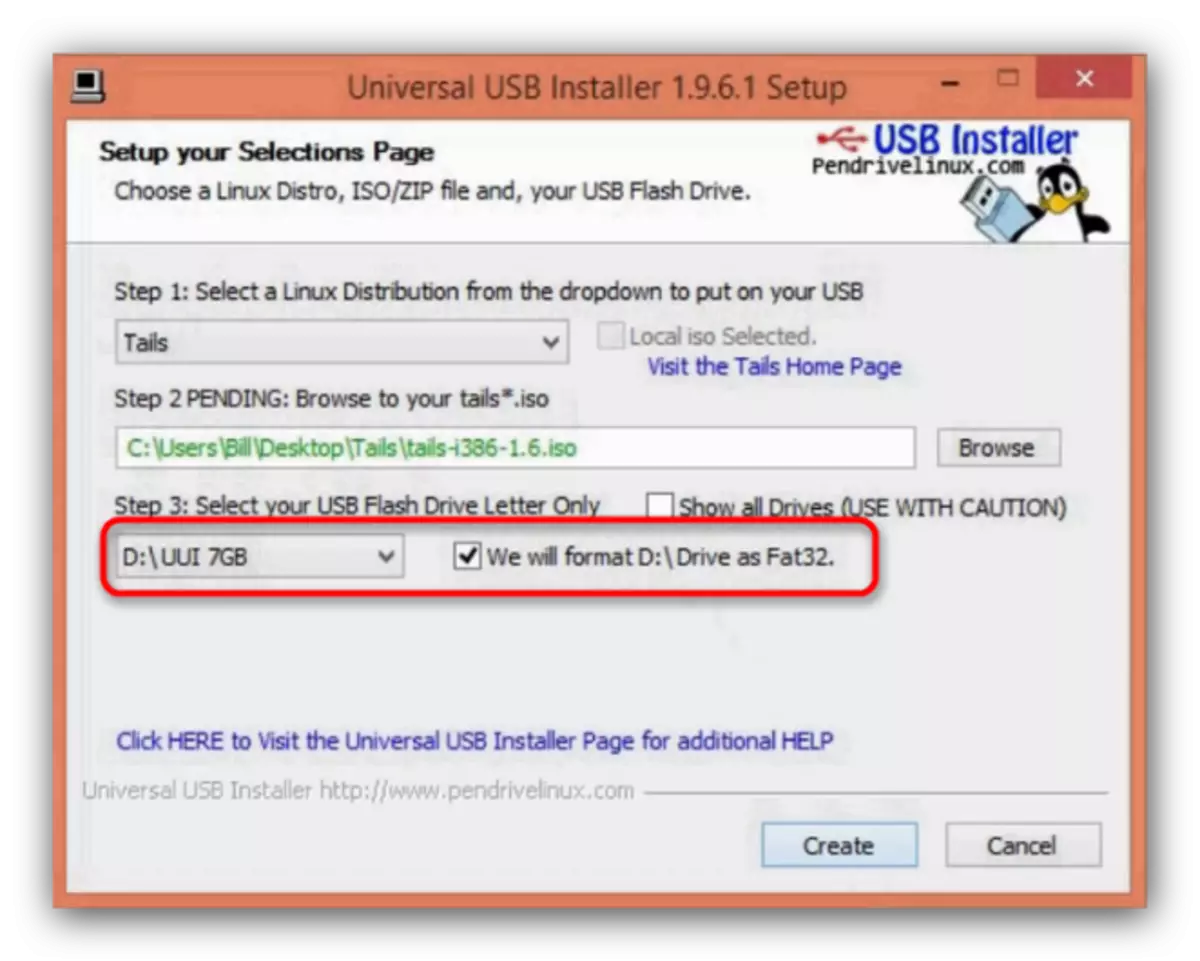
علامت مورد "ما فرمت ... به عنوان FAT32".
- برای شروع فرایند ضبط، "ایجاد" را فشار دهید.
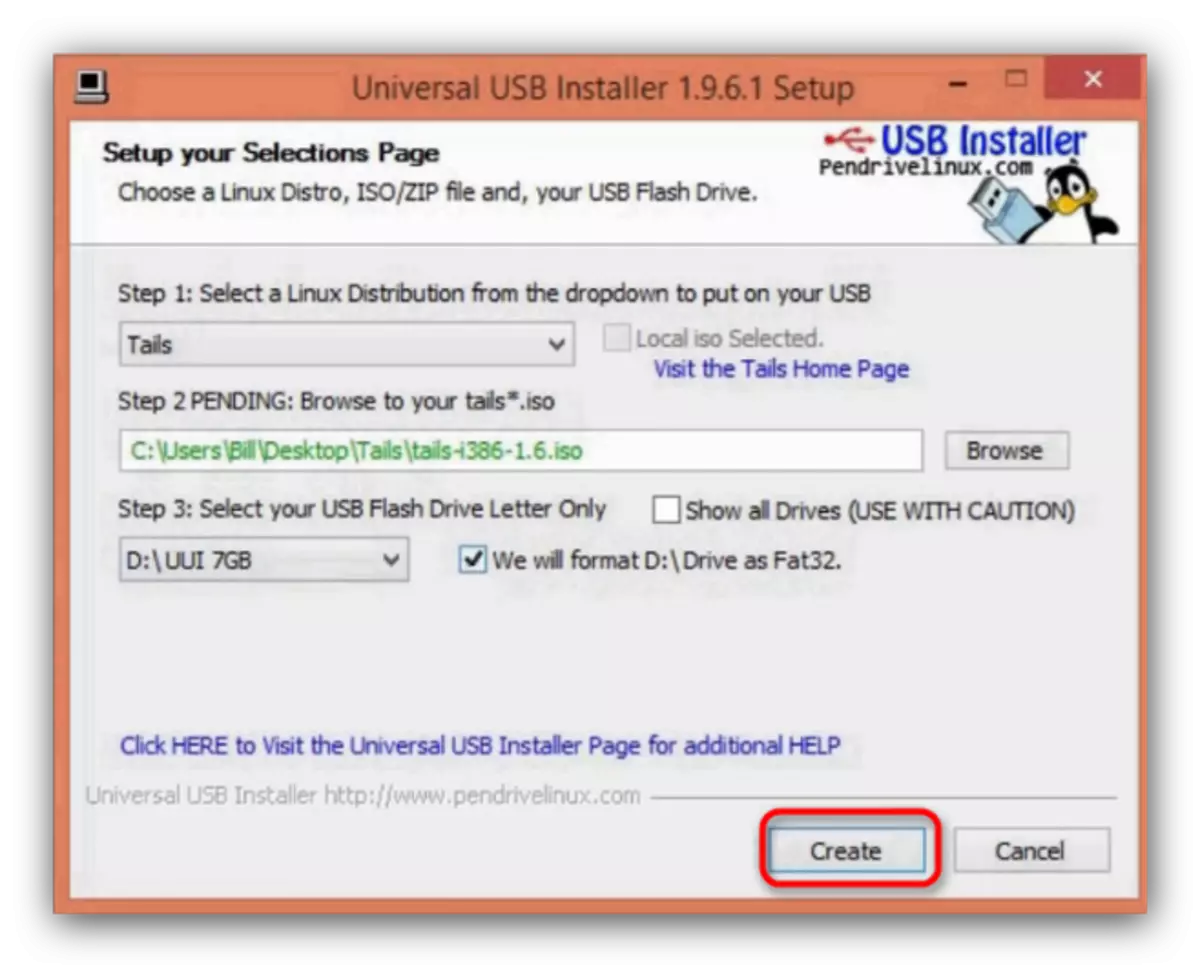
در پنجره هشدار که ظاهر می شود، "بله" را فشار دهید.
- فرآیند نوشتن یک تصویر می تواند مدت زیادی طول بکشد، بنابراین برای آن آماده باشید. هنگامی که فرایند تکمیل می شود، چنین پیام ای خواهید دید.
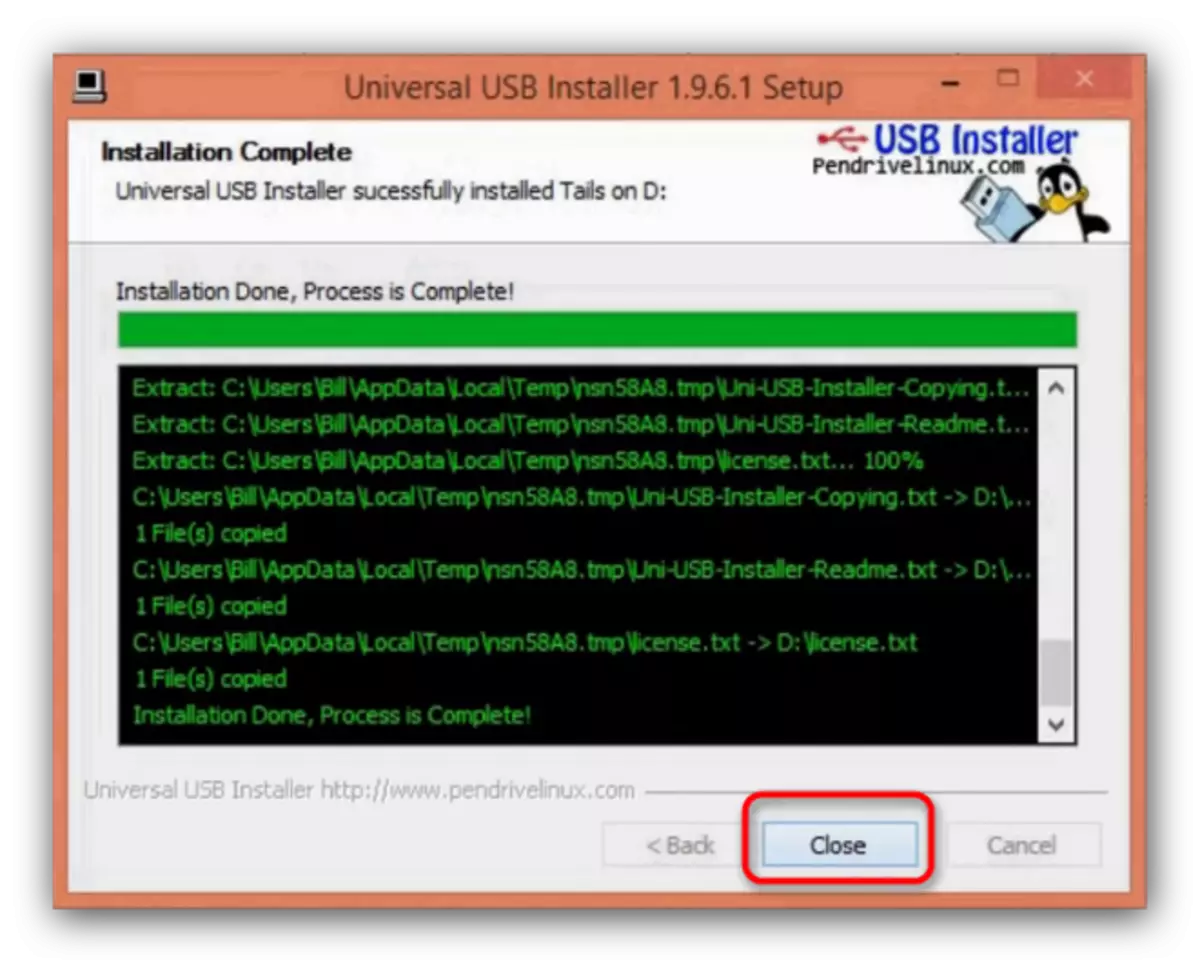
نصب کننده USB جهانی می تواند بسته شود.
- کامپیوتر را با درایو متصل که درایو را نصب کرده اید را خاموش کنید. در حال حاضر این دستگاه باید به عنوان bootable انتخاب شود - شما می توانید از دستورالعمل مناسب استفاده کنید.
- چند دقیقه صبر کنید در حالی که نسخه زنده Tayls دانلود شده است. در پنجره تنظیمات، طرح بندی زبان و صفحه کلید را انتخاب کنید - راحت تر انتخاب "روسی".
- دومین فلش درایو USB را به رایانه متصل کنید که سیستم اصلی آن نصب می شود.
- هنگامی که با یک پیش درمان به پایان رسید، در گوشه بالا سمت چپ دسکتاپ، منو "برنامه ها" را پیدا کنید. وجود دارد، زیر منو "Tails" را انتخاب کنید، و در آن "Tails Installer".
- در برنامه شما باید "نصب توسط کلونینگ" را انتخاب کنید.
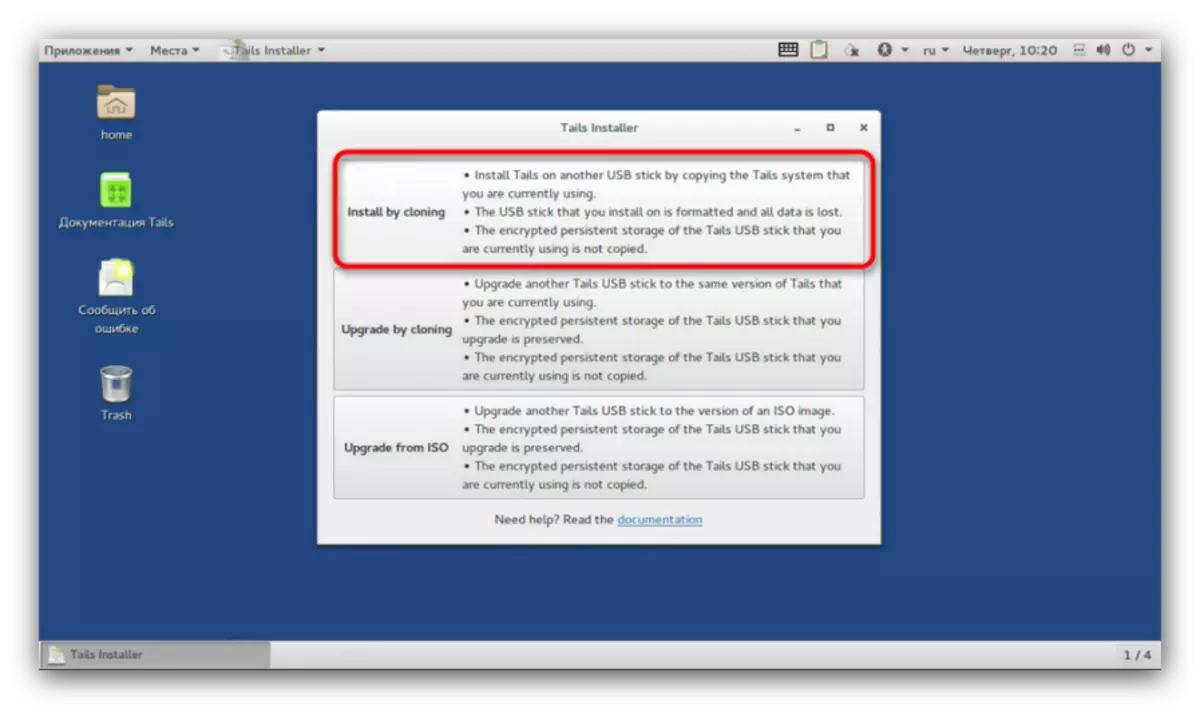
در پنجره بعدی، درایو فلش USB خود را از لیست کشویی انتخاب کنید. در ابزار، نصب کننده ساخته شده است محافظت در برابر انتخاب تصادفی نه رسانه ها، بنابراین احتمال خطا کم است. با انتخاب دستگاه ذخیره سازی مورد نظر، روی «نصب Tails» کلیک کنید.
- در پایان فرآیند، پنجره نصب را ببندید و کامپیوتر را خاموش کنید.
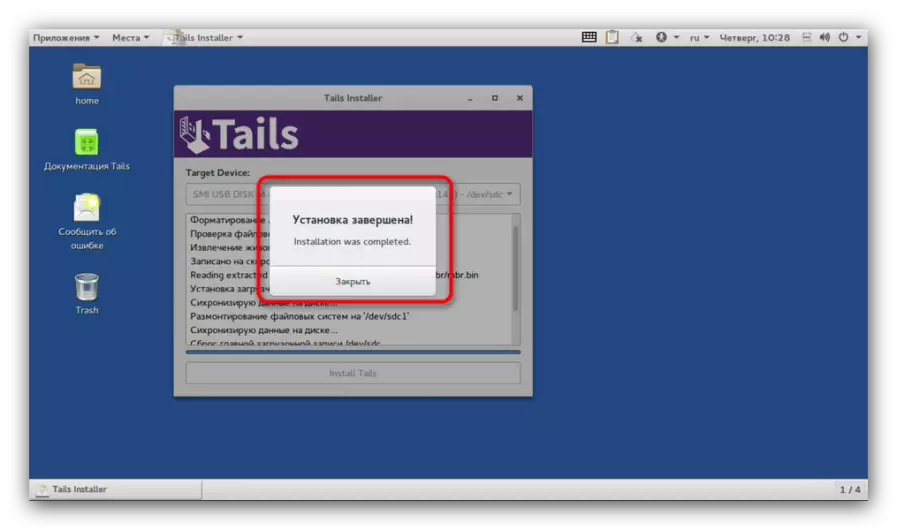
اولین فلش درایو USB را بیرون بیاورید (می توان آن را فرمت کرد و برای نیازهای روزمره استفاده کرد). در دوم، در حال حاضر یک دم آماده ساخته شده است، که از آن شما می توانید در هر رایانه های پشتیبانی شده دانلود کنید.
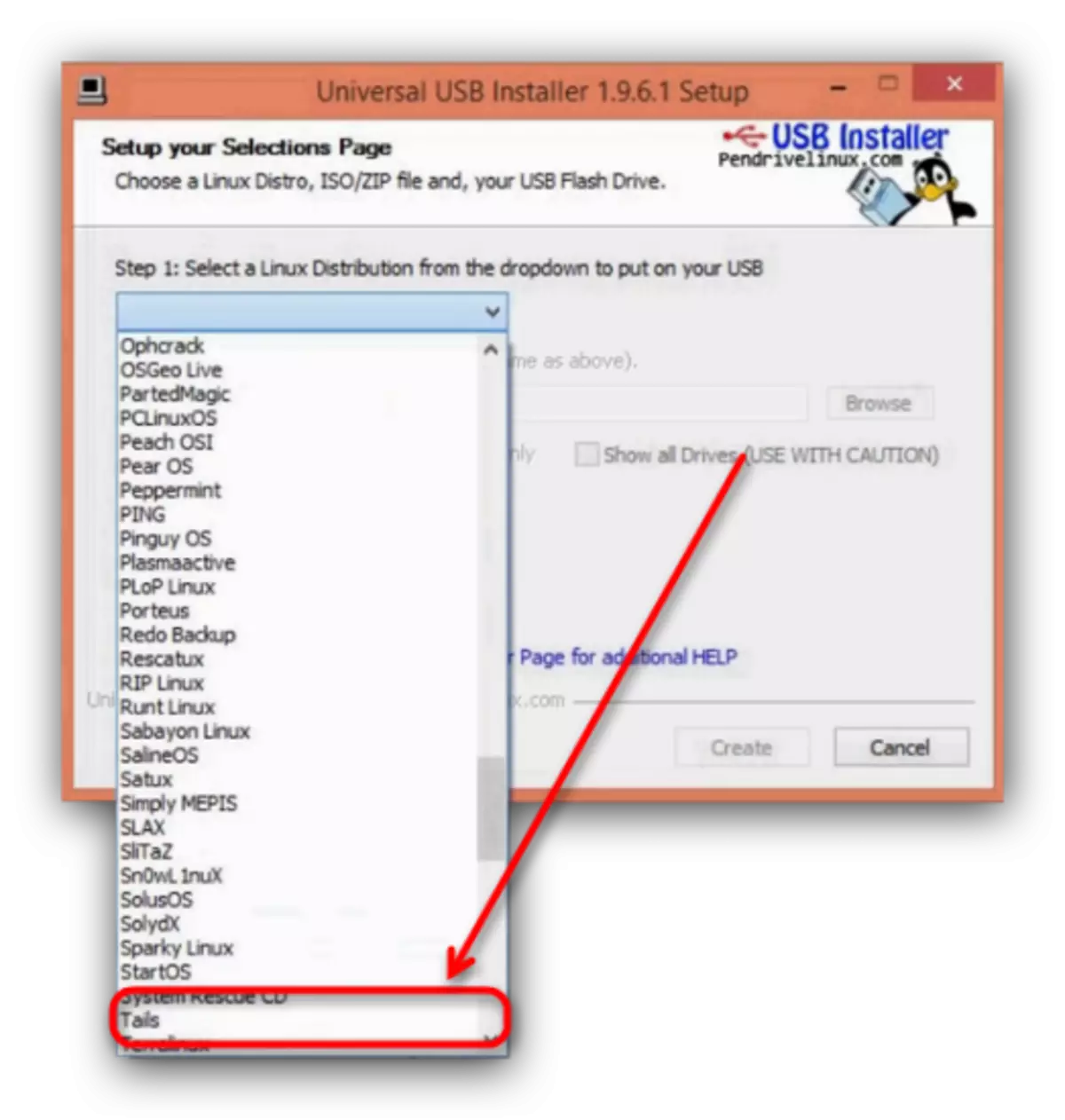
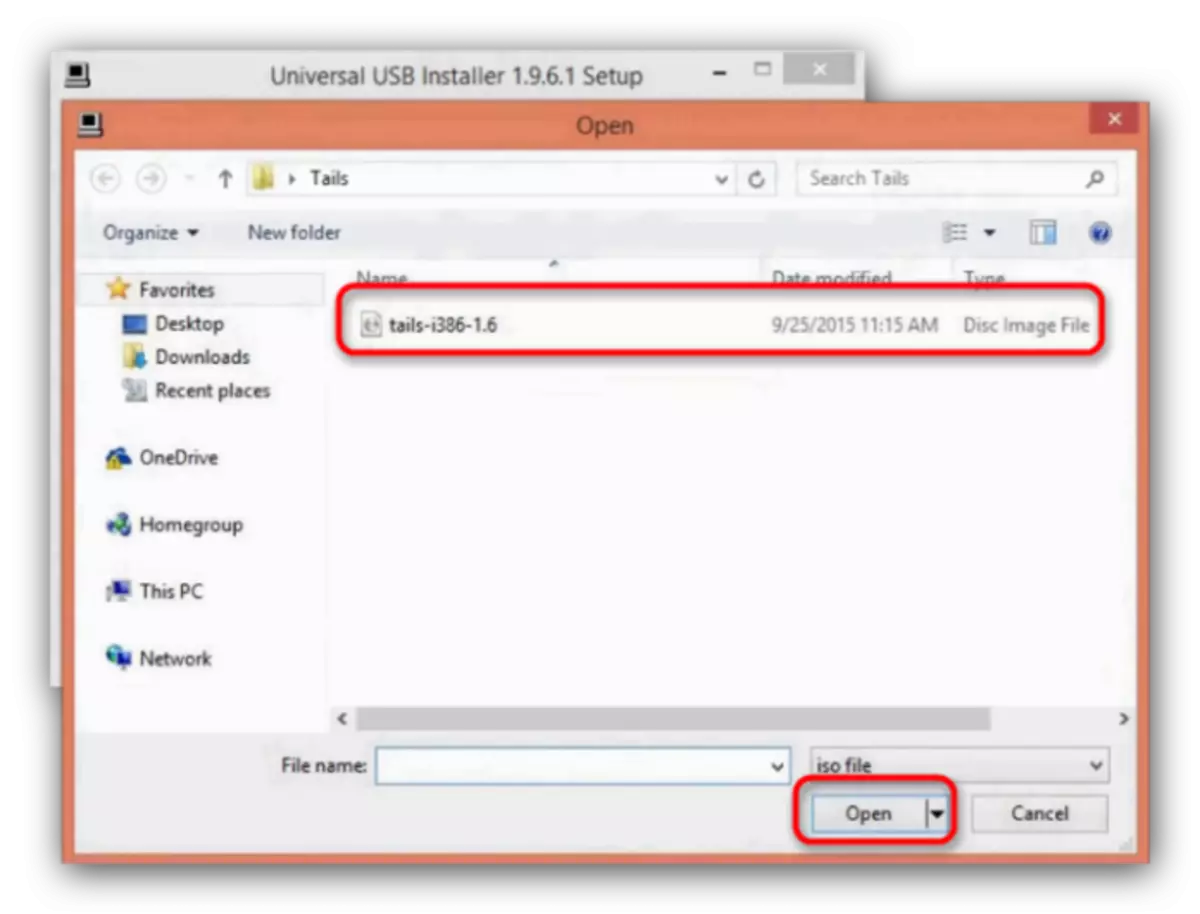
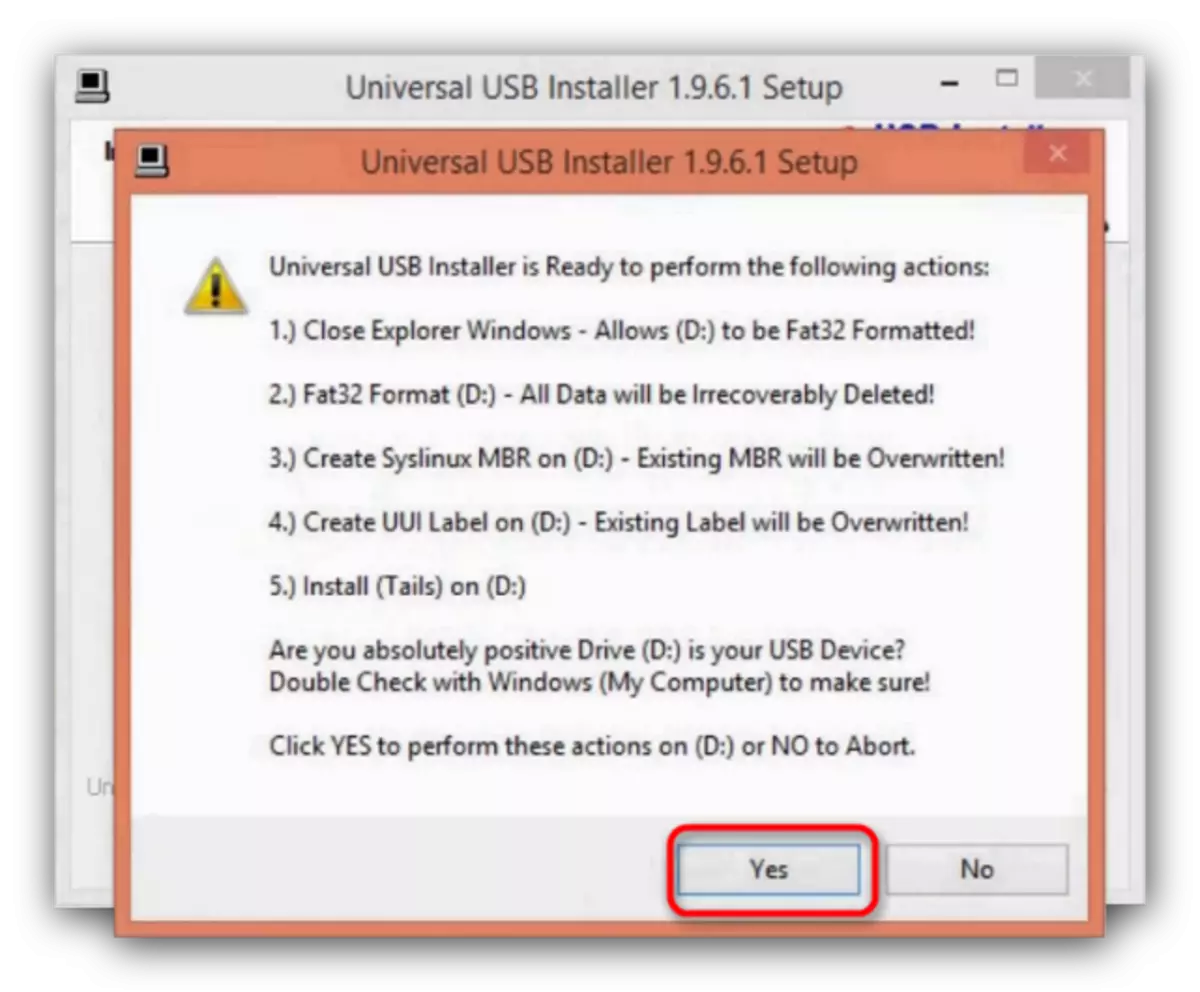
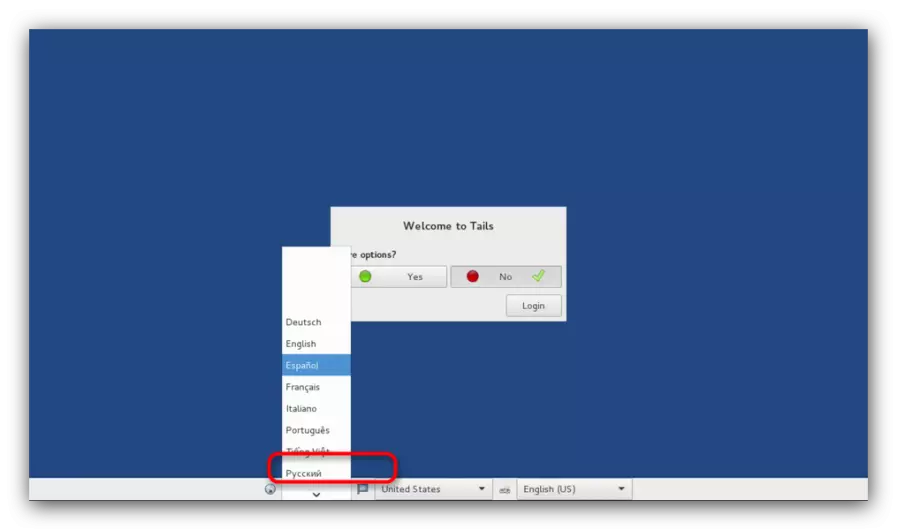
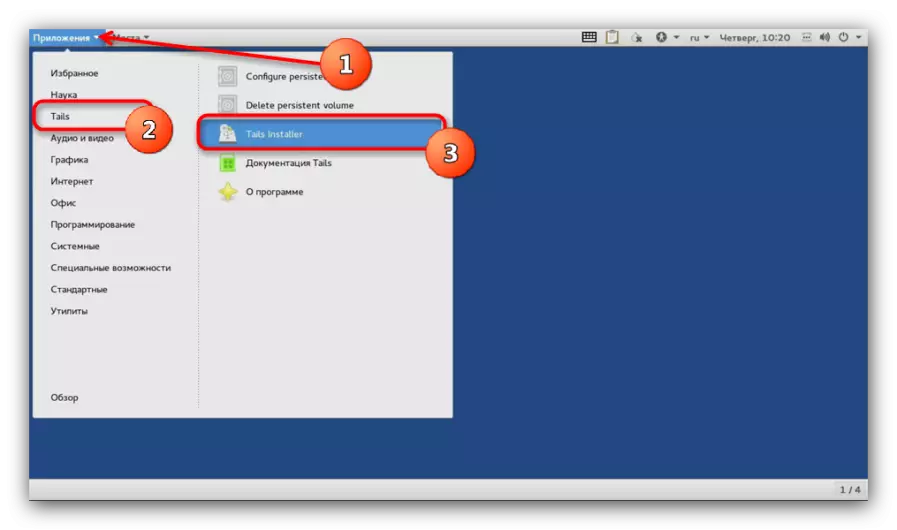
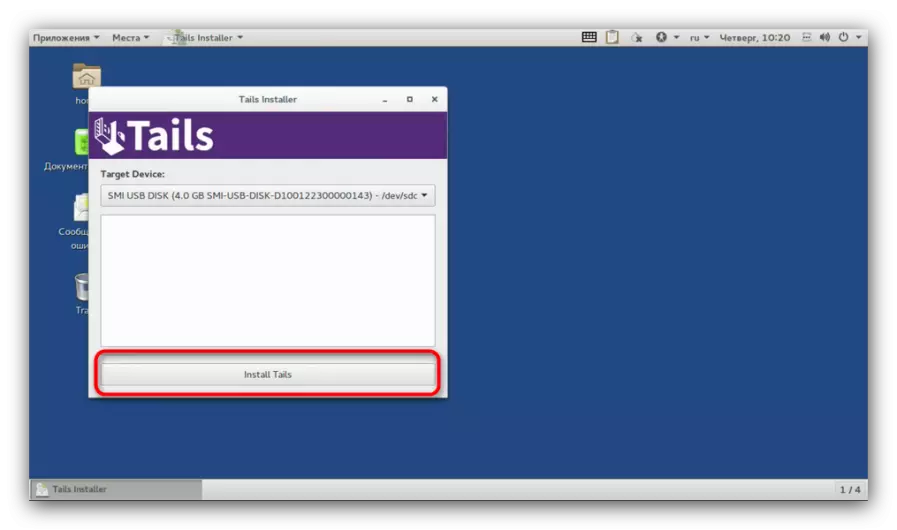
توجه داشته باشید - تصویری از دم می تواند برای اولین درایو فلش با خطاها ثبت نام کند! در این مورد، از روش 2 این مقاله استفاده کنید یا از برنامه های دیگر برای ایجاد درایوهای فلاش بوت استفاده کنید!
روش 2: ایجاد یک درایو فلش نصب با استفاده از روفوس (جایگزین)
ابزار Rufus خود را به عنوان یک ابزار ساده و قابل اعتماد برای ایجاد درایوهای نصب USB ثابت کرده است، بلکه به عنوان یک جایگزین مناسب برای نصب کننده USB جهانی خدمت خواهد کرد.
آپلود روفوس
- دانلود Rufus. همانطور که در روش 1، ما اولین درایو را به کامپیوتر متصل می کنیم و ابزار را اجرا می کنیم. در آن، دستگاه ذخیره سازی را انتخاب کنید که تصویر نصب شده ثبت شود.
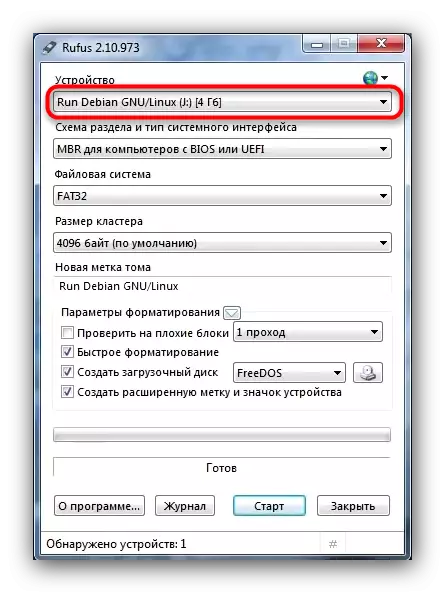
یک بار دیگر به شما یادآوری می کنیم که شما نیاز به درایوهای فلش با ظرفیت حداقل 4 گیگابایت دارید!
- بعد، طرح بخش را انتخاب کنید. به طور پیش فرض، "MBR برای رایانه های با BIOS یا UEFI" نصب شده است - برای ما ضروری است، بنابراین ما را ترک می کنیم.
- سیستم فایل تنها "FAT32" است، زیرا برای تمام درایوهای فلش طراحی شده برای نصب سیستم عامل.
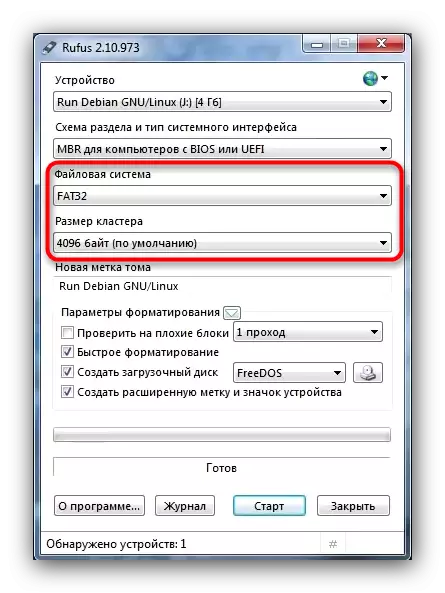
اندازه خوشه تغییر نمی کند، تام برچسب اختیاری است.
- به مهمترین بروید دو نقطه اول در بلوک "پارامترهای قالب بندی" بلوک (چک چک ها "چک کردن بلوک های بد" و "فرمت سریع") باید حذف شود، بنابراین شما جعبه های جعبه را از آنها حذف کنید.
- ما علامت "بوت دیسک" را علامت گذاری می کنیم و در لیست به سمت راست آن گزینه "ISO Image" را انتخاب می کنیم.
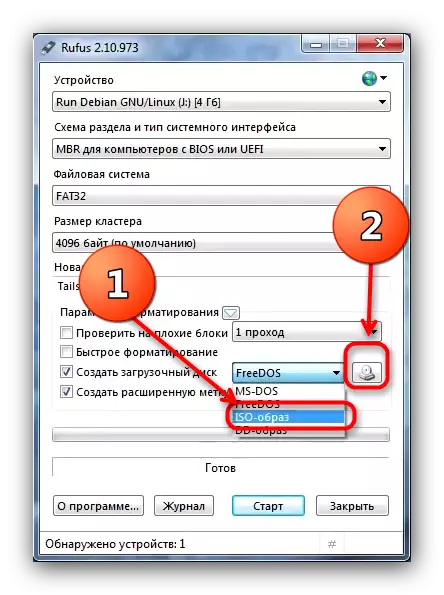
سپس با کلیک بر روی دکمه با تصویر درایو درایو کلیک کنید. این عمل پنجره "اکسپلورر" را فراخوانی می کند، که در آن شما می خواهید یک تصویر را با دم انتخاب کنید.
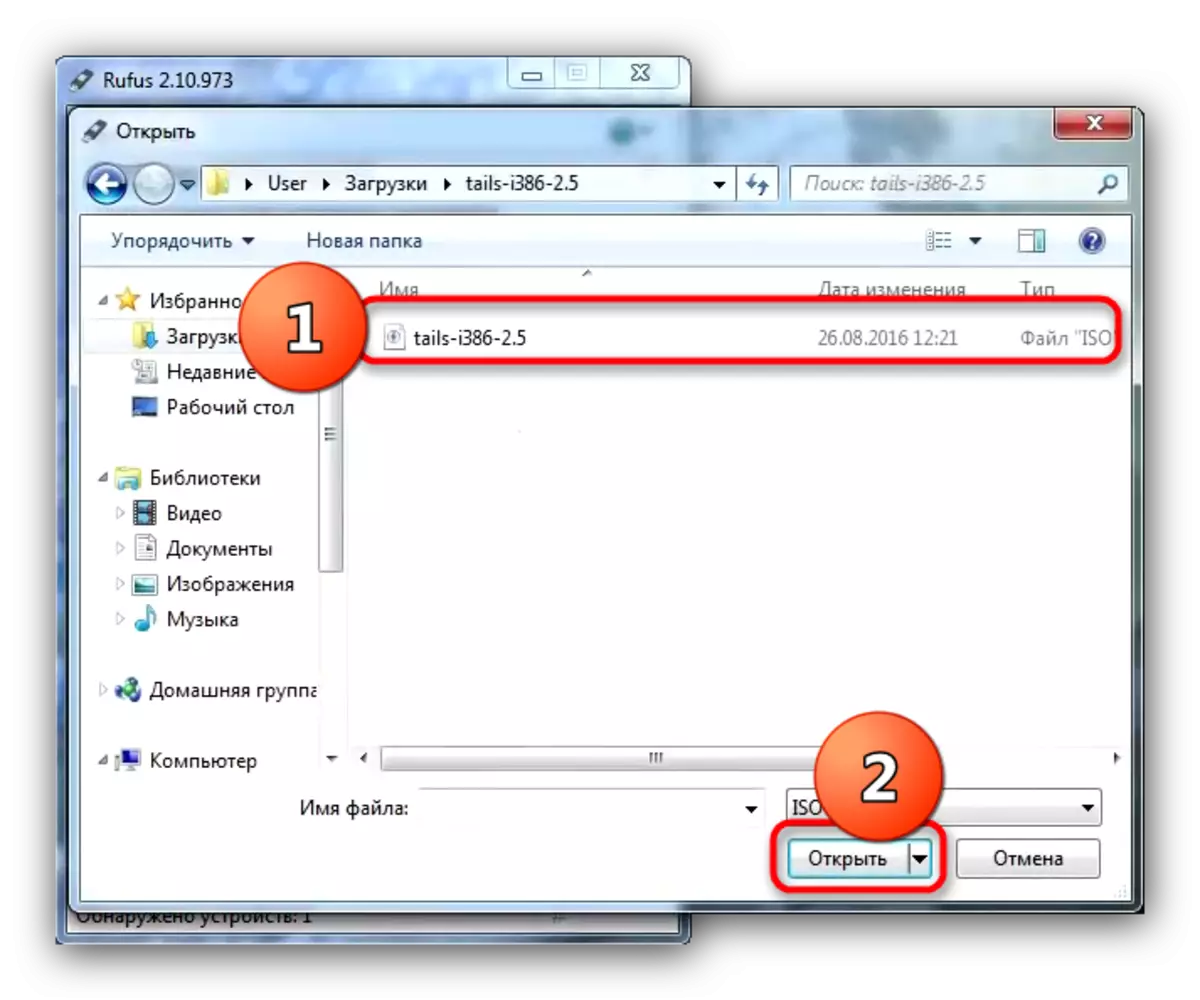
برای انتخاب یک تصویر، آن را برجسته کنید و روی Open کلیک کنید.
- گزینه "ایجاد یک برچسب حجم گسترده و آیکون دستگاه" بهتر است سمت چپ مشخص شده است.
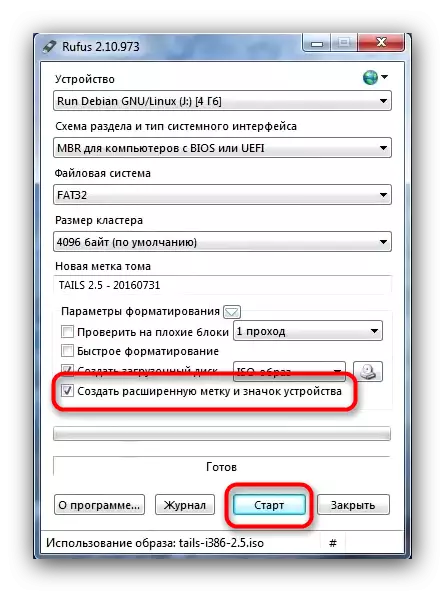
صحت انتخاب پارامتر را بررسی کنید و روی «شروع» کلیک کنید.
- شاید، هنگام شروع روش ضبط، این پیام است.
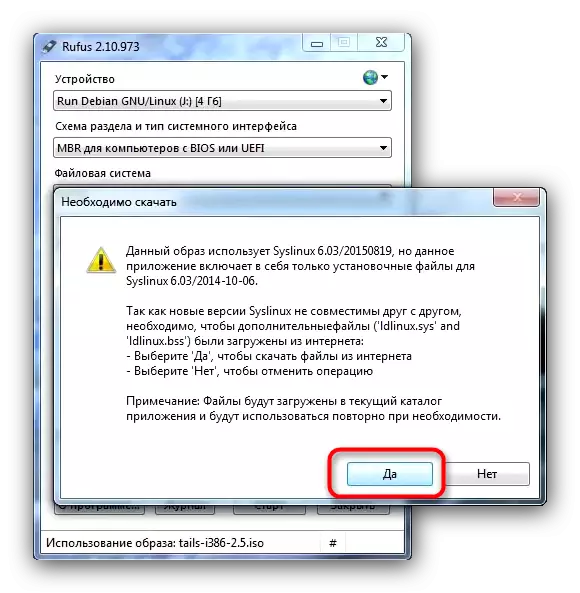
شما باید روی "بله" کلیک کنید. قبل از آن، مطمئن شوید که کامپیوتر یا لپ تاپ شما به اینترنت متصل است.
- پیام زیر مربوط به نوع نوشتن به درایو فلش است. به طور پیش فرض، گزینه "نوشتن در حالت ISO" انتخاب شده است، باید باقی بماند.
- رضایت را به قالب بندی درایو تایید کنید.
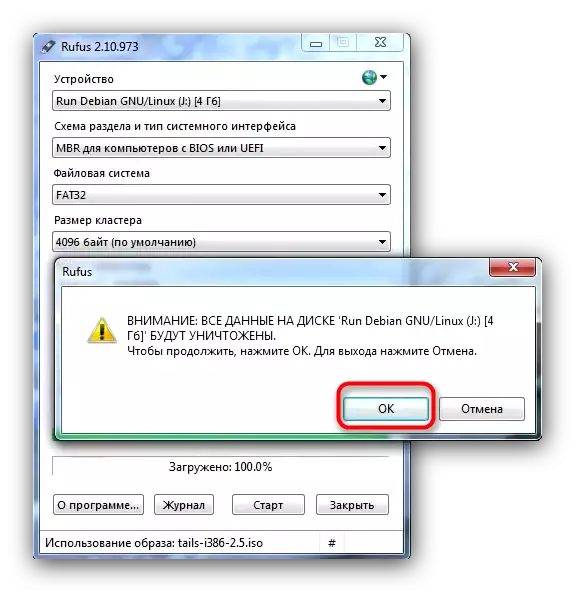
انتظار پایان این روش. هنگامی که به پایان رسید، نزدیک روفوس. برای ادامه نصب سیستم عامل در فلش درایو USB، مراحل 7-12 روش 1 را تکرار کنید.
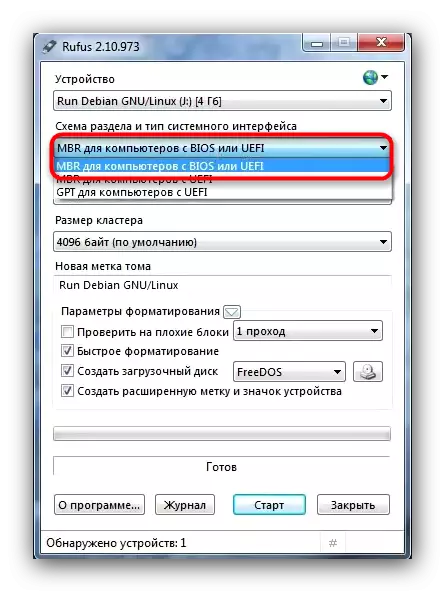
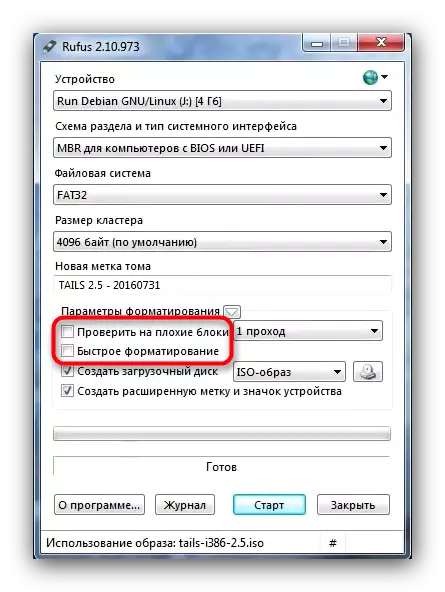
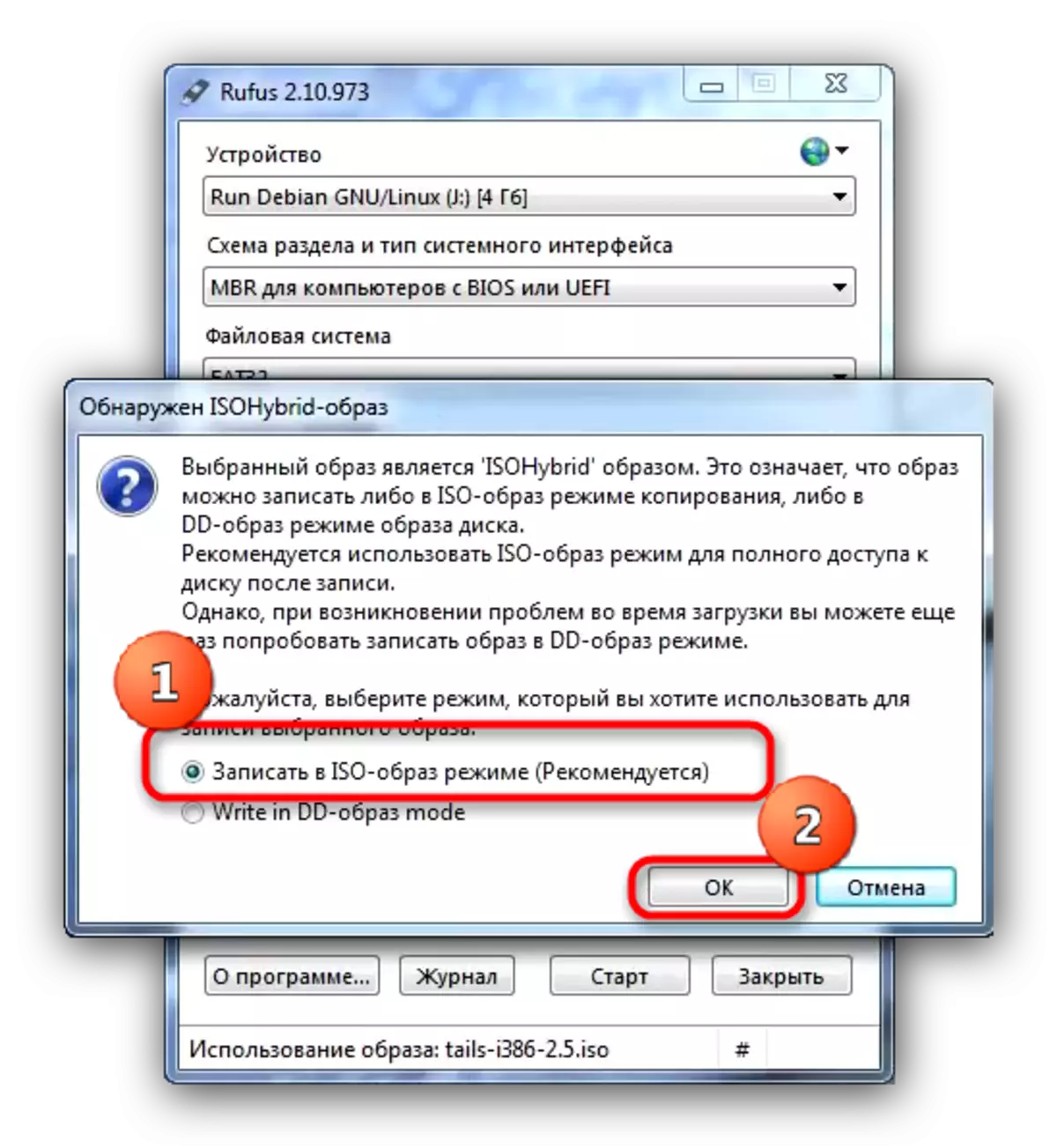
به عنوان نتیجه، ما می خواهیم به شما یادآوری کنیم که اولین امنیت امنیتی، توجه آنهاست.
