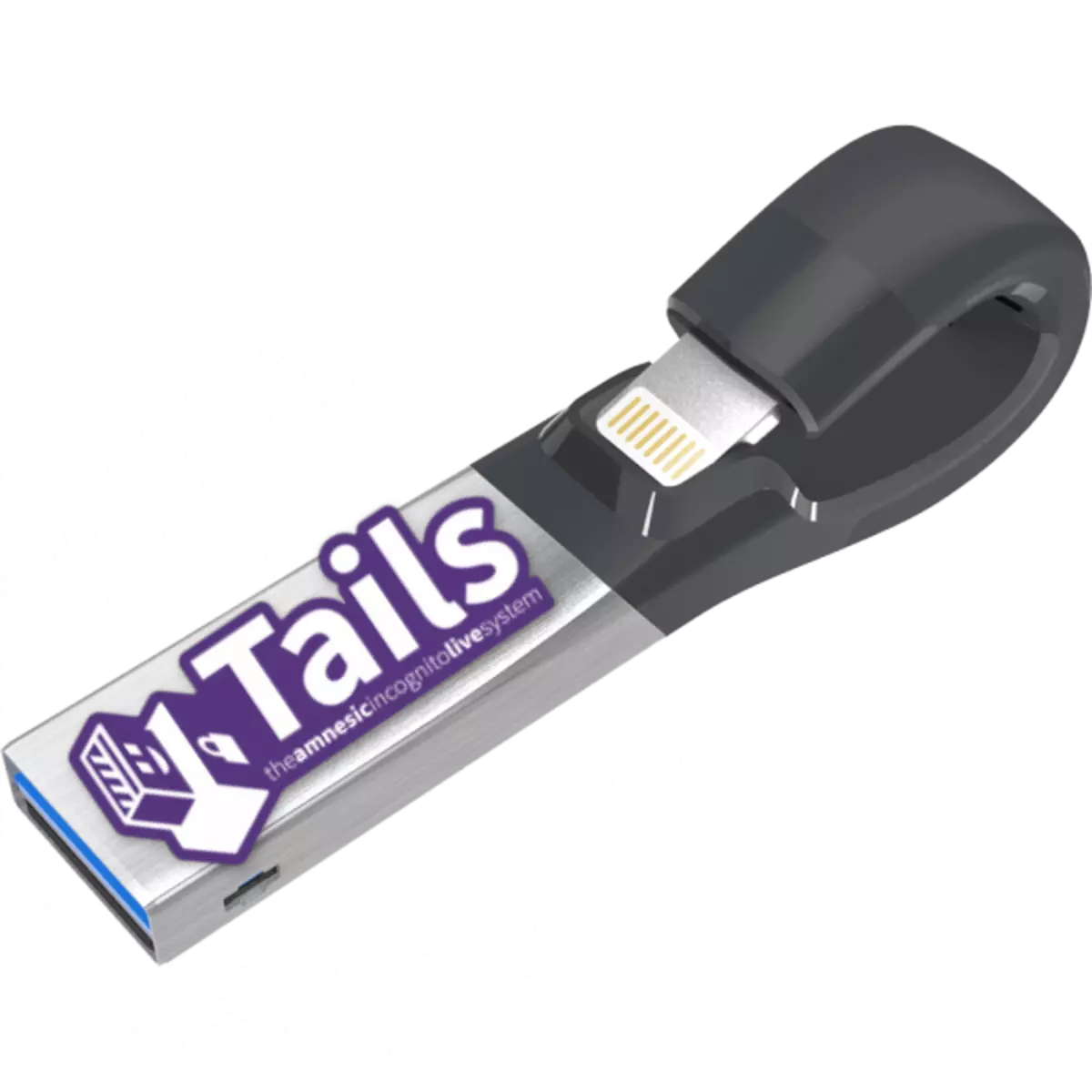
През последните години въпросът за защитата на личните данни става все по-уместно, и той worrieses тези потребители, който по-рано. За да се осигури максимална защита на данните, не е достатъчно просто да ясно Windows от следните компоненти, определени TOR или I2P. Най-защитените в момента е най-тура операционната система на базата на Debian Linux. Днес ще каже как да я запишете на USB флаш памет.
Създаване на флаш устройство с опашки инсталирани
Подобно на много други Linux базирани операционни системи, Приказки поддържа инсталиране на флаш-памет. Има два начина за създаване на такъв носител - официалните разработчиците препоръчителни Опашки и алтернатива, създадени и доказани от самите потребители.Преди започване на всеки от предложените варианти, изтеглете ISO образ на опашки от официалния сайт.
Използвайте други източници е нежелателно, тъй като версиите, изложени там може да не е актуална!
Вие също ще трябва 2 флаш памети с обем от най-малко 4 GB: изображението от които системата ще бъде инсталирана на втория ще бъде записано. Друго изискване е файловата система FAT32, така че ние ви съветваме да предварително форматиране на дискове, които ще използвате.
Прочетете повече: Инструкции за промяна на файловата система във флаш-паметта
Метод 1: Запис с Universal USB Installer (Официален)
Опашки прогнозират авторите препоръчват използване на Universal USB Installer помощната програма, като най-подходящи за инсталиране на разпространението на тази операционна система.
Качи Universal USB Installer
- Изтеглете и инсталирайте Universal USB Installer на вашия компютър.
- Свържете първата от две флаш памети с компютъра и стартирайте инсталатора УНИКАЛНА. В падащото меню в ляво, изберете "опашки" - той се намира почти в дъното на списъка.
- В параграф 2, щракнете върху "Browse", за да изберете изображение с писане OS.
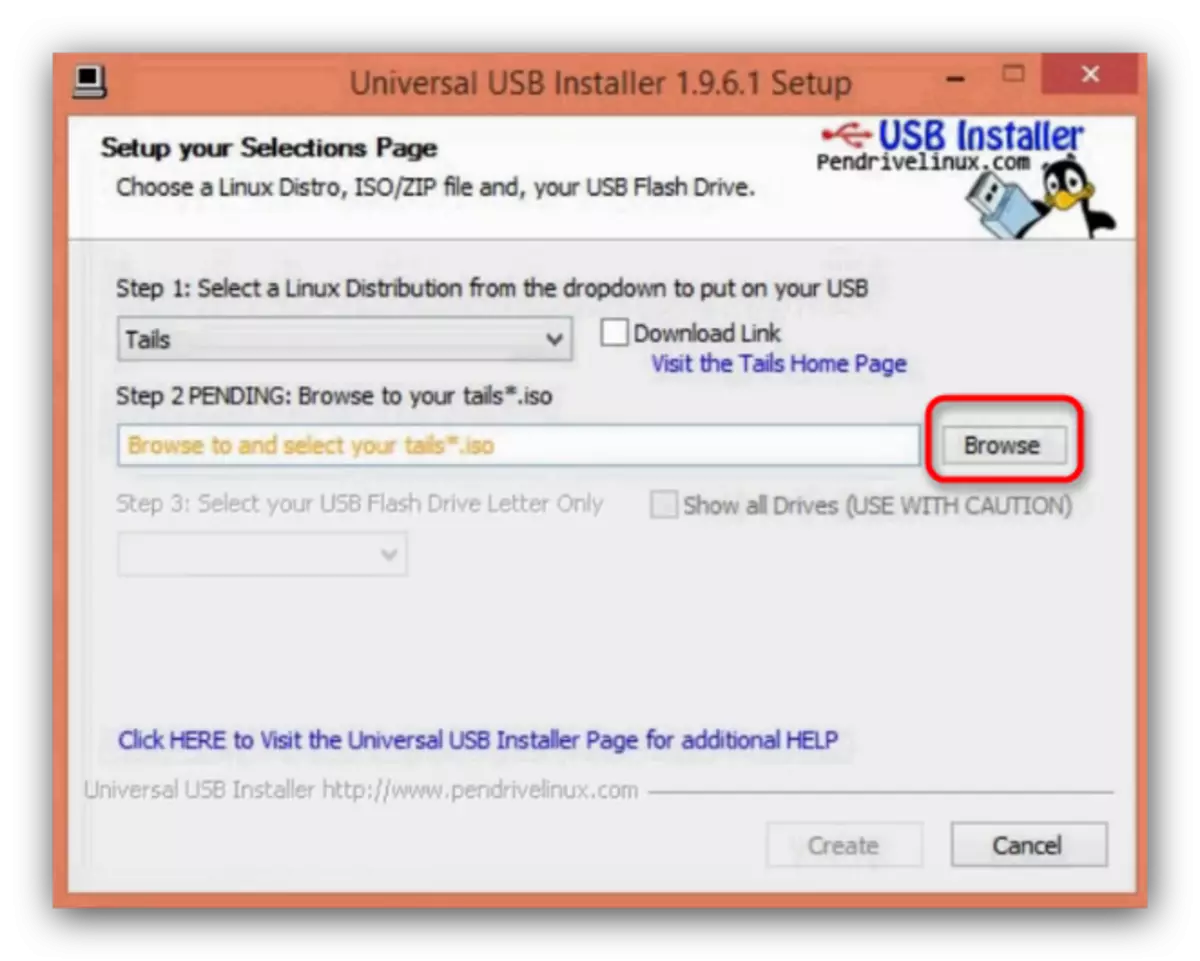
Както и в случая на Руфъс, преминете към папката, изберете файла във формат ISO и щракнете върху Отвори.
- Следващата стъпка е изборът на флаш устройство. Изберете по-рано свързан флаш в падащия списък.
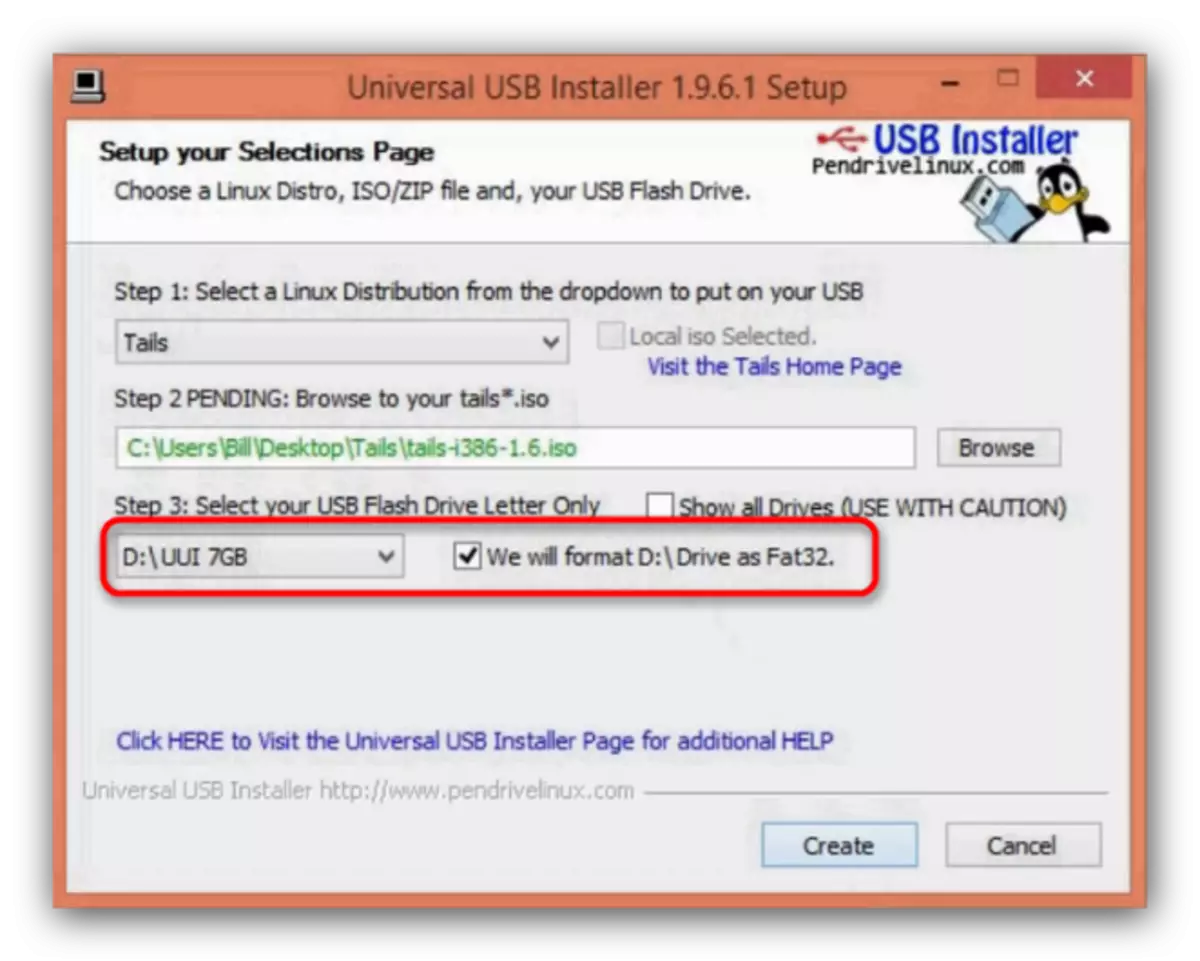
Маркирайте елемента "We Will Формат ... Както FAT32".
- Натиснете "Създаване", за да започнете процеса на запис.
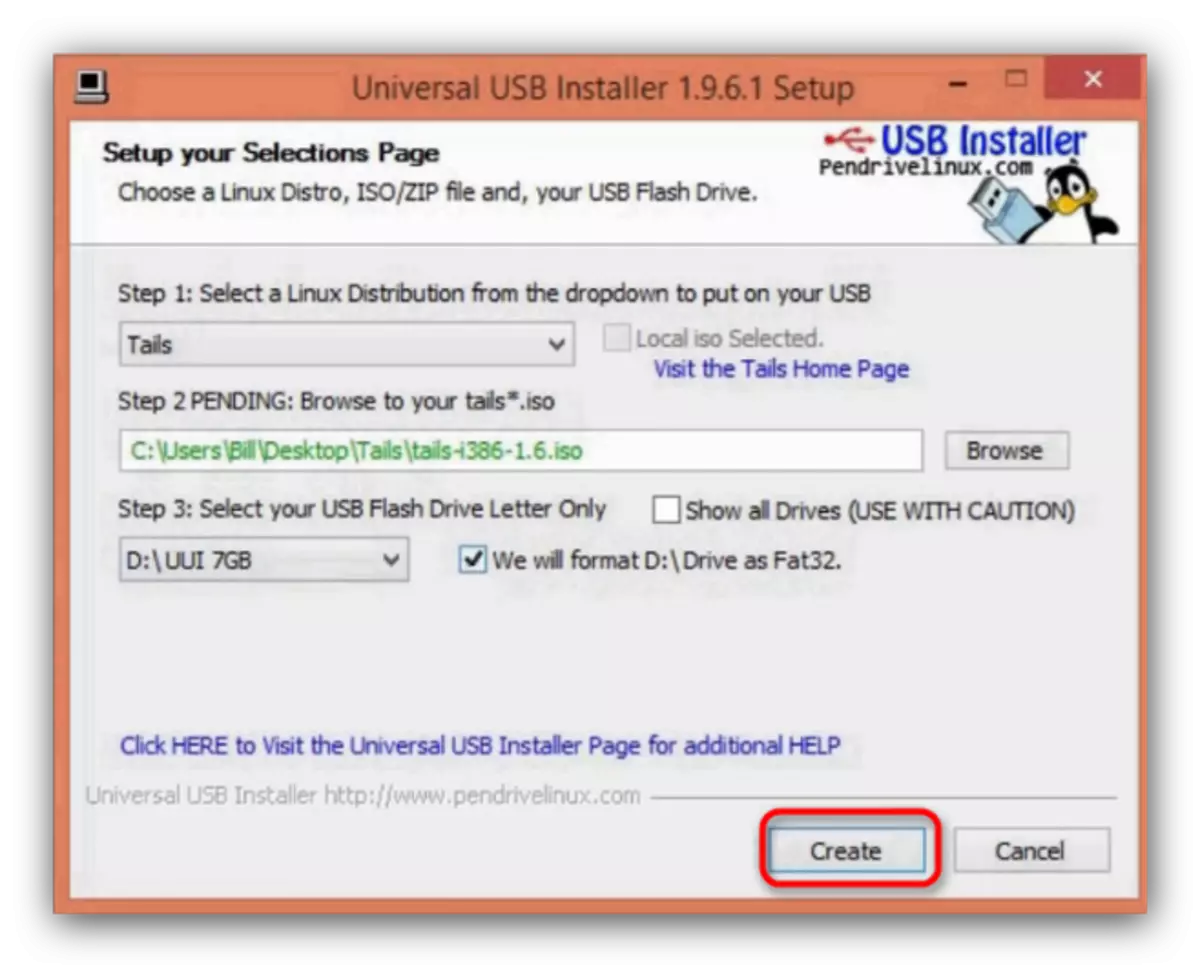
В прозореца, който се появява предупреждение, натиснете "ДА".
- Процесът на писане на изображение може да отнеме много време, така че бъдете готови за него. Когато процесът приключи, ще видите такова съобщение.
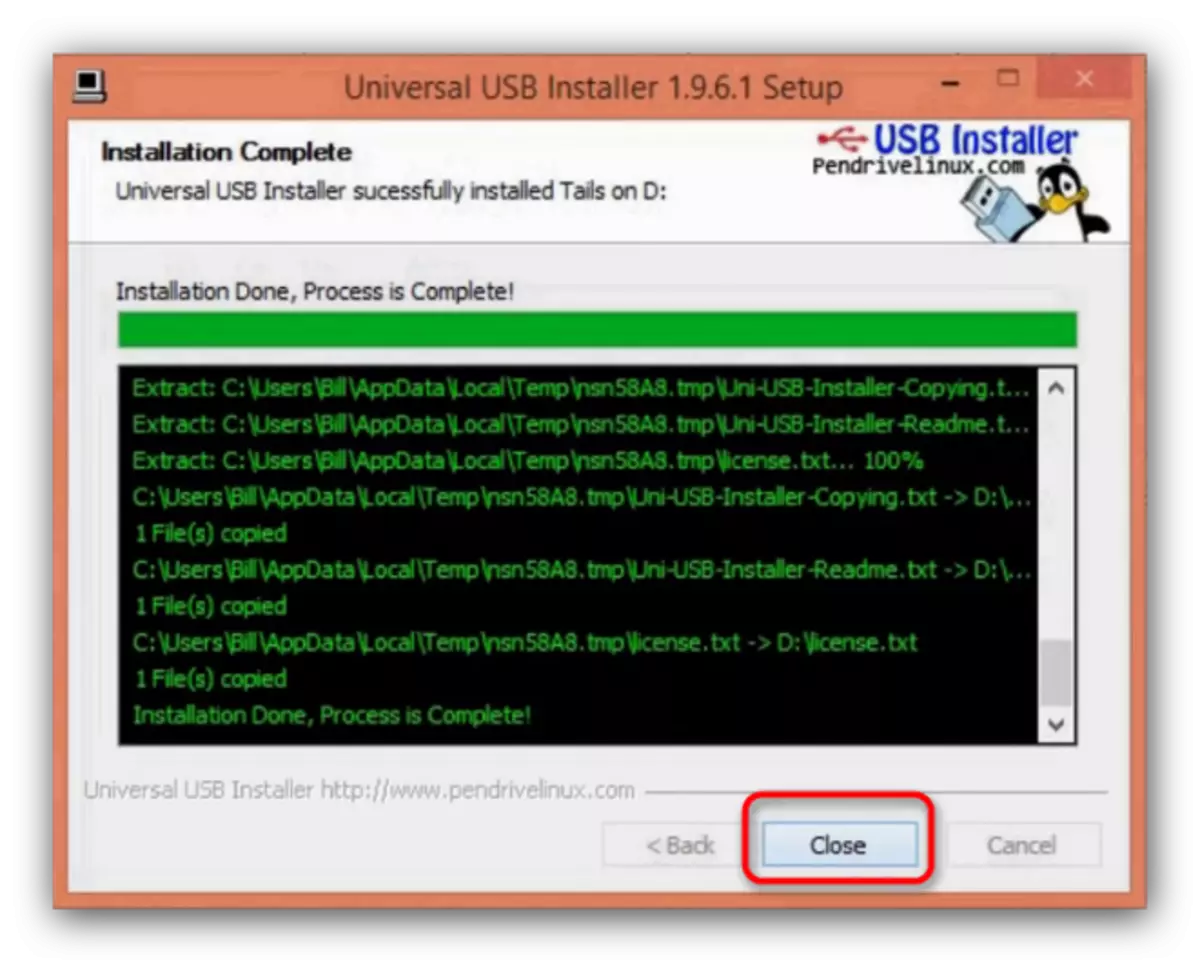
Universal USB Installer може да бъде затворена.
- Изключете компютъра със свързаното устройство, към която сте инсталирали опашки. Сега това устройство трябва да бъде избран за първоначално зареждане - можете да използвате подходяща инструкция.
- Изчакайте няколко минути, докато версията на Tayls живо е изтеглен. В прозореца за настройки, изберете език и клавиатурни подредби - най-подходящо да изберете "руски".
- Свържете втори USB флаш устройството към компютъра, към който ще се монтира основната система.
- Когато приключите с предварително третиране, в горния ляв ъгъл на работния плот, да намерите в менюто "Приложения". Там, изберете "опашки" подменюто, а в него "Опашки Installer".
- В заявлението трябва да изберете "Инсталиране от Клониране".
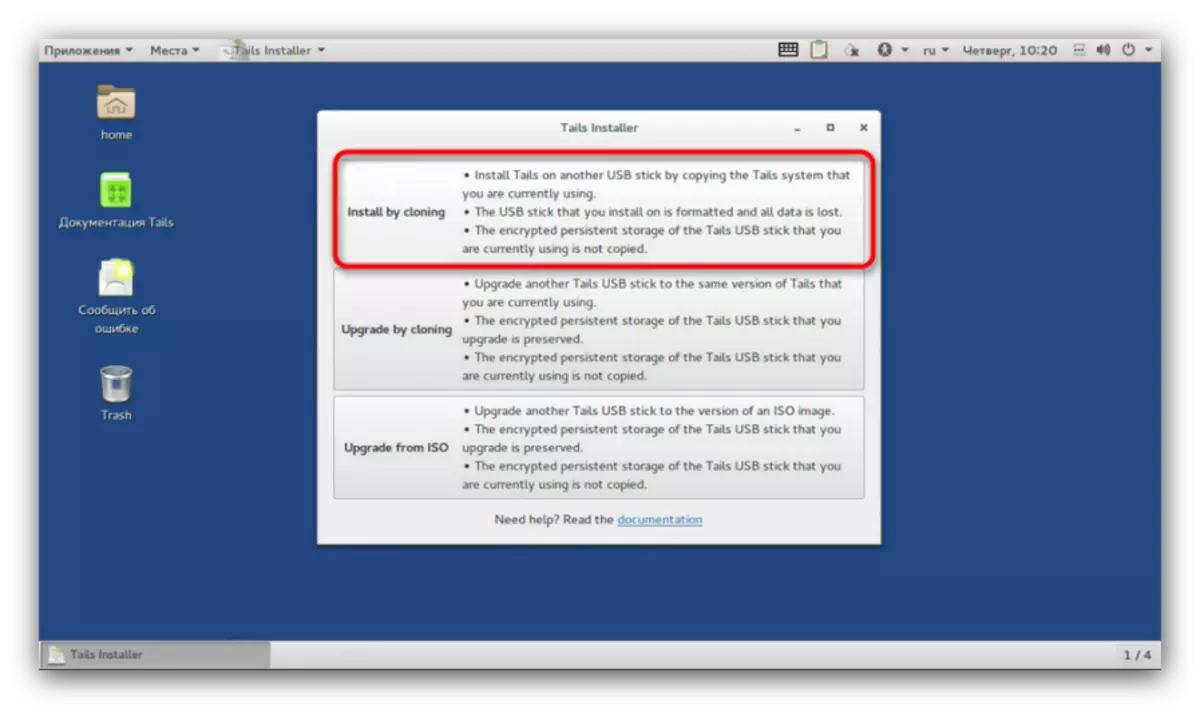
В следващия прозорец, изберете вашия USB флаш устройство от падащия списък. В помощната програма, инсталаторът е вградена защита срещу случаен избор не на медиите, така че вероятността за грешка е ниска. При избиране на желаното устройство за съхранение, натиснете "Инсталирай опашки".
- В края на процеса, затворете прозореца на инсталационната програма и изключете компютъра.
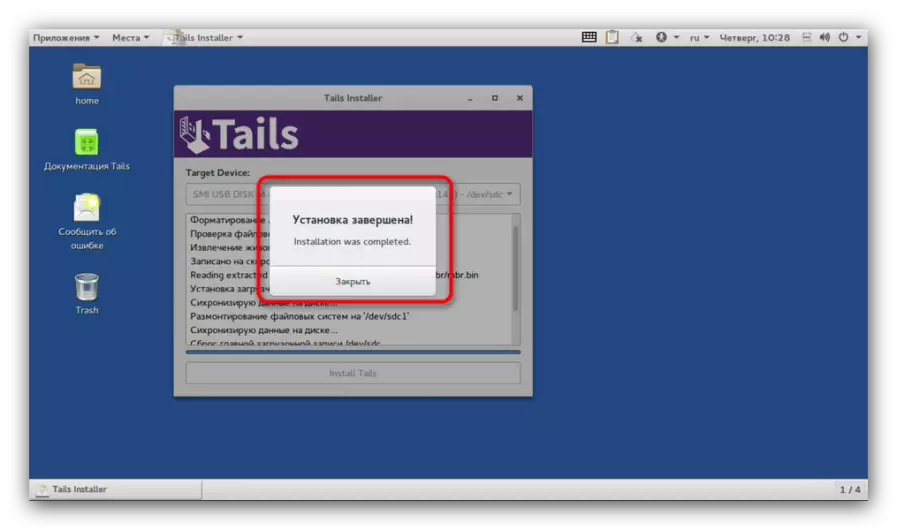
Издърпайте първия USB флаш памет (това може да се форматира и се използва за нуждите на ежедневието). На второ място вече има готови опашки, от която можете да изтеглите от нито един от поддържаните компютри.
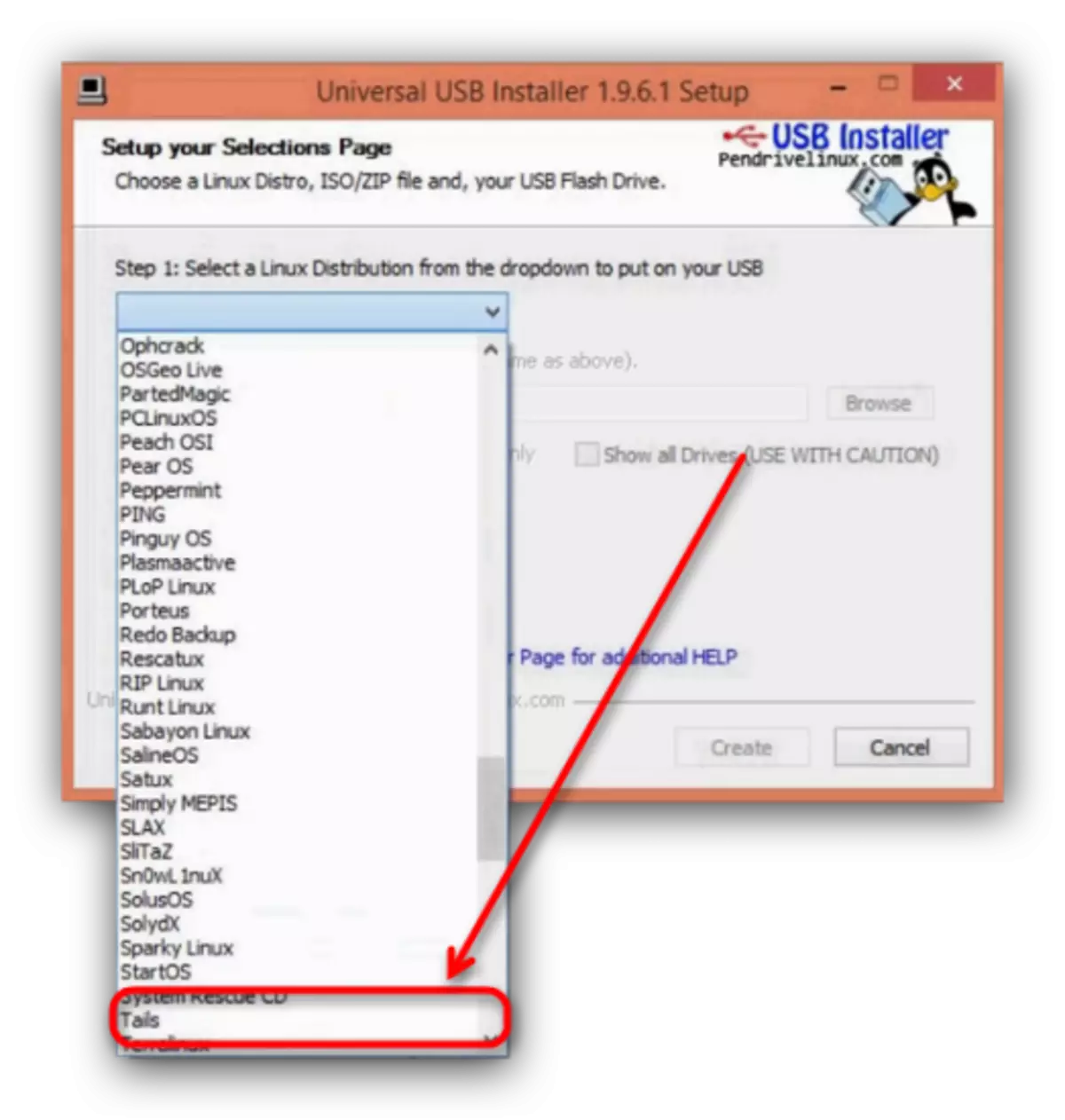
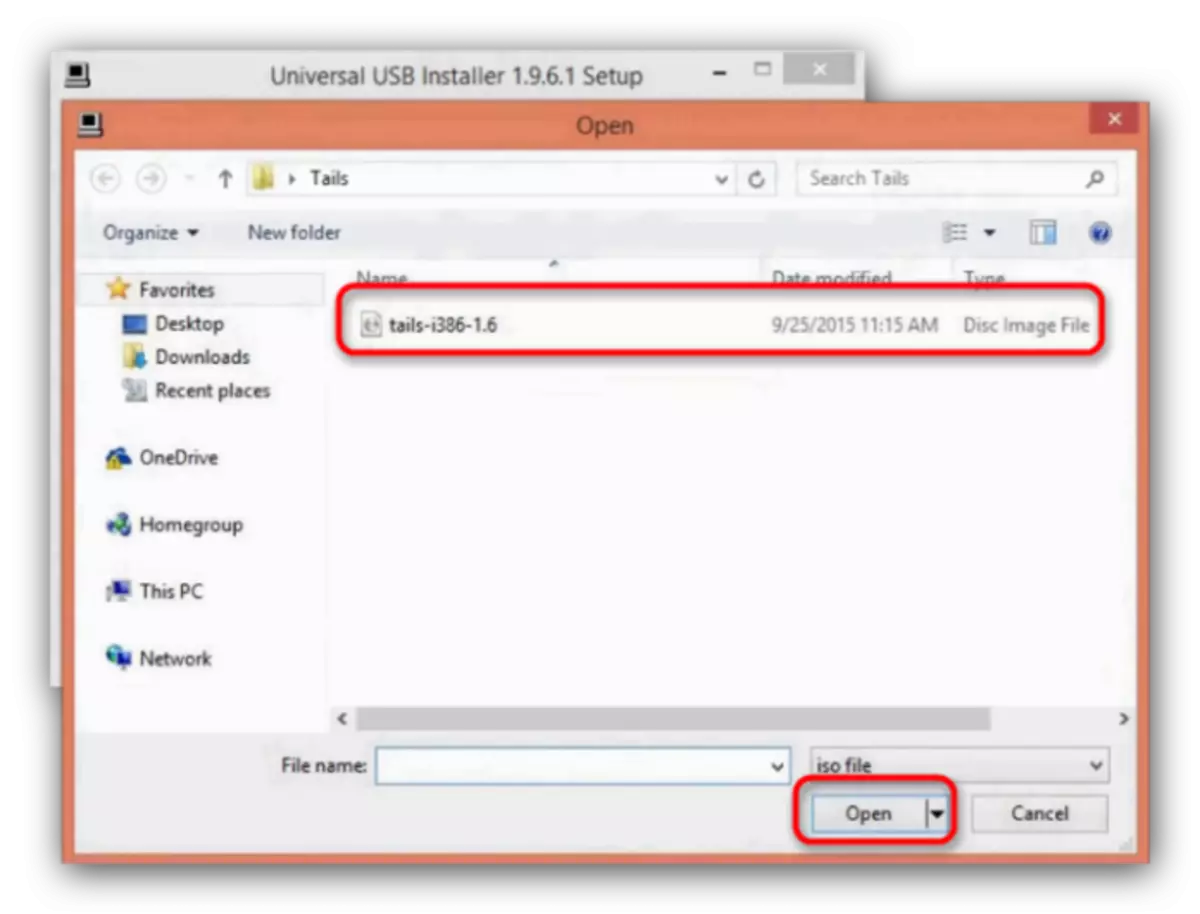
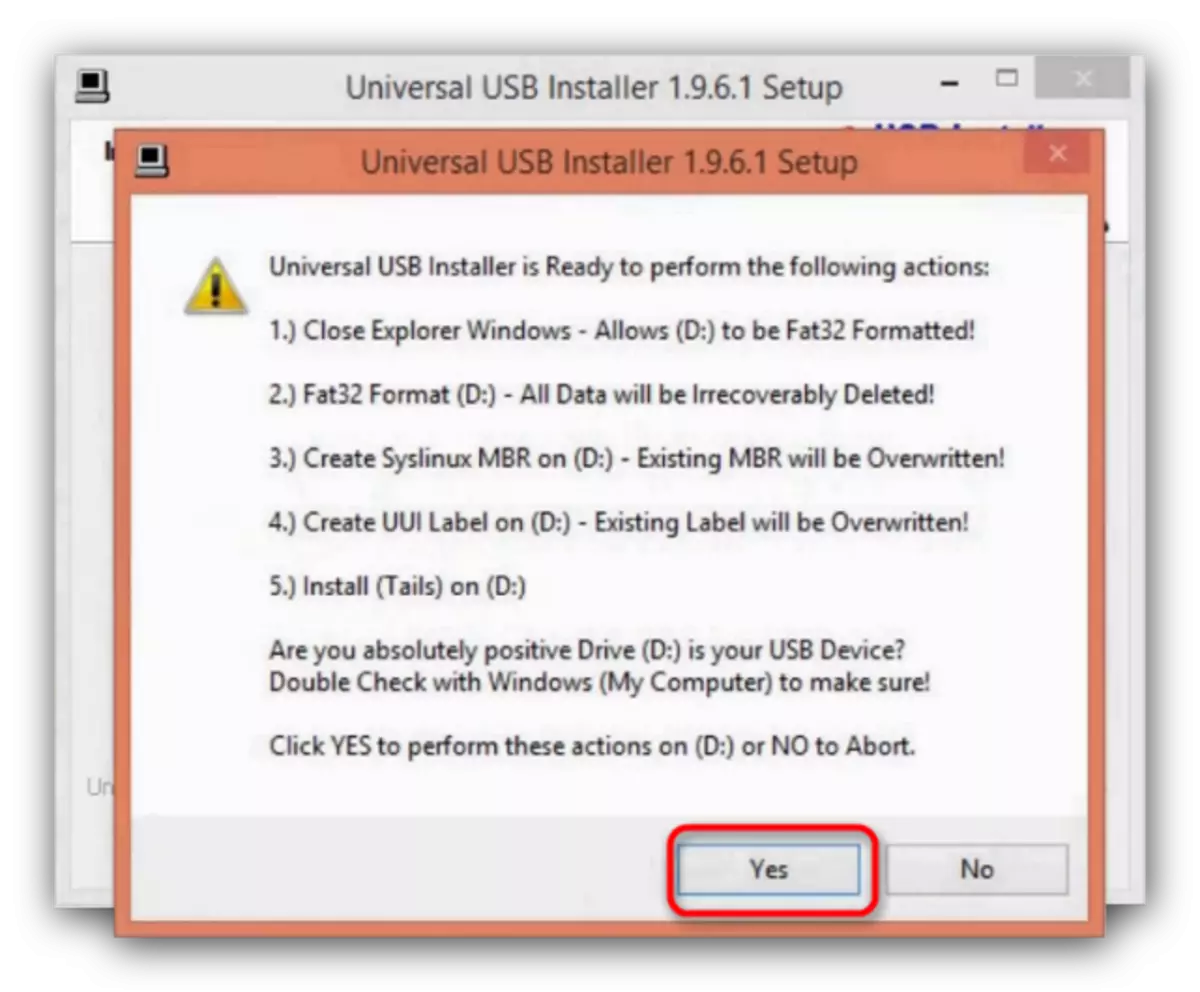
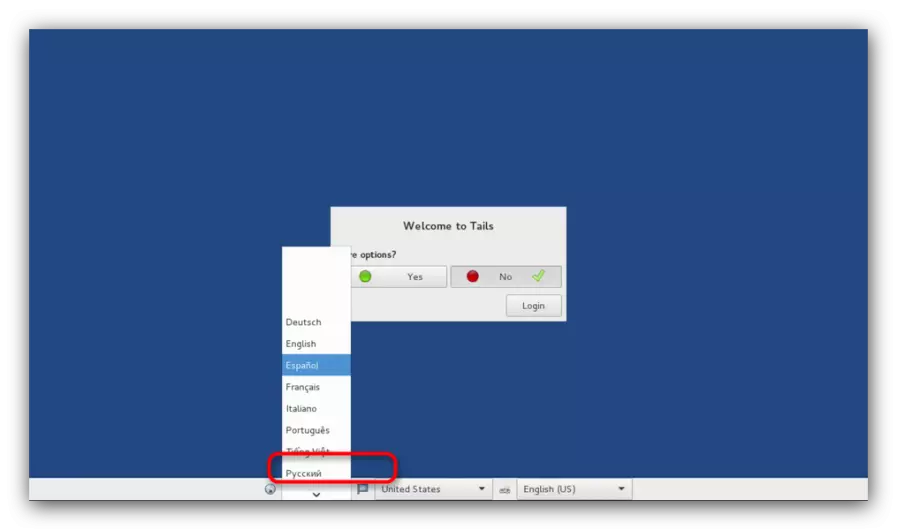
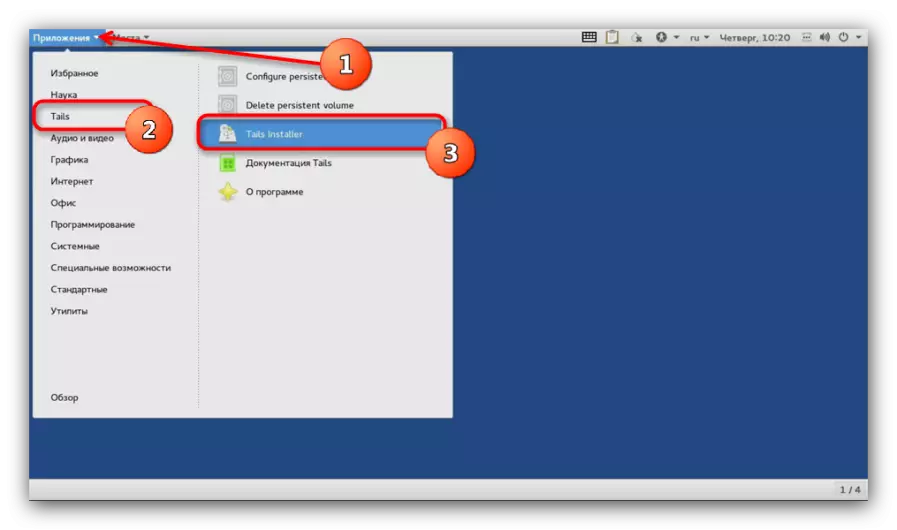
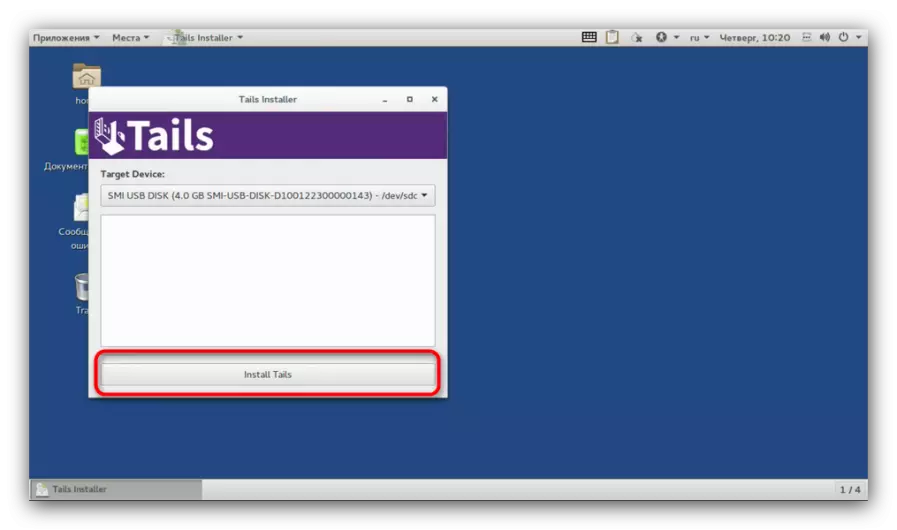
Обърнете внимание - образа на опашки да се регистрирате за първи флаш памет с грешки! В този случай, използвайте метода 2 на този член, или да използват други програми, за да се създаде обувка флаш памети!
Метод 2: Създаване на инсталация флаш устройство с помощта Руфъс (Алтернативен)
Помощната програма Руфус се е доказал като един прост и надежден инструмент за създаване на инсталационни дискове USB, тя също така ще послужи като добра алтернатива на Universal USB Installer.
Качи Руфъс.
- Изтеглете Rufus. Както и в метода 1, се свързваме първото устройство към компютъра и стартирайте програмата. В него изберете устройство за съхранение, до които ще бъде записано изображение на инсталация.
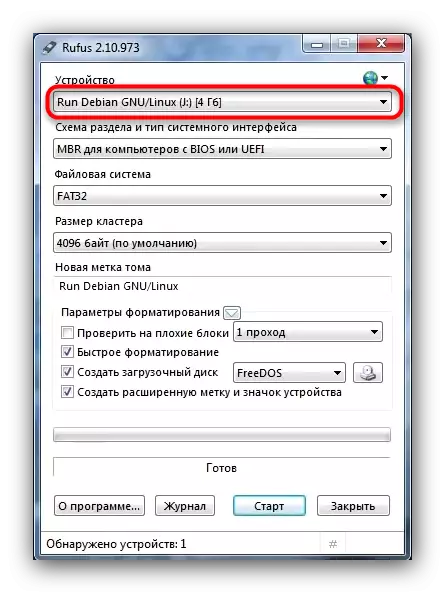
За пореден път ние ви напомня, че имате нужда от флаш памети с капацитет от най-малко 4 GB!
- След това изберете схемата за раздел. По подразбиране "MBR за компютри с BIOS или UEFI" е инсталиран - това е необходимо за нас, така че ние да оставите както е.
- Файловата система е само "FAT32", както и за всички флаш памети, предназначени за инсталиране на операционната система.
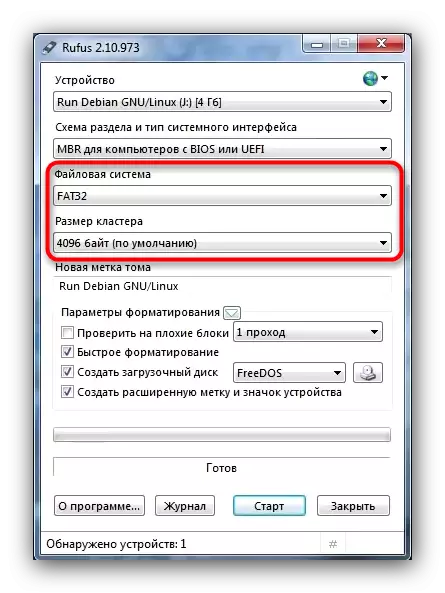
Размерът на клъстера не се променя, етикета на Том не е задължително.
- Отиди до най-важното. Първите две точки в "Форматиране параметри" блок (Полета за отметка "Проверка на лоши блокове" и "Бързо форматиране"), трябва да бъдат изтрити, така че премахнете отметките от тях.
- Отбелязваме на "диск за зареждане" елемент, и в списъка в дясно от него изберете опцията "ISO образ".
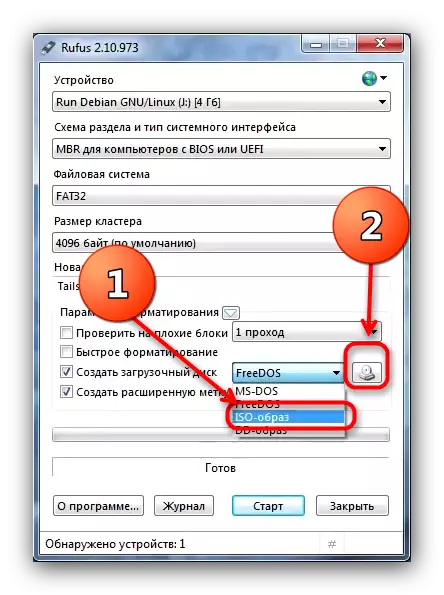
След това кликнете върху бутона с изображение на диск диск. Това действие ще се обадя на прозореца "Explorer", в която искате да изберете изображение с опашки.
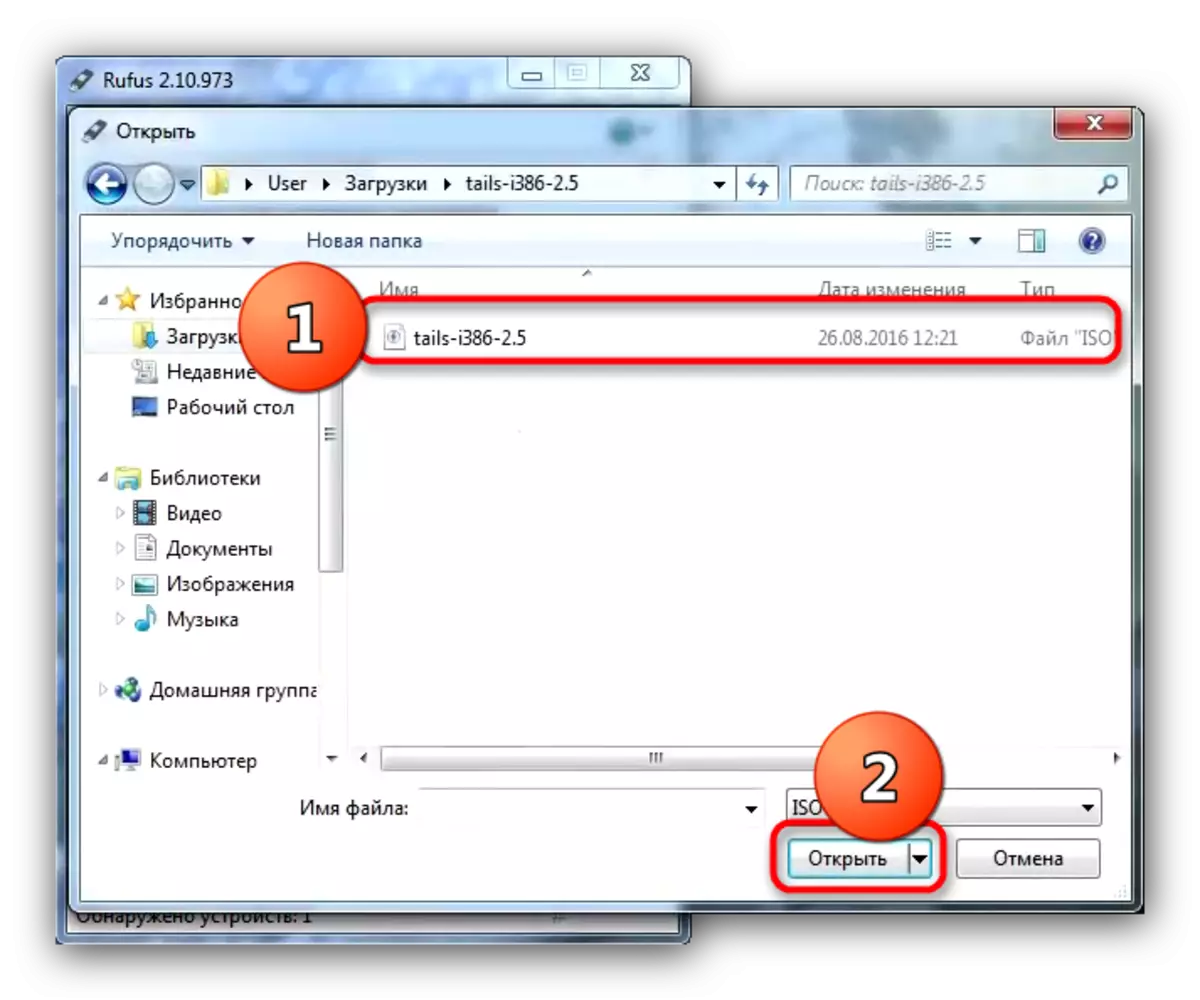
За да изберете изображение, маркирайте го и натиснете Open.
- Опцията "Създаване на обема етикет и устройство икона продължителен" е по-добре остави белязан.
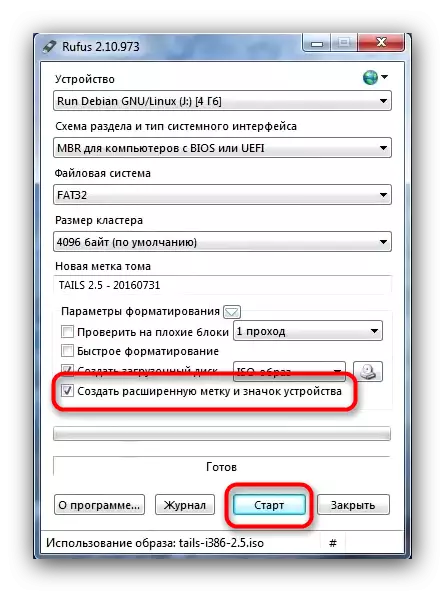
Проверете правилността на избора на параметър и натиснете "Start".
- Може би, когато се започва процедурата по записване, това е посланието.
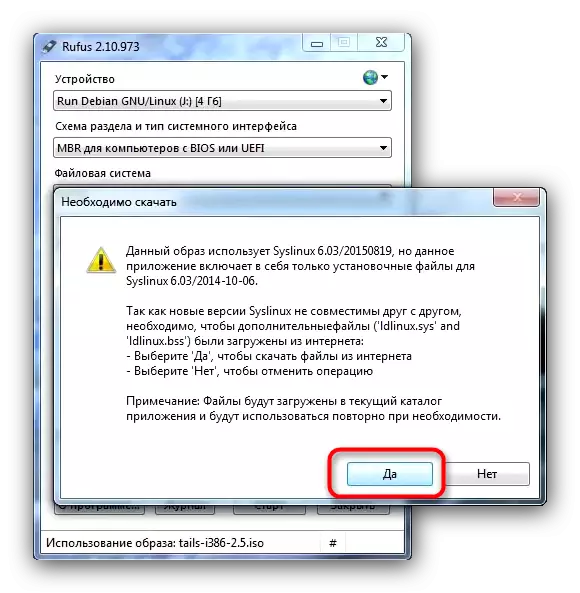
Вие трябва да кликнете върху "Да". Преди това се уверете, че вашия компютър или лаптоп е свързан към интернет.
- Следното съобщение се отнася до вида на писмен вид на флаш паметта. По подразбиране опцията "Write в режим на ISO" е избран, той трябва да бъде оставен.
- Потвърди съгласието на форматирането на диска.
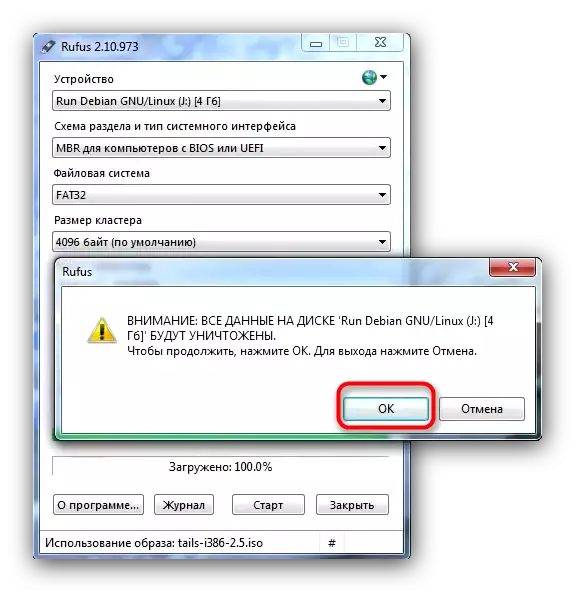
Очаквайте до края на процедурата. Когато приключите, близо Руфъс. За да продължите с инсталирането на операционната система на USB флаш памет, повторете стъпки от 7-12 на метода 1.
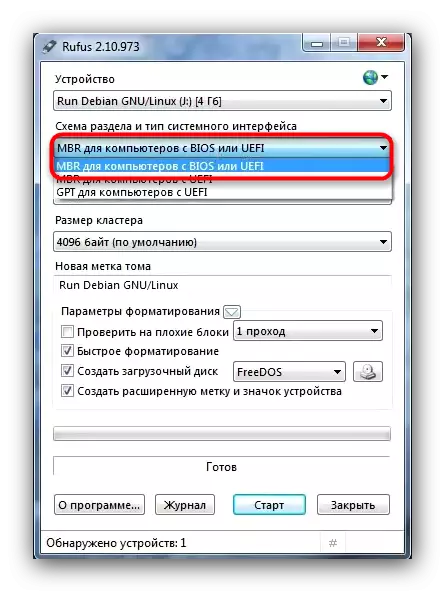
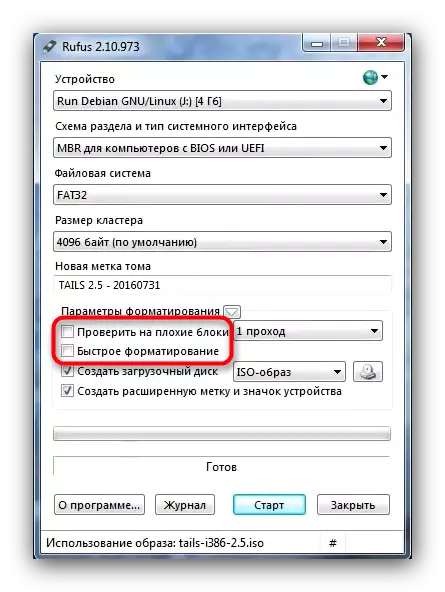
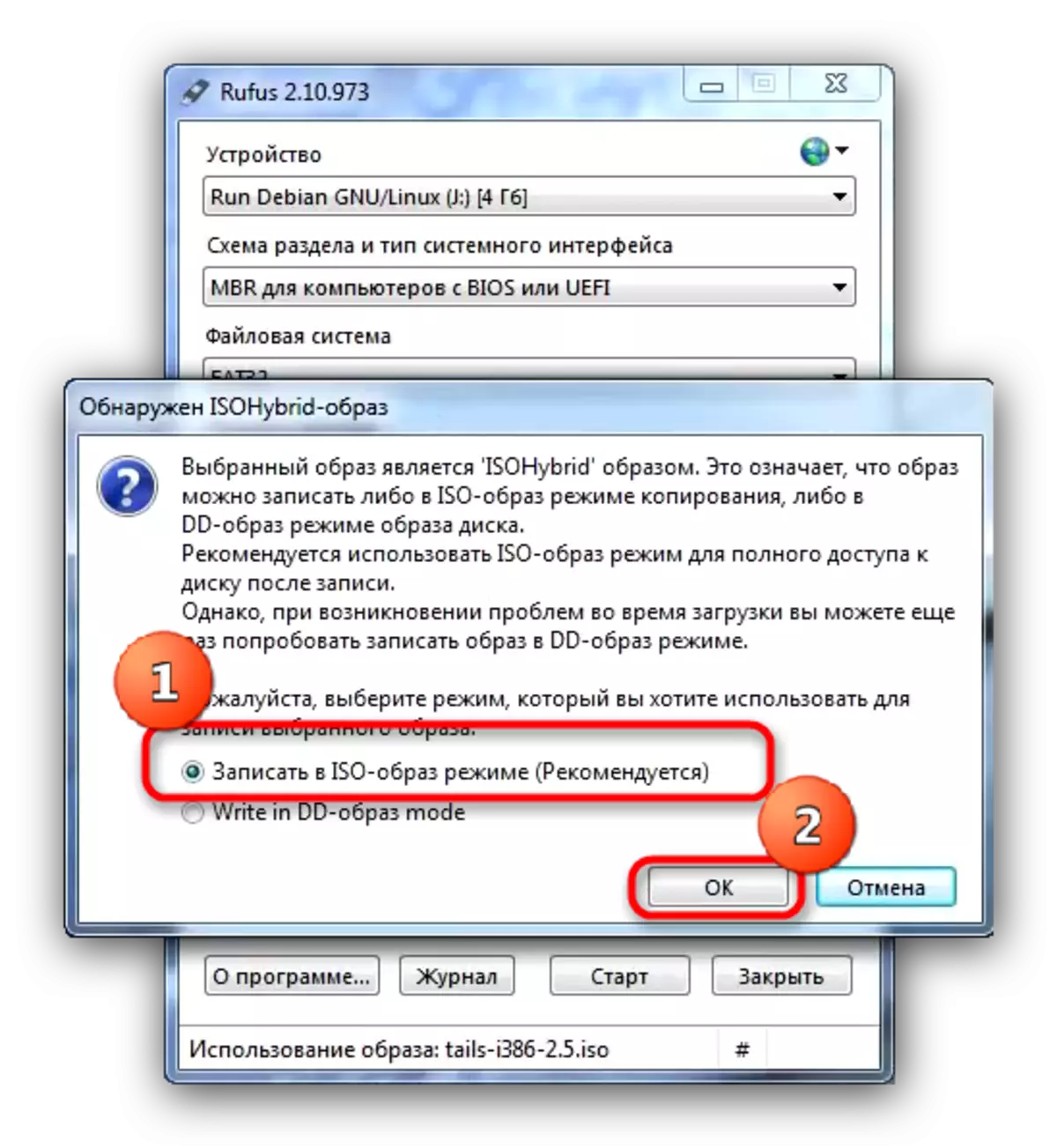
Тъй като резултатът, ние искаме да ви напомним, че първата сигурността сигурността е тяхната собствена вниманието.
