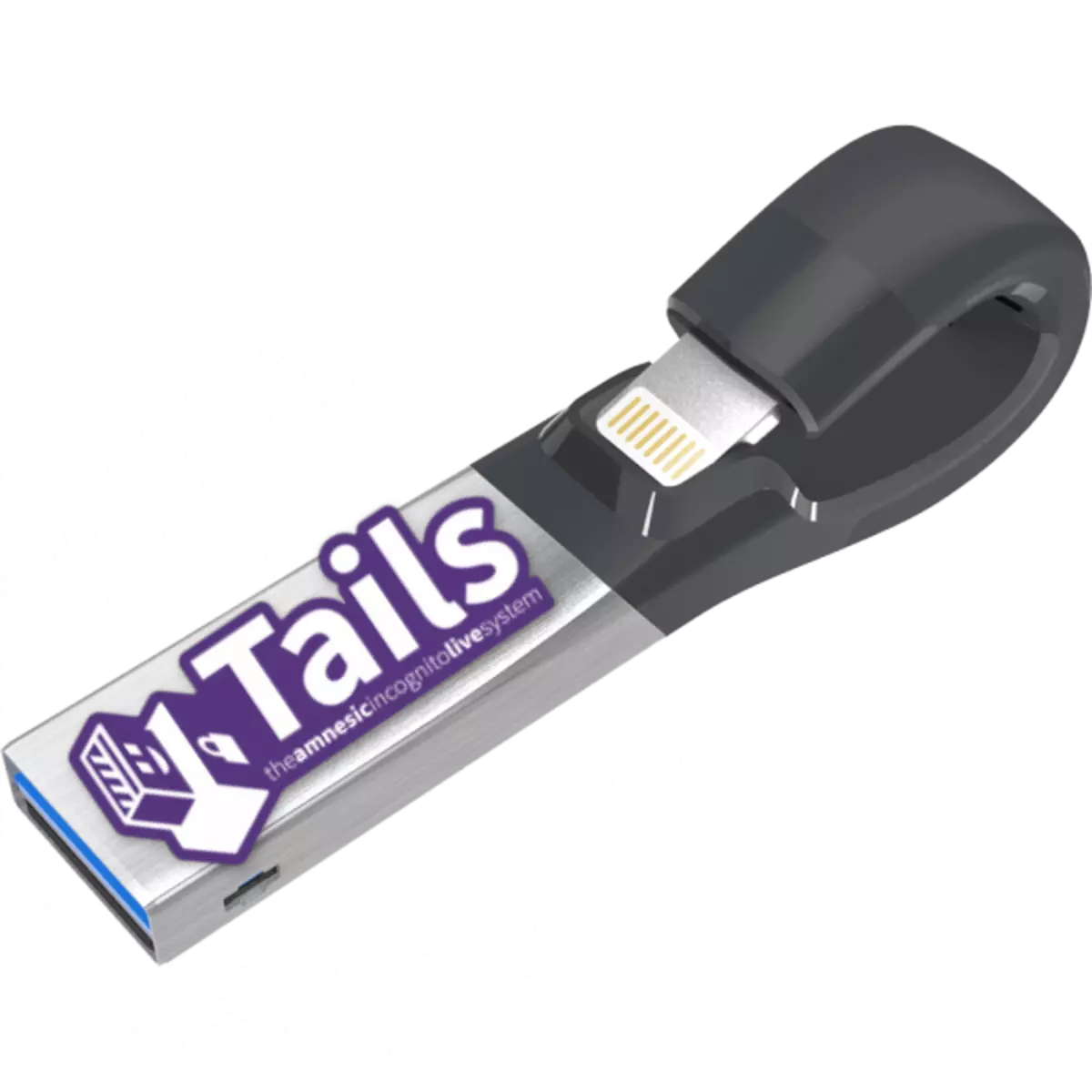
En els últims anys, la qüestió de la protecció de dades personals és cada vegada més rellevant, i ell worrieses aquells usuaris a qualsevol anterior. Per assegurar la màxima protecció de dades, no és suficient simplement clara de Windows a partir dels següents components, establir termes de referència o I2P. Els més protegits en aquest moment és la cues US basat en Debian Linux. Avui anem a dir com gravar en la unitat flash USB.
Creació d'una unitat flaix amb cues instal·lats
A l'igual que molts altres sistemes operatius basats en Linux, contes suporta la instal·lació en una unitat flaix. Hi ha dues maneres de crear un vehicle tal - els desenvolupadors oficials cues recomanades, i alternativa, creades i provades pels mateixos usuaris.Abans de procedir amb qualsevol de les opcions proposades, descarregar la imatge ISO de cues des del lloc oficial.
Utilitzar altres fonts no és desitjable perquè les versions establertes per aquí pot estar desactualitzada!
També es necessiten 2 unitats de memòria flash amb un volum de al menys 4 GB: la imatge de la qual s'instal·larà el sistema en l'es gravarà la segona. Un altre requisit és el sistema d'arxius FAT32, pel que li recomanem pre-format de les unitats que es van a utilitzar.
Llegir més: Instruccions per canviar el sistema de fitxers a la unitat flash
Mètode 1: Gravar amb Universal USB Installer (Oficial)
Cues projecten autors recomanen l'ús de la utilitat de l'instal·lador universal USB, com el més adequat per instal·lar la distribució d'aquest sistema operatiu.
Pujar Universal USB Installer
- Descarregar i instal·lar Instal·lador Universal USB al seu ordinador.
- Connecteu la primera de les dues unitats de memòria flaix a l'ordinador, a continuació, iniciar l'instal·lador única. Al menú desplegable de l'esquerra, seleccioneu "cues" - que es troba gairebé a la fi de la llista.
- En el paràgraf 2, feu clic a "Examinar" per seleccionar la imatge amb un sistema operatiu d'escriptura.
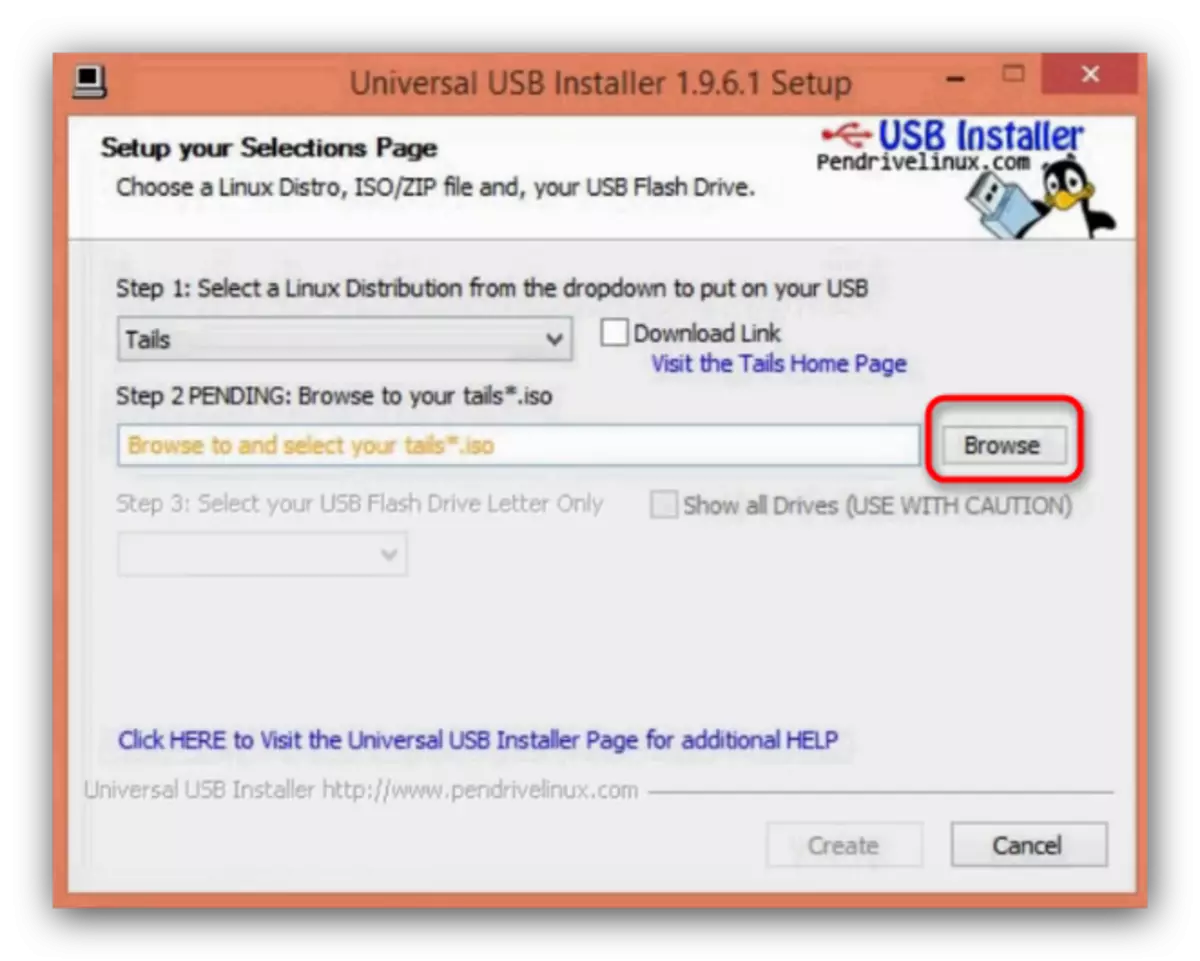
A l'igual que en el cas de RUFUS, procedir a la carpeta, seleccioneu el fitxer en format ISO i feu clic a Obre.
- El següent pas és l'elecció de la unitat flaix. Seleccioneu la unitat flaix connectat prèviament a la llista desplegable.
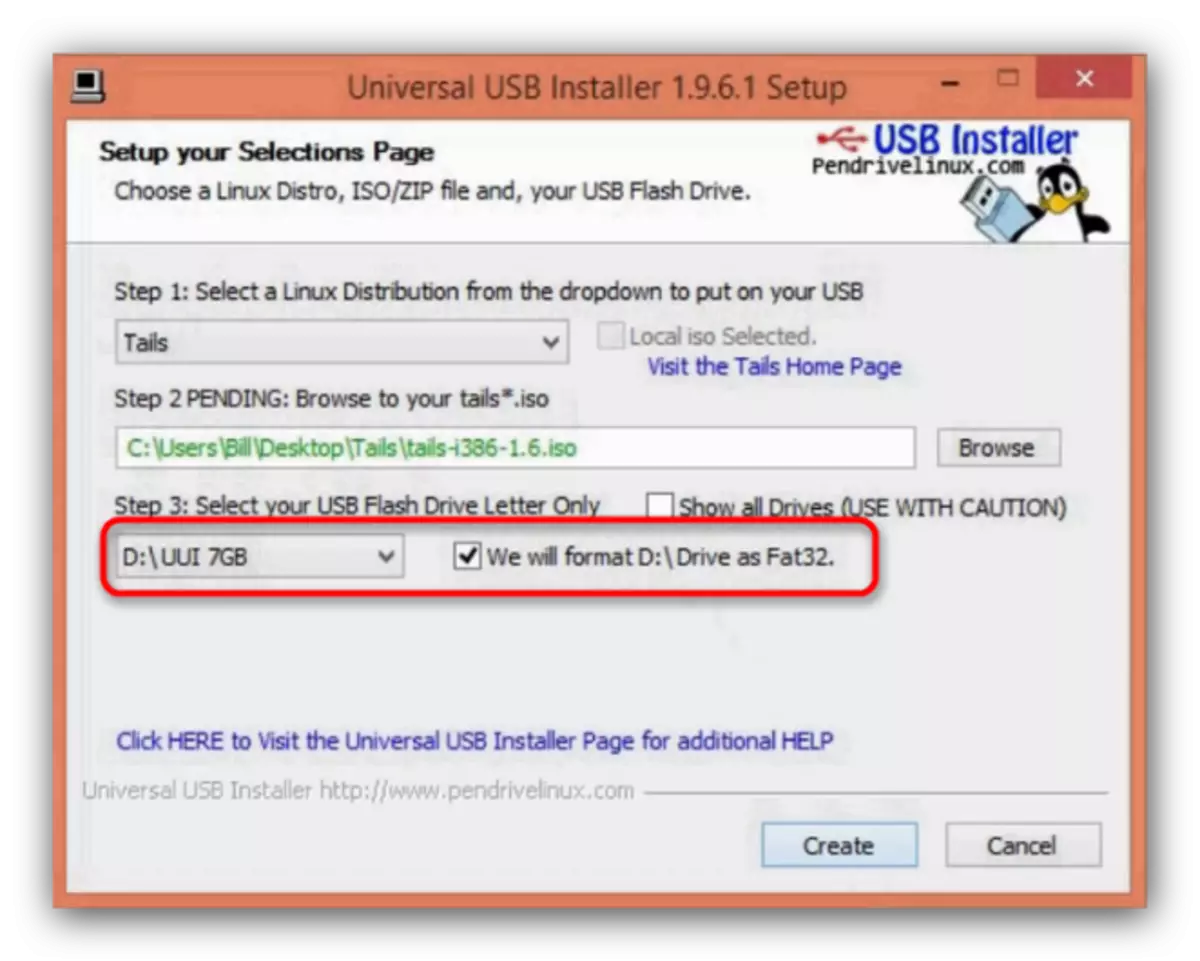
Marcar l'article "Ens donarà format ... com FAT32".
- Premi el botó "Crea" per iniciar el procés de gravació.
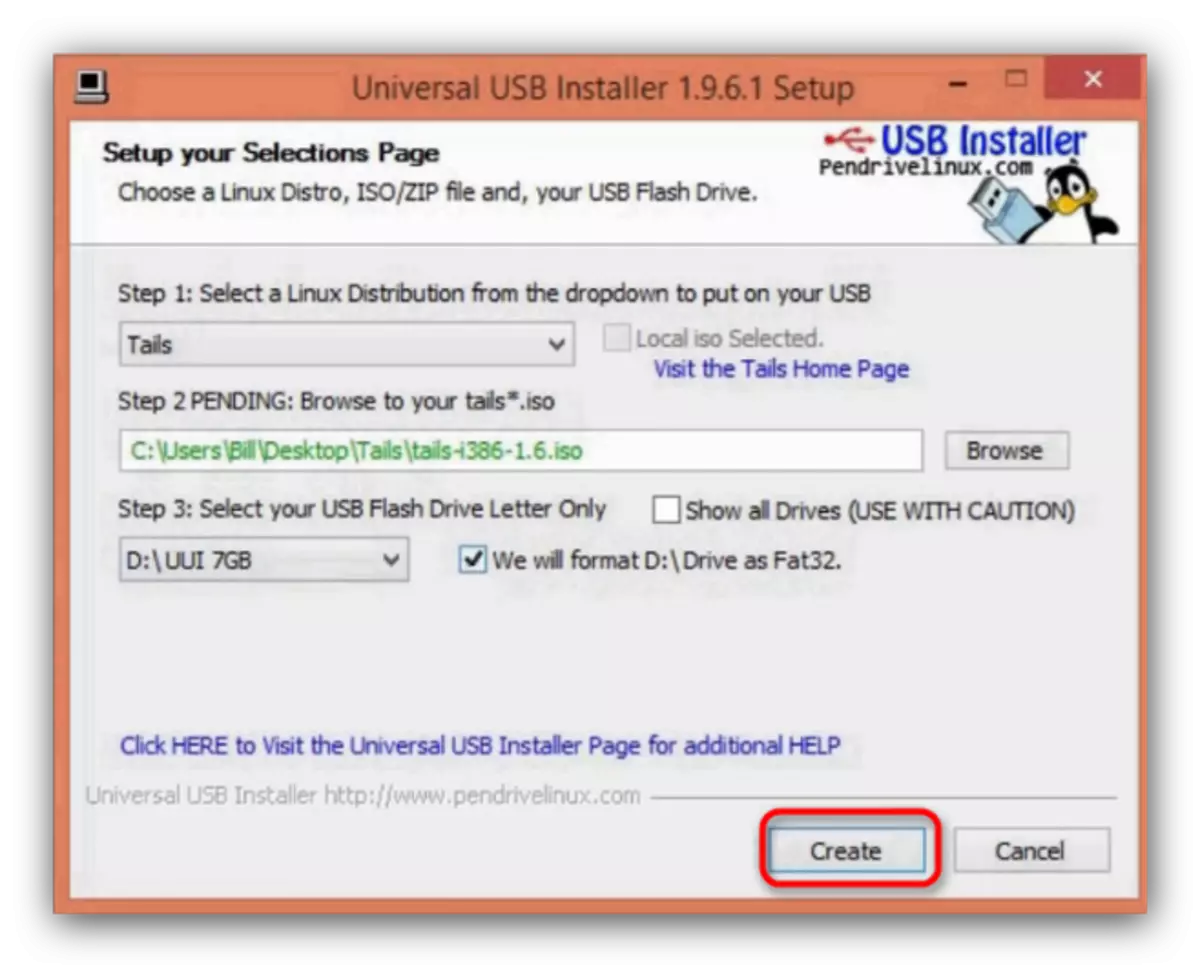
A la finestra d'advertència que apareix, premi "SI".
- El procés d'escriptura d'una imatge pot trigar molt de temps, de manera que estar preparat per a això. Quan s'hagi completat el procés, veureu un missatge d'aquest tipus.
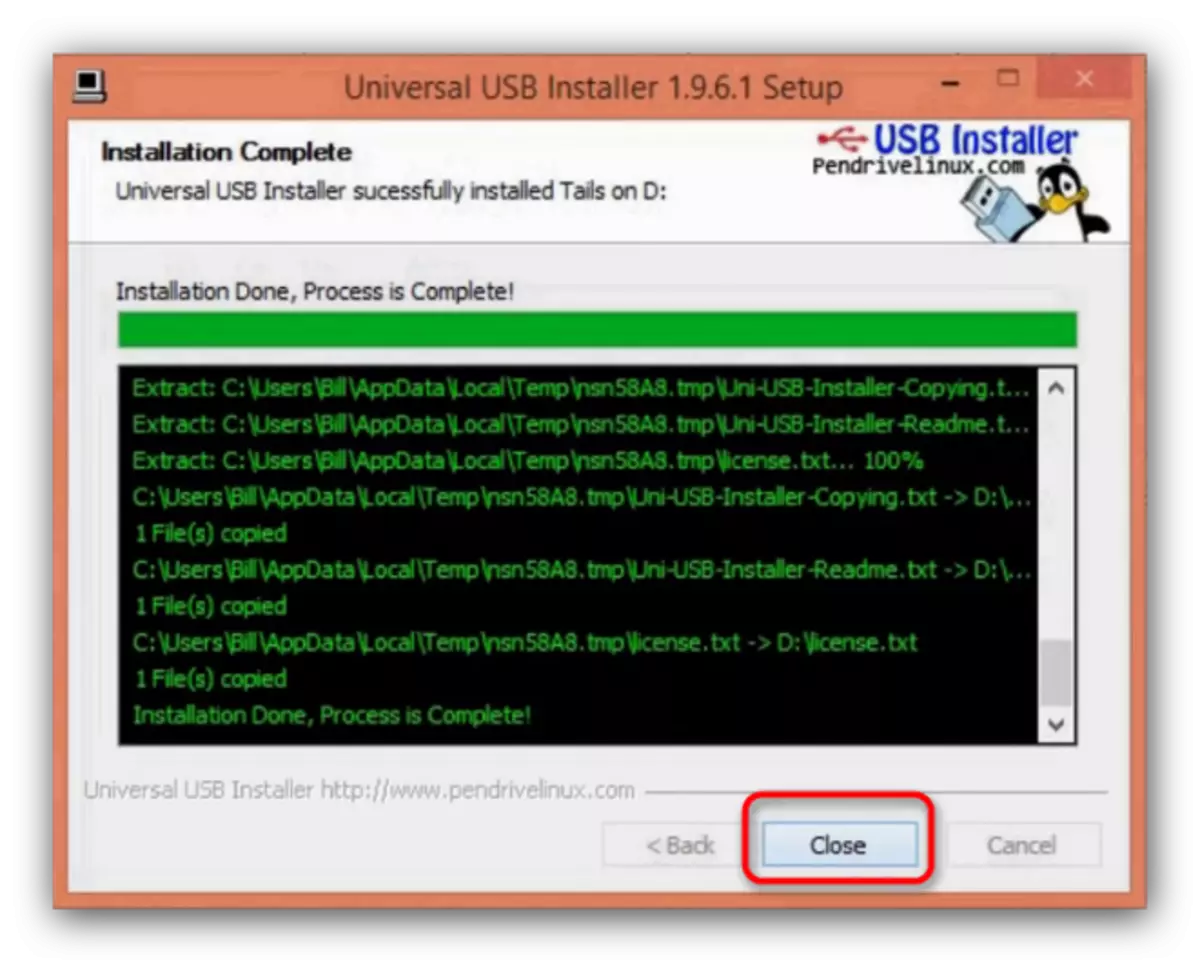
Instal·lador Universal USB es pot tancar.
- Apagar l'equip amb la unitat connectada a la que va instal·lar cues. Ara bé, aquest dispositiu ha de ser seleccionada com una de arrencada - es pot utilitzar la instrucció apropiada.
- Espereu uns minuts, mentre que la versió en viu de Tayls es descarrega. A la finestra de configuració, seleccioneu Teclat i idioma dissenys - el més convenient triar "Rus".
- Connectar la segona unitat de memòria flash USB a l'ordinador a la qual s'instal·larà el sistema principal.
- En acabar amb un tractament previ, a la cantonada superior esquerra de la pantalla, trobarà el menú "Aplicacions". Allà, seleccioneu el submenú "cues", i en ella "cues d'instal·lació".
- En la sol·licitud cal seleccionar "Instal·lar clonant".
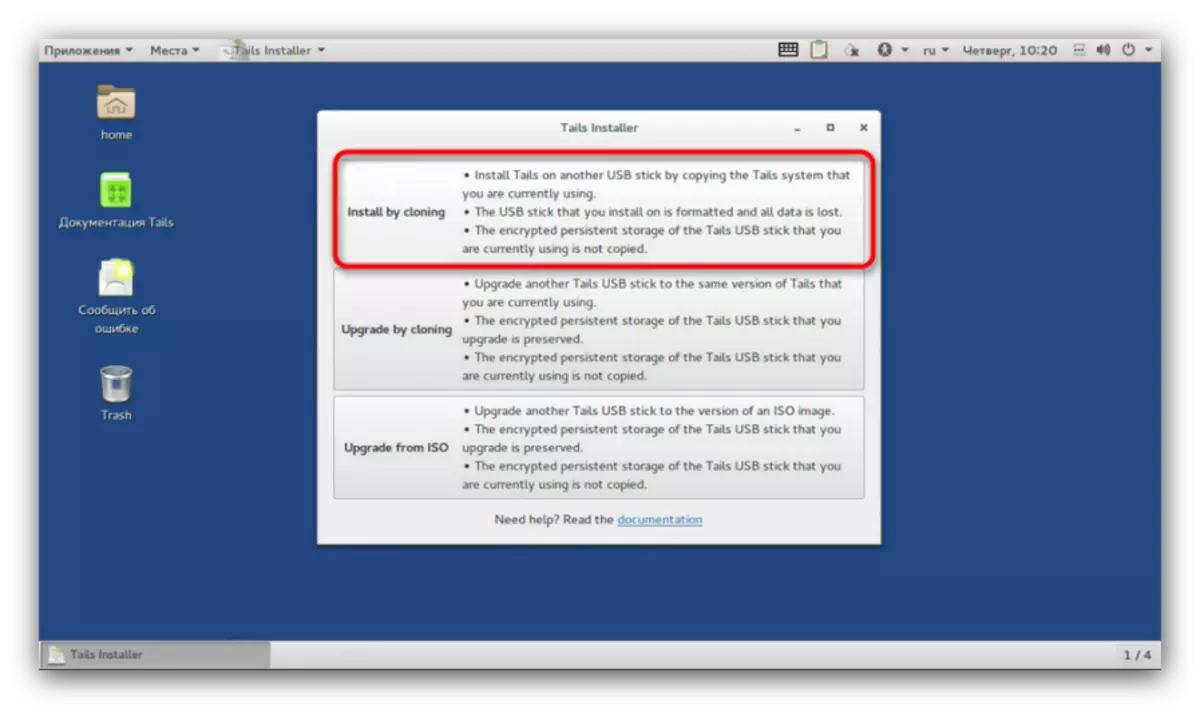
En la següent finestra, seleccioneu la unitat flash USB de la llista desplegable. A la utilitat, l'instal·lador està incorporat en la protecció contra una selecció aleatòria de no als mitjans de comunicació, de manera que la probabilitat que l'error és baixa. A l'seleccionar el dispositiu d'emmagatzematge desitjada, feu clic a "Instal·lar cues".
- A la fi de l'procés, tanqui la finestra de l'instal·lador i apagar el PC.
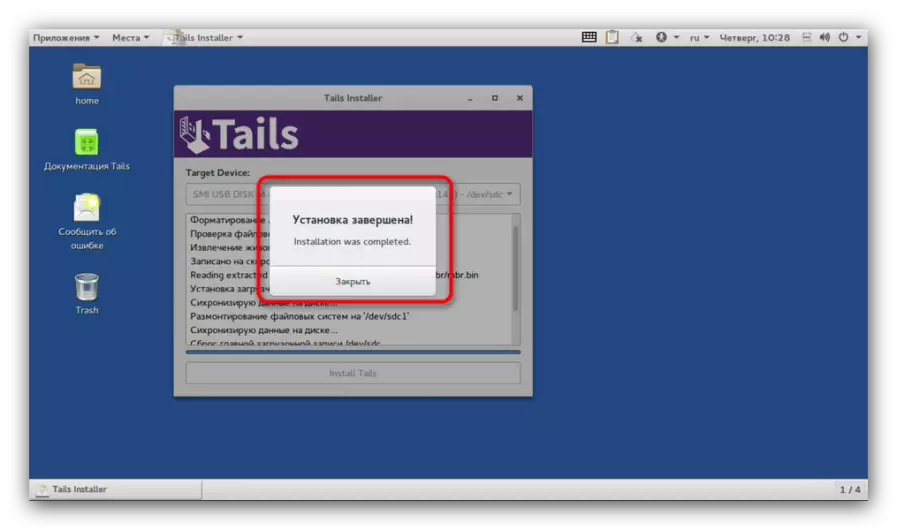
Estireu la unitat flash USB per primera vegada (que pot ser formatat i s'utilitza per a les necessitats diàries). A la segona ja hi ha una cua ja fets, dels quals es poden descarregar en els equips compatibles.
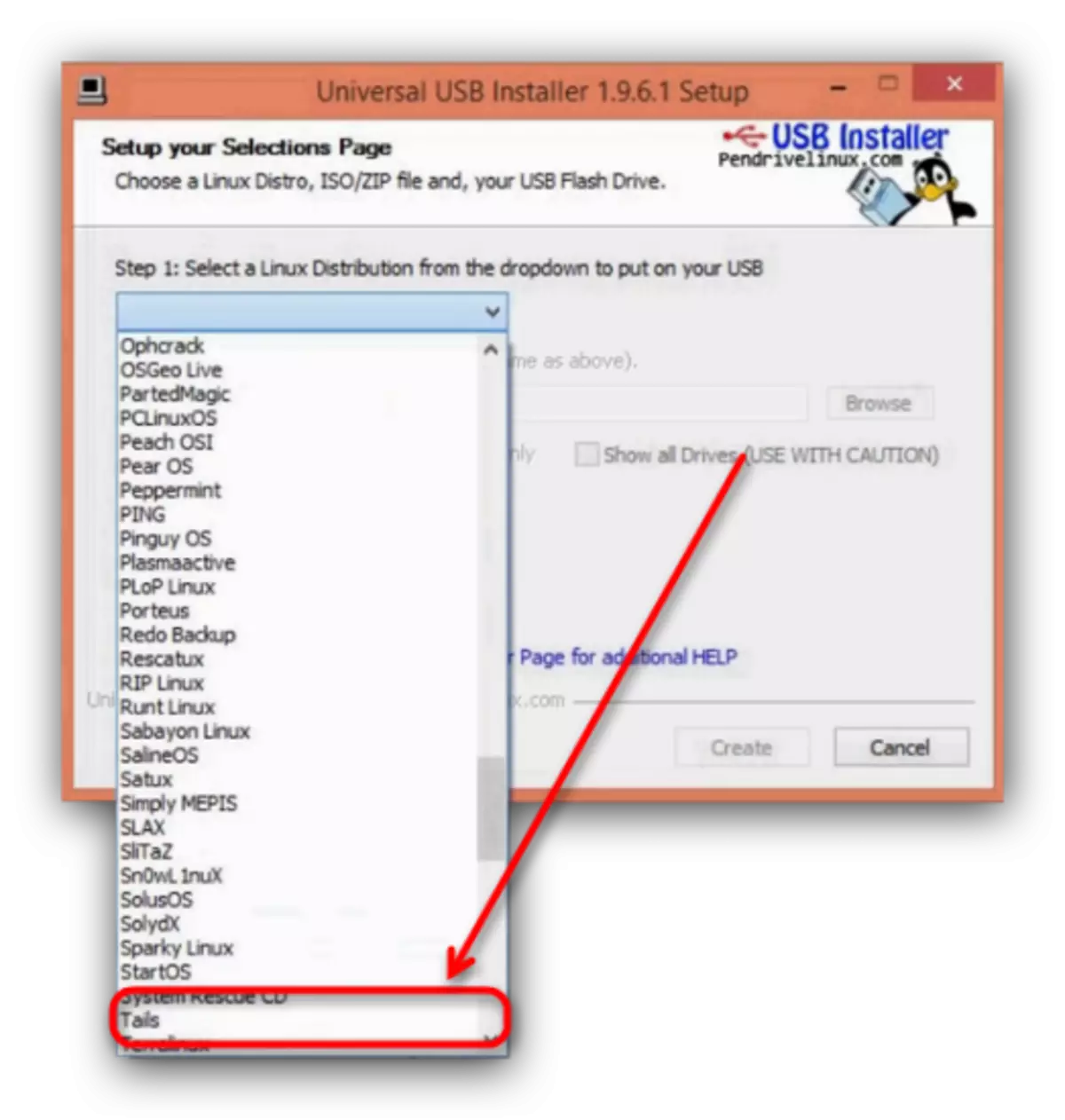
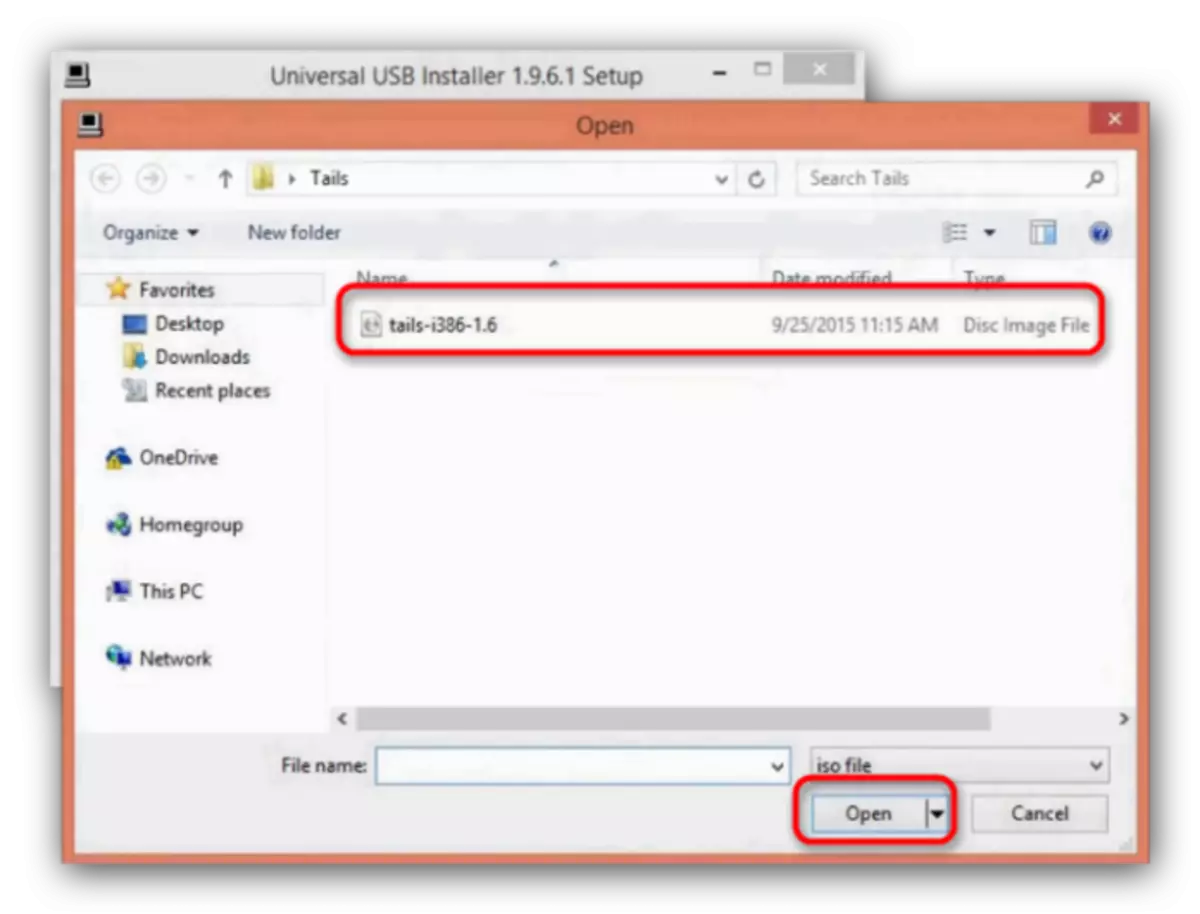
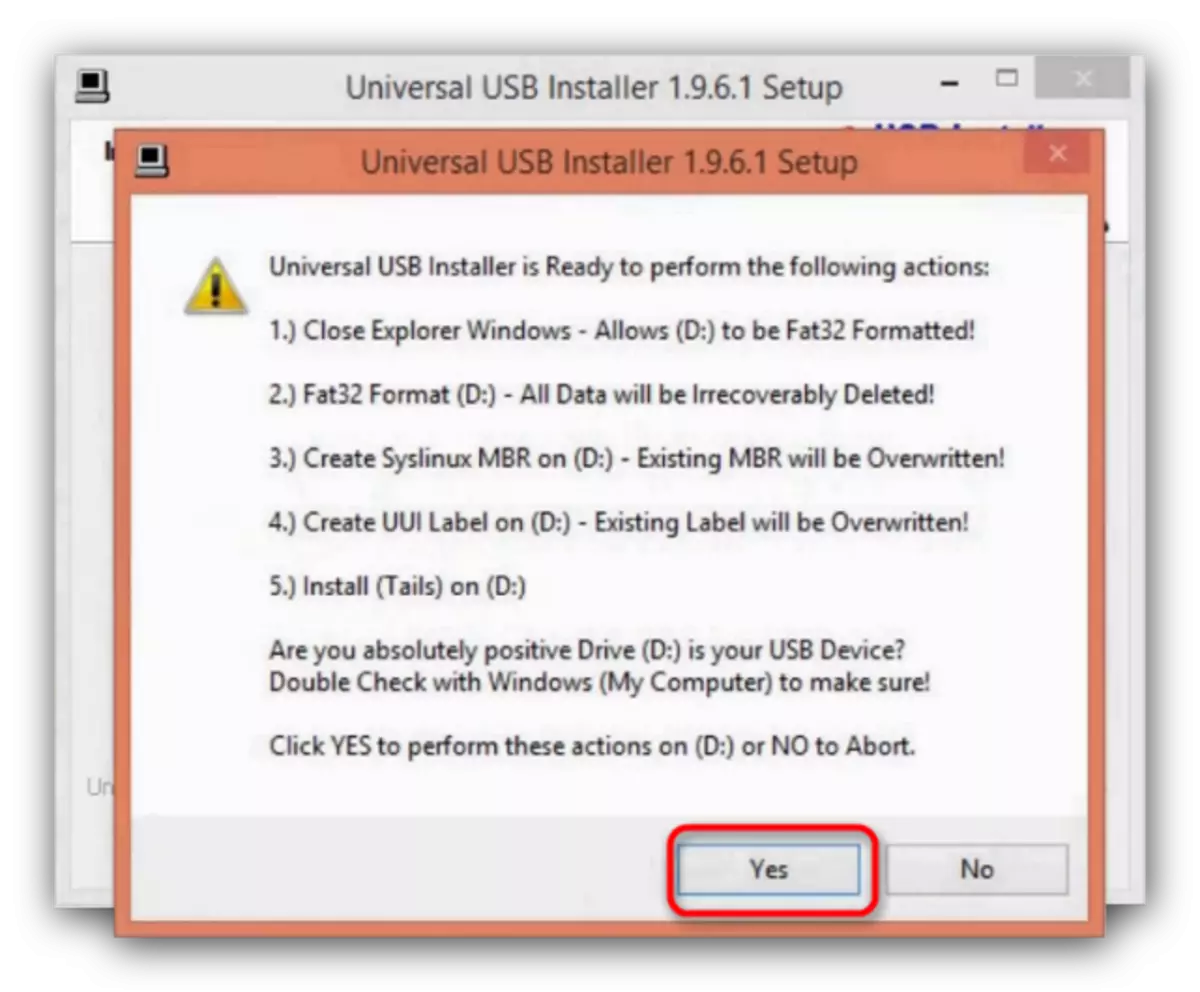
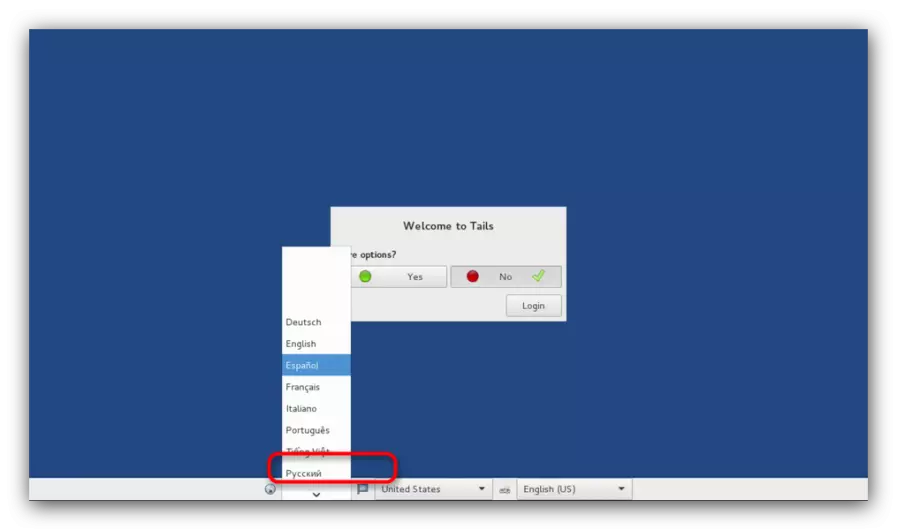
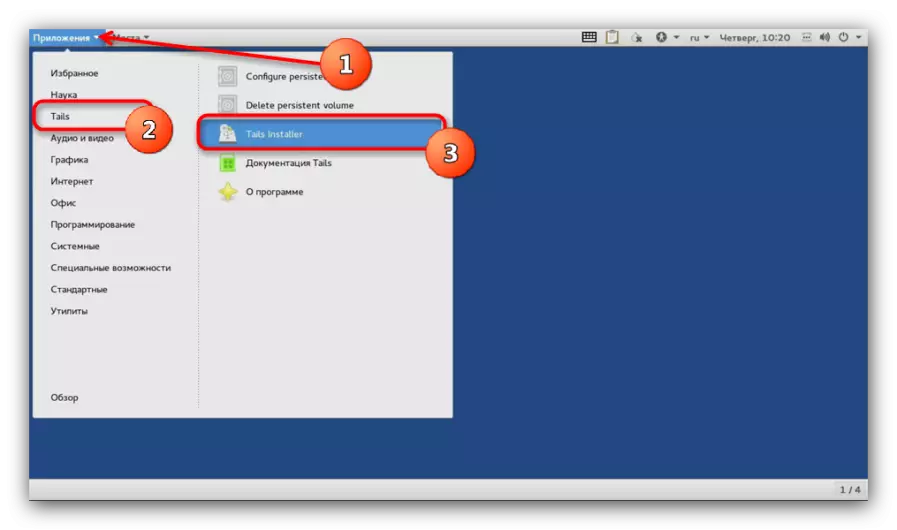
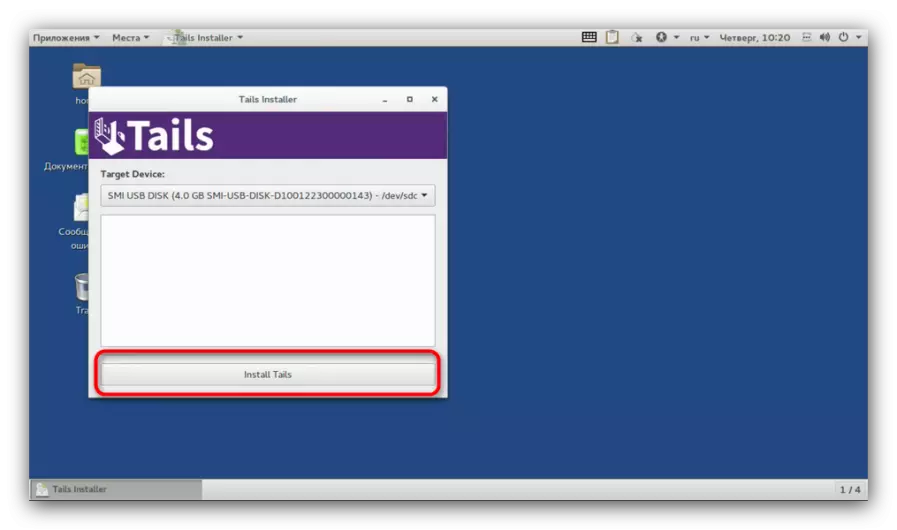
prestar atenció - la imatge de cues pot inscriure per a la primera unitat flaix amb errors! En aquest cas, utilitzeu el mètode 2 d'aquest article o utilitzar altres programes per crear unitats de memòria flash d'arrencada!
Mètode 2: Crear una unitat flaix d'instal·lació utilitzant Rufus (Alternativa)
La utilitat RUFUS ha demostrat ser una forma senzilla i fiable eina per a la creació d'unitats USB d'instal·lació, sinó que també servirà com una bona alternativa a Universal USB instal·lador.
Pujar rufus.
- Descarregar Rufus. A l'igual que en el mètode 1, connectem la primera unitat a el PC i executar la utilitat. En ella, seleccioneu el dispositiu d'emmagatzematge a la qual es va gravar la imatge d'instal·lació.
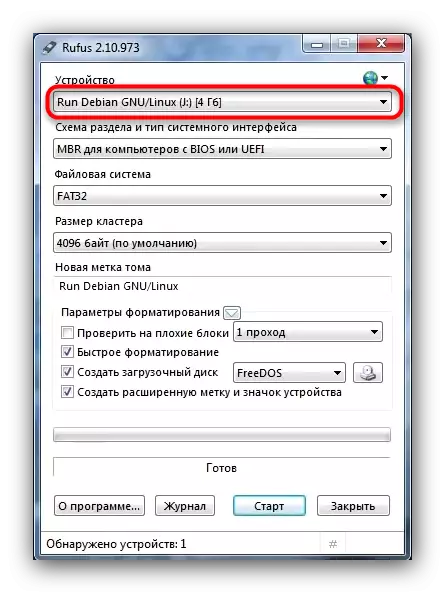
Un cop més us recordem que necessita utilitzar el flaix unitats amb una capacitat de al menys 4 GB!
- A continuació, seleccioneu l'esquema de la secció. Per defecte, "MBR per a equips amb BIOS o UEFI" està allotjat - és necessari per a nosaltres, per la deixem tal com és.
- El sistema de fitxers és única "FAT32", com per a totes les unitats de memòria flash dissenyades per configurar el sistema operatiu.
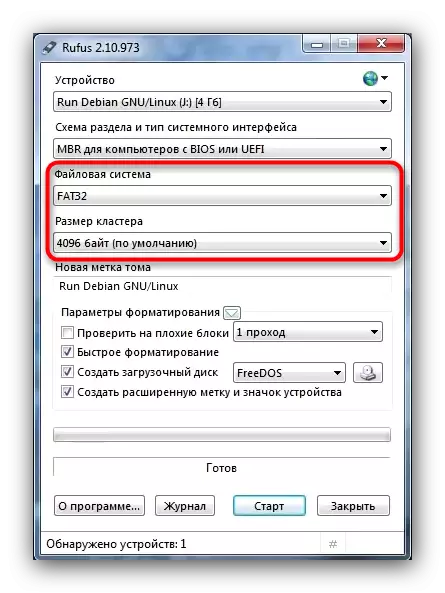
La mida de el grup no canvia, l'etiqueta Tom és opcional.
- Anar als més importants. Els dos primers punts en el bloc de "paràmetres de format" ( "Registre de blocs defectuosos" Les caselles de verificació i "Fast formato") han de ser eliminats, per la qual cosa es treu les caselles de verificació dels mateixos.
- Marquem l'opció "disc d'arrencada", i en la llista a la dreta d'ella seleccionar l'opció "imatge ISO".
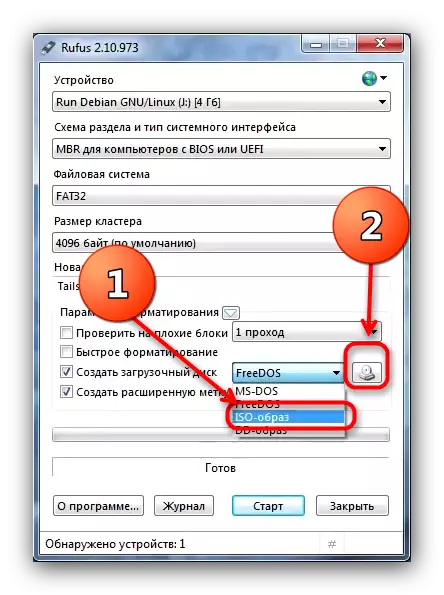
A continuació, feu clic al botó amb la imatge de la unitat d'accionament. Aquesta acció es truqui a la finestra "Explorer", en la qual voleu seleccionar una imatge amb cues.
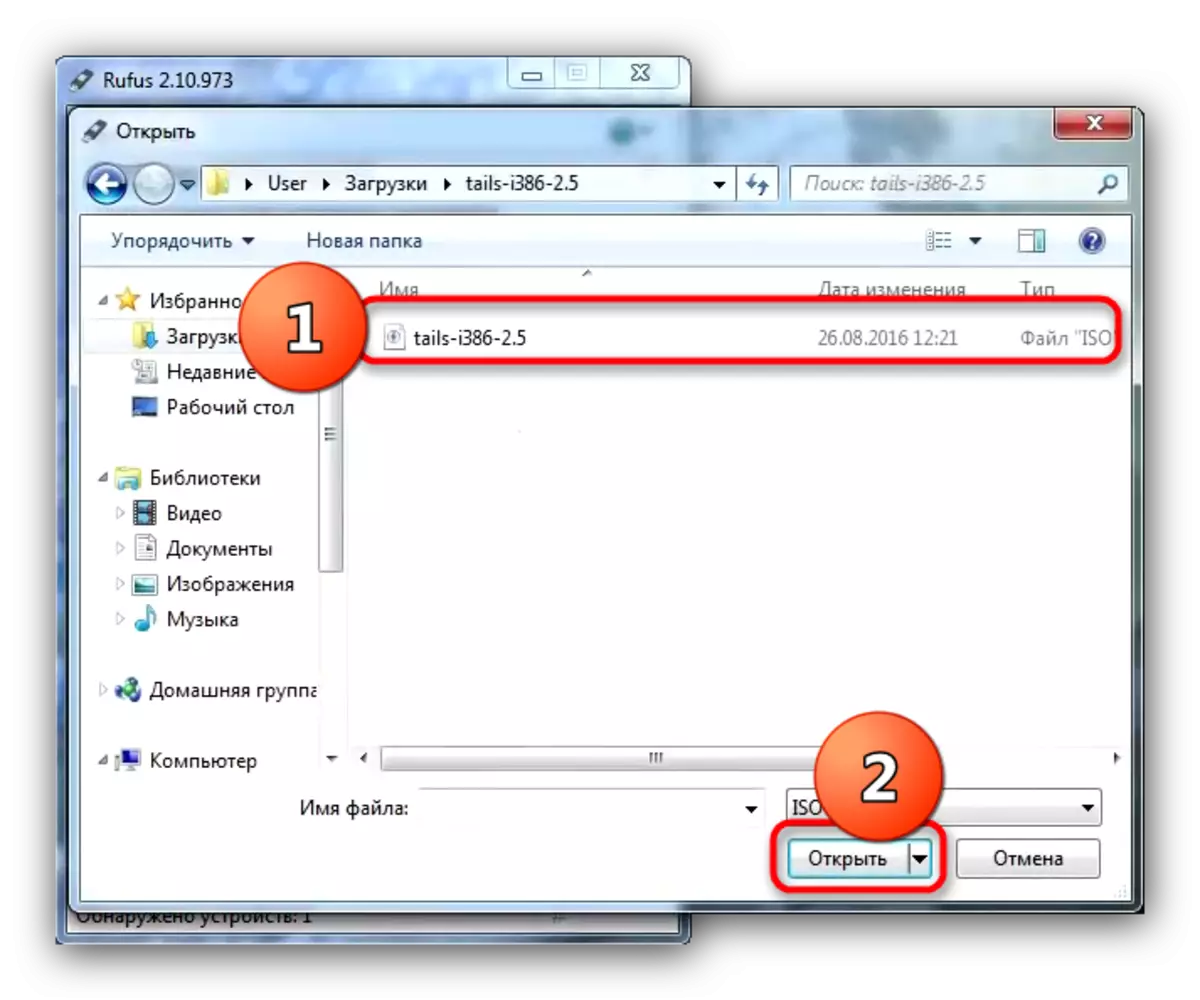
Per seleccionar una imatge, ressalteu i feu clic a Obre.
- L'opció "Crear una etiqueta de volum i el dispositiu icona estès" és millor deixar marcada.
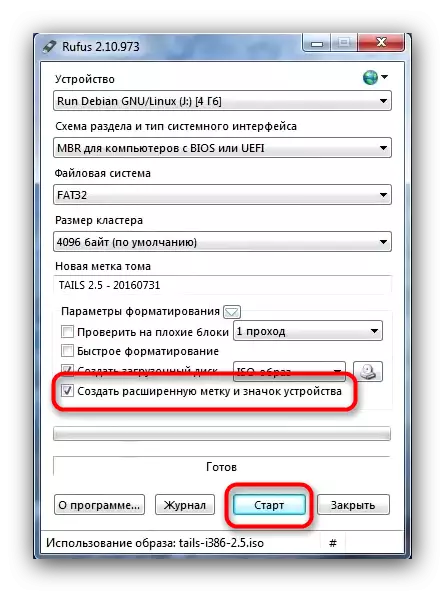
Fes una ullada a la correcció de la selecció de paràmetres i feu clic a "Inici".
- Potser, a l'iniciar el procediment de registre, aquest és el missatge.
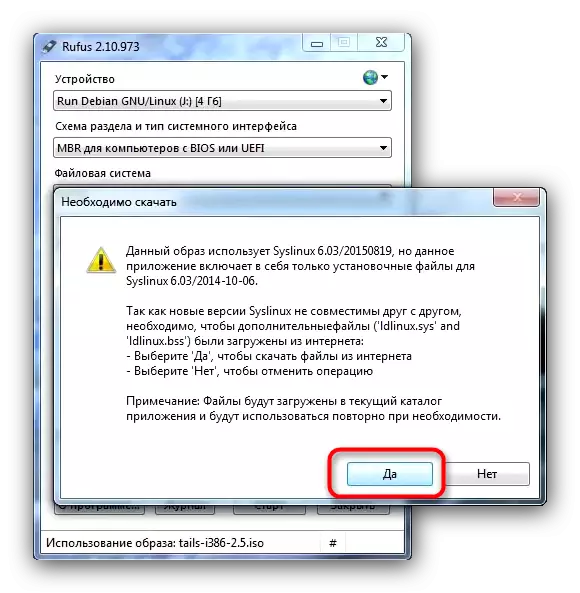
Ha de fer clic a "Sí". Abans d'això, assegureu-vos que el seu ordinador o portàtil està connectat a Internet.
- El següent missatge fa referència a el tipus d'escriptura en la unitat flaix. Per defecte, es selecciona l'opció "Escriure en la manera ISO", s'ha de deixar.
- Confirmar el que preveu la formatació de la unitat.
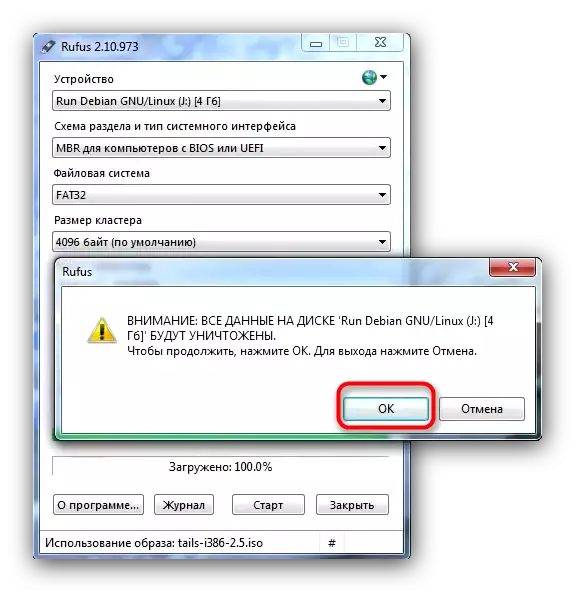
Esperar el final de l'procediment. En acabar, a prop de Rufus. Per continuar amb la instal·lació de sistema operatiu en la unitat flash USB, repetiu els passos 7-12 de el mètode 1.
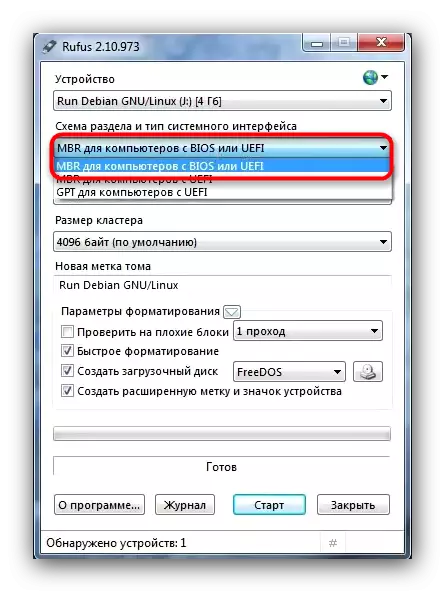
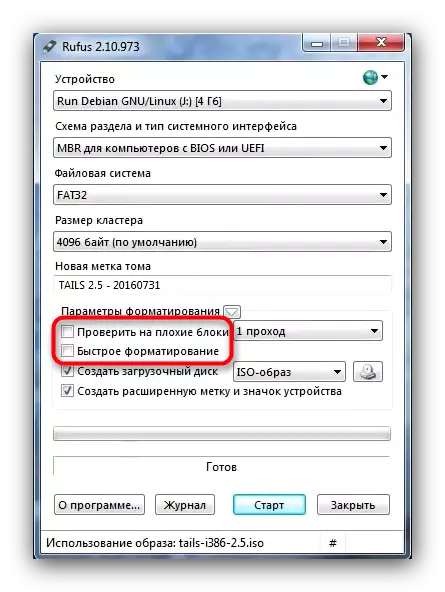
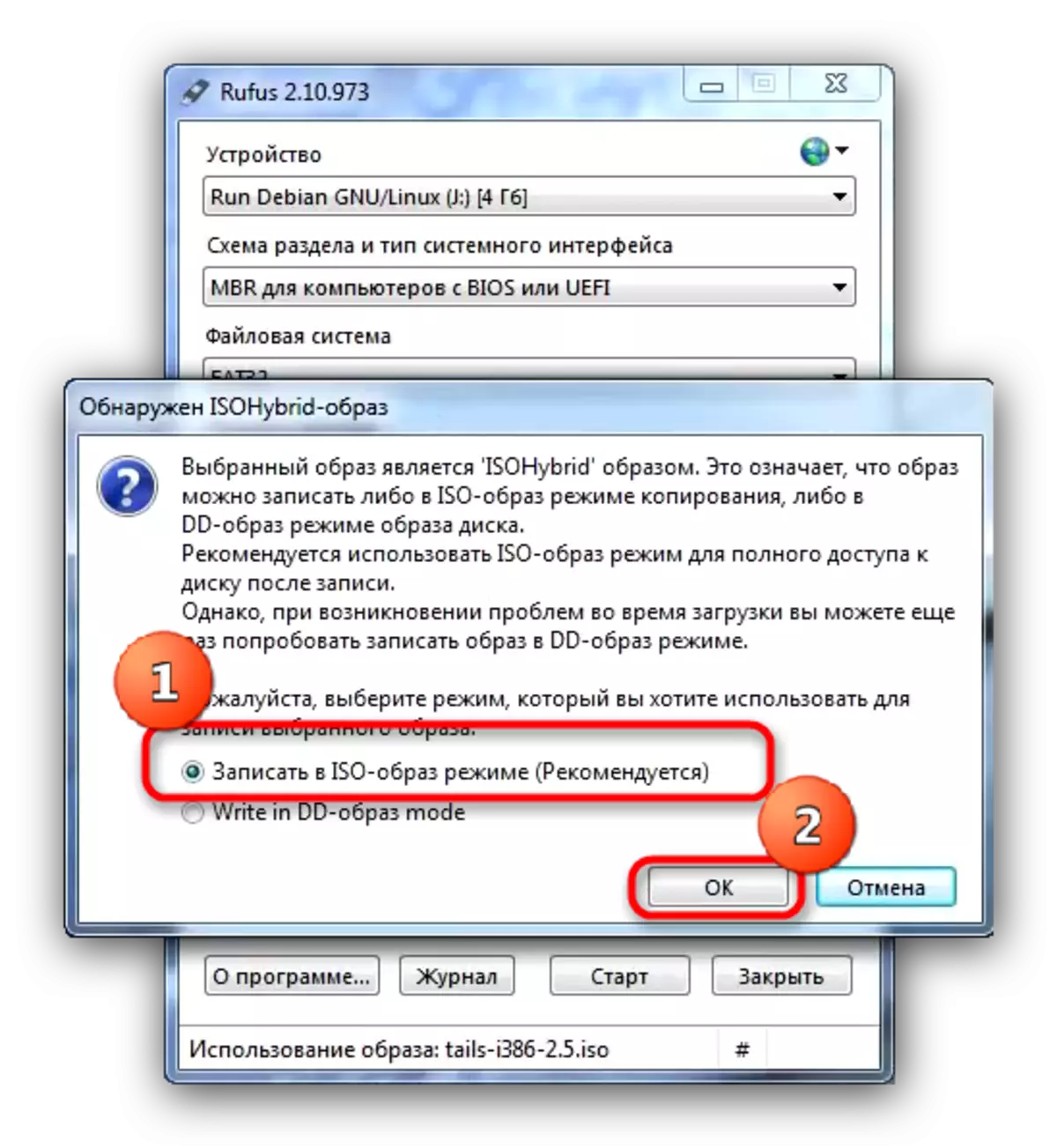
Com el resultat, volem recordar-los que el primer és la seguretat la seguretat de la seva pròpia atenció.
