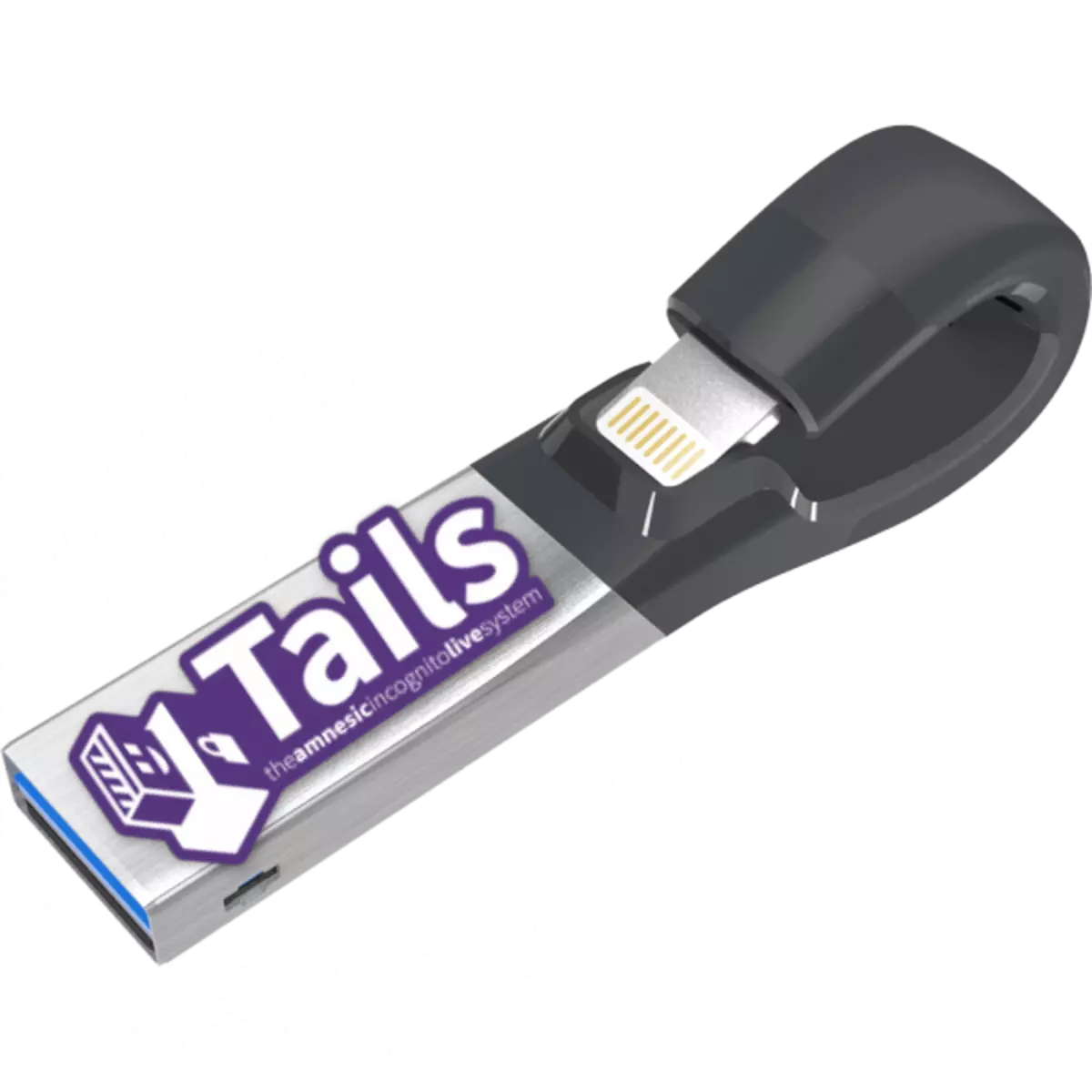
මෑත වසරවලදී, පුද්ගලික දත්ත සුරැකීම පිළිබඳ ප්රශ්නය වඩ වඩාත් අදාළ වන අතර, ඔහු කලින් එම පරිශීලකයින් කිහිප දෙනෙකුම කනස්සල්ලට පත්ව සිටී. උපරිම දත්ත ආරක්ෂාව සහතික කිරීම සඳහා, පහත දැක්වෙන සංරචක වලින් කවුළු හෝ I2P වලින් සරලව ඉවත් කිරීම පමණක් ප්රමාණවත් නොවේ. මේ මොහොතේ වඩාත්ම ආරක්ෂිත වන්නේ ඩේබියන් ලිනක්ස් මත පදනම් වූ වලිග මෙහෙයුම් පද්ධතියයි. අද අපි එය USB ෆ්ලෑෂ් ඩ්රයිව් මත පටිගත කරන්නේ කෙසේදැයි අපි කියන්නෙමු.
වලිග සහිත ෆ්ලෑෂ් ඩ්රයිව් එකක් නිර්මාණය කිරීම
වෙනත් බොහෝ ලිනක්ස් පාදක මෙහෙයුම් පද්ධති මෙන්, දැක්ම ෆ්ලෑෂ් ඩ්රයිව් එකක ස්ථාපනය සඳහා සහය දක්වයි. එවැනි වාහකයක් ඇති කිරීමට ක්රම දෙකක් තිබේ - එය භාවිතා කරන්නන් විසින්ම නිර්දේශිත වලිග සංවර්ධකයින් සහ විකල්ප, නිර්මාණය කර ඔප්පු කරන ලද විකල්ප, නිර්මාණය කර ඔප්පු කරන ලද විකල්ප, නිර්මාණය කර ඔප්පු කර ඇත.යෝජිත විකල්පයක් සමඟ ඉදිරියට යාමට පෙර, නිල වෙබ් අඩවියෙන් වලිගවල ISO රූපය බාගන්න.
වෙනත් ප්රභවයන් භාවිතා කිරීම නුසුදුසු වන්නේ ය. මන්දය නිසා යල් පැන ගිය අනුවාද!
අවම වශයෙන් 4 GB පරිමාවක් සහිත ෆ්ලෑෂ් ඩ්රයිව් 2 ක් ඔබට අවශ්ය වනු ඇත: දෙවැන්නෙහි පද්ධතිය ස්ථාපනය කරන රූපය සටහන් වේ. තවත් අවශ්යතාවයක් වන්නේ FAT32 ගොනු පද්ධතියයි, එබැවින් භාවිතා කිරීමට යන ධාවක පූර්ව ආකෘතිකරණය කිරීමට අපි ඔබට උපදෙස් දෙමු.
වැඩිදුර කියවන්න: ෆ්ලෑෂ් ඩ්රයිව් හි ගොනු පද්ධතිය වෙනස් කිරීම සඳහා උපදෙස්
ක්රමය 1: යුනිවර්සල් යූඑස්බී ස්ථාපකය සමඟ පටිගත කරන්න (නිල)
වලිග ව්යාපෘති කතුවරුන්ගේ විශ්වීය USB ස්ථාපොලර් උපයෝගීතාව භාවිතා කිරීම, මෙම මෙහෙයුම් පද්ධතිය බෙදා හැරීම ස්ථාපනය කිරීම වඩාත් සුදුසු බැවින්.
යුනිවර්සල් යූඑස්බී ස්ථාපකය උඩුගත කරන්න
- පරිගණකයේ විශ්වීය USB ස්ථාපකය බාගත කර ස්ථාපනය කරන්න.
- ෆ්ලෑෂ් ඩ්රයිව් දෙකෙන් පළමුවැන්න පරිගණකයට සම්බන්ධ කරන්න, ඉන්පසු අද්විතීය ස්ථාපකය ආරම්භ කරන්න. වම්පස ඇති පතන මෙනුවේ, "වලිග" තෝරන්න - එය ලැයිස්තුවේ පතුලේ පිහිටා ඇත.
- 2 වන ඡේදයේ, ලිවිය හැකි මෙහෙයුම් පද්ධතියක් සමඟ ඔබේ රූපය තේරීමට "බ්රවුස්" ක්ලික් කරන්න.
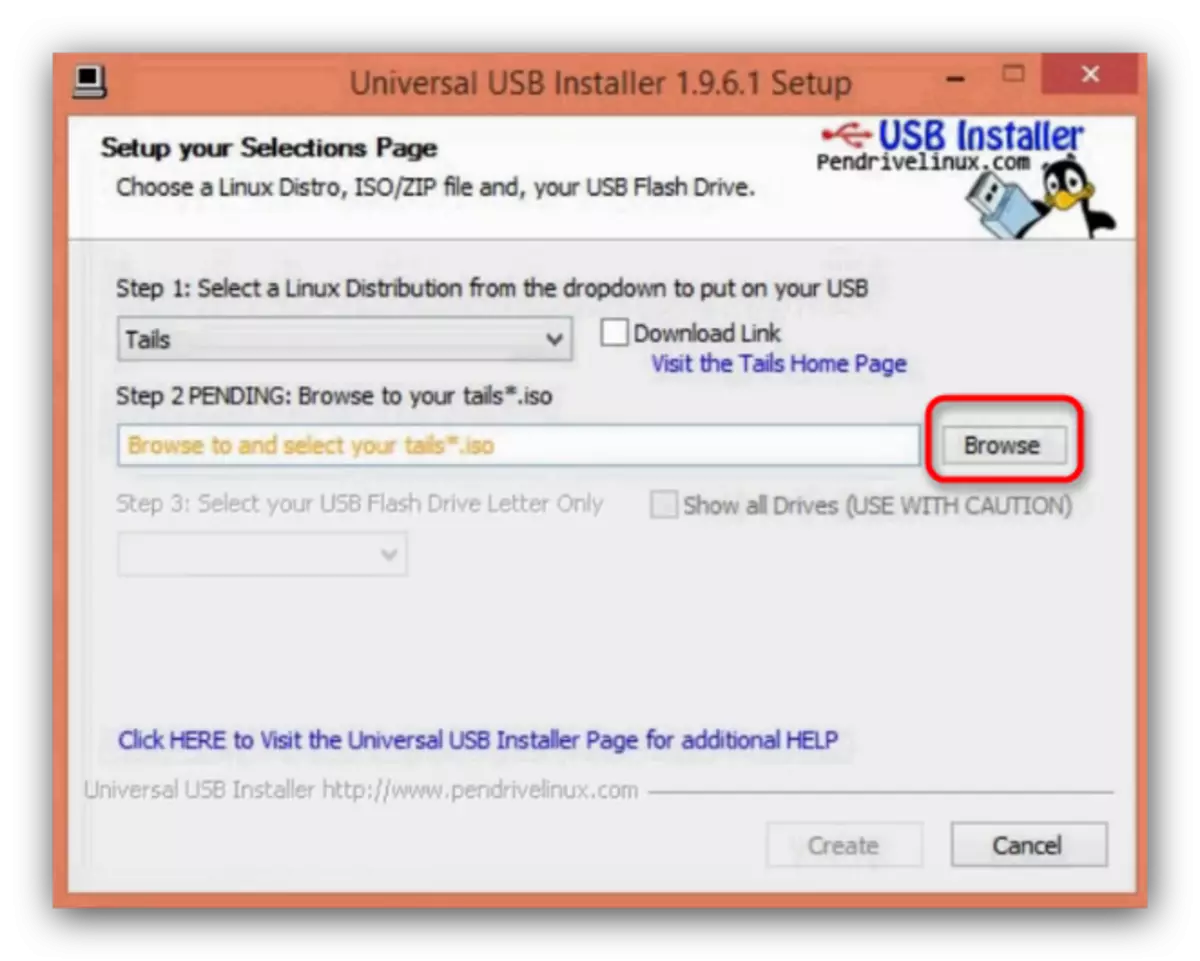
රූෆස් සම්බන්ධයෙන් ගත් කල, ෆෝල්ඩරයට යන්න, ISO ආකෘතියේ ඇති ගොනුව තෝරා විවෘත කරන්න ක්ලික් කරන්න.
- ඊළඟ පියවර වන්නේ ෆ්ලෑෂ් ඩ්රයිව් තේරීමයි. පතන ලැයිස්තුවේ ඇති කළ ලැයිස්තුවට කලින් සම්බන්ධිත ෆ්ලෑෂ් ඩ්රයිව් තෝරන්න.
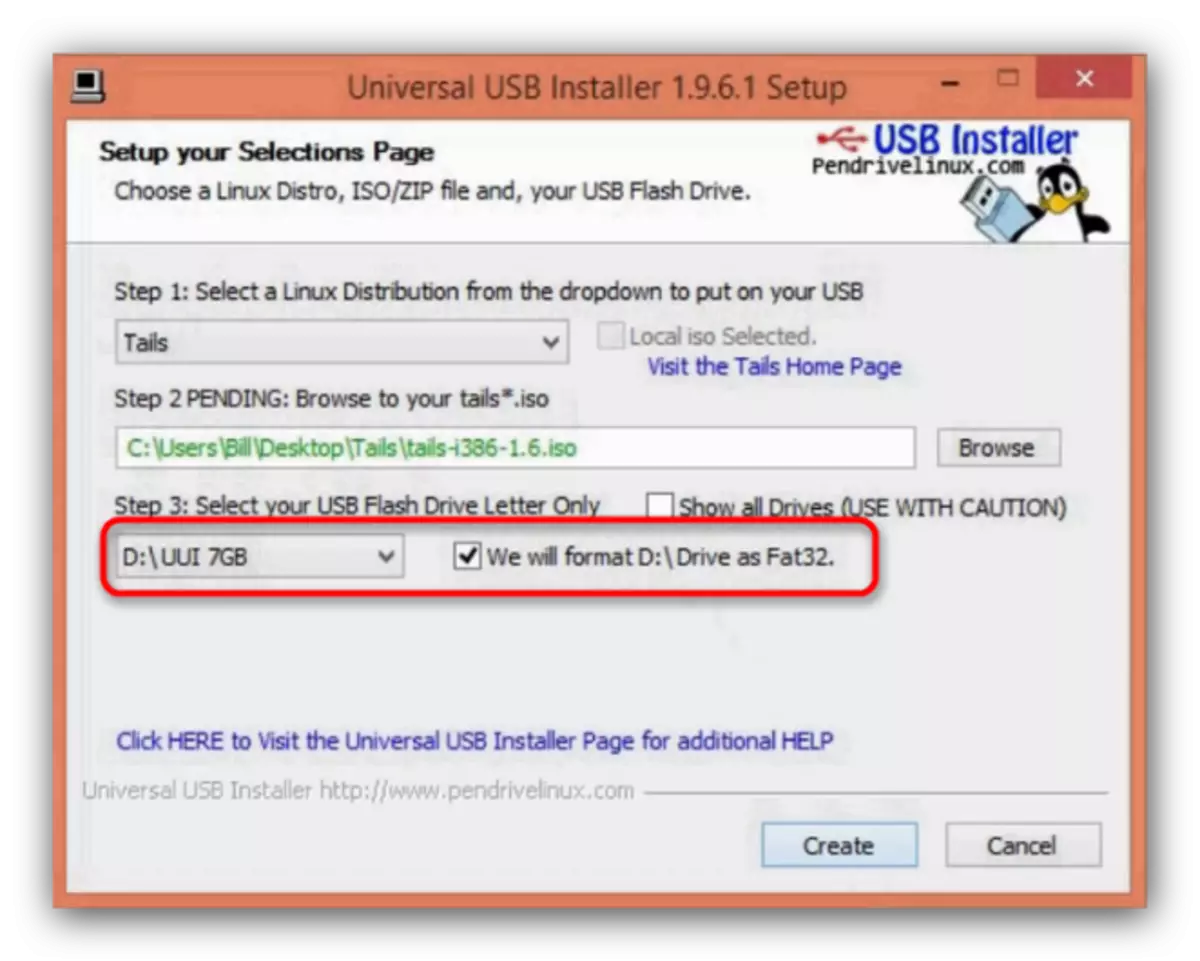
අයිතමය සලකුණු කරන්න "අපි Fat32 ලෙස අපි සංයුති කරමි".
- පටිගත කිරීමේ ක්රියාවලිය ආරම්භ කිරීමට "සාදන්න" ඔබන්න.
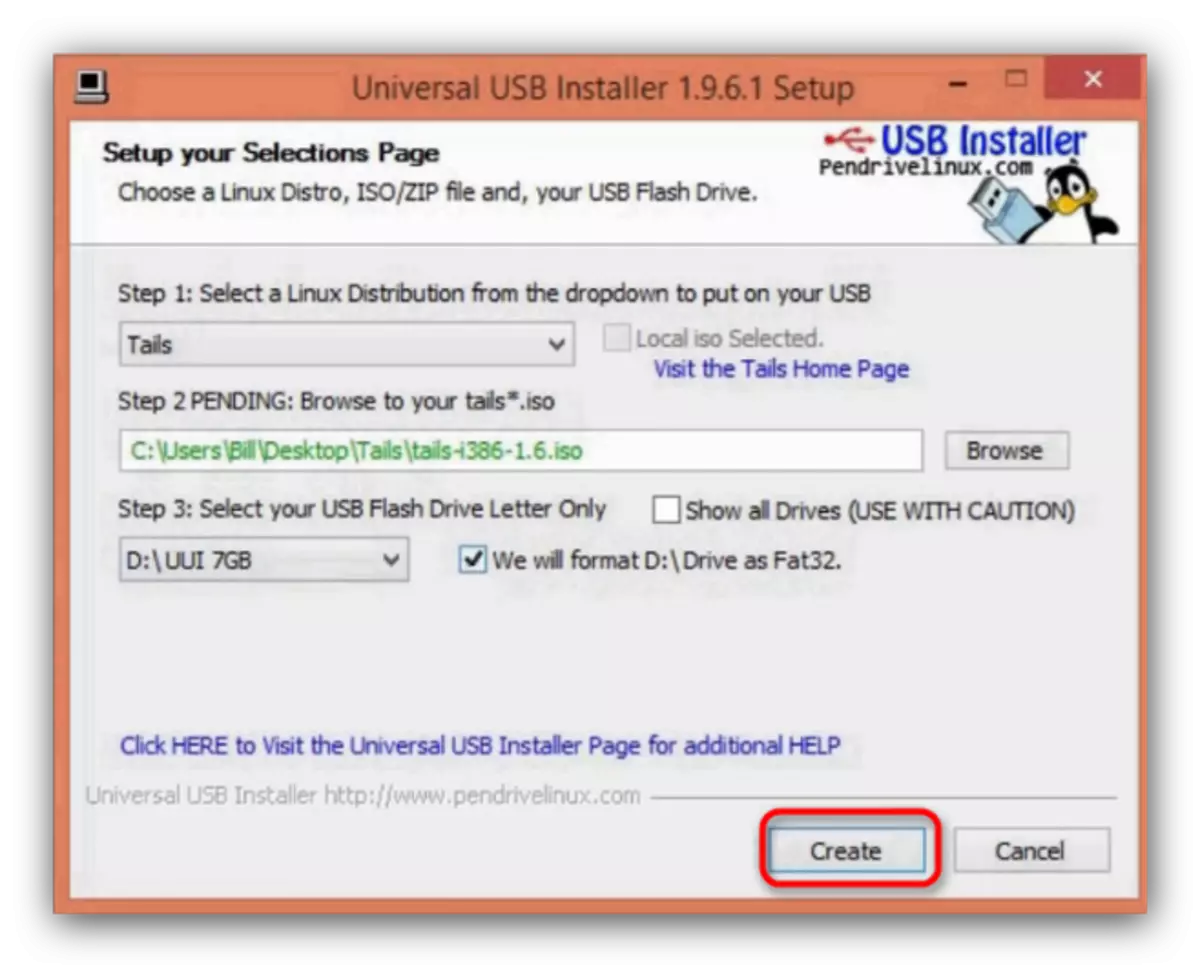
දිස්වන අනතුරු ඇඟවීමේ කවුළුව තුළ, "ඔව්" ඔබන්න.
- රූපයක් ලිවීමේ ක්රියාවලියට බොහෝ කාලයක් ගතවනු ඇත, එබැවින් ඒ සඳහා සූදානම්ව සිටින්න. ක්රියාවලිය අවසන් වූ විට, ඔබට එවැනි පණිවිඩයක් පෙනෙනු ඇත.
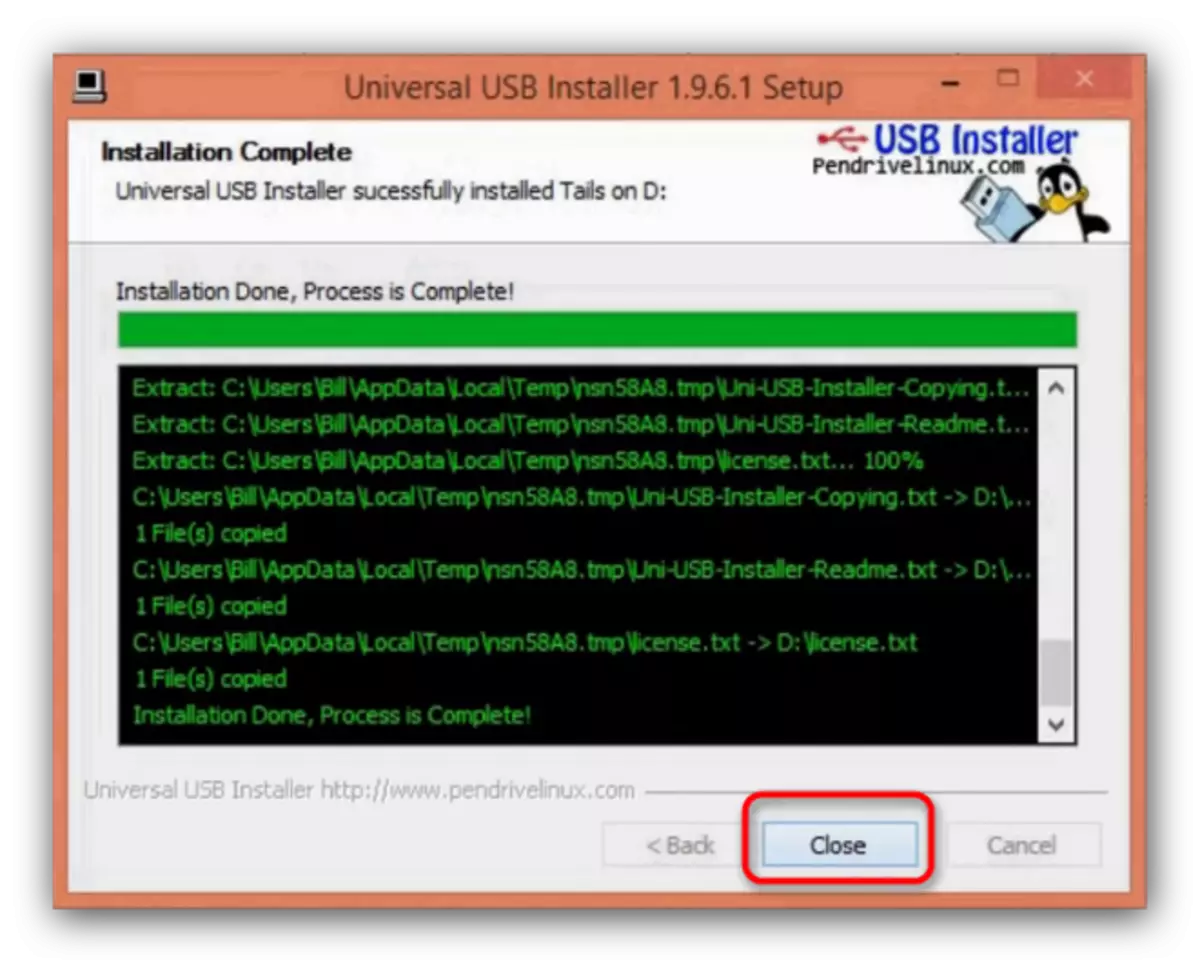
යුනිවර්සල් යූඑස්බී ස්ථාපකය වසා දැමිය හැකිය.
- ඔබ වලිග සවි කළ සම්බන්ධිත ධාවකය සමඟ පරිගණකය ක්රියා විරහිත කරන්න. දැන් මෙම උපාංගය ආරම්භ කළ හැකි ලෙස තෝරා ගත යුතුය - ඔබට සුදුසු උපදෙස් භාවිතා කළ හැකිය.
- මිනිත්තු කිහිපයක් ඉන්න, ටේල්ස් හි සජීවී අනුවාදය බාගත කර ඇත. සැකසුම් කවුළුව තුළ, භාෂාව සහ යතුරුපුවරු පිරිසැලසුම් තෝරන්න - "රුසියානු" තෝරා ගැනීමට වඩාත්ම පහසුය.
- ප්රධාන ක්රමය ස්ථාපනය කරන පරිගණකයට දෙවන USB ෆ්ලෑෂ් ඩ්රයිව් සම්බන්ධ කරන්න.
- පෙර ඩෙස්ක්ටොප් එකේ ඉහළ වම් කෙළවරේ, මෙනුව "යෙදුම්" සොයා ගැනීම අවසන් වූ විට. එහිදී, "වලිග" උපමූන්ය, සහ එහි "වලිග ස්ථාපන" තෝරන්න.
- යෙදුමේදී ඔබ "ක්ලෝනකරණයෙන් ස්ථාපනය කරන්න" තෝරා ගත යුතුය.
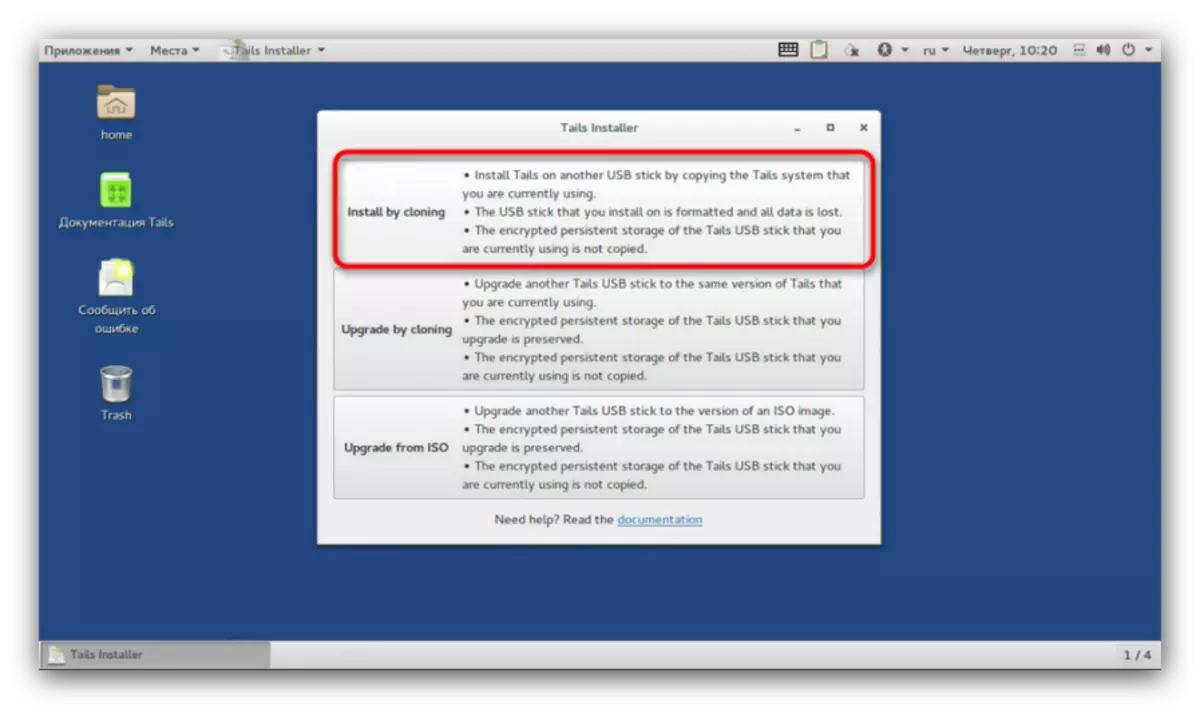
ඊළඟ කවුළුව තුළ, පතන ලැයිස්තුවෙන් ඔබේ USB ෆ්ලෑෂ් ඩ්රයිව් තෝරන්න. උපයෝගීතාවයේ දී, ස්ථාපකය විසින් මාධ්ය නොවන අහඹු තේරීමකට එරෙහිව ආරක්ෂාව ගොඩනගා ඇති බැවින් දෝෂයේ සම්භාවිතාව අඩු ය. අපේක්ෂිත ගබඩා උපාංගය තෝරා ගැනීමෙන්, "වලිග සවි කරන්න" ක්ලික් කරන්න.
- ක්රියාවලිය අවසානයේදී, ස්ථාපක කවුළුව වසා, පරිගණකය ක්රියා විරහිත කරන්න.
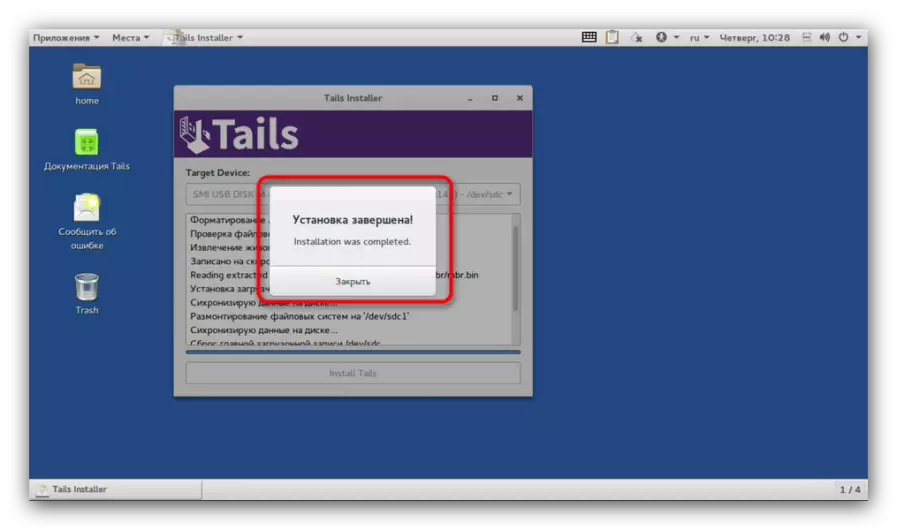
පළමු USB ෆ්ලෑෂ් ඩ්රයිව් එක අදින්න (එය සංයුති කර එදිනෙදා අවශ්යතා සඳහා භාවිතා කළ හැකිය). දෙවැන්න මේ වන විට දැනටමත් කිසියම් සහය දක්වන පරිගණකයක් බාගත කළ හැකි සූදානම්-සූදානම් වලිගයක් දැනටමත් තිබේ.
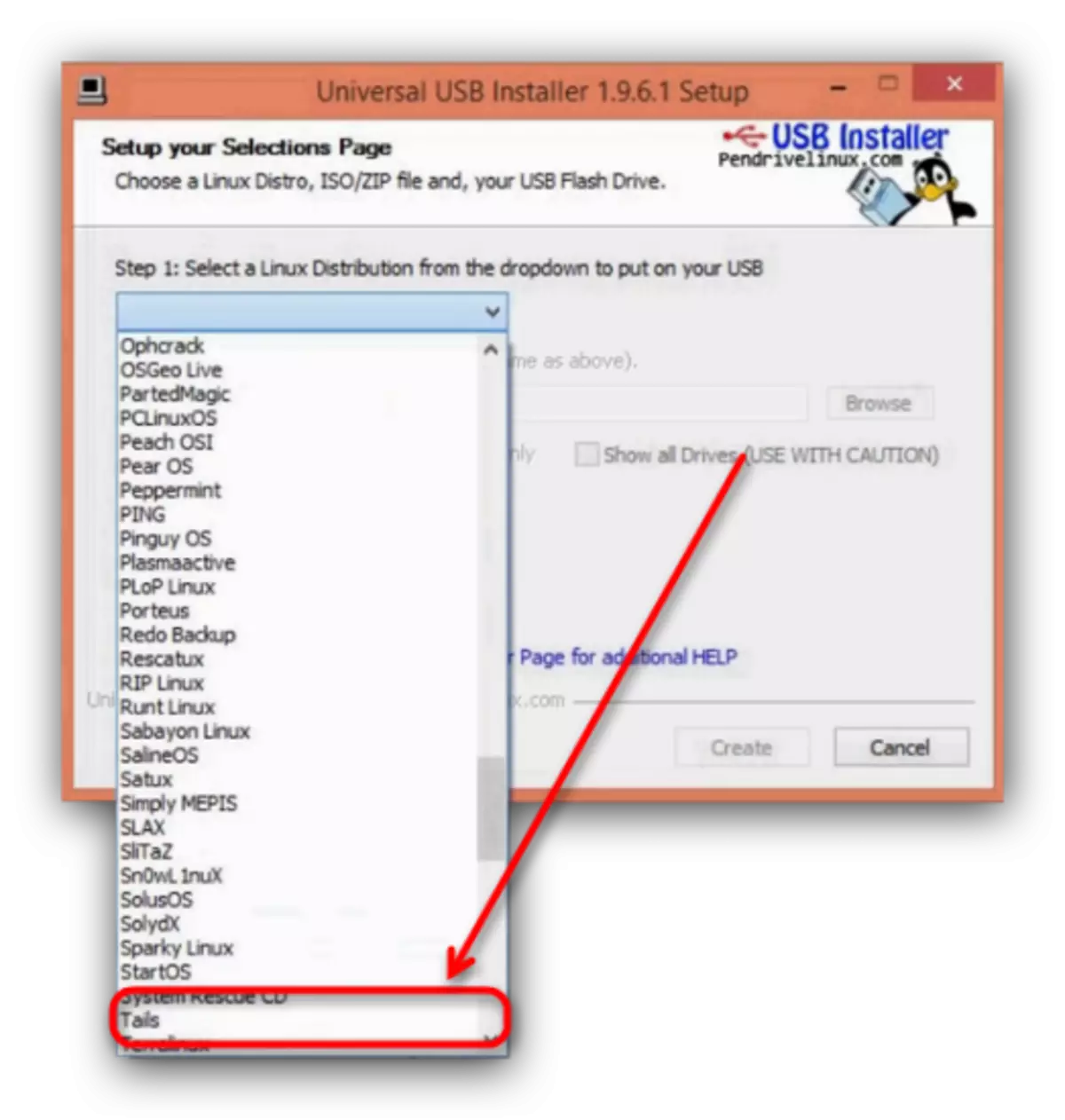
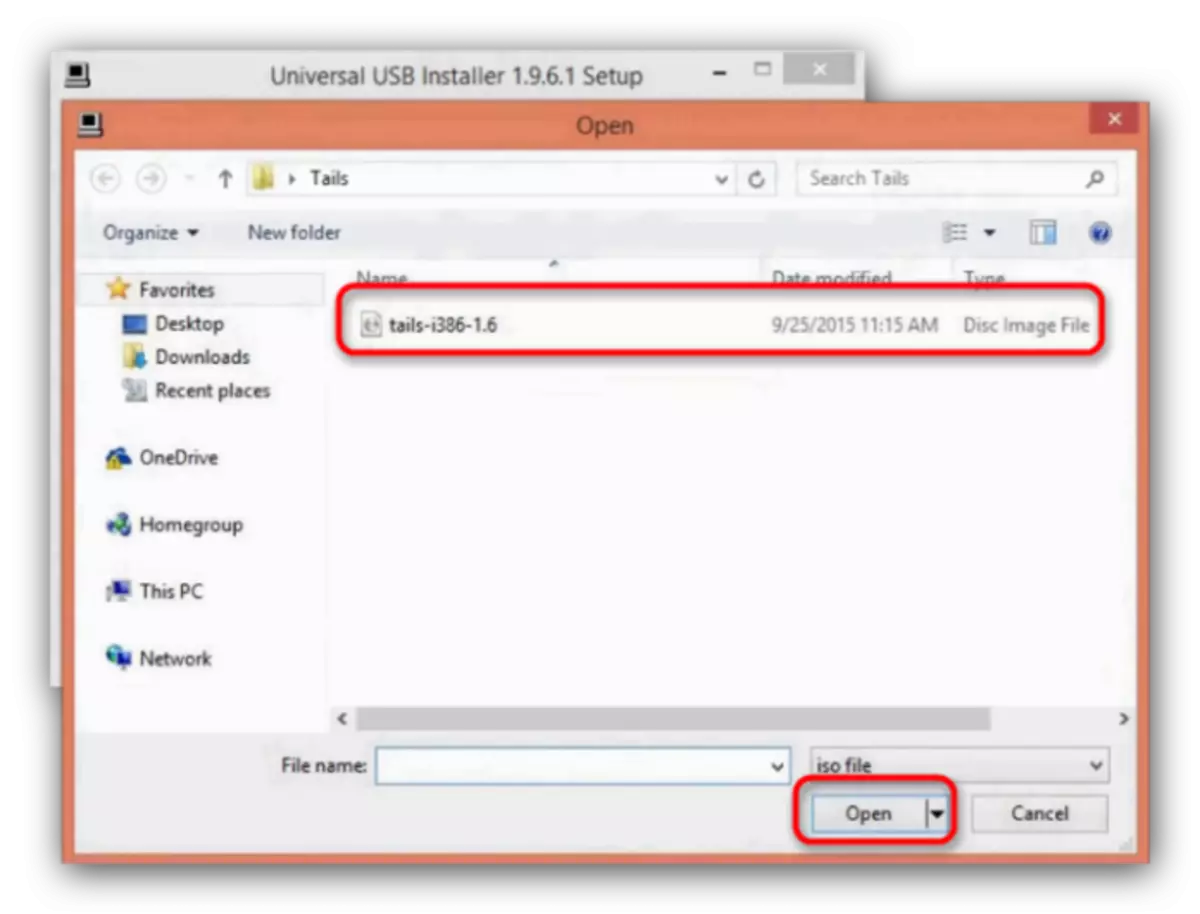
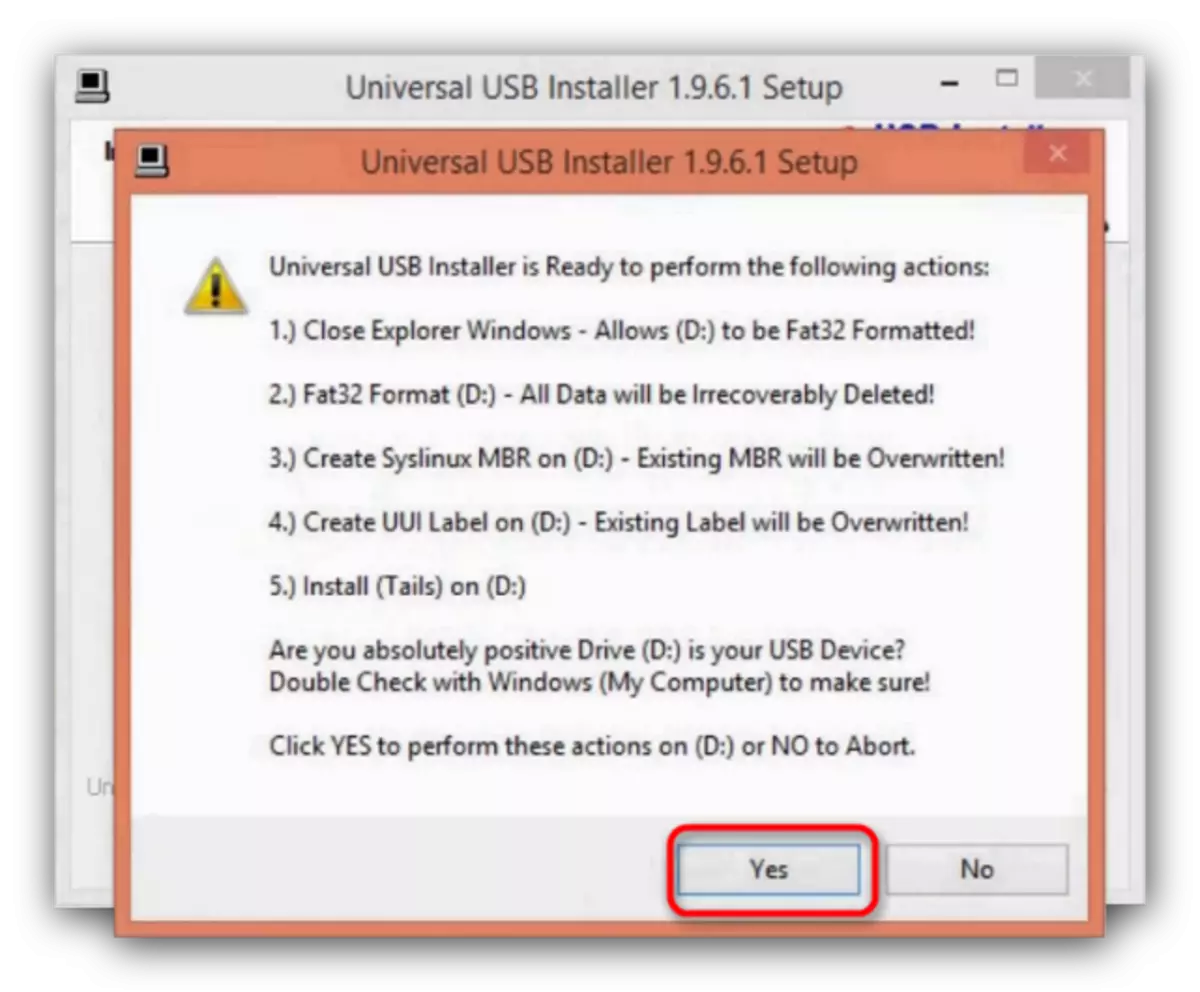
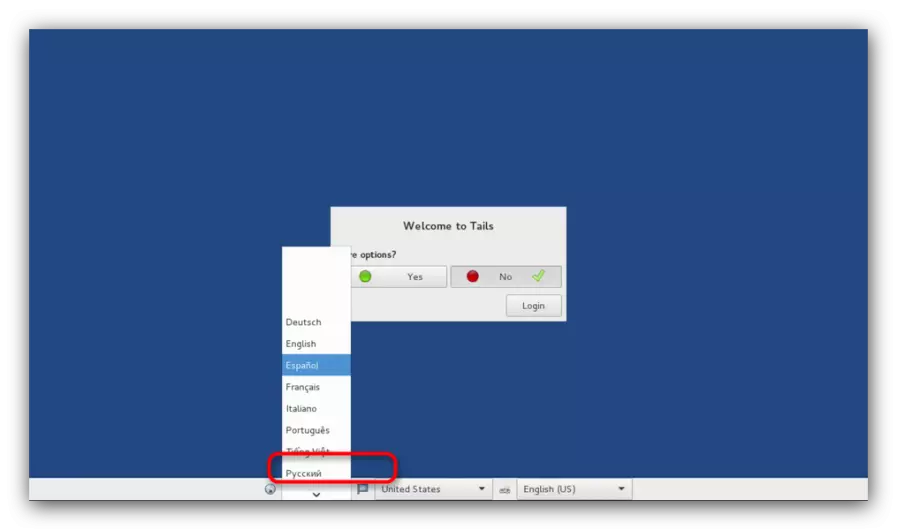
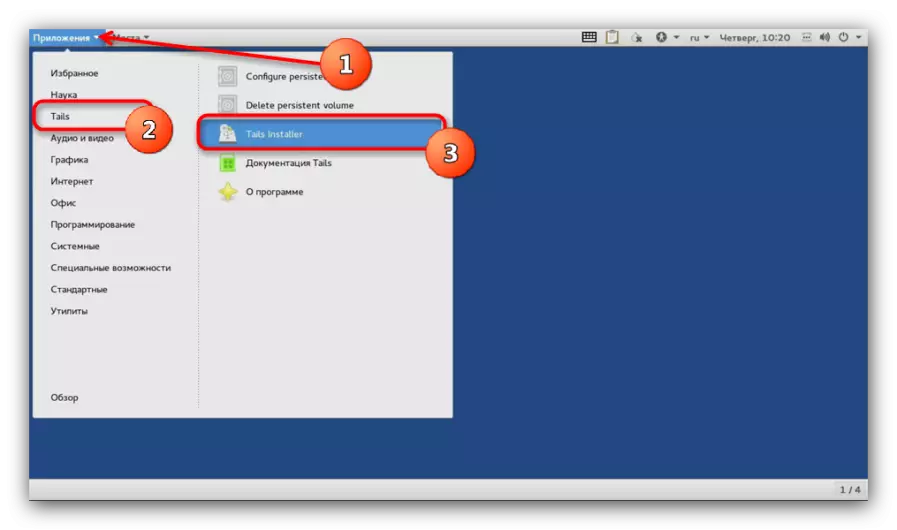
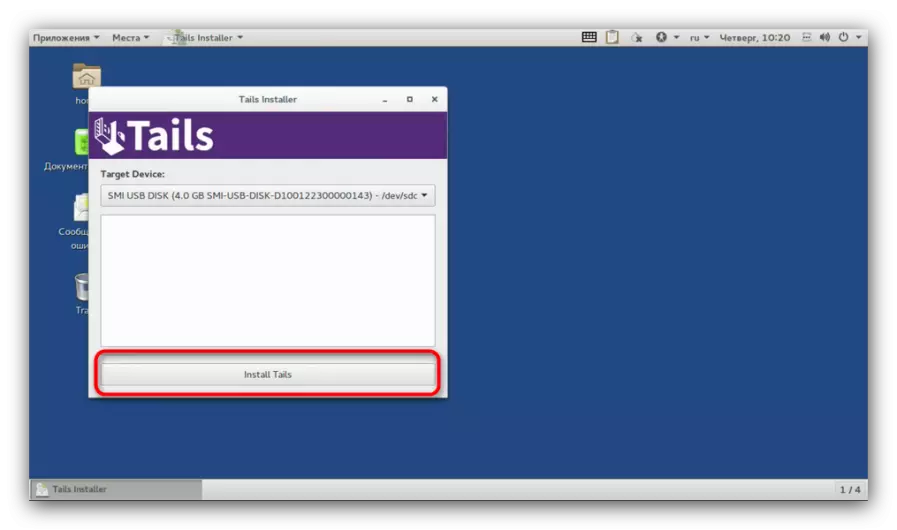
අවධානය යොමු කරන්න - වලිගවල රූපය දෝෂ සහිත පළමු ෆ්ලෑෂ් ඩ්රයිව් සඳහා ලියාපදිංචි විය හැකිය! මෙම අවස්ථාවේ දී, මෙම ලිපියේ 2 වන ක්රමය භාවිතා කරන්න හෝ ඇරඹුම් ෆ්ලෑෂ් ඩ්රයිව් නිර්මාණය කිරීම සඳහා වෙනත් වැඩසටහන් භාවිතා කරන්න!
ක්රමය 2: රූෆස් (විකල්ප) භාවිතා කරමින් ස්ථාපන ෆ්ලෑෂ් ඩ්රයිව් එකක් නිර්මාණය කිරීම
Rufus උපයෝගීතාව මඟින් ස්ථාපනය USB ධාවක නිර්මාණය කිරීම සඳහා සරල හා විශ්වාසදායක මෙවලමක් ලෙස ඔප්පු කර ඇත, එය විශ්වීය USB ස්ථාපකයට හොඳ විකල්පයක් ලෙස ද ක්රියා කරනු ඇත.
රුෆස් උඩුගත කරන්න.
- රූෆස් බාගන්න. 1 වන ක්රමයේ දී මෙන්, අපි පළමු ධාවකය පරිගණකයට සම්බන්ධ කර උපයෝගීතාව ක්රියාත්මක කරමු. එහි, ස්ථාපන රූපය පටිගත කරන ගබඩා උපාංගය තෝරන්න.
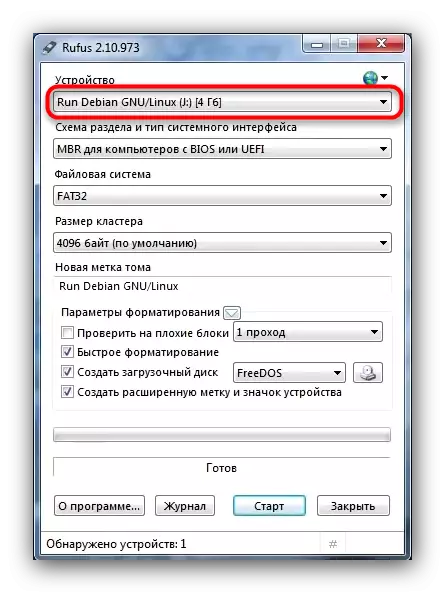
අවම වශයෙන් 4 GB ධාරිතාවයකින් යුත් ෆ්ලෑෂ් ඩ්රයිව් ඔබට අවශ්ය බව නැවත වරක් අපි ඔබට මතක් කරමු!
- ඊළඟට, අංශ යෝජනා ක්රමය තෝරන්න. පෙරනිමියෙන්, "BIOS හෝ UEFI සහිත පරිගණක සඳහා" MBR "ස්ථාපනය කර ඇත - එය අපට අවශ්ය වේ, එබැවින් අපි එසේ යමු.
- ගොනු පද්ධතිය "OS ස්ථාපනය කිරීම සඳහා නිර්මාණය කර ඇති සියලුම ෆ්ලෑෂ් ඩ්රයිව් සම්බන්ධයෙන්" FATE32 "පමණි.
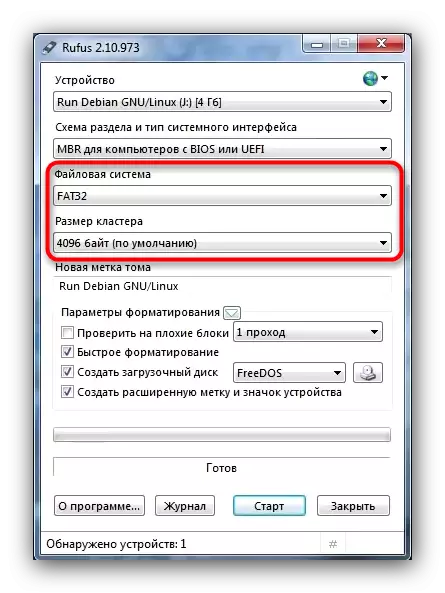
පොකුරේ ප්රමාණය වෙනස් නොවේ, ටොම් ලේබලය අත්යවශ්ය නොවේ.
- වැදගත්ම දේ වෙත යන්න. "ආකෘතිකරණ පරාමිතීන්" බ්ලොක් එකේ පළමු කරුණු දෙක (පිරික්සුම් කොටු "නරක කොටස් මත පරීක්ෂා කරන්න" සහ "වේගවත් හැඩතල ගැන්වීම") මකා දැමිය යුතුය, එබැවින් ඔබ ඔවුන්ගෙන් පිරික්සුම් කොටු ඉවත් කරන්න.
- අපි "ඇරඹුම් තැටිය" අයිතමය සලකුණු කරන අතර, ලැයිස්තුවේ එහි ඇති අයිතියට "ISO රූපය" විකල්පය තෝරා ගන්න.
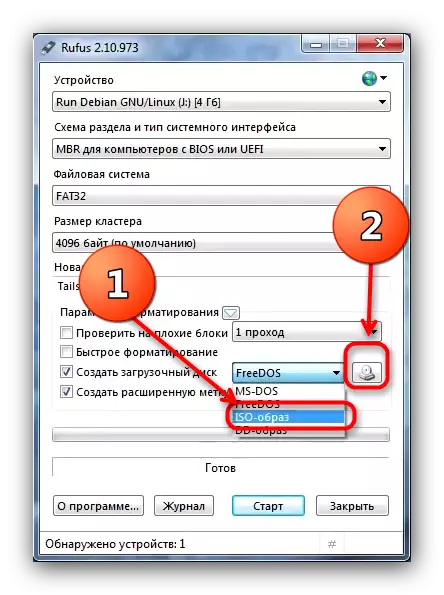
ඉන්පසු ධාවක ධාවකයේ රූපය සමඟ බොත්තම ක්ලික් කරන්න. මෙම ක්රියාව "ගවේෂක" කවුළුව ලෙස හඳුන්වනු ලබන අතර, ඒවා වලිග සහිත රූපයක් තෝරා ගැනීමට ඔබට අවශ්ය වේ.
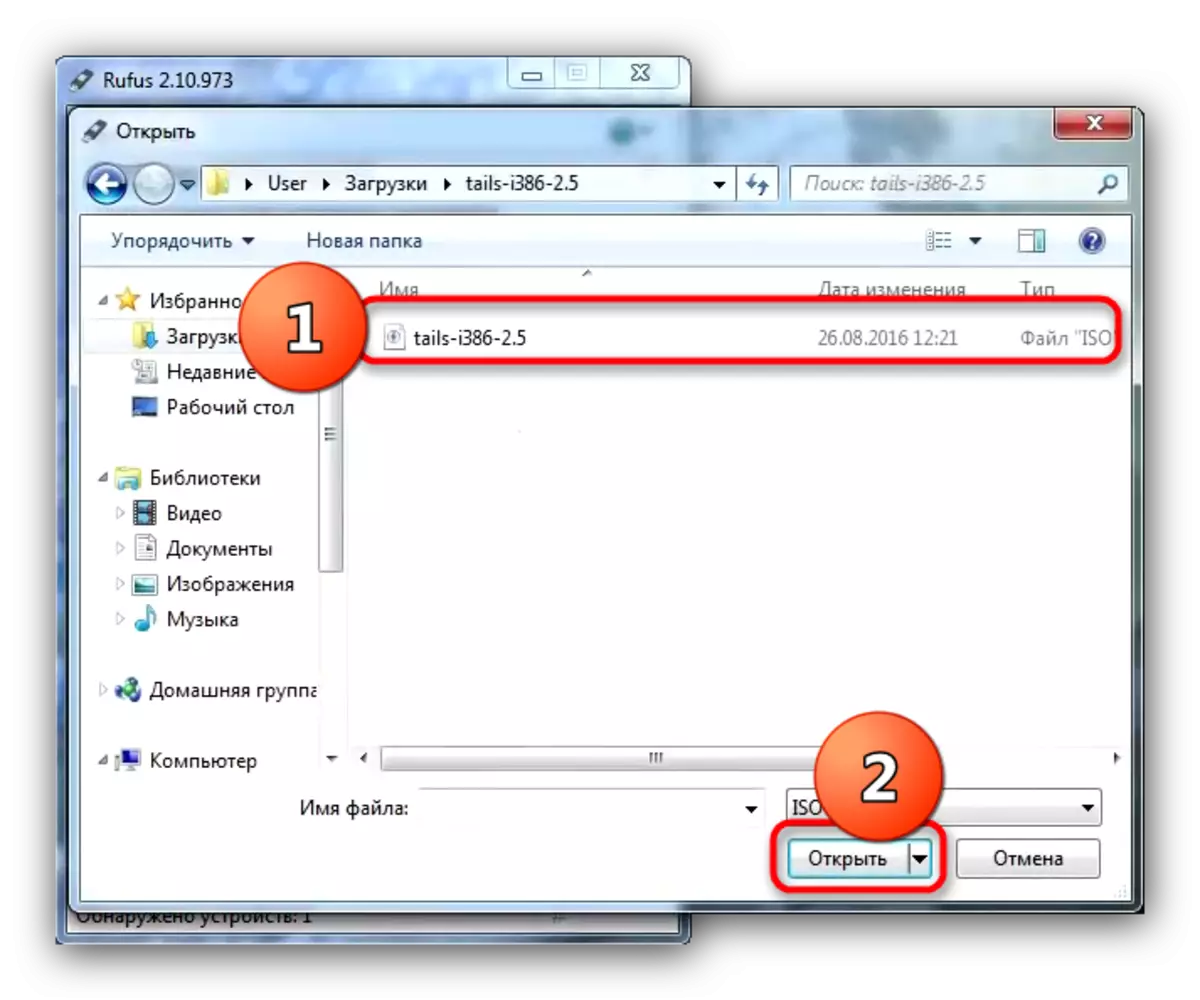
රූපයක් තෝරා ගැනීමට, එය ඉස්මතු කර විවෘත කරන්න ක්ලික් කරන්න.
- විකල්පය "දීර් studem පරිමාව ලේබලයක් සහ උපාංග නිරූපකයක් සාදන්න" වඩා හොඳ වම් සලකුණු කර ඇත.
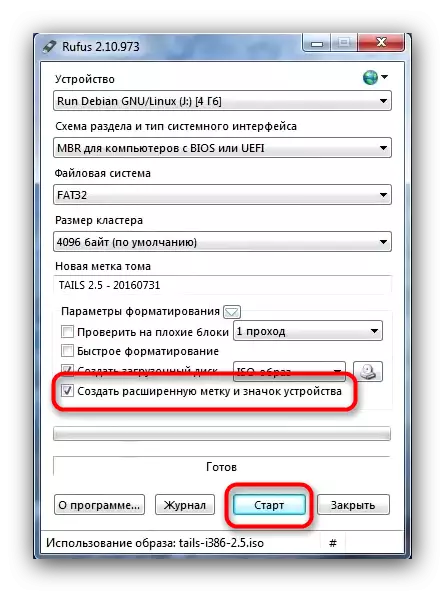
පරාමිති තේරීමේ නිරවද්යතාවය පරීක්ෂා කර "ආරම්භ කරන්න" ක්ලික් කරන්න.
- සමහර විට, පටිගත කිරීමේ ක්රියා පටිපාටිය ආරම්භ කිරීමේදී, මෙය පණිවිඩයයි.
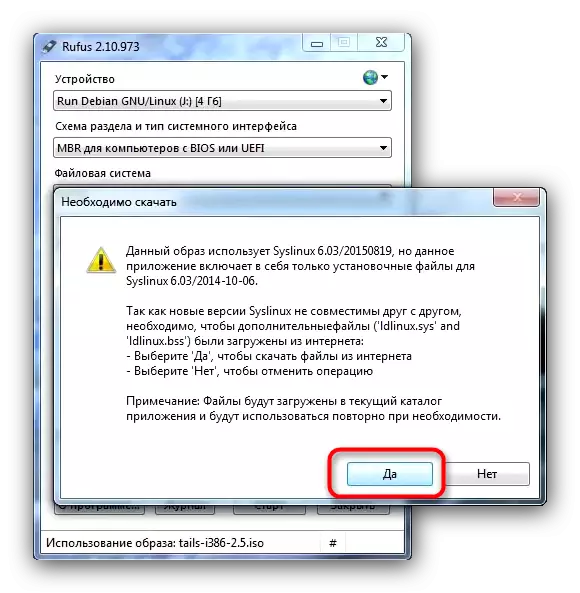
ඔබ "ඔව්" ක්ලික් කළ යුතුය. ඊට පෙර, ඔබේ පරිගණකය හෝ ලැප්ටොප් පරිගණකය අන්තර්ජාලයට සම්බන්ධ බවට වග බලා ගන්න.
- පහත දැක්වෙන පණිවිඩය ෆ්ලෑෂ් ඩ්රයිව් වෙත ලිවීමේ වර්ගය ගැන සැලකිලිමත් වේ. පෙරනිමියෙන්, "ISO මාදිලියේ ලියන්න" විකල්පය තෝරාගෙන ඇත, එය ඉතිරි කළ යුතුය.
- ධාවකය හැඩතල ගැන්වීම සඳහා කැමැත්ත තහවුරු කරන්න.
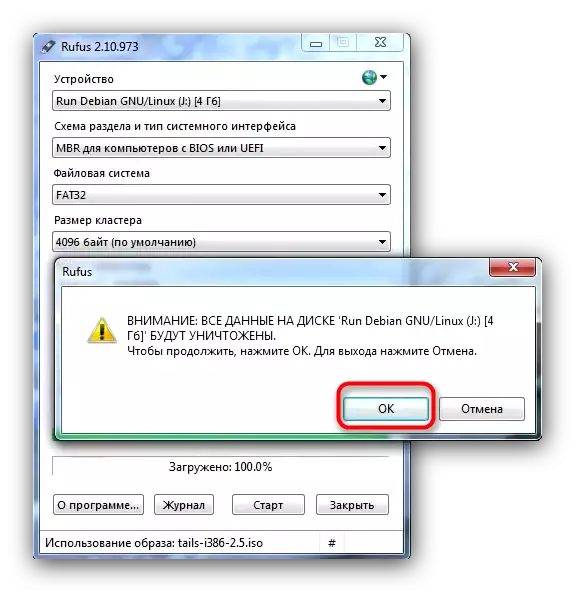
ක්රියා පටිපාටියේ අවසානය බලාපොරොත්තු වන්න. අවසන් වූ පසු, රූෆස් වසා දමන්න. USB ෆ්ලෑෂ් ඩ්රයිව් හි මෙහෙයුම් පද්ධතිය ස්ථාපනය කිරීම සඳහා, 1 වන ක්රමයේ 7-12 පියවර නැවත කරන්න.
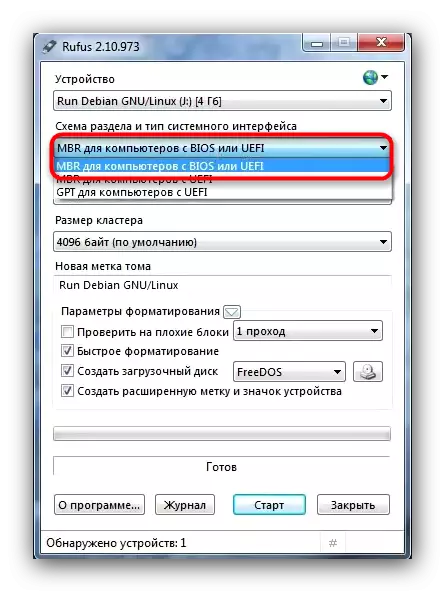
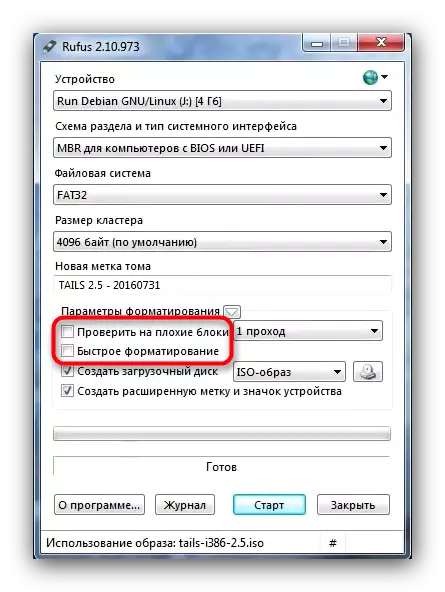
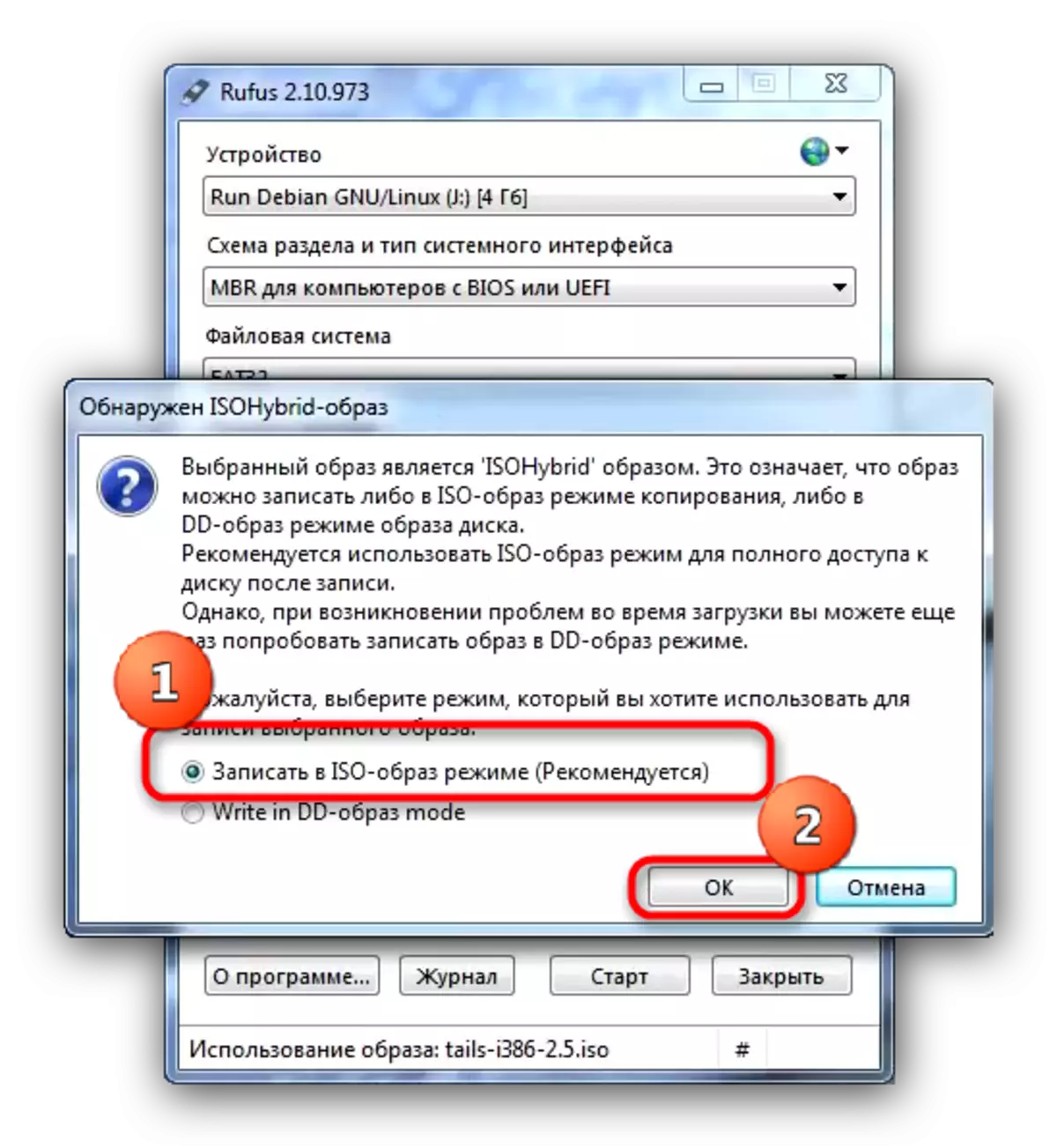
ප්රති come ලය ලෙස, පළමු ආරක්ෂක ආරක්ෂාව ඔවුන්ගේම අවධානයෙන් බව ඔබට මතක් කිරීමට අපට අවශ්යය.
