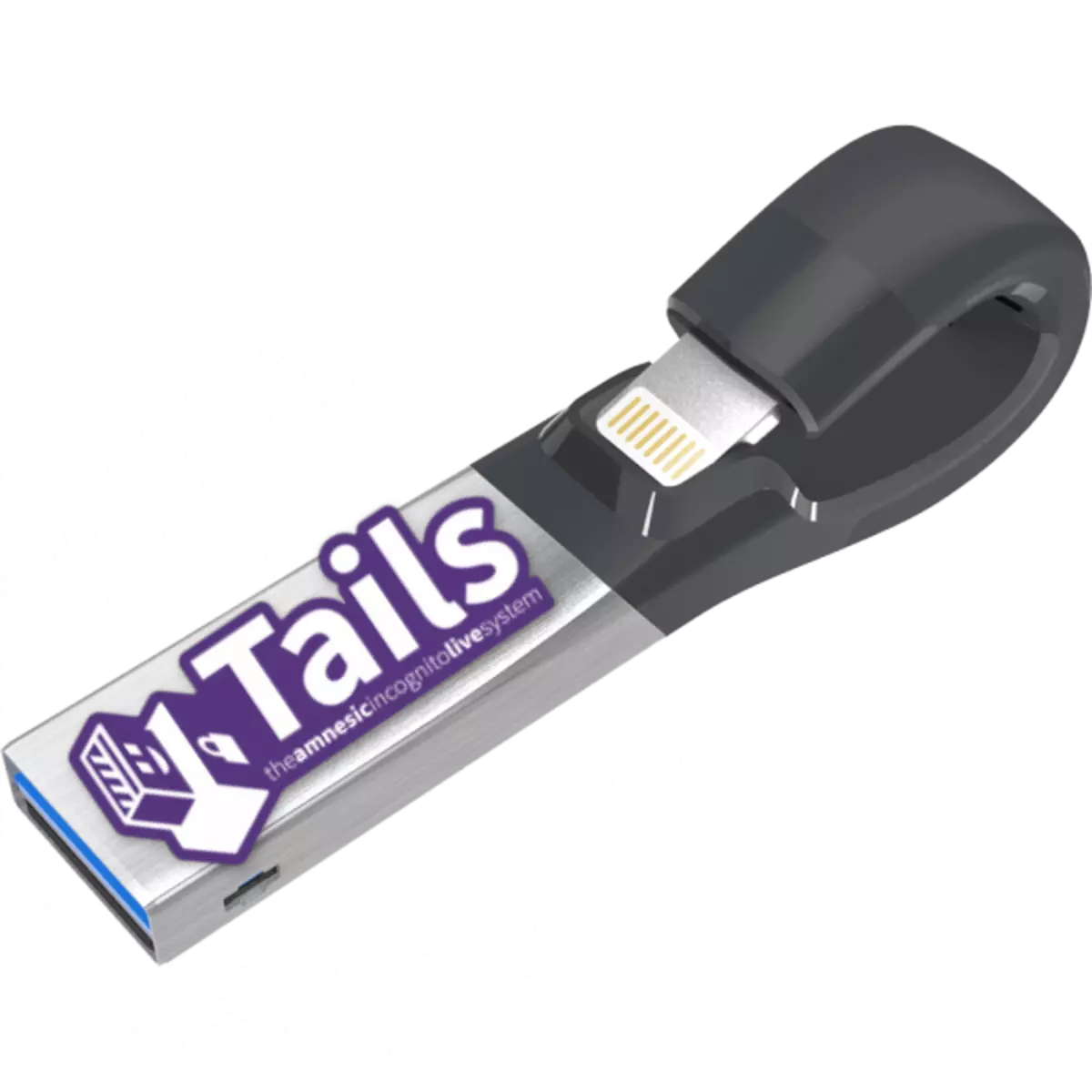
Τα τελευταία χρόνια, το ζήτημα της προστασίας των προσωπικών δεδομένων γίνεται όλο και πιο σημαντικό και ανησυχεί αυτούς τους χρήστες όποιον νωρίτερα. Για να εξασφαλιστεί η μέγιστη προστασία δεδομένων, δεν αρκεί να καθαρίσετε απλά τα παράθυρα από τα ακόλουθα συστατικά, να ρυθμίσετε το Tor ή I2P. Το πιο προστατευμένο προς το παρόν είναι το OS OS με βάση το Debian Linux. Σήμερα θα πούμε πώς να το καταγράψουμε στη μονάδα flash USB.
Δημιουργία μονάδας flash με ουρές εγκατεστημένες
Όπως πολλά άλλα λειτουργικά συστήματα βασισμένα στο Linux, οι ιστορίες υποστηρίζουν την εγκατάσταση σε μια μονάδα flash. Υπάρχουν δύο τρόποι για να δημιουργήσετε έναν τέτοιο μεταφορέα - οι επίσημοι συνιστώμενοι προγραμματιστές ουράς και εναλλακτικές, δημιουργούνται και αποδείχθηκαν από τους ίδιους τους χρήστες.Πριν προχωρήσετε σε οποιαδήποτε από τις προτεινόμενες επιλογές, κατεβάστε την εικόνα ISO των ουρών από την επίσημη ιστοσελίδα.
Χρησιμοποιήστε άλλες πηγές είναι ανεπιθύμητη επειδή οι εκδόσεις που έχουν τεθεί εκεί μπορεί να είναι ξεπερασμένη!
Θα χρειαστείτε επίσης 2 μονάδες φλας με όγκο τουλάχιστον 4 GB: η εικόνα από την οποία θα εγκατασταθεί το σύστημα στο δεύτερο θα καταγραφεί. Μια άλλη απαίτηση είναι το σύστημα αρχείων FAT32, οπότε σας συμβουλεύουμε να προτυπώνουμε προ-μορφοποιήστε τους δίσκους που πρόκειται να χρησιμοποιήσετε.
Διαβάστε περισσότερα: Οδηγίες αλλαγής του συστήματος αρχείων στη μονάδα flash
Μέθοδος 1: Εγγραφή με καθολικό πρόγραμμα εγκατάστασης USB (επίσημη)
Οι συγγραφείς έργων ουρών συνιστούν τη χρήση του Universal USB Installer Utility, όπως το καταλληλότερο για την εγκατάσταση της διανομής αυτού του λειτουργικού συστήματος.
Μεταφορτώστε το Universal USB Installer
- Κατεβάστε και εγκαταστήστε το καθολικό πρόγραμμα εγκατάστασης USB στον υπολογιστή.
- Συνδέστε τις πρώτες δύο μονάδες Flash στον υπολογιστή και, στη συνέχεια, ξεκινήστε το μοναδικό πρόγραμμα εγκατάστασης. Στο αναπτυσσόμενο μενού στα αριστερά, επιλέξτε "Tails" - βρίσκεται σχεδόν στο κάτω μέρος της λίστας.
- Στην παράγραφο 2, κάντε κλικ στην επιλογή "Αναζήτηση" για να επιλέξετε την εικόνα σας με ένα εγγράψιμο λειτουργικό σύστημα.
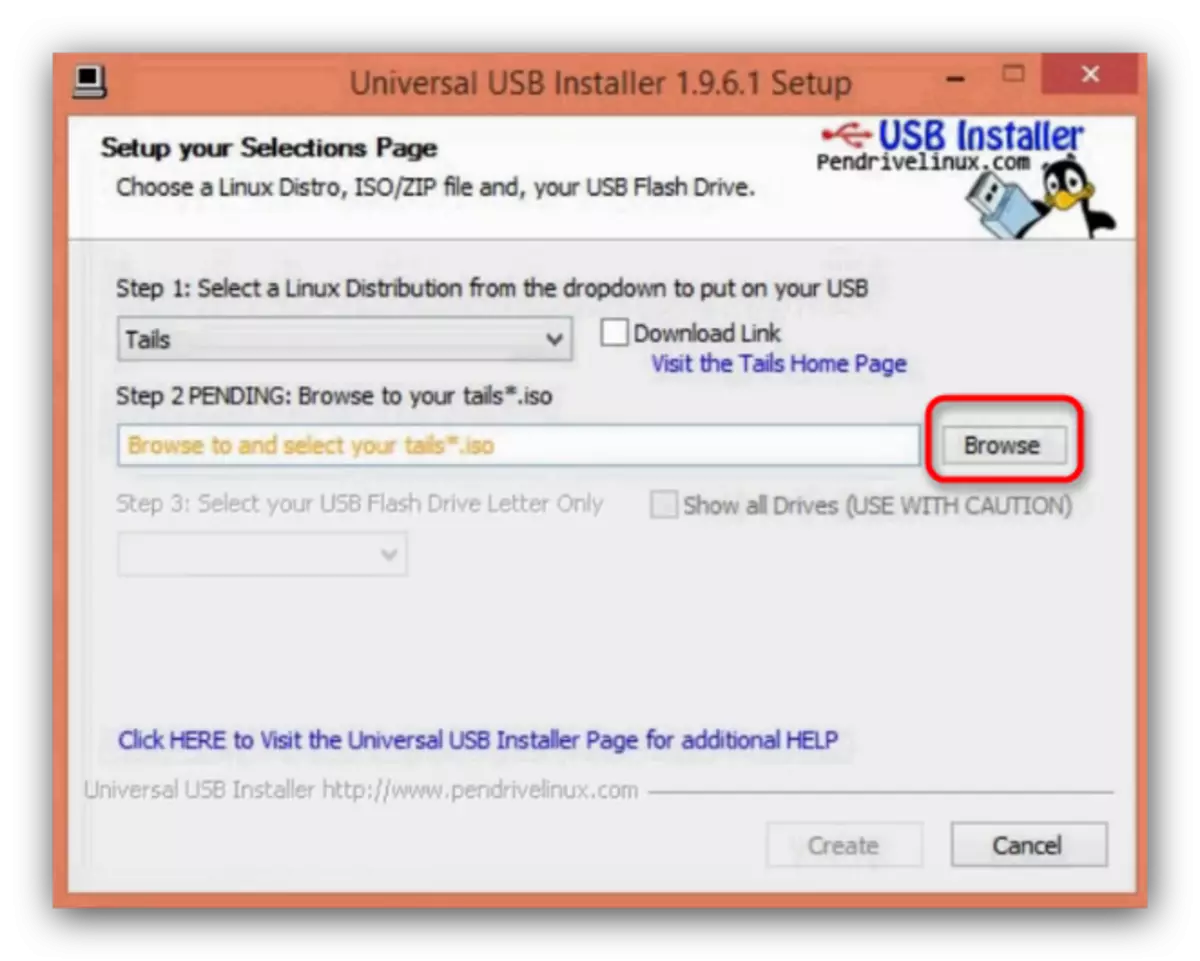
Όπως στην περίπτωση του Rufus, προχωρήστε στο φάκελο, επιλέξτε το αρχείο στη μορφή ISO και κάντε κλικ στο κουμπί Άνοιγμα.
- Το επόμενο βήμα είναι η επιλογή της μονάδας flash. Επιλέξτε την προηγουμένως συνδεδεμένη μονάδα flash στην αναπτυσσόμενη λίστα.
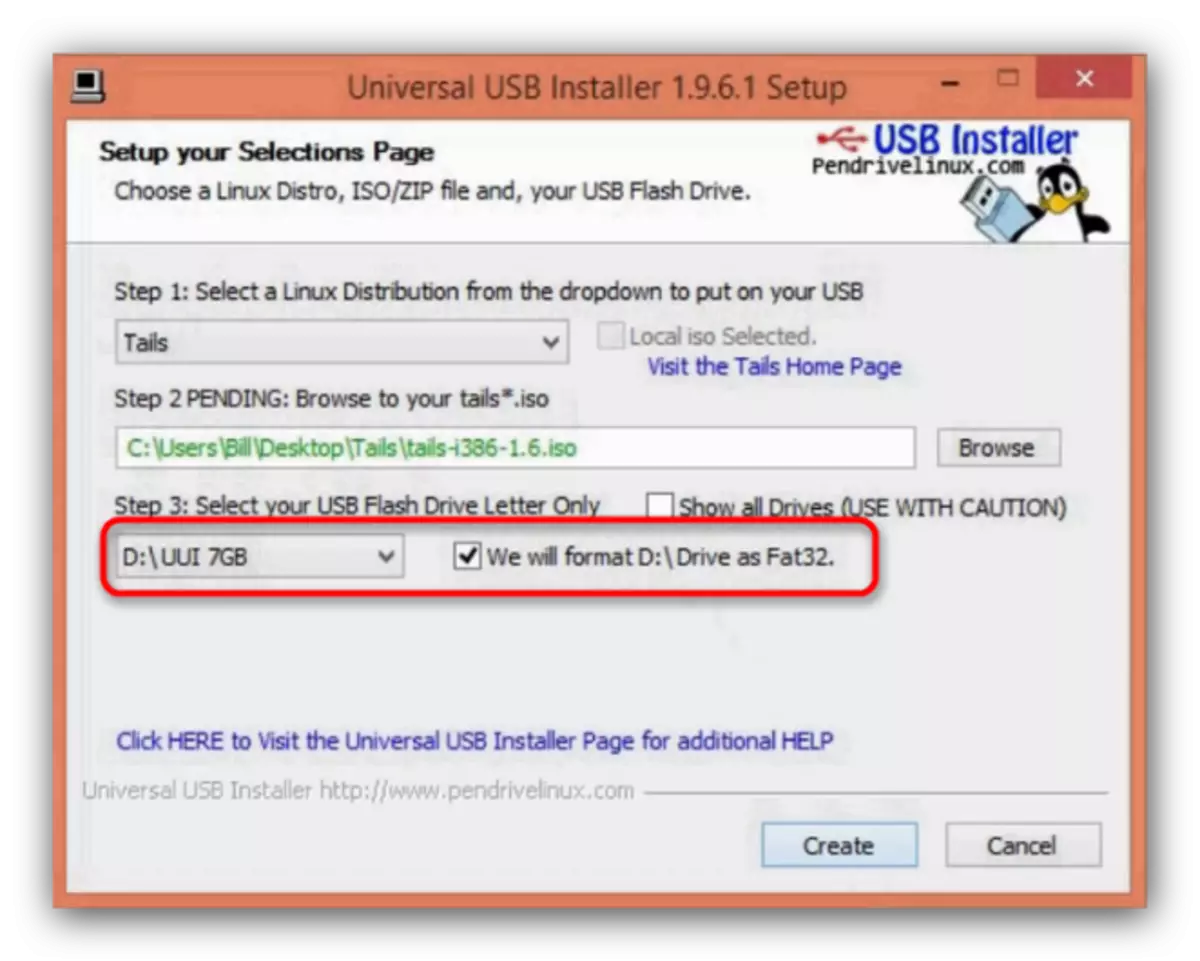
Σημειώστε το στοιχείο "Θα μορφοποιήσουμε ... ως Fat32".
- Πατήστε "Δημιουργία" για να ξεκινήσετε τη διαδικασία εγγραφής.
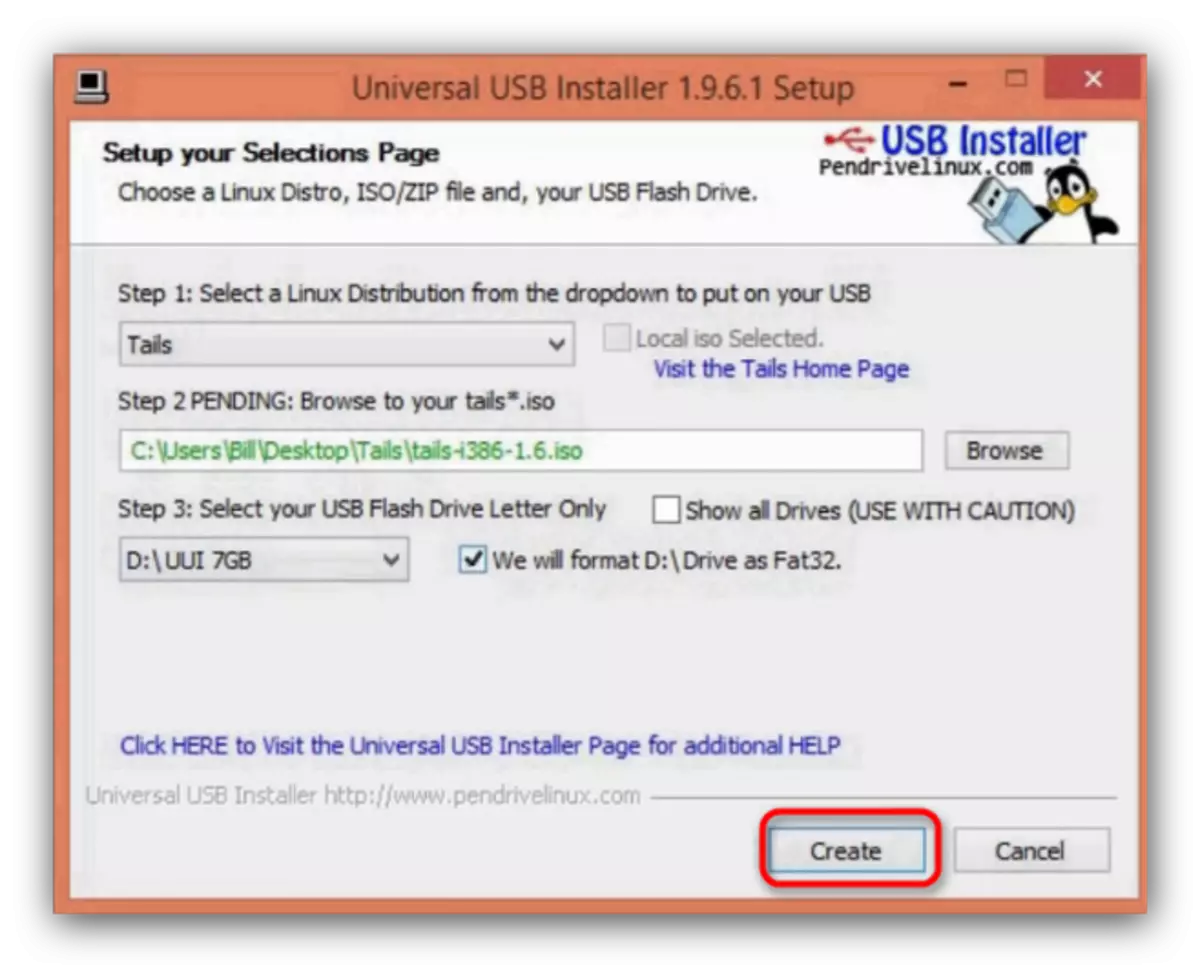
Στο παράθυρο προειδοποίησης που εμφανίζεται, πατήστε "Ναι".
- Η διαδικασία σύνταξης μιας εικόνας μπορεί να διαρκέσει πολύ καιρό, ώστε να είστε έτοιμοι για αυτό. Όταν ολοκληρωθεί η διαδικασία, θα δείτε ένα τέτοιο μήνυμα.
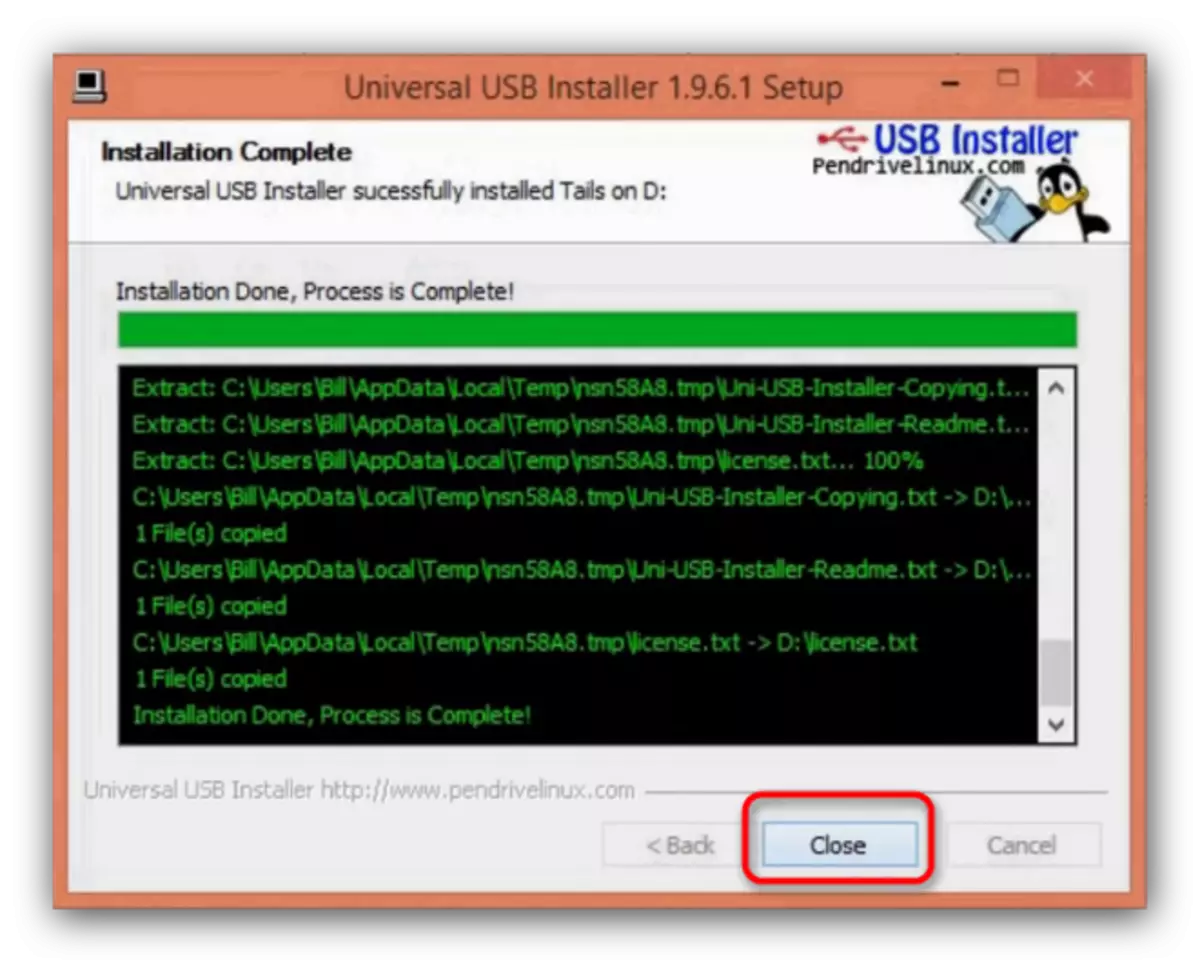
Ο καθολικός εγκαταστάτης USB μπορεί να κλείσει.
- Απενεργοποιήστε τον υπολογιστή με τη συνδεδεμένη μονάδα δίσκου στην οποία έχετε εγκαταστήσει τις ουρές. Τώρα αυτή η συσκευή πρέπει να επιλεγεί ως εκκίνηση - μπορείτε να χρησιμοποιήσετε την κατάλληλη οδηγία.
- Περιμένετε λίγα λεπτά ενώ η ζωντανή έκδοση των Tayls μεταφορτώνεται. Στο παράθυρο Ρυθμίσεις, επιλέξτε Γλώσσα και διατάξεις πληκτρολογίου - το πιο βολικό για να επιλέξετε "Ρωσικά".
- Συνδέστε τη δεύτερη μονάδα Flash USB στον υπολογιστή στον οποίο θα εγκατασταθεί το κύριο σύστημα.
- Όταν τελειώσετε με προκατεργασία, στην επάνω αριστερή γωνία της επιφάνειας εργασίας, βρείτε το μενού "Εφαρμογές". Εκεί, επιλέξτε το υπομενού "Tails", και σε αυτό "Εγκαταστάτης ουράς".
- Στην εφαρμογή πρέπει να επιλέξετε "Εγκατάσταση με κλωνοποίηση".
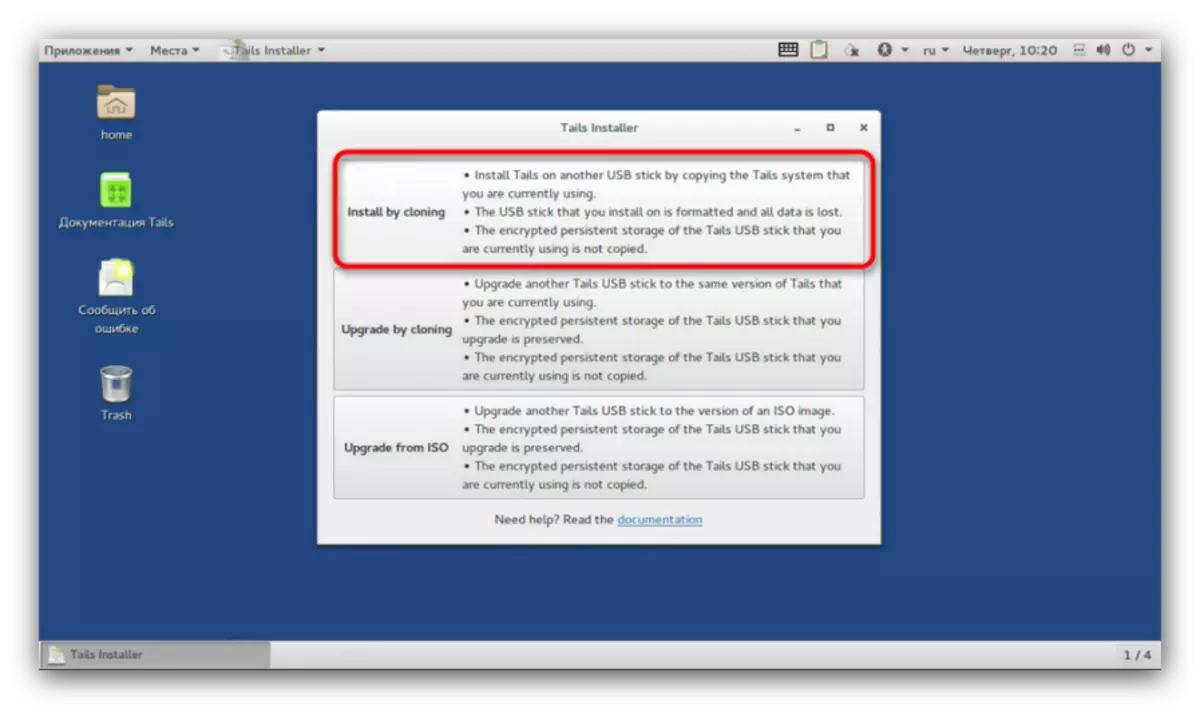
Στο επόμενο παράθυρο, επιλέξτε τη μονάδα flash USB από την αναπτυσσόμενη λίστα. Στη χρησιμότητα, ο εγκαταστάτης είναι ενσωματωμένος προστασία έναντι μιας τυχαίας επιλογής μη των μέσων, οπότε η πιθανότητα του σφάλματος είναι χαμηλή. Επιλέγοντας την επιθυμητή συσκευή αποθήκευσης, κάντε κλικ στην επιλογή "Εγκατάσταση ουρών".
- Στο τέλος της διαδικασίας, κλείστε το παράθυρο του εγκαταστάτη και απενεργοποιήστε τον υπολογιστή.
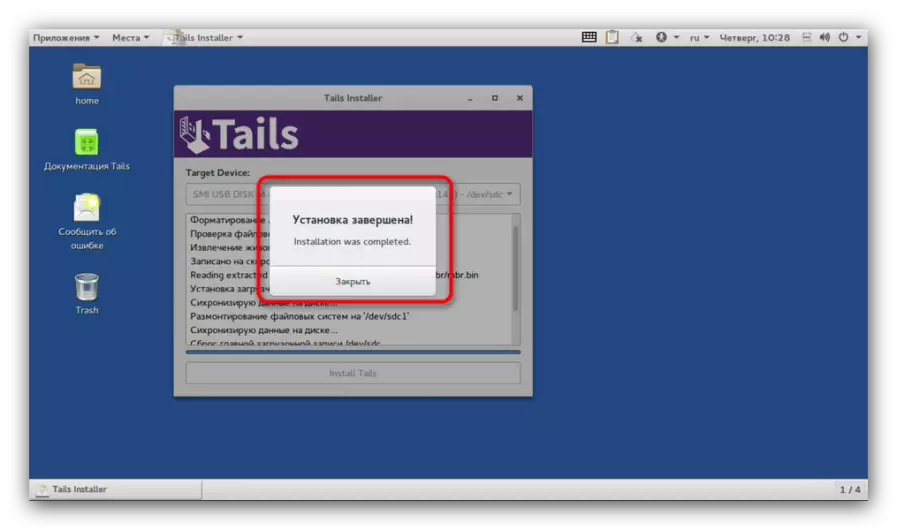
Τραβήξτε την πρώτη μονάδα flash USB (μπορεί να μορφοποιηθεί και να χρησιμοποιηθεί για καθημερινές ανάγκες). Στο δεύτερο υπάρχουν ήδη έτοιμες ουρές, από τις οποίες μπορείτε να κατεβάσετε σε οποιονδήποτε υποστηριζόμενο υπολογιστές.
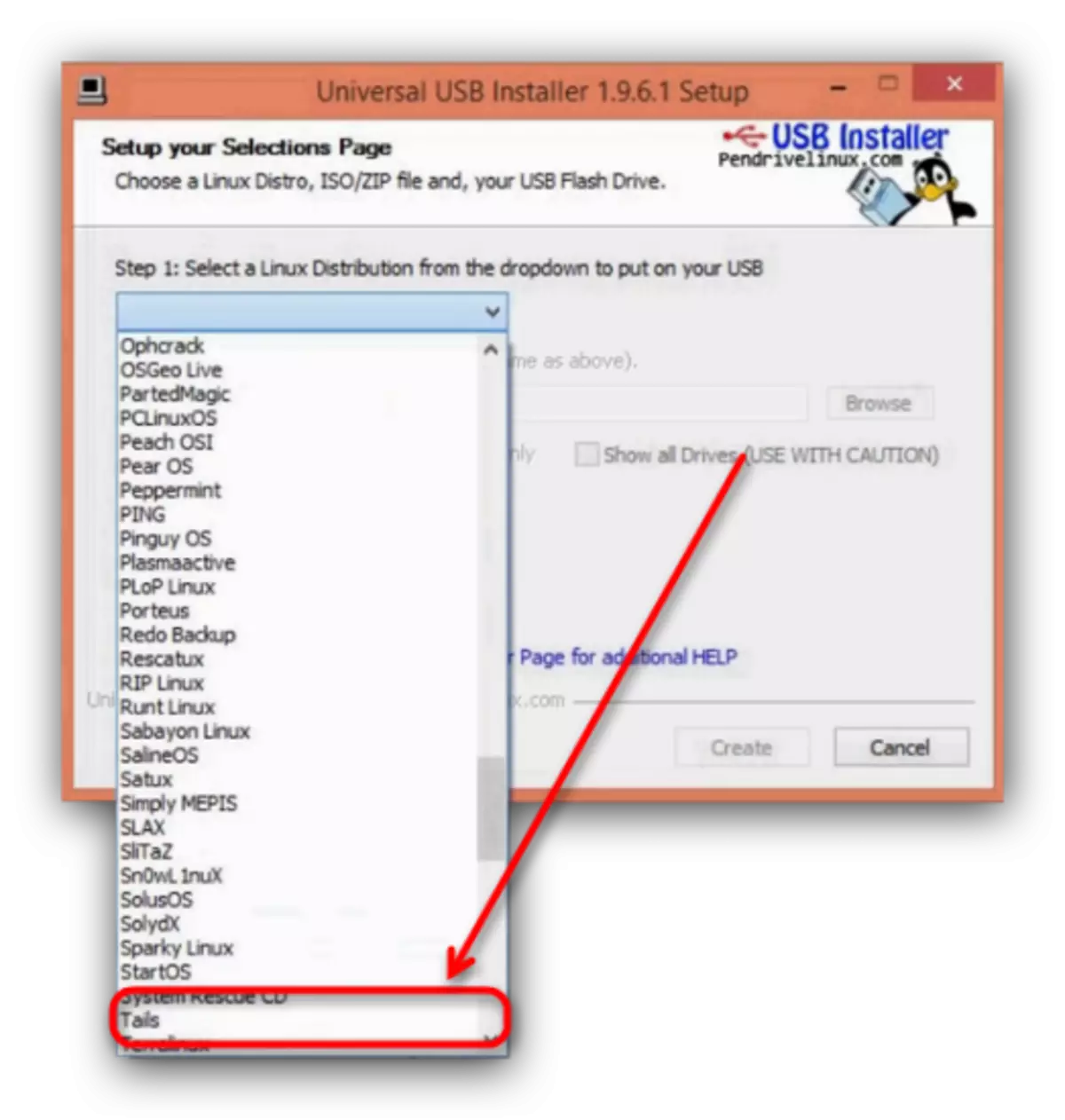
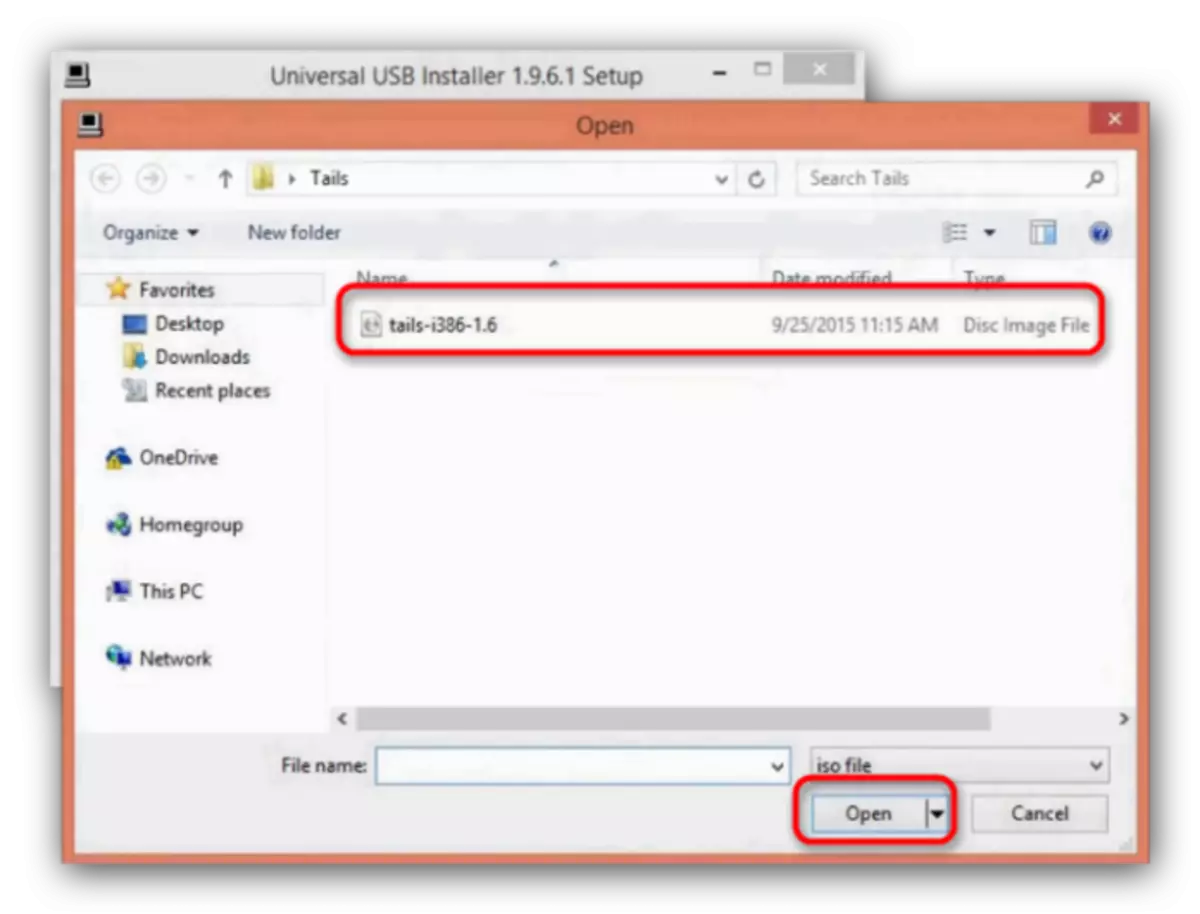
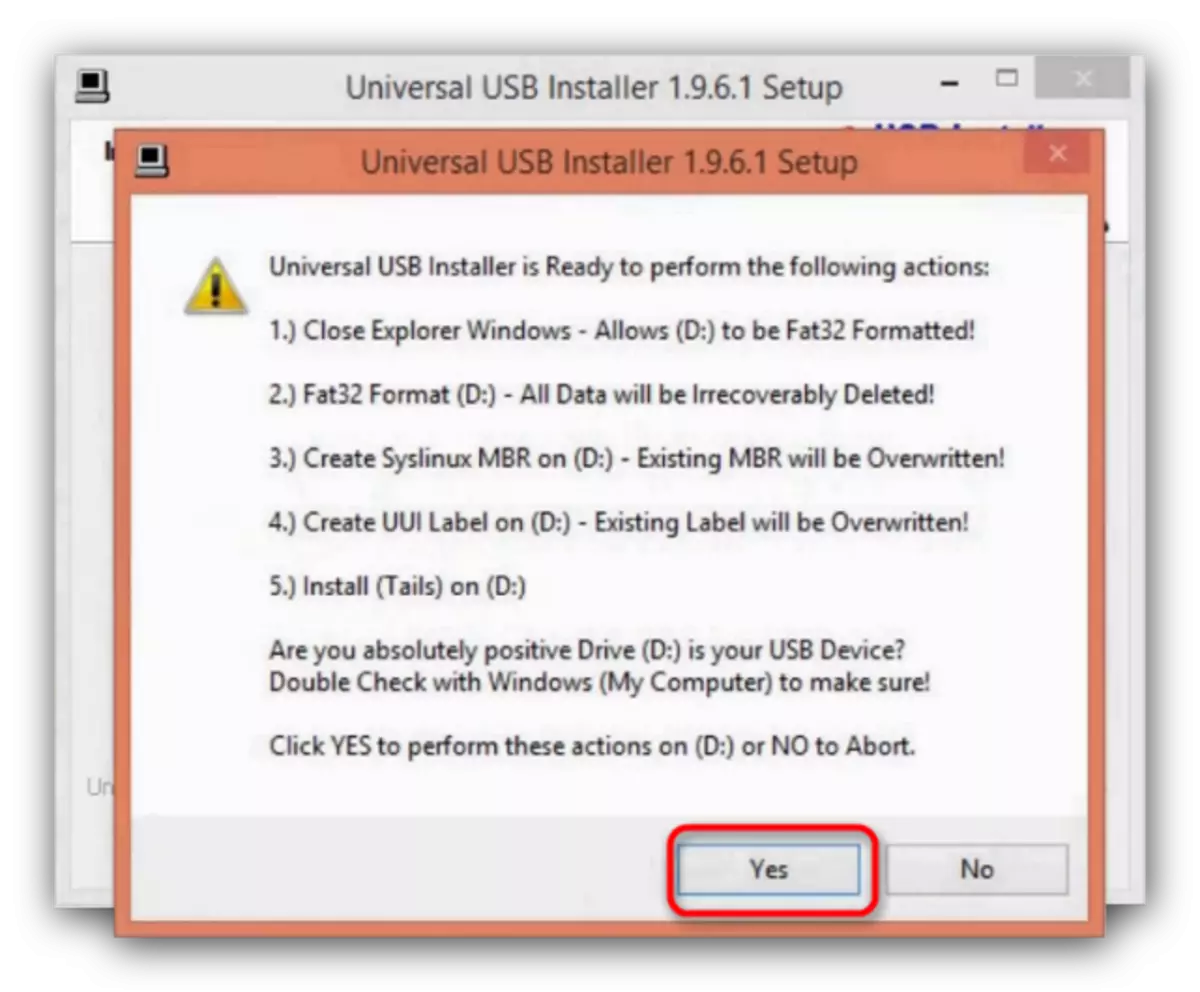
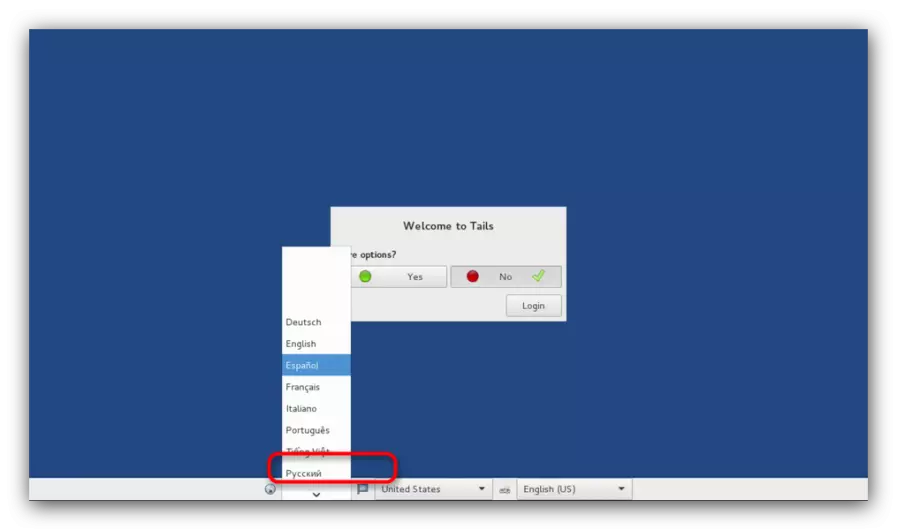
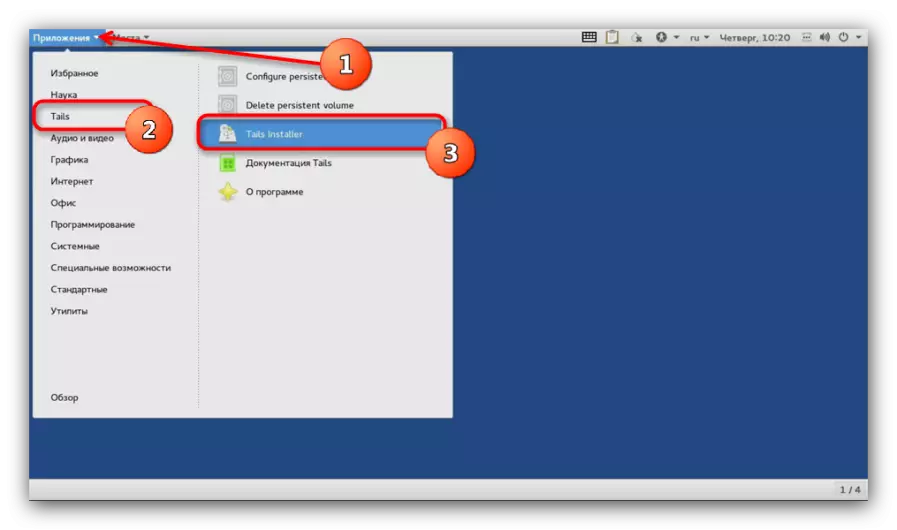
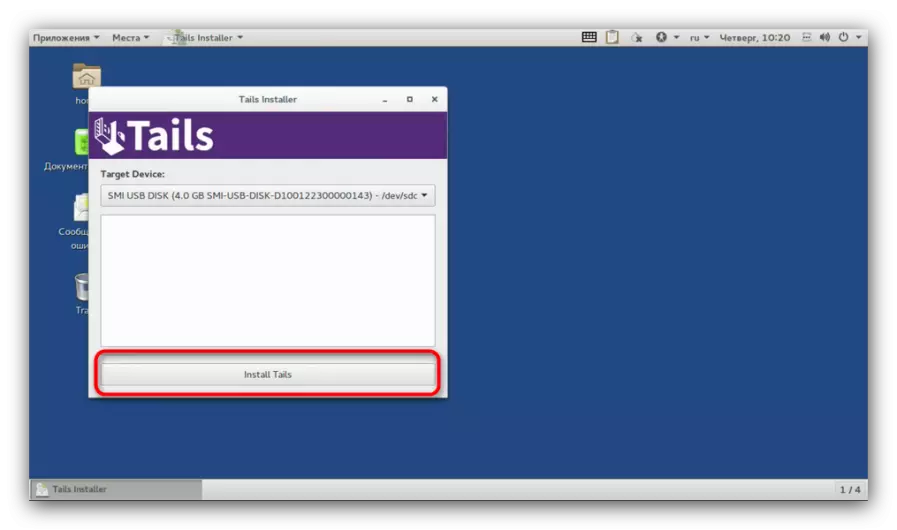
Δώστε προσοχή - Η εικόνα των ουρών μπορεί να εγγραφεί για την πρώτη μονάδα flash με λάθη! Σε αυτή την περίπτωση, χρησιμοποιήστε τη μέθοδο 2 αυτού του άρθρου ή χρησιμοποιήστε άλλα προγράμματα για να δημιουργήσετε δίσκους φλας εκκίνησης!
Μέθοδος 2: Δημιουργία μονάδας φλας εγκατάστασης χρησιμοποιώντας rufus (εναλλακτική λύση)
Το βοηθητικό πρόγραμμα Rufus έχει αποδειχθεί ως ένα απλό και αξιόπιστο εργαλείο για τη δημιουργία μονάδων USB εγκατάστασης, θα χρησιμεύσει επίσης ως μια καλή εναλλακτική λύση για την καθολική εγκατάσταση USB.
Μεταφορτώστε το rufus.
- Κατεβάστε Rufus. Όπως και στη μέθοδο 1, συνδέουμε την πρώτη μονάδα δίσκου στον υπολογιστή και εκτελέστε το βοηθητικό πρόγραμμα. Σε αυτό, επιλέξτε τη συσκευή αποθήκευσης στην οποία θα καταγραφεί η εικόνα εγκατάστασης.
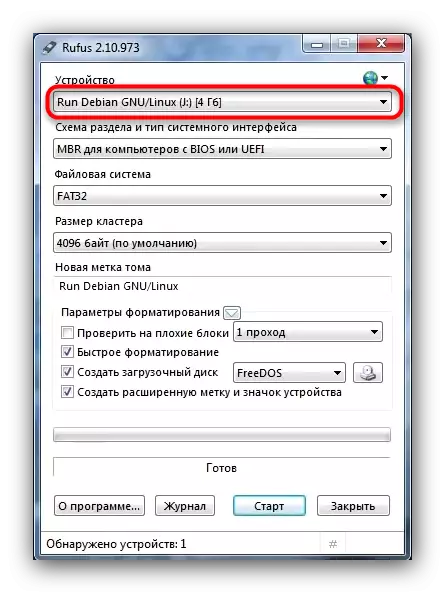
Για άλλη μια φορά σας υπενθυμίζουμε ότι χρειάζεστε δίσκους flash με χωρητικότητα τουλάχιστον 4 GB!
- Στη συνέχεια, επιλέξτε το σχήμα ενότητας. Από προεπιλογή, έχει εγκατασταθεί "MBR για υπολογιστές με BIOS ή UEFI" - είναι απαραίτητο για εμάς, έτσι αφήνουμε όπως είναι.
- Το σύστημα αρχείων είναι μόνο "FAT32", όπως και για όλες τις μονάδες φλας που έχουν σχεδιαστεί για να εγκαταστήσουν το λειτουργικό σύστημα.
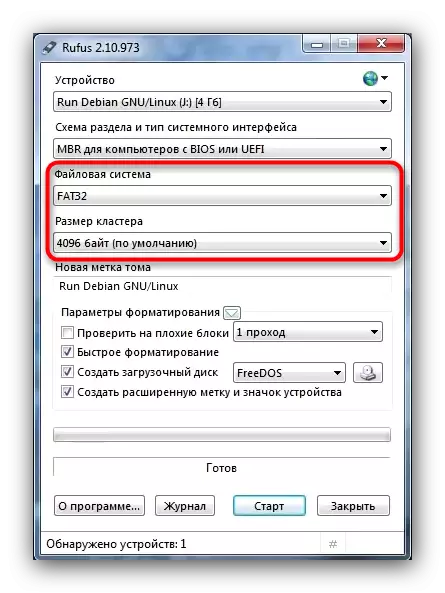
Το μέγεθος του συμπλέγματος δεν αλλάζει, η ετικέτα TOM είναι προαιρετική.
- Πηγαίνετε στο πιο σημαντικό. Τα δύο πρώτα σημεία στην μπλοκ "Παράμετροι μορφοποίησης" (Checkboxes "Check On Bad Blocks" και "Γρήγορη μορφοποίηση") πρέπει να διαγραφούν, ώστε να καταργήσετε τα πλαίσια ελέγχου από αυτά.
- Σημειώστε το στοιχείο "Boot Disk" και στη λίστα προς τα δεξιά επιλέξτε την επιλογή "ISO Image".
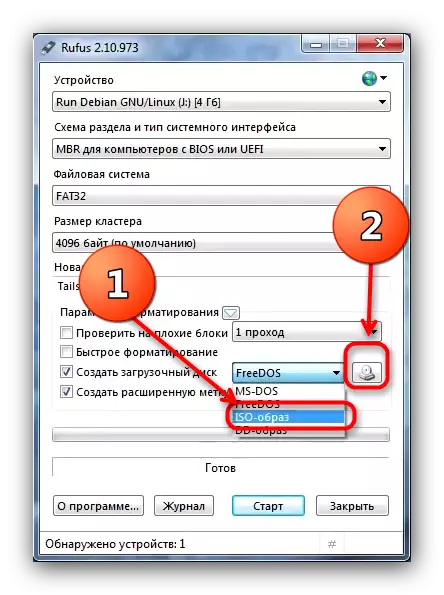
Στη συνέχεια, κάντε κλικ στο κουμπί με την εικόνα της μονάδας δίσκου. Αυτή η ενέργεια θα καλέσει το παράθυρο "Explorer", στο οποίο θέλετε να επιλέξετε μια εικόνα με ουρές.
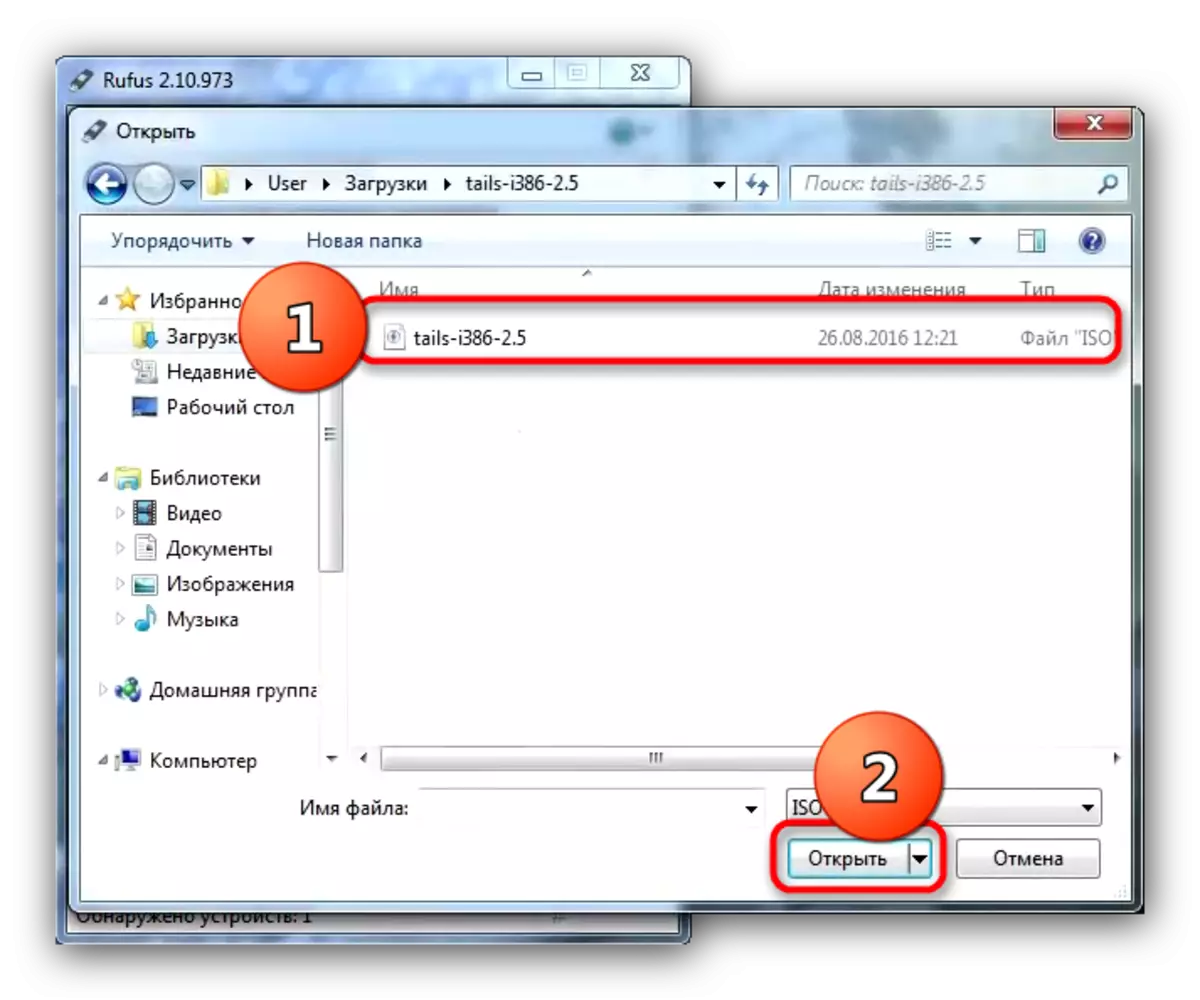
Για να επιλέξετε μια εικόνα, επισημάνετε το και κάντε κλικ στο κουμπί Άνοιγμα.
- Η επιλογή "Δημιουργία μιας εκτεταμένης ετικέτας ή εικονιδίου συσκευής" είναι καλύτερα αριστερά.
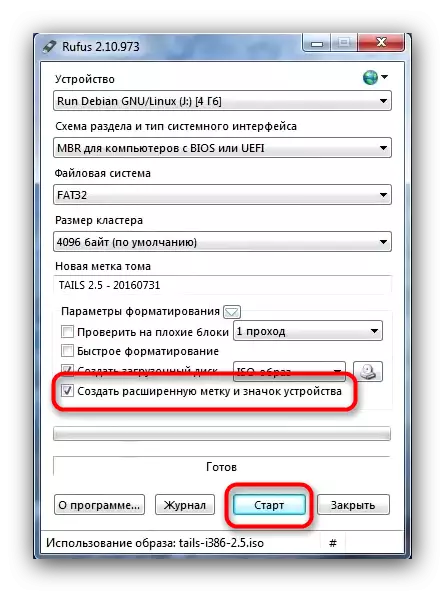
Ελέγξτε την ορθότητα της επιλογής παραμέτρων και κάντε κλικ στην επιλογή "Έναρξη".
- Ίσως, κατά την έναρξη της διαδικασίας εγγραφής, αυτό είναι το μήνυμα.
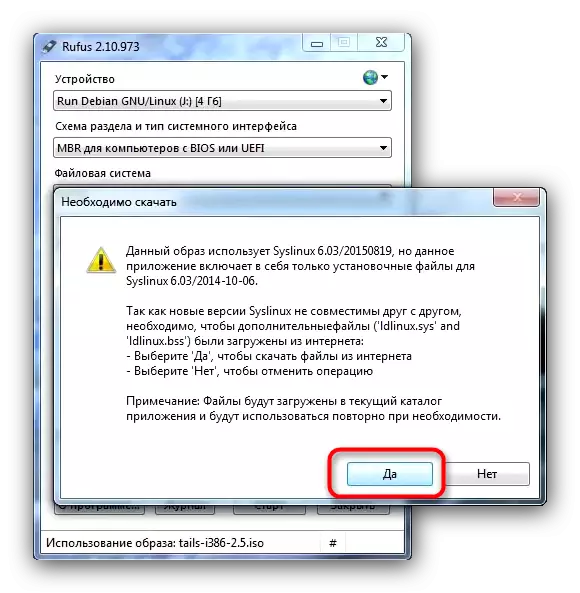
Πρέπει να κάνετε κλικ στο "Ναι". Πριν από αυτό, βεβαιωθείτε ότι ο υπολογιστής ή ο φορητός υπολογιστής σας είναι συνδεδεμένος στο Internet.
- Το ακόλουθο μήνυμα αφορά τον τύπο γραφής στη μονάδα flash. Από προεπιλογή, επιλέγεται η επιλογή "Write in ISO Mode", πρέπει να παραμείνει.
- Επιβεβαιώστε τη συγκατάθεση στη μορφοποίηση της μονάδας δίσκου.
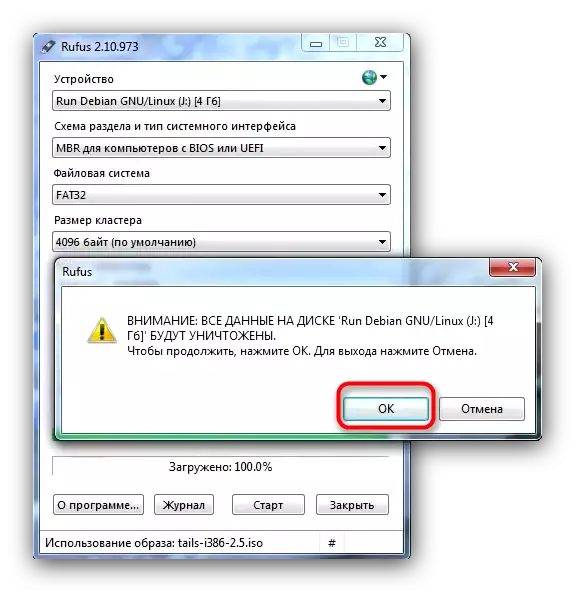
Περιμένετε το τέλος της διαδικασίας. Όταν τελειώσετε, κλείστε rufus. Για να συνεχίσετε την εγκατάσταση του λειτουργικού συστήματος στη μονάδα Flash USB, επαναλάβετε τα βήματα 7-12 της μεθόδου 1.
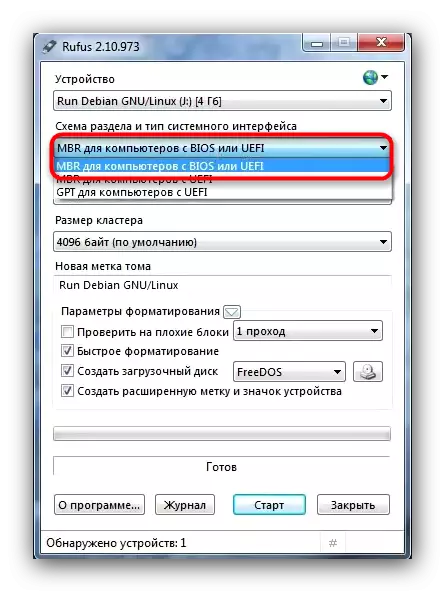
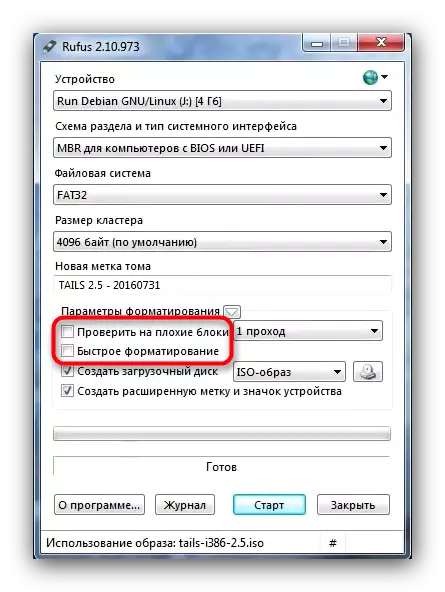
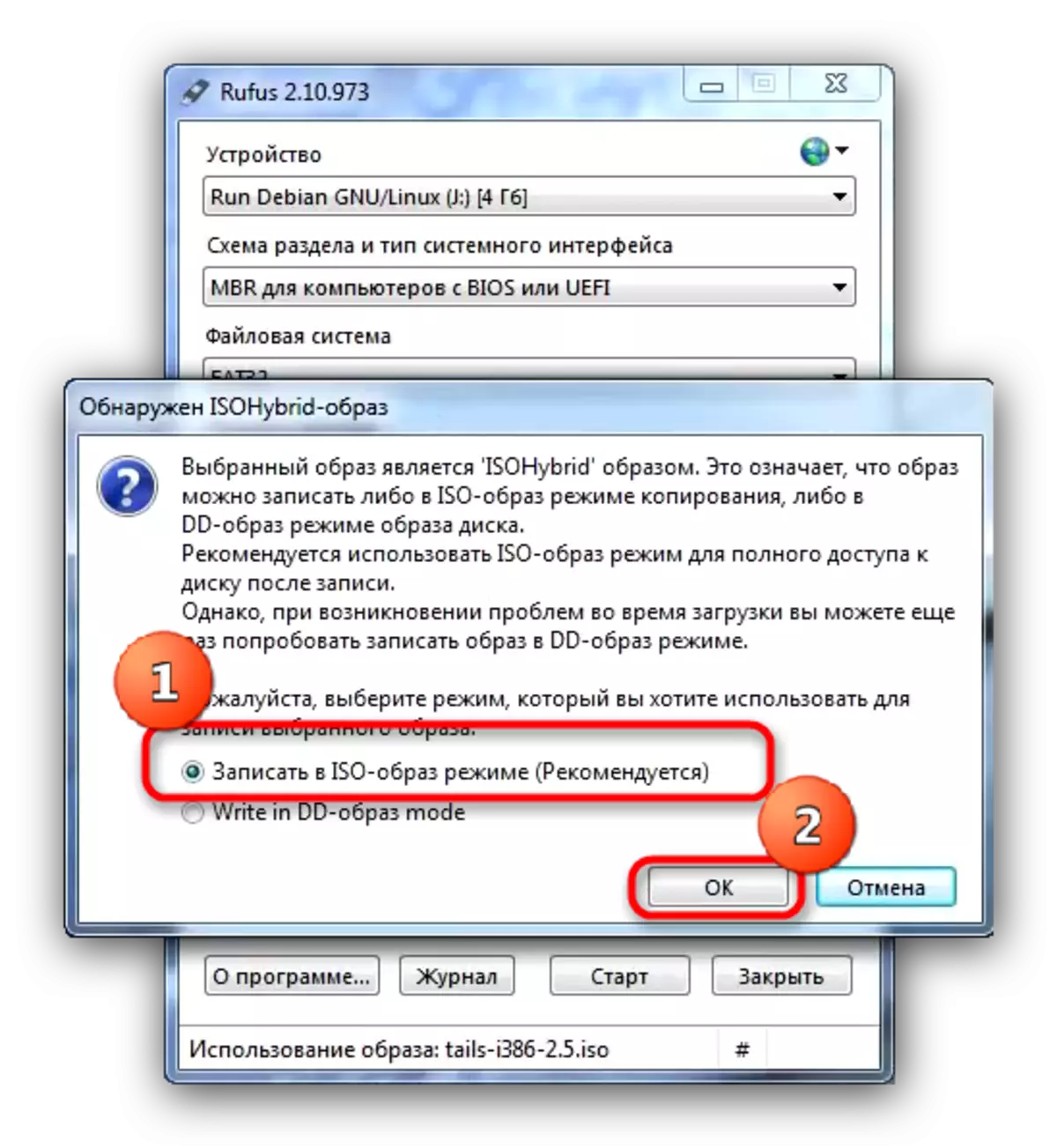
Ως αποτέλεσμα, θέλουμε να σας υπενθυμίσουμε ότι η πρώτη ασφάλεια ασφαλείας είναι η δική τους προσοχή.
