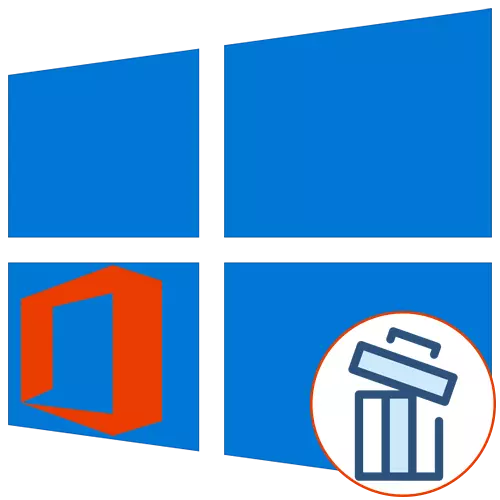
Microsoft Office 2016-programvarepakken er installert på en datamaskin mange brukere over hele verden, men noen ganger må du fjerne denne komponenten på grunn av ulike grunner. For Windows 10 eiere er det så mange tre metoder for å implementere oppgaven. I dette tilfellet kan du være sikker på at alle resterende filer også vil bli rengjort. La oss vurdere hvert tilgjengelig alternativ i rekkefølge.
Metode 1: Microsoft Support and Recovery Assistant
Som den første metoden vil vi demontere verktøyet som heter Microsoft Support and Recovery Assistant, som er offisiell og er ment å løse ulike oppgaver som oppstår under samhandling med operativsystemet. Funksjonaliteten i denne applikasjonen inneholder et alternativ som lar deg bli kvitt dagens komponent.
Last ned Microsoft Support and Recovery Assistant fra det offisielle nettstedet
- Klikk på lenken ovenfor for å komme til Microsoft Support and Recovery Assistant Last ned siden. Der, klikk på "Last ned" -knappen.
- Forvent installasjonen av installasjonsprogrammet nedlasting og start det umiddelbart.
- Det vil være verifisering av krav til søknaden. Denne prosessen vil ta bokstavelig talt noen få minutter, og du trenger bare å lukke det aktive vinduet.
- Etter at installasjonsadvarselen vises, klikker du på "Installer".
- Starter og pakker ut de nødvendige filene. Fremdrift Denne operasjonen kan spores i samme vindu.
- Deretter må du bekrefte reglene i lisensavtalen for å starte samspillet med den etablerte programvaren.
- Den siste fasen før du starter programmet - oppdaterer språkressurser. Du kan til og med hoppe over det, fordi grensesnittet vil bli vist på russisk.
- I Microsoft Support and Recovery Assistant, gå til "Office" -delen.
- Her velger du "Jeg har Office installert, men jeg har problemer med å avinstallere den".
- Merk punktet "Ja" av markøren når datamaskinen påvirkes og gå videre.
- Vent på at oppgaven skal løses automatisk.
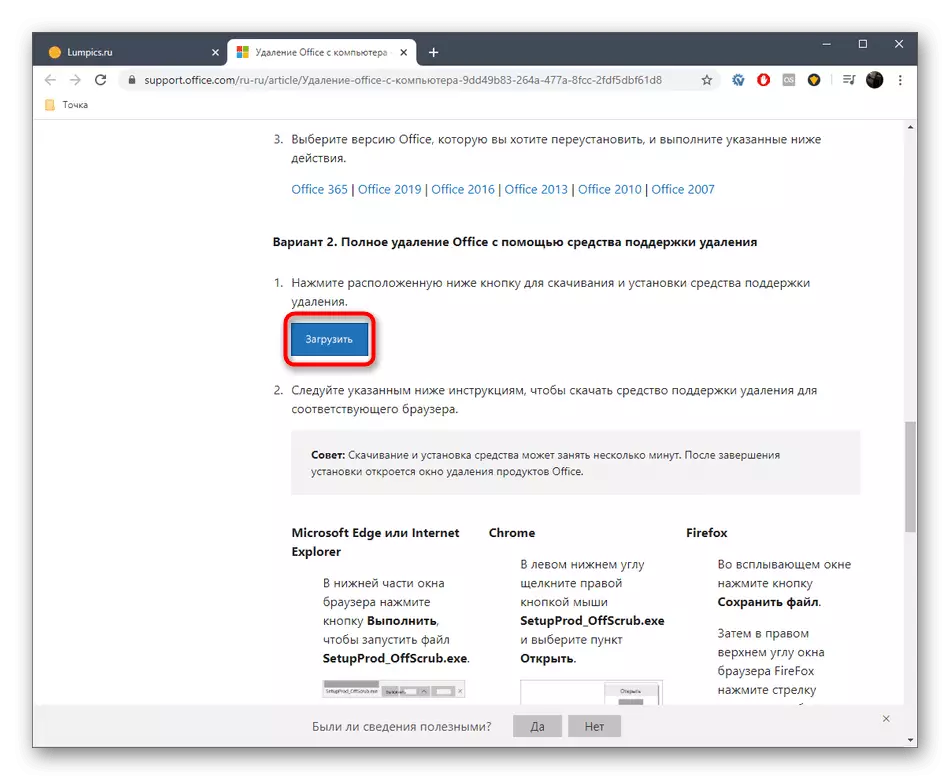
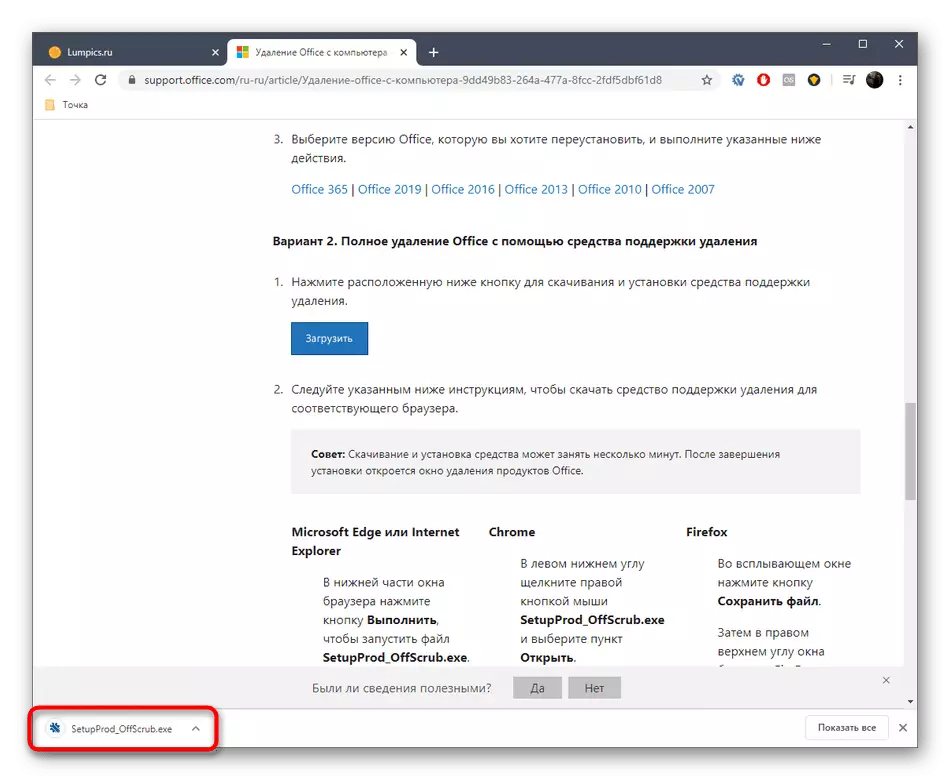
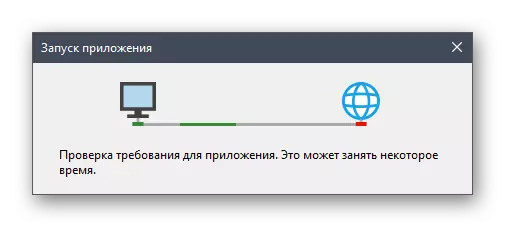
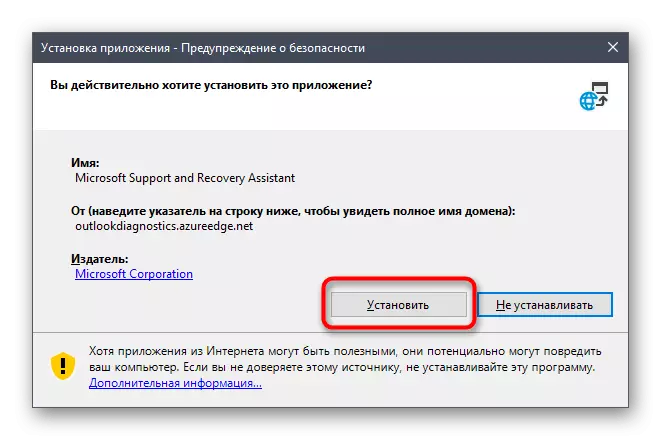
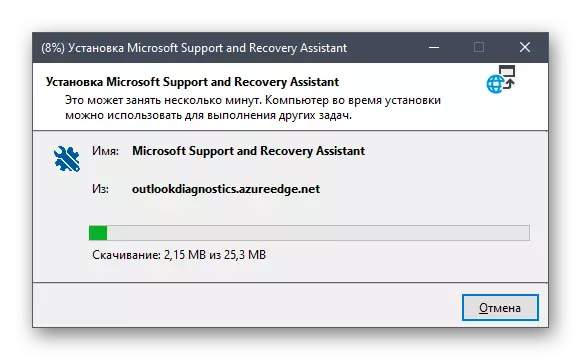
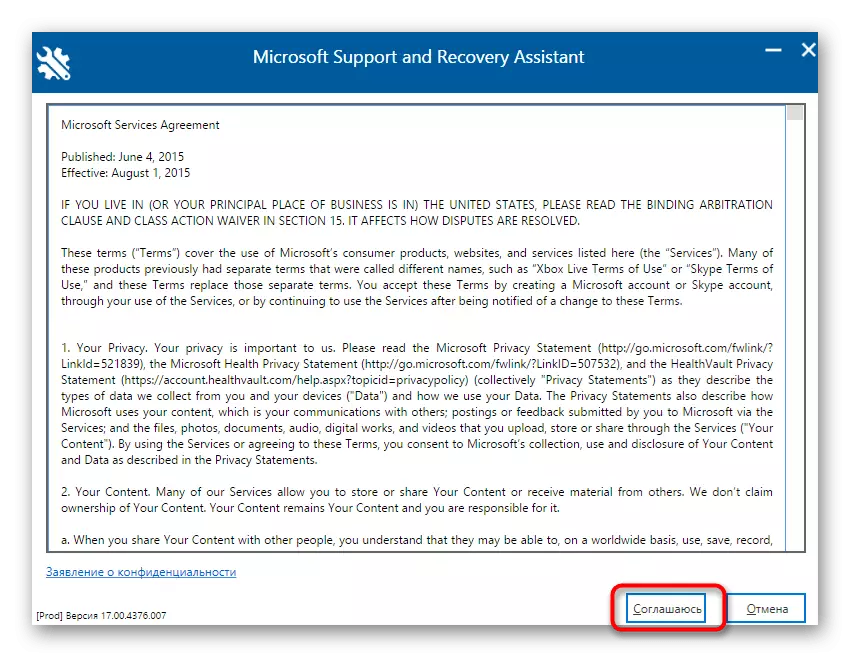
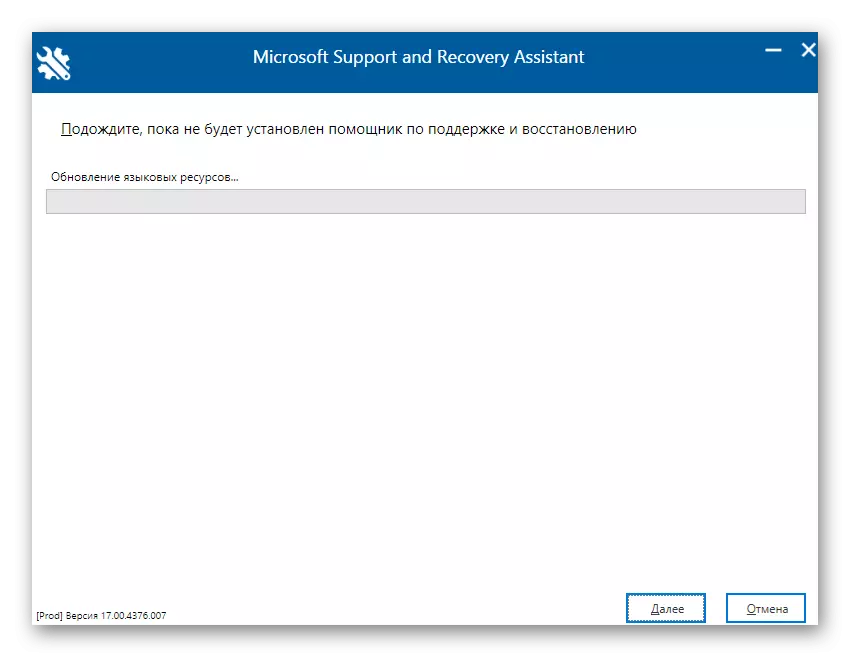
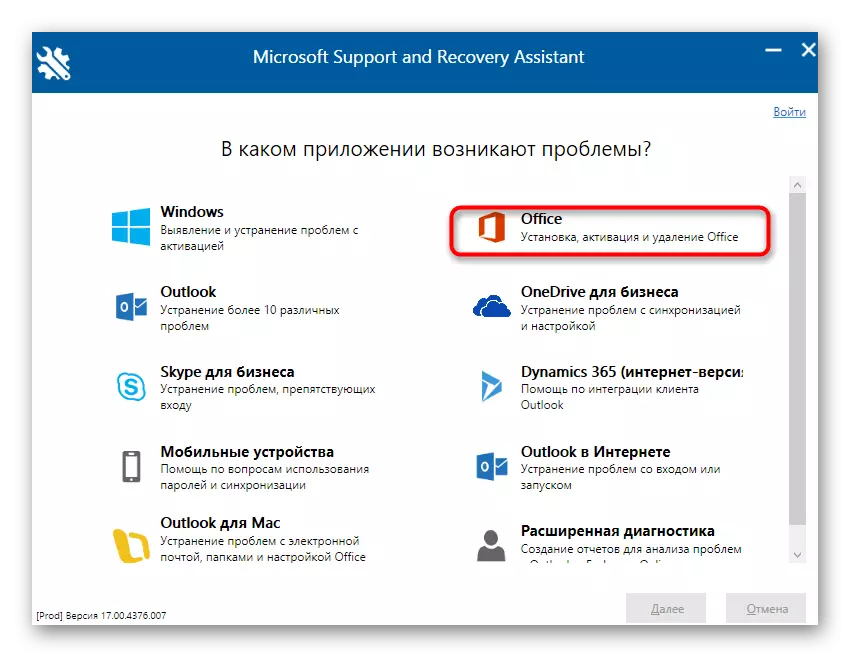
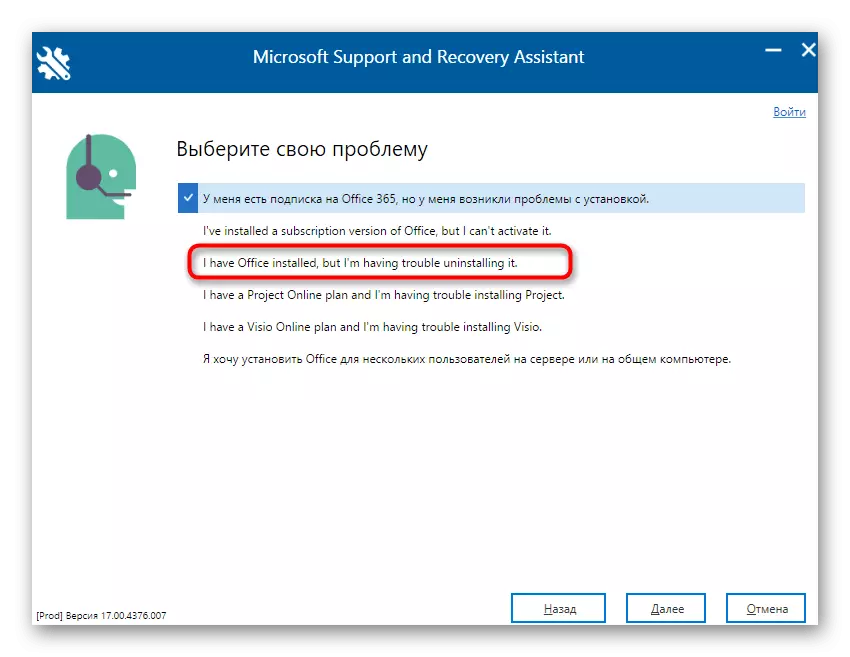
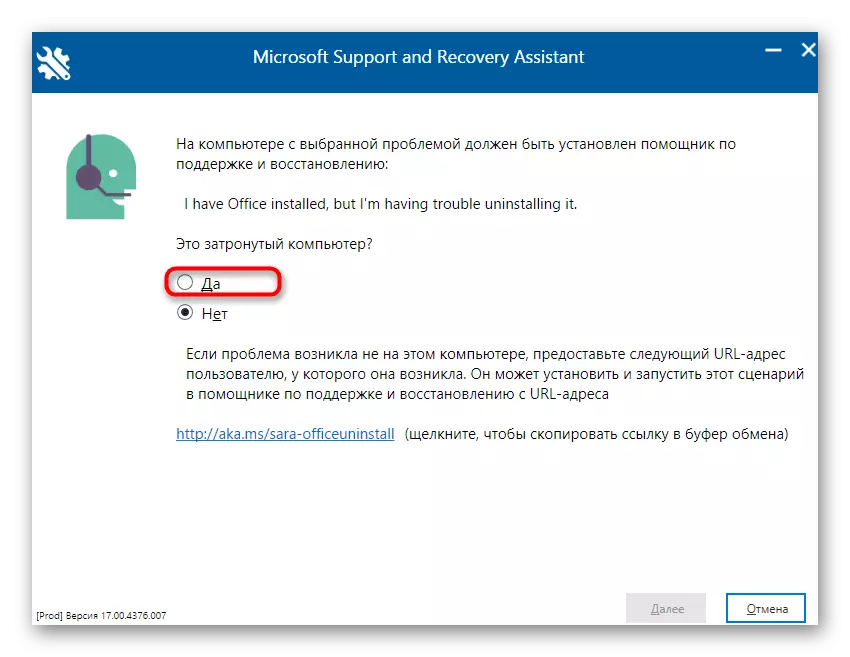
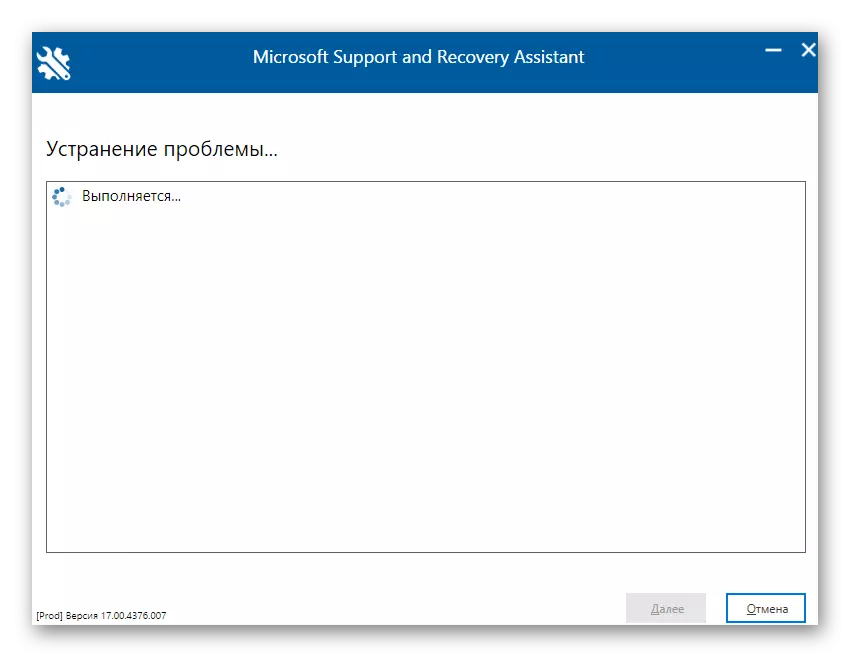
En melding om beredskap til å slette Microsoft Office 2016 vil vises på skjermen. Du bør bare bekrefte begynnelsen av avinstallering og vente til rengjøring fra alle filer er slettet. Når operasjonen er fullført, viser skjermen den aktuelle meldingen om suksessen til utførelsen.
Metode 2: Programmer fra tredjepartsutviklere
Løsninger fra tredjepartsutviklere er den beste metoden for å fullt ut avinstallere nesten hvilken som helst programvare for de brukerne som ikke ønsker å selvstendig utføre alle handlinger, eller noen passer ikke til standardfunksjonen til operativsystemet. Tematiske applikasjoner Det er en stor mengde, men vi kan ikke vurdere dem alle innen en håndbok, så vi tilbyr å bo på Iobit Uninstaller.
- Etter at du har lastet ned og installert IOBIT-avinstalleringsprogrammet, kjør programmet der du går til delen "Alle programmer" og merker av i boksen fra Microsoft Office 2016.
- Nå er toppen aktivert av den grønne knappen "Avinstaller", i henhold til hvilken du må klikke på.
- I vinduet som vises, merk av i avmerkingsboksen "Slett automatisk alle resterende filer" og klikker på "Avinstaller" -knappen.
- Vent til operasjonen utføres, hvorpå skjermen viser varselet om den vellykkede fjerningen av komponenten.
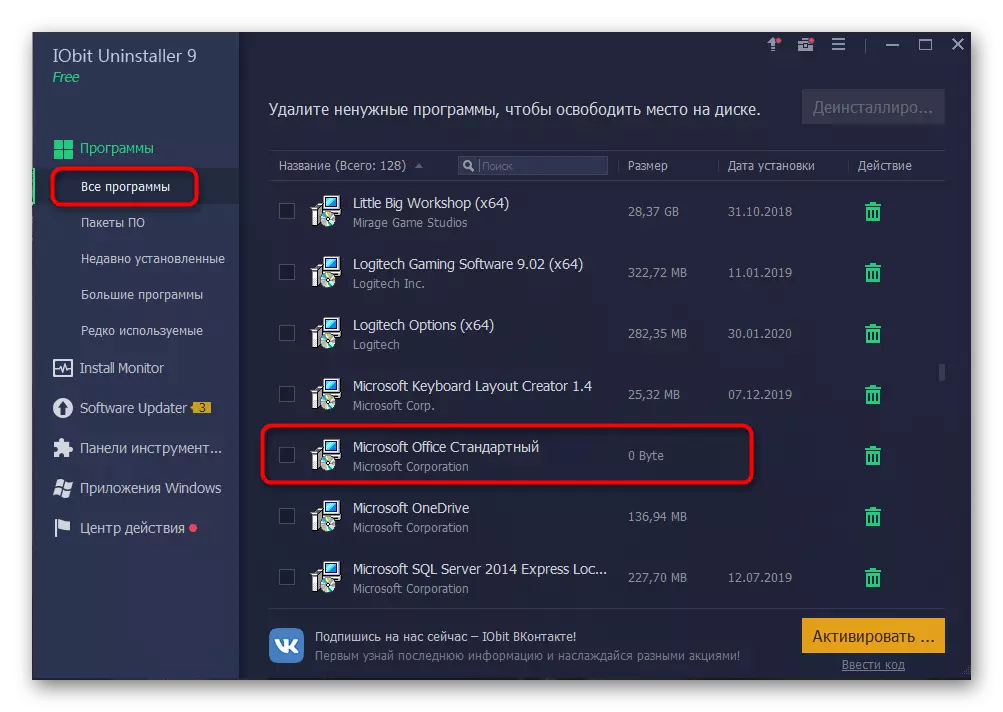
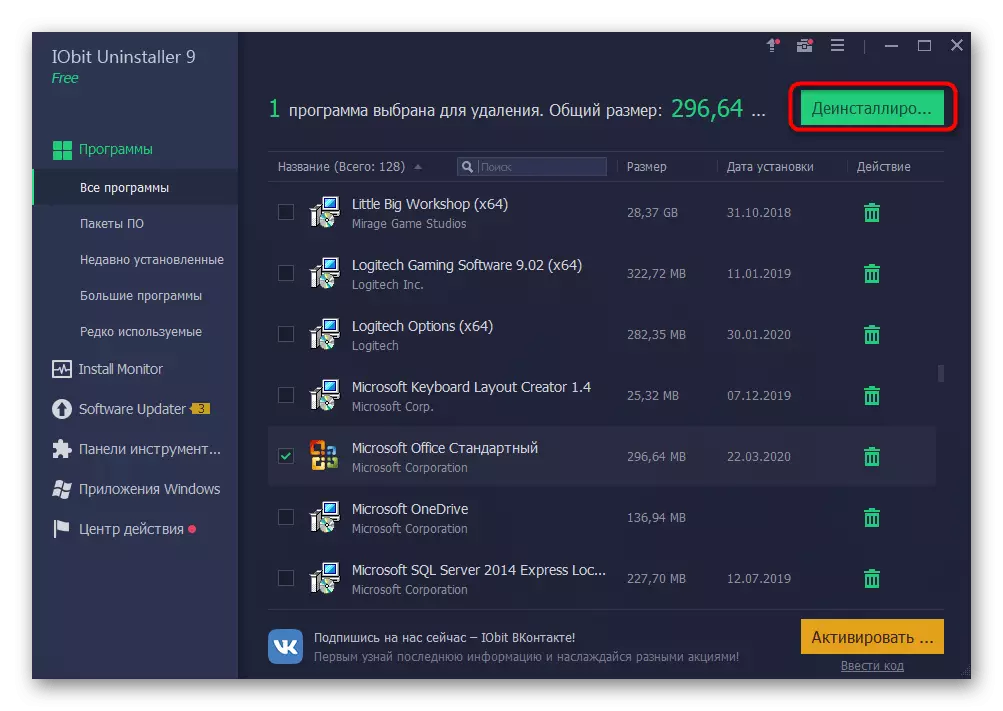
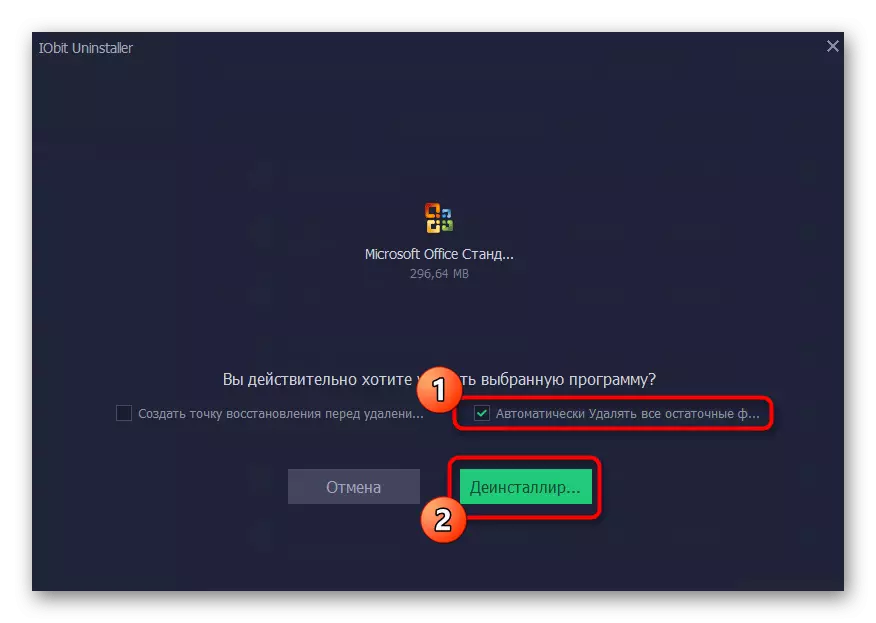
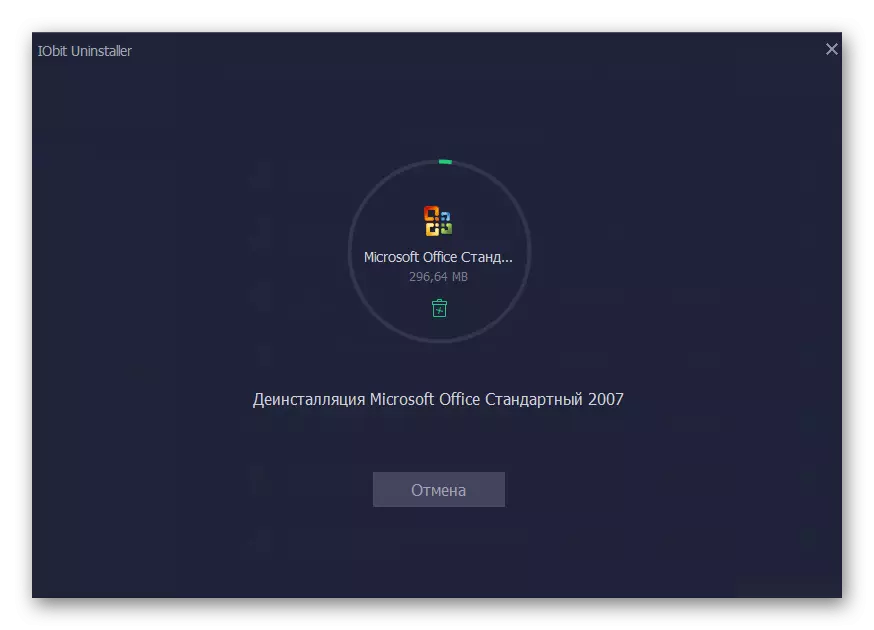
Som du allerede vet, er det mange analoger av Iobit Uninstaller, som kan brukes i tilfeller der hensynet til programvaren av en eller annen grunn ikke kom opp. Vi foreslår at du kjenner deg selv med de beste representantene for en slik programvare i en egen anmeldelse på vår nettside, mens du flytter på følgende lenke. Takket være en kort beskrivelse, vil du enkelt velge den optimale løsningen for deg selv, og du kan slette et absolutt ethvert program med resterende filer.
Les mer: Programmer for å fjerne programmer
Metode 3: Starte Windows
Den siste metoden for vårt dagens materiale er å bruke standardalternativene for Windows 10 for å slette Office 2016. Ulempen med dette alternativet er at etter avinstallering må du selvstendig åpne Registerredigering og slette resterende filer, samt bruk det harde disk fra harddisken for å finne andre relaterte elementer. La oss snakke om det for alle videre.
- Til å begynne med, utfør hovedstadiet for fjerning. Åpne "Start" og gå til "Parameters" -menyen.
- Åpne delen "Programmer".
- Her finner du Microsoft Office 2016 og klikk på programmene.
- I menyen som vises, velg Slett.
- Bekreft starten på avinstallasjonen.
- I vinduet som åpnes, kan du spore fremdriften i den nåværende operasjonen.
- På slutten vil en vellykket deletjon bli mottatt.
- Nå åpner du "Run" -verktøyet via standardvinn + R-tastene, der i feltet Skriv Regedit og klikk på Enter for å bruke kommandoen.
- Registerredigering vil starte, der du åpner Rediger-menyen og velger Slett. Du kan åpne søkeverktøyet via Ctrl + F-kombinasjonen.
- I linjen, skriv inn navnet på programmet og klikk på "Finn neste".
- Slett alle tastene som finnes gjennom kontekstmenyen, som åpnes ved å klikke på høyre museknapp på parameterstrengen.
- Åpne "Utforsker", slipp gjennom søket igjen til den nåværende komponenten og slett restfilene. Etter ikke glem å rengjøre "kurven" fra unødvendige elementer.
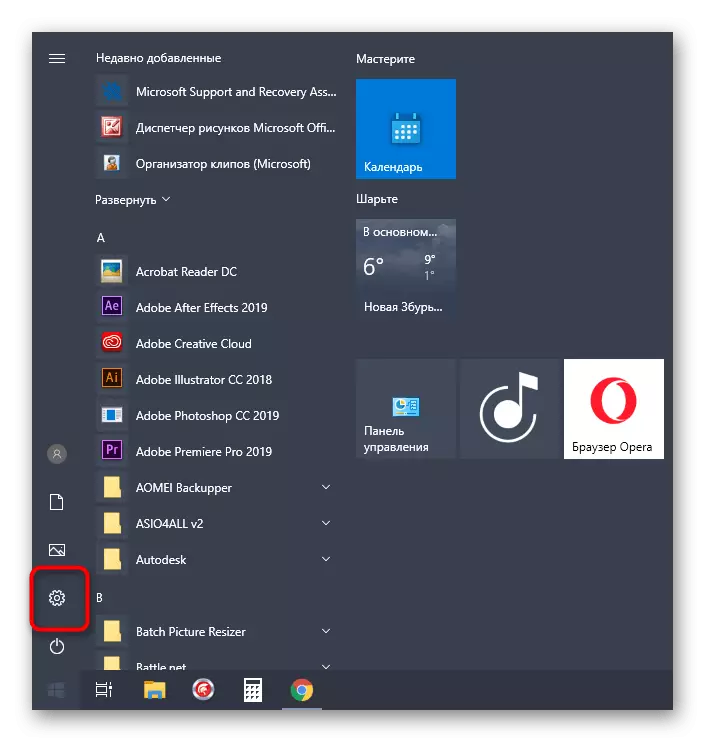
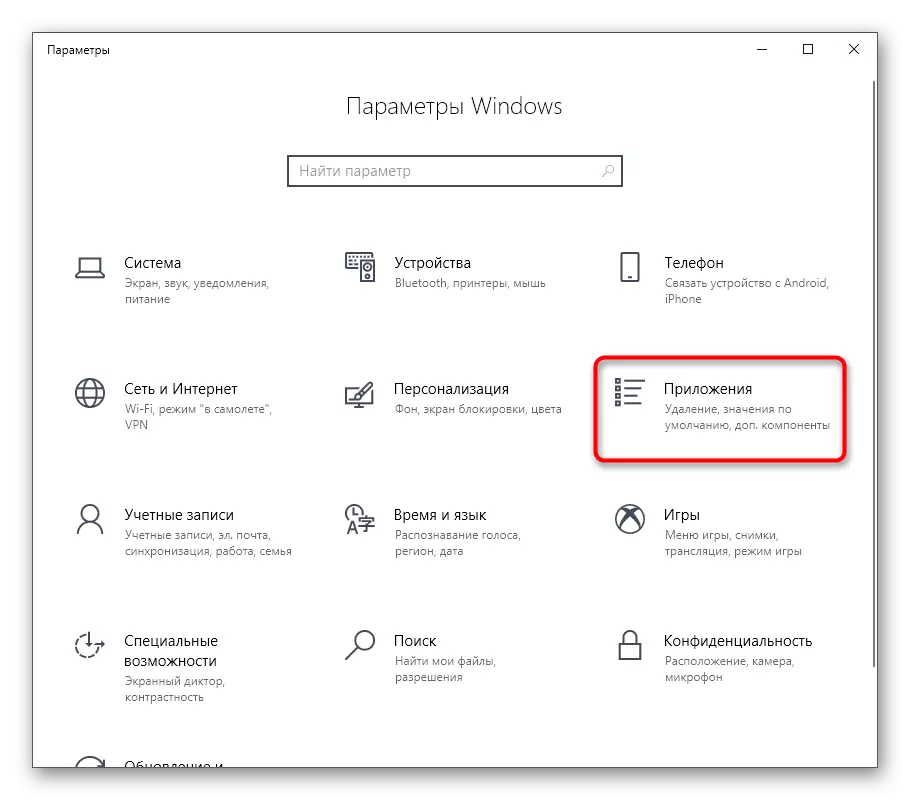
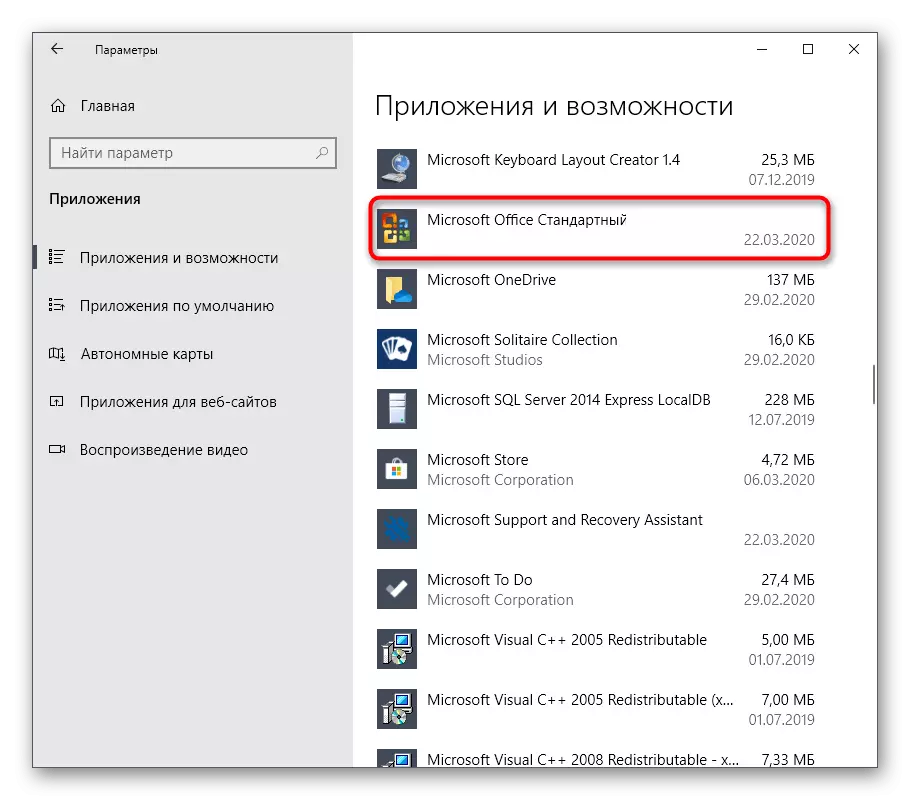
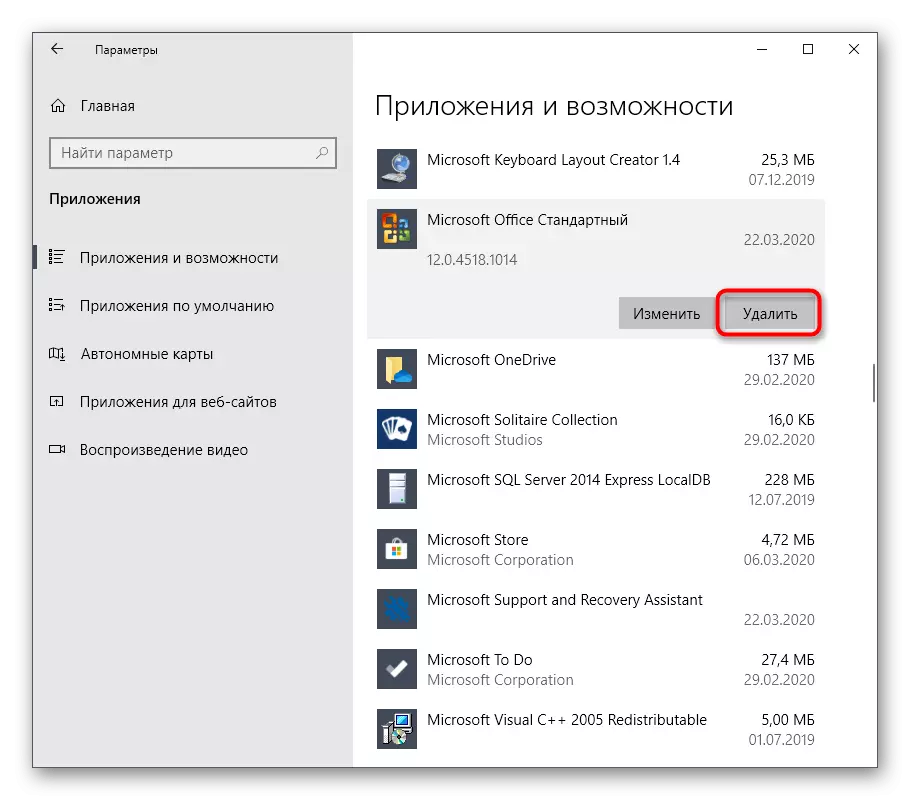
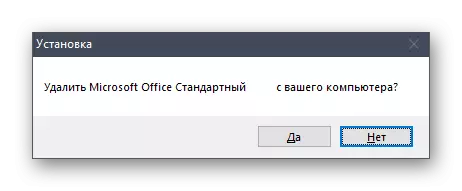
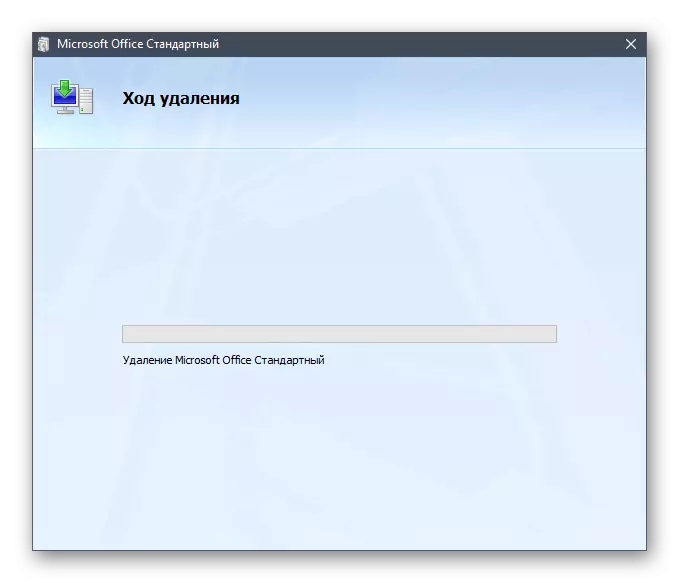
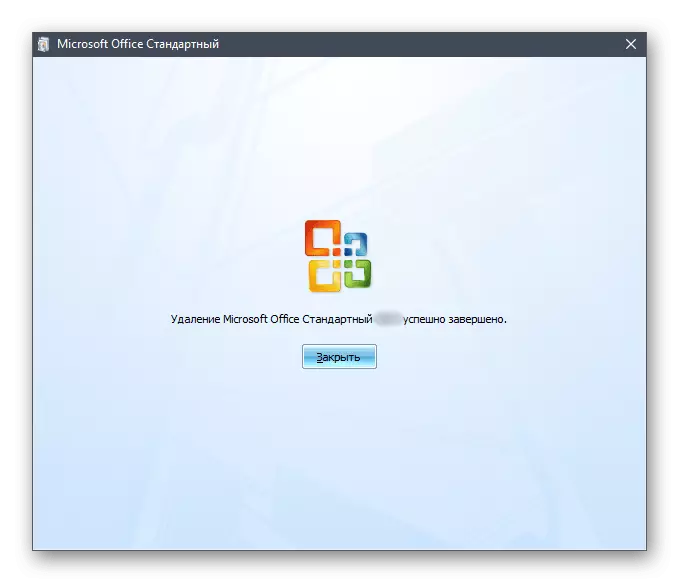
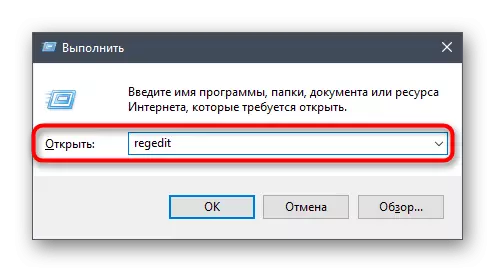
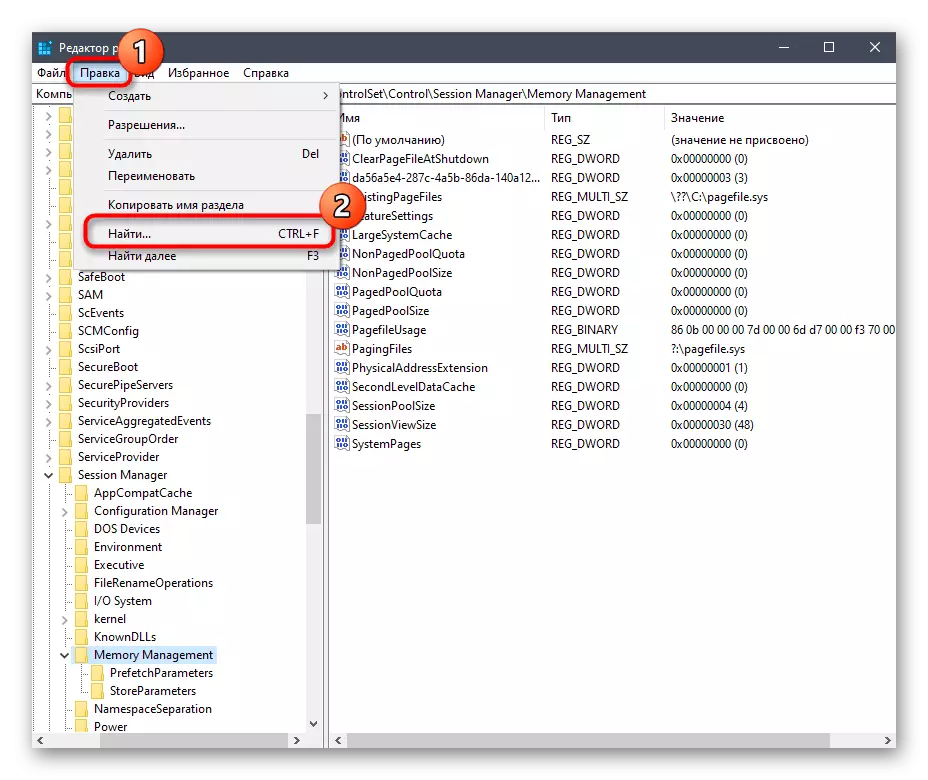
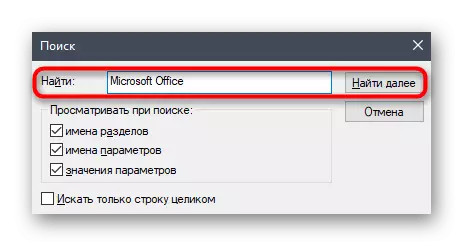
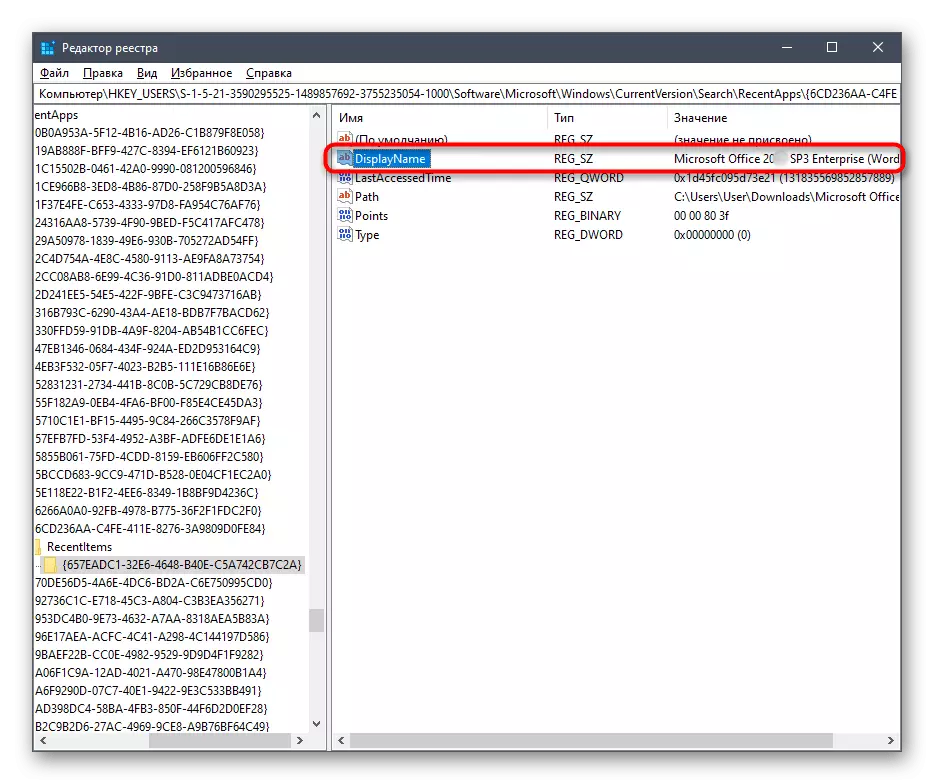
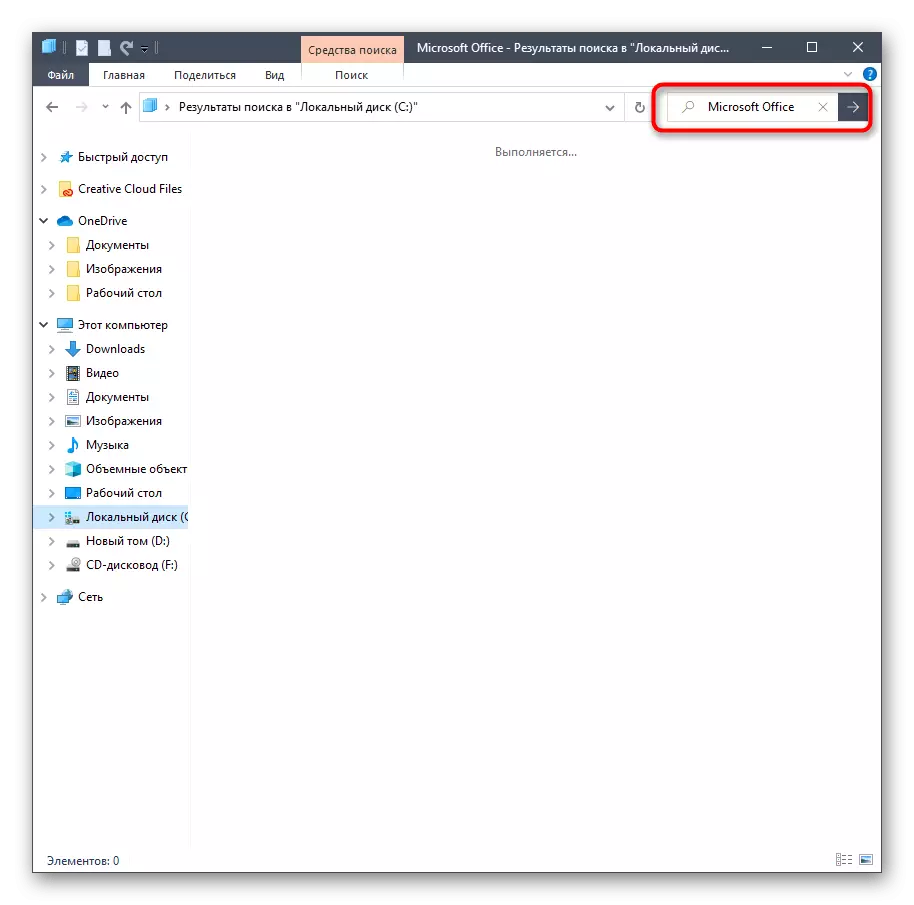
Du har nettopp kjent med tre forskjellige alternativer for å fjerne Microsoft Office 2016 i Windows-operativsystemet 10. Du kan bare velge riktig måte, skyve vekk fra personlige preferanser, enkel implementering og effektivitet.
