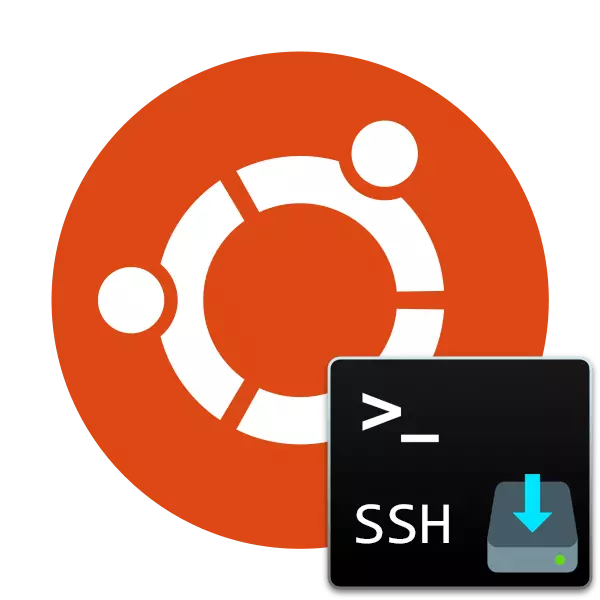
Protokol SSH digunakan untuk memastikan sambungan yang selamat ke komputer, yang membolehkan kawalan jauh bukan sahaja melalui shell sistem operasi, tetapi juga saluran yang disulitkan. Kadang-kadang pengguna sistem operasi Ubuntu mempunyai keperluan untuk menyampaikan pelayan SSH ke PC untuk melaksanakan apa-apa matlamat. Oleh itu, kami menawarkan untuk membiasakan diri dengan proses ini, setelah mengkaji bukan sahaja prosedur muat turun, tetapi juga penetapan parameter utama.
Pasang SSH-Server dalam Ubuntu
komponen SSH tersedia untuk dimuat turun melalui simpanan rasmi, oleh itu kita akan mempertimbangkan kaedah ini, ia adalah stabil yang paling dan boleh dipercayai, dan juga tidak menyebabkan kesukaran daripada pengguna novis. Kami memecahkan keseluruhan proses untuk langkah-langkah untuk menjadi lebih mudah untuk mengemudi dalam arahan. Mari kita mulakan dari awal-awal lagi.Langkah 1: Muat turun dan pasang SSH-Server
Buka tugas itu akan menjadi melalui "Terminal" menggunakan set utama arahan. Anda tidak perlu pengetahuan atau kemahiran tambahan, anda akan menerima penerangan terperinci setiap tindakan dan segala perintah perlu.
- Menjalankan konsol melalui menu atau mengecut gabungan Ctrl + Alt + T.
- Dengan serta-merta mula memuat turun fail pelayan dari repositori rasmi. Untuk melakukan ini, anda perlu memasukkan sudo apt memasang OpenSSH-Server, dan kemudian tekan kekunci ENTER.
- Oleh kerana kita menggunakan konsol Sudo yang (melakukan tindakan bagi pihak superuser), anda akan perlu untuk memasukkan kata laluan dari akaun anda. Nota bahawa watak-watak tidak dipaparkan apabila memasuki.
- Anda akan dimaklumkan mengenai memuat turun sejumlah arkib, mengesahkan tindakan dengan memilih pilihan D.
- Secara lalai, pelanggan dipasang bersama-sama dengan pelayan, tetapi ia tidak akan diperlukan untuk membuat ia mungkin, cuba untuk memasang semula dengan menggunakan sudo apt-get Pasang openssh-Client.
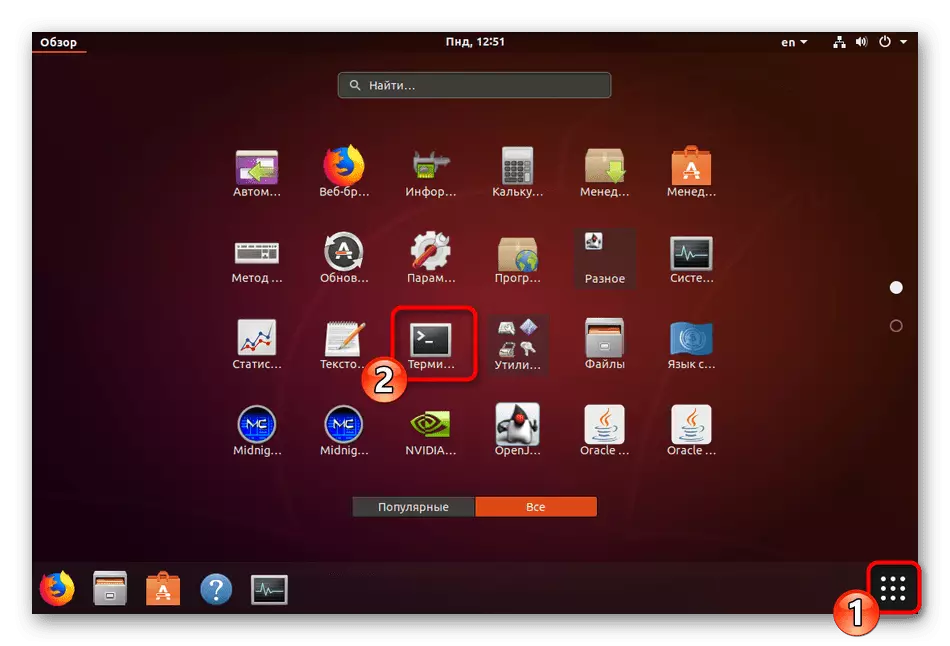
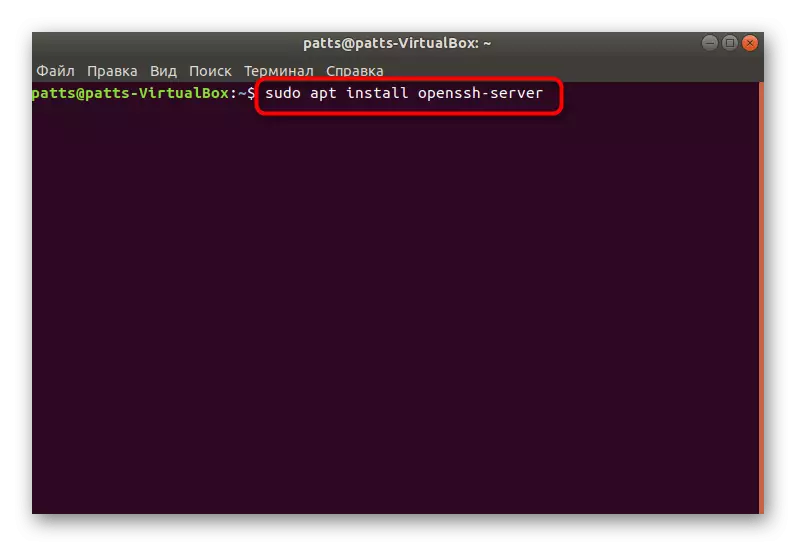
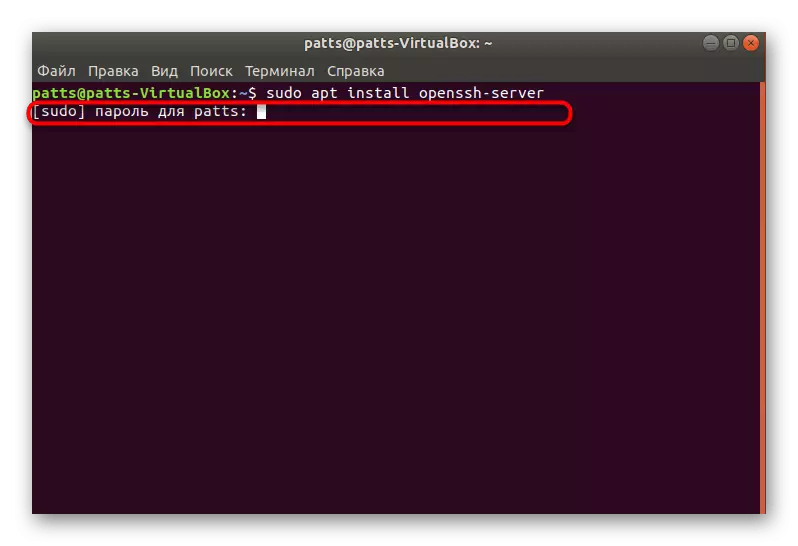


Pelayan SSH akan disediakan untuk berinteraksi dengan serta-merta selepas berjaya menambah semua fail ke sistem operasi, tetapi ia masih perlu dikonfigurasikan untuk menyediakan operasi yang betul. Kami menasihatkan anda untuk berkenalan dengan langkah-langkah berikut.
Langkah 2: Server Pengesahan
Sebagai permulaan, mari kita pastikan bahawa parameter standard telah digunakan dengan betul, dan tindak balas SSH-Server kepada pasukan utama dan melakukan dengan betul, jadi anda perlu:
- Menjalankan konsol dan mendaftar di sana Sudo SystemCTL Membolehkan SSHD untuk menambah pelayan untuk Ubuntu autoload, jika ia tidak berlaku secara automatik selepas pemasangan.
- Jika anda tidak perlu memulakan alat ini bersama OS, memadamnya dari Autorun dengan memasuki Sudo SystemCtl melumpuhkan SSHD.
- Sekarang periksa bagaimana komputer tempatan disambungkan. Sapukan arahan localhost ssh (localhost - alamat PC tempatan anda).
- Sahkan kesinambungan sambungan dengan memilih pilihan Ya.
- Dalam kes muat turun yang berjaya, anda akan menerima kira-kira maklumat seperti yang anda lihat dalam tangkapan skrin berikut. Anda perlu menyemak dan menyambung ke alamat 0.0.0.0, yang bertindak sebagai IP rangkaian yang dipilih secara lalai untuk peranti lain. Untuk melakukan ini, masukkan arahan yang sesuai dan klik pada ENTER.
- Setiap sambungan baru mesti disahkan.


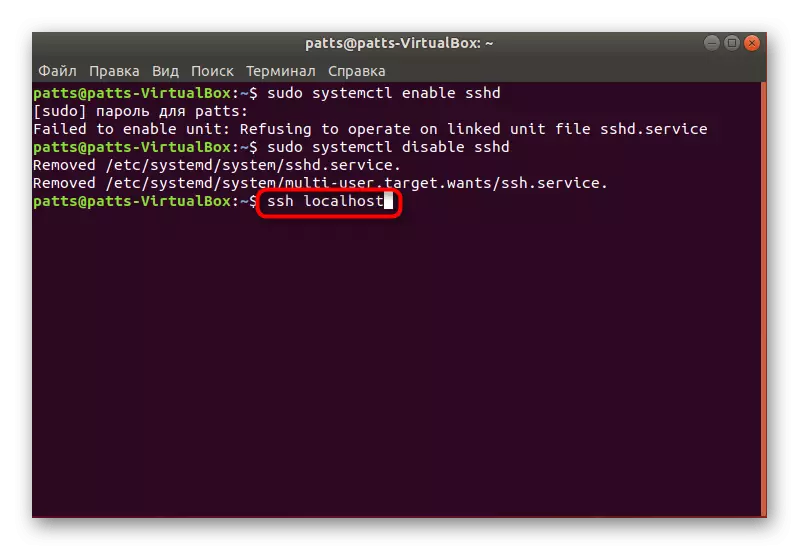

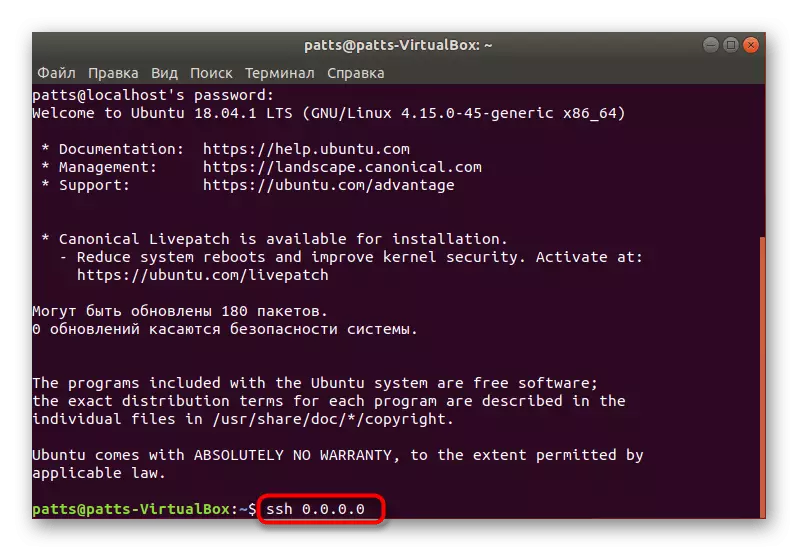

Seperti yang anda lihat, arahan SSH digunakan untuk menyambung ke mana-mana komputer. Jika anda mempunyai keperluan untuk menyambung dengan peranti lain, cukup jalankan terminal dan masukkan arahan dalam format SSH @ IP_Adress.
Langkah 3: Mengedit fail konfigurasi
Semua tetapan protokol SSH tambahan dijalankan melalui fail konfigurasi khas dengan menukar baris dan nilai. Kami tidak akan memberi tumpuan kepada semua perkara, di samping itu, kebanyakannya adalah individu semata-mata untuk setiap pengguna, kami hanya akan menunjukkan tindakan utama.
- Akan terlebih dahulu menyimpan sandaran fail konfigurasi supaya apabila anda menghubungi atau memulihkan keadaan SSH yang asal. Masukkan Sudo CP / ETC / SSH / SSHD_CONFIG / SSH / SSHD_CONFIG / SSH / SSHD_CONFIG / SSH / SSHD_CONFIG / SSH / SSHD_CONFIG / SSH / sshd_config.
- Kemudian kedua: sudo chmod a-w /etc/sssh/sshd_config.original.
- Memulakan fail tetapan dilakukan melalui Sudo VI / dan sebagainya / SSH / SSHD_CONFIG. Sejurus selepas memasuki, ia akan dilancarkan dan anda akan melihat kandungannya, seperti yang ditunjukkan dalam gambar di bawah.
- Di sini anda boleh menukar pelabuhan yang digunakan, yang sentiasa lebih baik untuk memastikan keselamatan sambungan, maka log masuk boleh dimatikan bagi pihak yang superter (permitRootlogin) dan pengaktifan pada kunci (PubKeyAuthentication). Setelah selesai penyuntingan, tekan kekunci: (Shift +; pada susun atur Latin) dan tambahkan huruf W untuk menyimpan perubahan.
- Output dari fail dijalankan dengan cara yang sama, hanya dengan menggunakan Q.
- Jangan lupa untuk memulakan semula pelayan dengan memasuki Sudo SystemCtl Restart SSH.
- Selepas menukar pelabuhan aktif, ia mesti diperbaiki dalam pelanggan. Ini dilakukan dengan menyatakan SSH -P 2100 localhost, di mana 2100 adalah nombor port yang diganti.
- Jika anda sedang dikonfigurasikan oleh firewall, ia juga perlu untuk menggantikan: sudo UFW Benarkan 2100.
- Anda akan menerima notis bahawa semua peraturan telah dikemas kini.
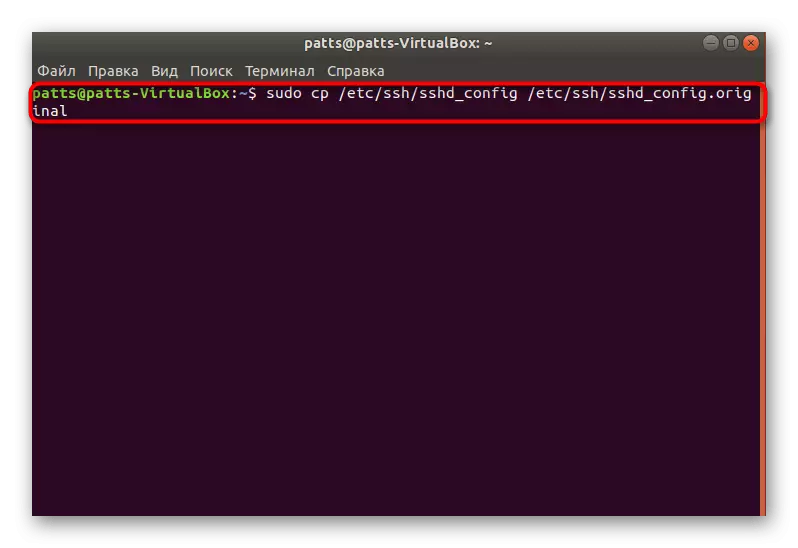
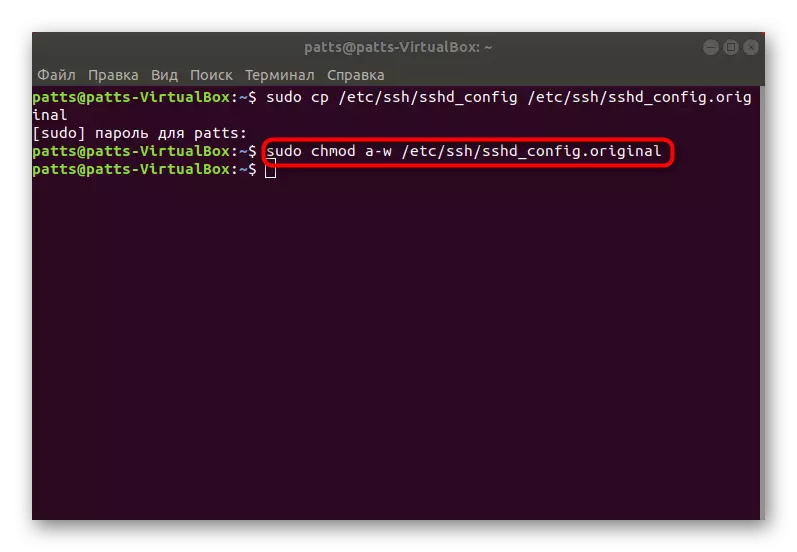


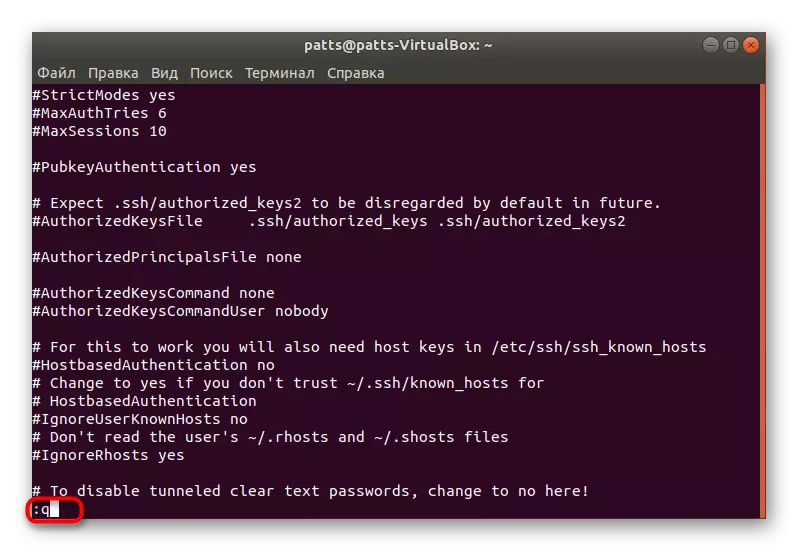
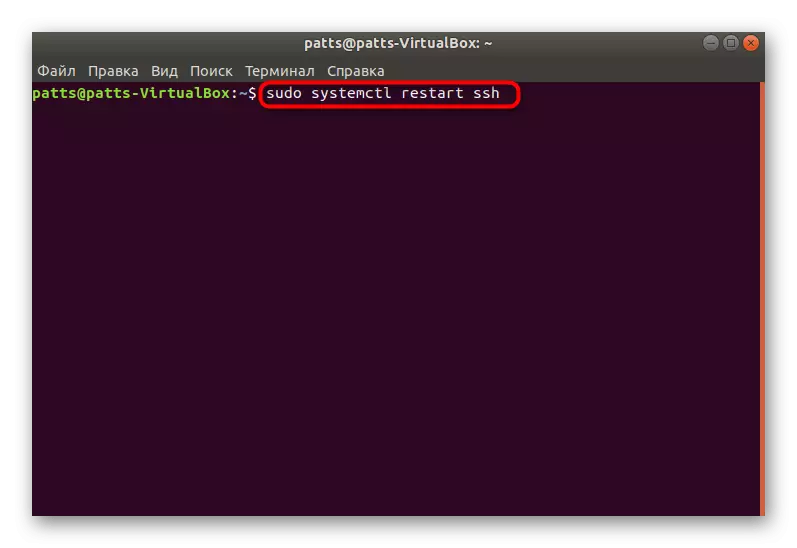

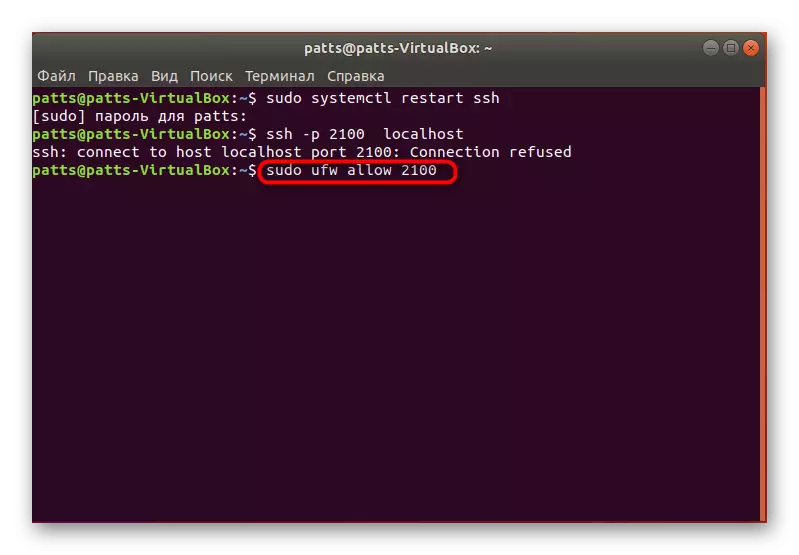

Anda berhak untuk membiasakan diri dengan parameter lain dengan membaca dokumentasi rasmi. Ada tips untuk mengubah semua perkara untuk membantu menentukan apa nilai yang anda perlu memilih.
kekunci Menambah: langkah 4
Apabila menambah kunci, SSH membuka kebenaran di antara dua peranti tanpa perlu pra-memasukkan kata laluan. Proses pengenalan dibina semula di bawah algoritma bacaan untuk kunci rahsia dan terbuka.
- Membuka konsol dan menghasilkan kunci pelanggan baru dengan memasukkan SSH-Keygen -T DSA, dan kemudian memberikan nama fail dan menentukan kata laluan akses itu sendiri.
- Selepas itu, kunci awam akan disimpan dan imej rahsia akan diwujudkan. Pada skrin anda akan melihat penampilan beliau.
- Ia kekal hanya untuk menyalin fail yang diwujudkan ke komputer kedua untuk mematikan sambungan melalui kata laluan. Menggunakan arahan SSH-Copy-ID untuk nama pengguna @ remotehost, di mana nama pengguna yang @ remotehost adalah nama komputer jauh dan alamat IP.
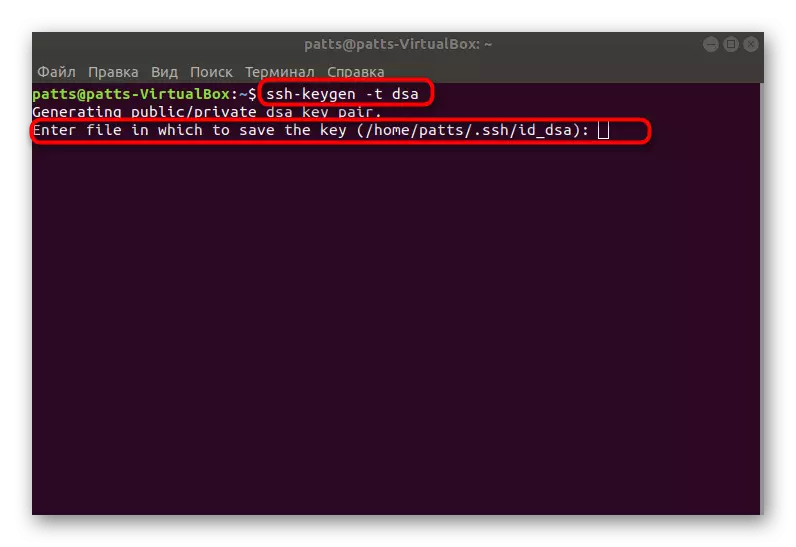


Ia kekal hanya untuk memulakan semula pelayan dan memeriksa kebenaran itu kerja melalui kunci nyata dan yang tersembunyi.
Pada ini, prosedur pemasangan pelayan SSH dan tetapan asas selesai. Jika anda memasukkan semua arahan dengan betul, tidak ada kesilapan apabila melaksanakan tugas. Sekiranya terdapat sebarang masalah dengan menyambung selepas persediaan, cuba untuk membuang SSH dari autoloading untuk menyelesaikan masalah ini (baca mengenainya dalam langkah 2).
