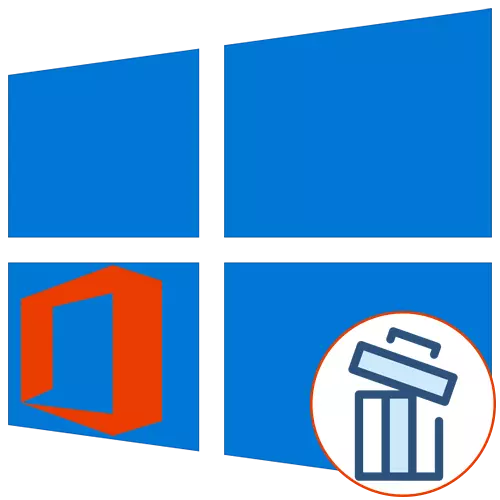
Pakej perisian Microsoft Office 2016 dipasang pada komputer banyak pengguna di seluruh dunia, tetapi kadang-kadang anda perlu mengeluarkan komponen ini kerana pelbagai sebab. Bagi pemilik Windows 10, terdapat sebanyak tiga kaedah untuk melaksanakan tugas. Dalam kes ini, anda boleh yakin bahawa semua fail sisa juga akan dibersihkan. Mari kita pertimbangkan setiap pilihan yang ada dalam rangka.
Kaedah 1: Pembantu Sokongan dan Pemulihan Microsoft
Sebagai kaedah pertama, kami mahu membongkar utiliti yang dipanggil Pembantu Sokongan dan Pemulihan Microsoft, yang rasmi dan bertujuan untuk menyelesaikan pelbagai tugas yang timbul semasa interaksi dengan sistem operasi. Fungsi aplikasi ini termasuk pilihan yang membolehkan anda menyingkirkan komponen hari ini.
Muat turun Microsoft Support and Recovery Assistant dari laman web rasmi
- Klik pada pautan di atas untuk sampai ke halaman muat turun Microsoft Support dan Pemulihan. Di sana, klik pada butang "Muat Turun".
- Jangkakan pemasangan muat turun pemasang dan segera mulakannya.
- Akan ada pengesahan keperluan untuk permohonan itu. Proses ini akan mengambil sedikit masa beberapa minit, dan anda hanya perlu menutup tetingkap aktif.
- Selepas amaran pemasangan muncul, klik pada "Pasang".
- Memulakan dan membongkar fail yang diperlukan. Kemajuan Operasi ini boleh dikesan dalam tetingkap yang sama.
- Seterusnya, anda perlu mengesahkan peraturan perjanjian lesen untuk memulakan interaksi dengan perisian yang ditetapkan.
- Peringkat terakhir sebelum memulakan program - mengemas kini sumber bahasa. Anda juga boleh melangkauinya, kerana antara muka akan dipaparkan di Rusia.
- Dalam Pembantu Sokongan dan Pemulihan Microsoft, pergi ke bahagian "Pejabat".
- Di sini, pilih "Saya telah memasang pejabat, tetapi saya menghadapi masalah menyahpasangnya".
- Tandakan titik "ya" oleh penanda apabila komputer terjejas dan pergi lebih jauh.
- Tunggu tugas untuk menyelesaikan secara automatik.
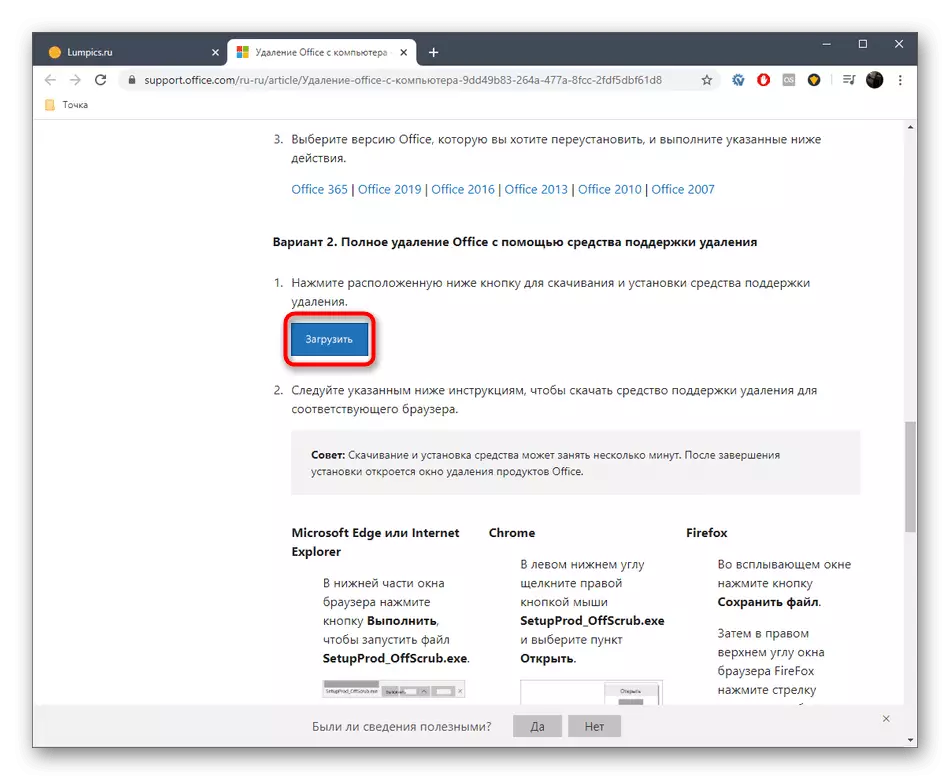
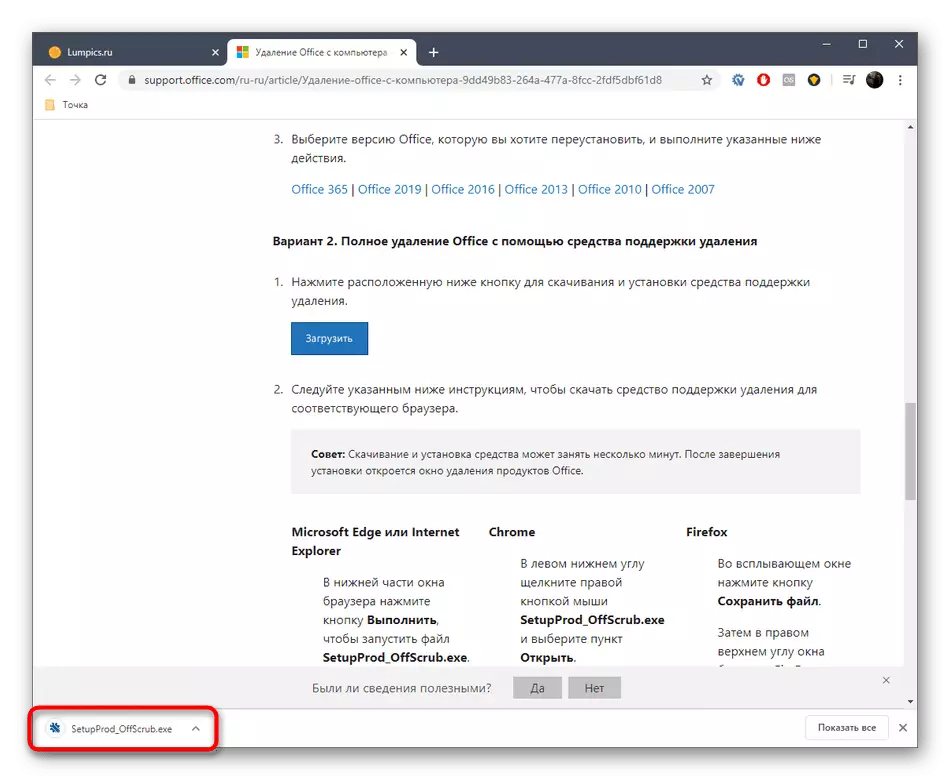
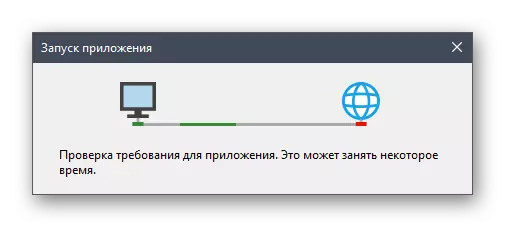
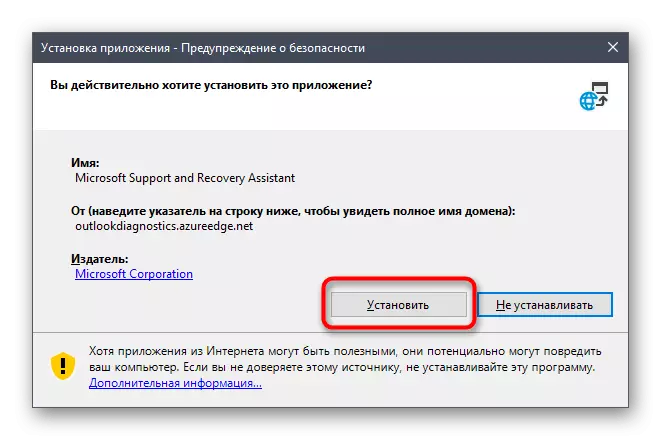
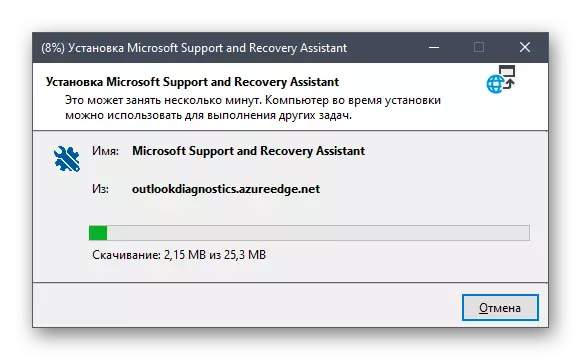
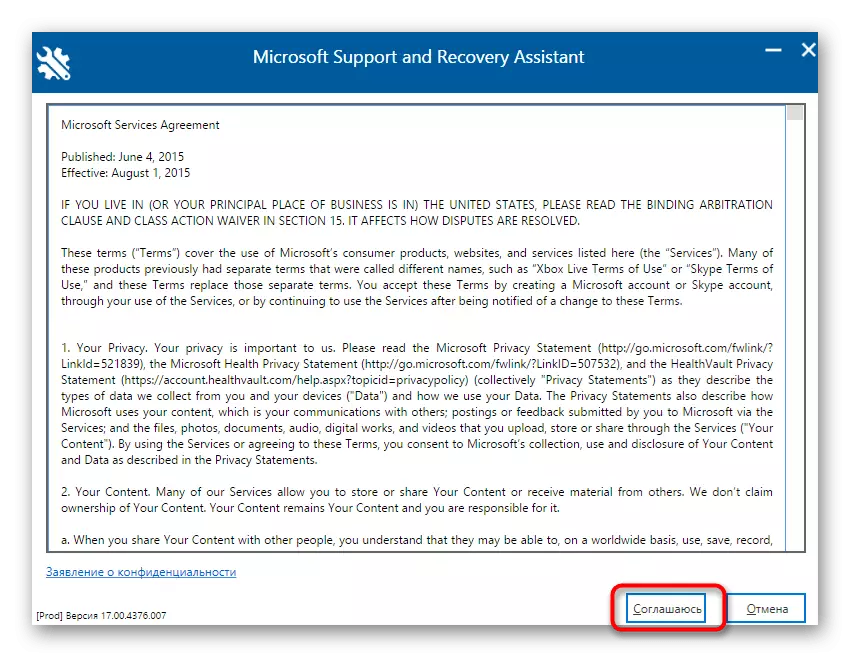
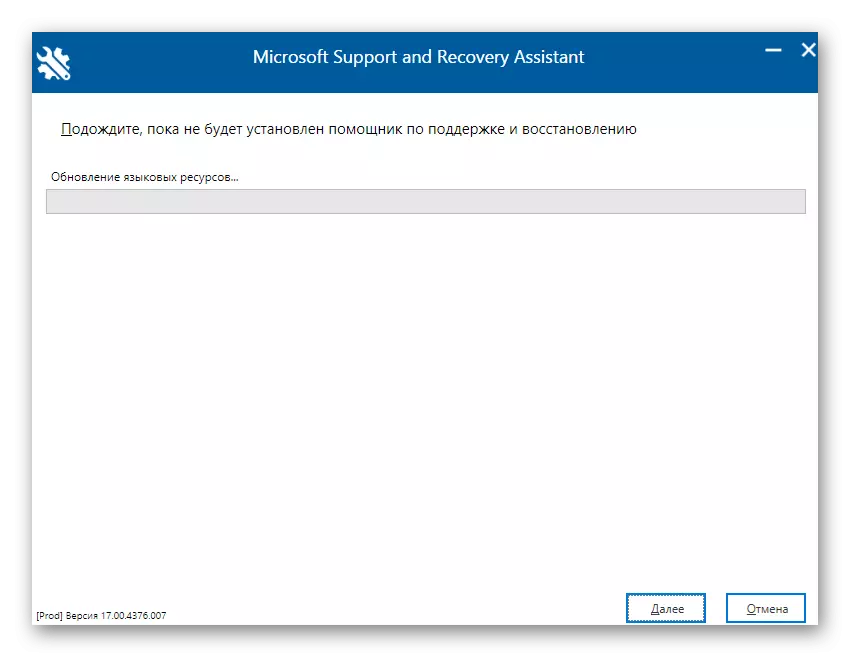
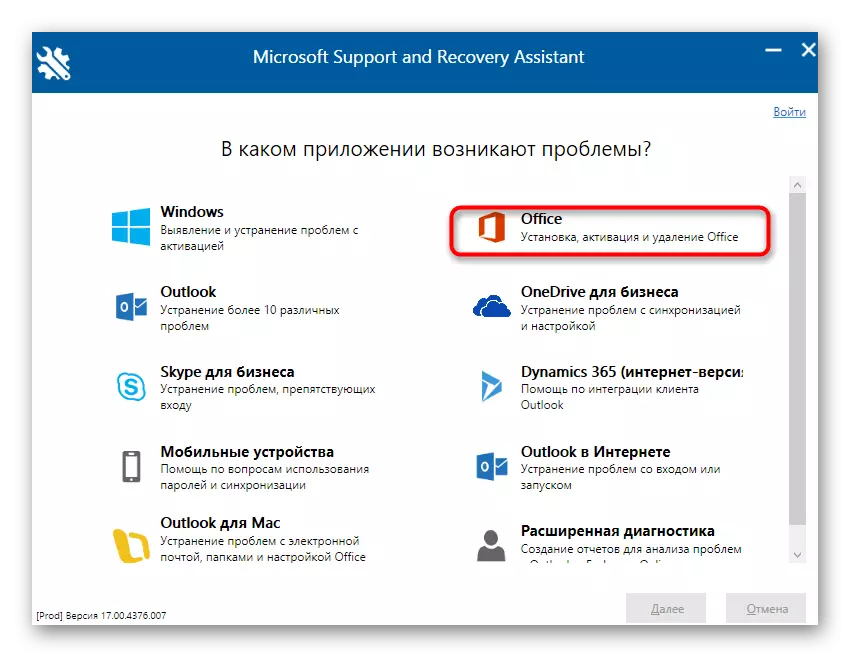
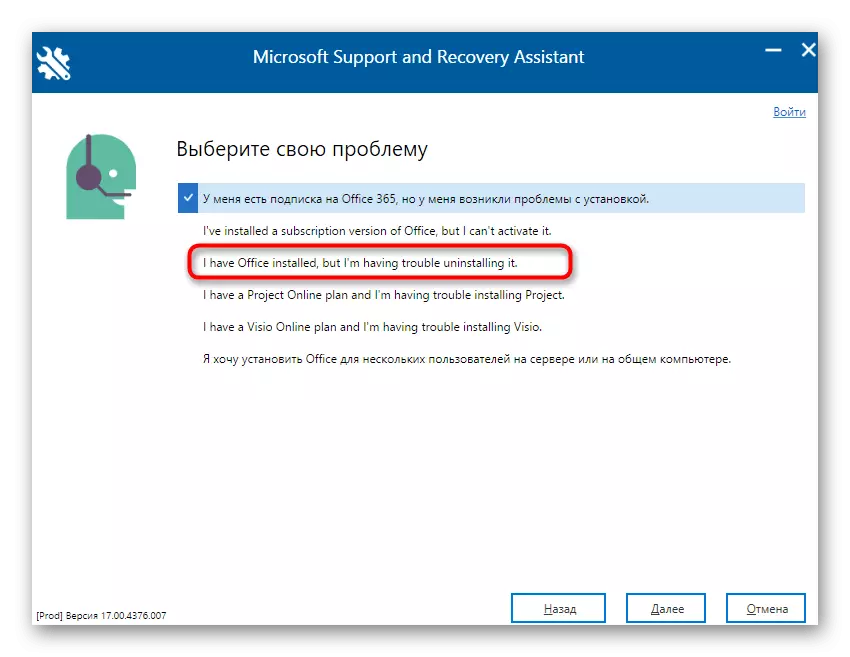
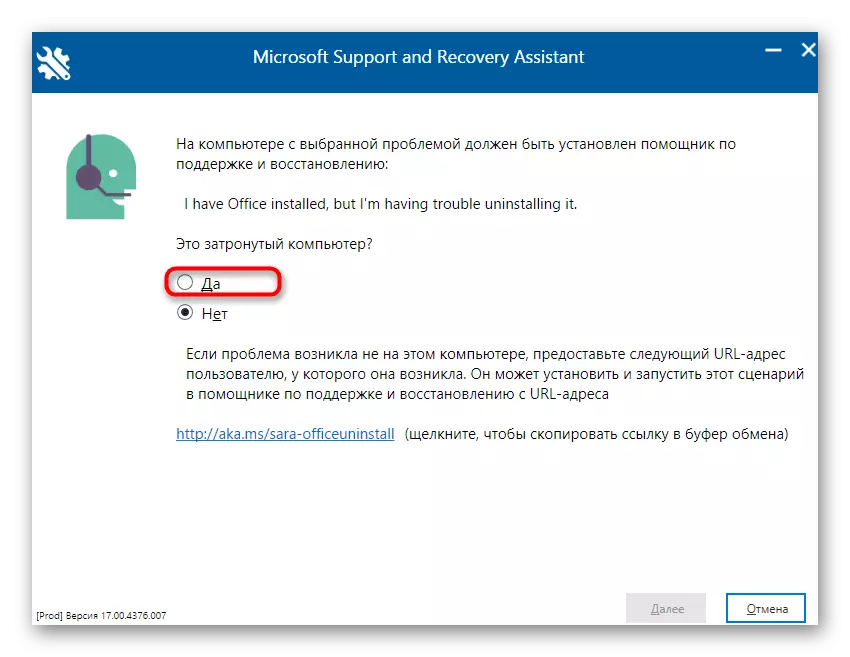
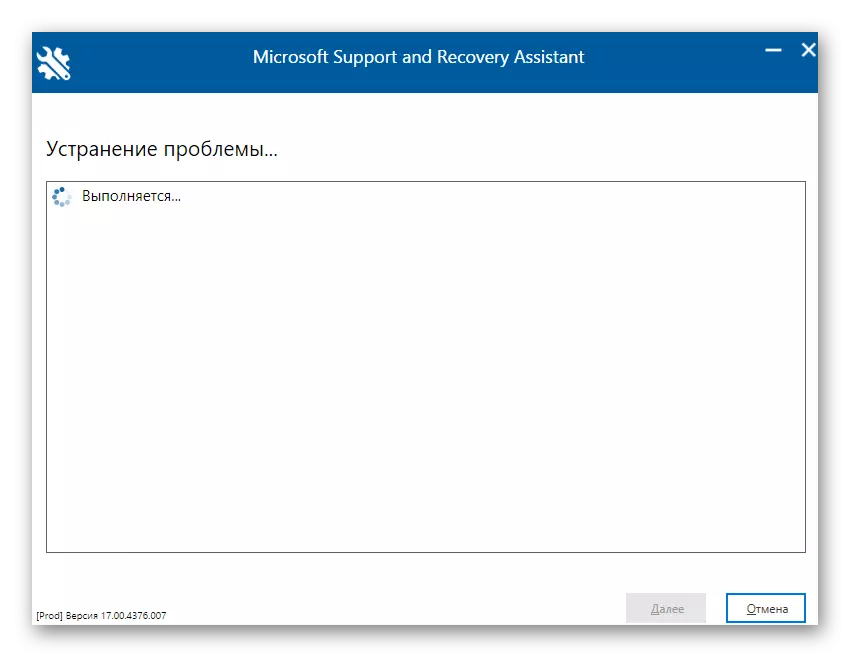
Pemberitahuan kesediaan untuk memadam Microsoft Office 2016 akan muncul di skrin. Anda hanya perlu mengesahkan permulaan menyahpasang dan menunggu sehingga pembersihan dari semua fail dibersihkan. Apabila operasi selesai, skrin memaparkan mesej yang sesuai mengenai kejayaan pelaksanaannya.
Kaedah 2: Program perisian dari pemaju pihak ketiga
Penyelesaian daripada pemaju pihak ketiga adalah kaedah terbaik untuk menyahpasang sepenuhnya hampir mana-mana perisian untuk pengguna yang tidak mahu melaksanakan semua tindakan secara bebas atau sesiapa yang tidak sesuai dengan fungsi standard sistem operasi. Aplikasi tematik Terdapat sejumlah besar, tetapi kita tidak boleh menganggap mereka semua dalam satu manual, jadi kami menawarkan untuk tinggal di IOBIT Uninstaller.
- Selepas memuat turun dan memasang IOBIT Uninstaller, jalankan aplikasi di mana anda pergi ke bahagian "Semua Program" dan periksa kotak semak dari Microsoft Office 2016.
- Sekarang bahagian atas diaktifkan oleh butang hijau "Uninstall", mengikut yang anda perlu klik.
- Dalam tetingkap yang muncul, periksa kotak semak "Secara automatik memadam semua fail sisa" dan klik pada butang "Uninstall".
- Tunggu sehingga operasi dilakukan, selepas itu skrin memaparkan pemberitahuan penyingkiran komponen yang berjaya.
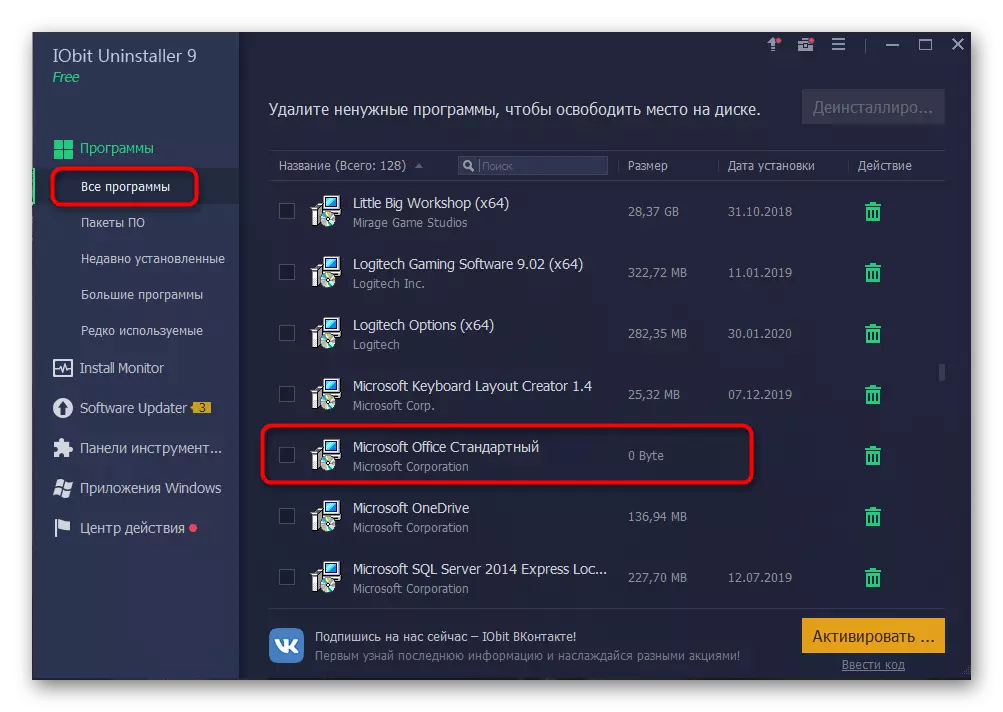
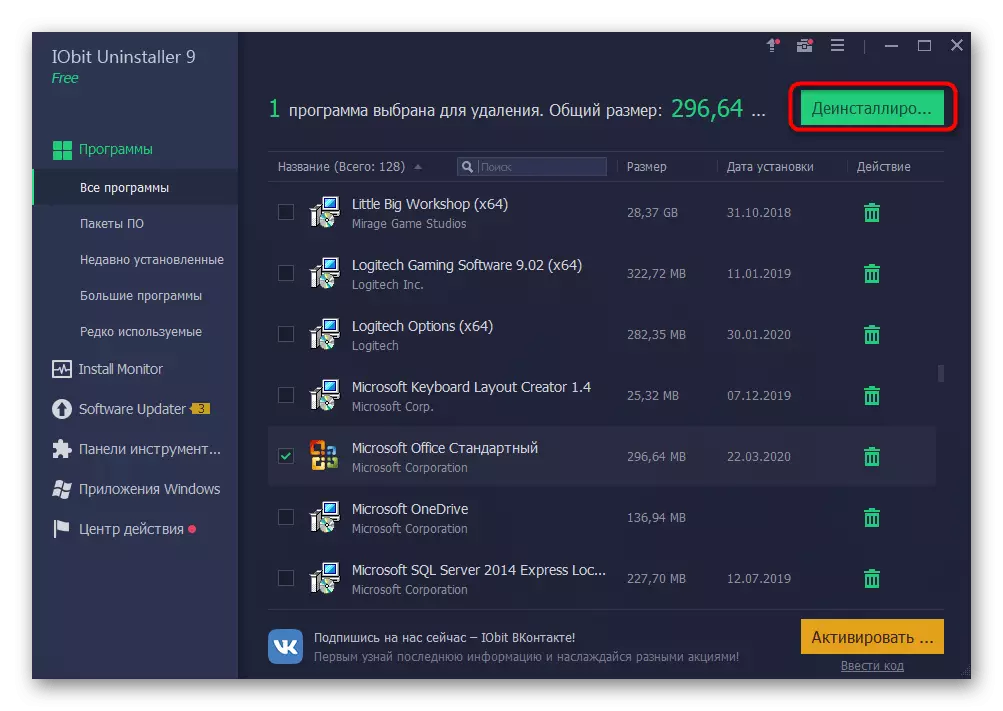
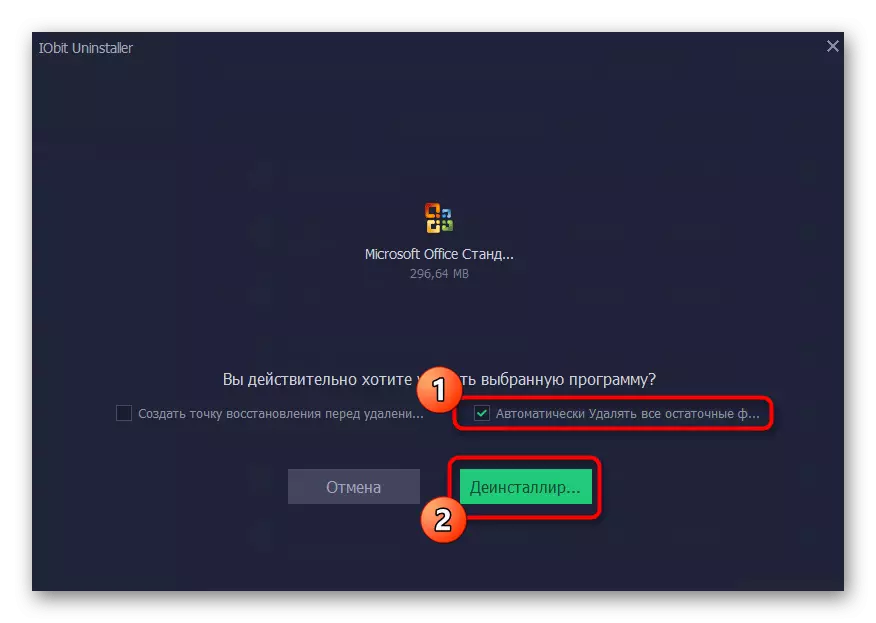
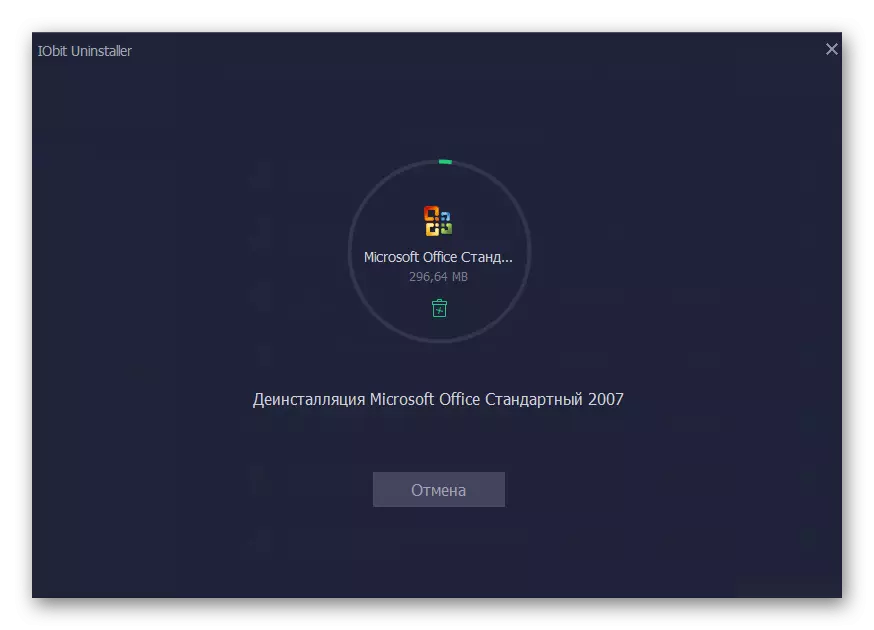
Seperti yang anda sudah tahu, terdapat banyak analog IOBIT Uninstaller, yang boleh digunakan dalam kes-kes di mana pertimbangan perisian untuk apa-apa sebab tidak muncul. Kami mencadangkan membiasakan diri dengan wakil-wakil terbaik perisian tersebut dalam ulasan berasingan di laman web kami, semasa bergerak pada pautan berikut. Terima kasih kepada penerangan ringkas, anda akan dengan mudah memilih penyelesaian yang optimum untuk diri sendiri dan anda boleh memadamkan apa-apa program dengan fail sisa.
Baca lebih lanjut: Program untuk membuang program
Kaedah 3: Memulakan Windows
Kaedah terakhir bahan hari ini adalah untuk menggunakan pilihan standard untuk Windows 10 untuk memadam Office 2016. Kelemahan pilihan ini adalah bahawa selepas menyahpasang anda akan perlu membuka editor pendaftaran secara bebas dan memadam fail sisa, serta menggunakan keras cakera dari cakera keras untuk mencari elemen berkaitan yang lain. Mari kita bercakap mengenainya untuk semua orang lagi.
- Untuk memulakan, lakukan peringkat utama penyingkiran. Buka "Mula" dan pergi ke menu "Parameter".
- Buka bahagian "Aplikasi".
- Di sini, cari Microsoft Office 2016 dan klik pada aplikasi.
- Dalam menu yang muncul, pilih Padam.
- Sahkan permulaan menyahpasang.
- Dalam tetingkap yang dibuka, anda boleh menjejaki kemajuan operasi semasa.
- Pada akhirnya, penghapusan yang berjaya akan diterima.
- Sekarang buka utiliti "Run" melalui kekunci Win + R standard, di mana dalam menulis medan Regedit dan klik pada ENTER untuk memohon arahan.
- Editor Registry akan bermula, di mana membuka menu Edit dan pilih Padam. Anda boleh membuka alat carian melalui kombinasi CTRL + F.
- Dalam talian, masukkan nama program dan klik pada "Cari Seterusnya".
- Padam semua kekunci yang terdapat melalui menu konteks, yang dibuka dengan mengklik butang tetikus kanan pada rentetan parameter.
- Buka "Explorer", turun melalui carian sekali lagi ke komponen semasa dan memadam fail sisa. Selepas jangan lupa untuk membersihkan "bakul" dari unsur-unsur yang tidak perlu.
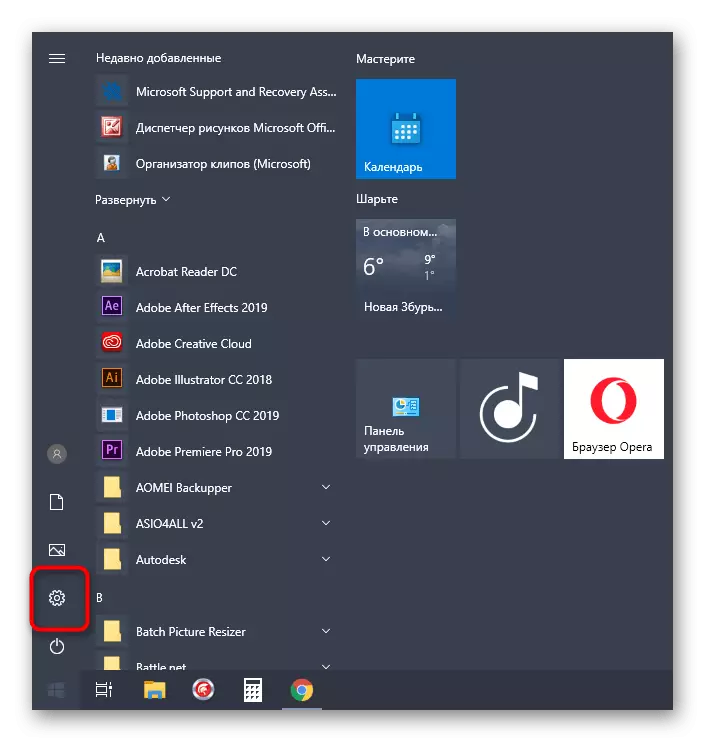
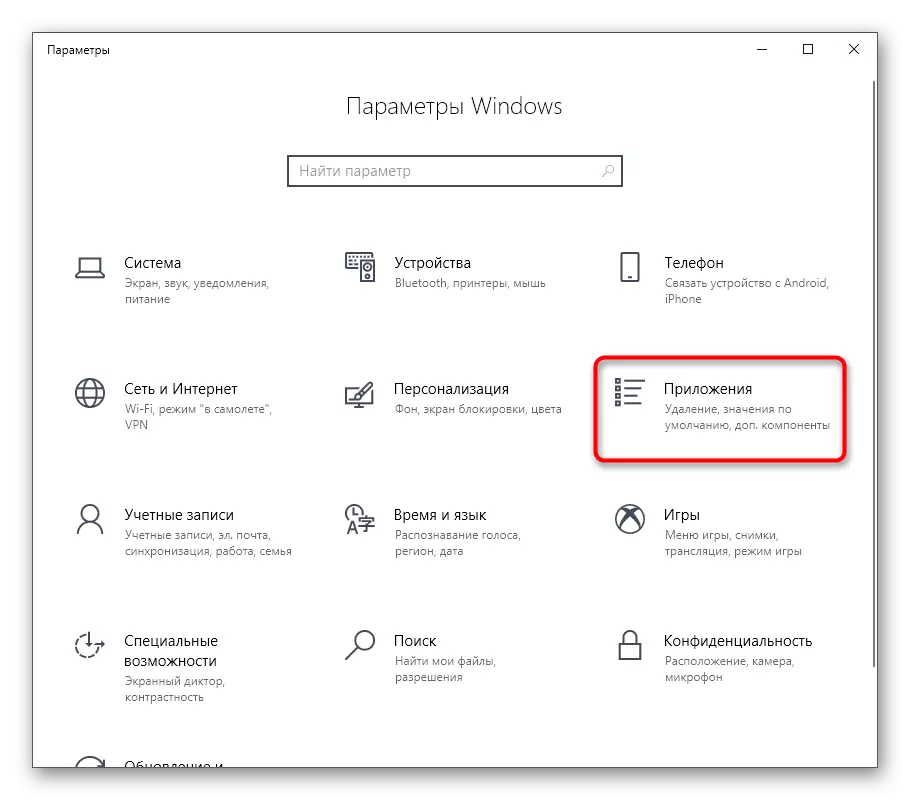
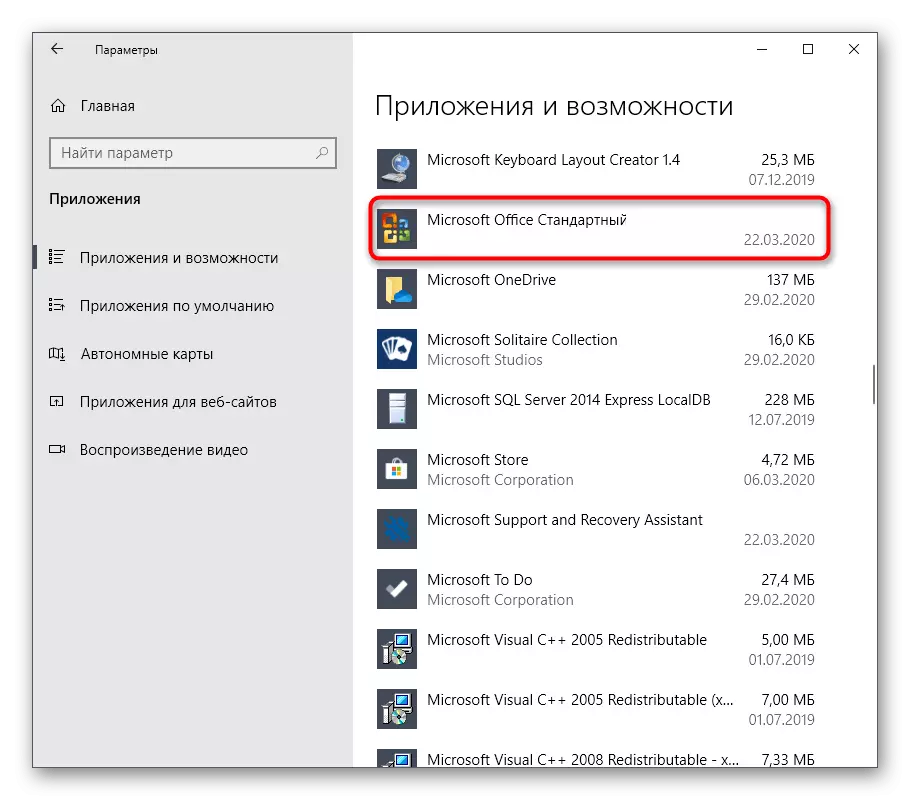
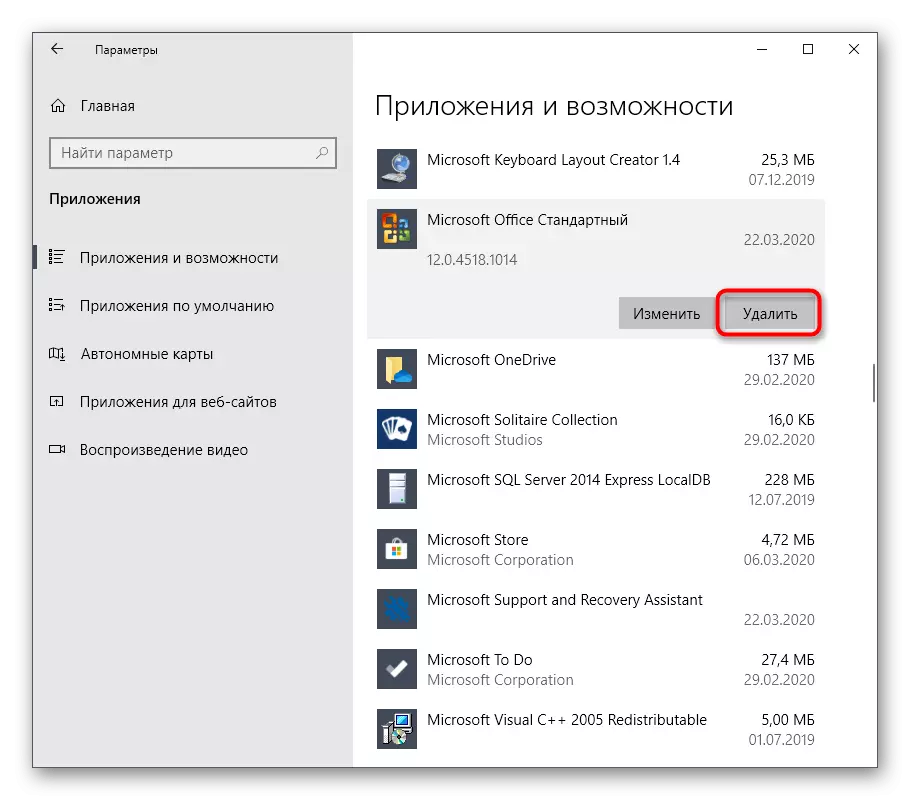
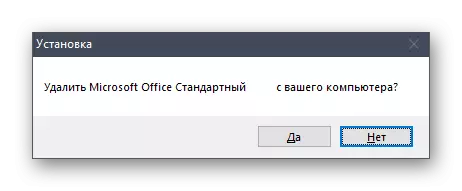
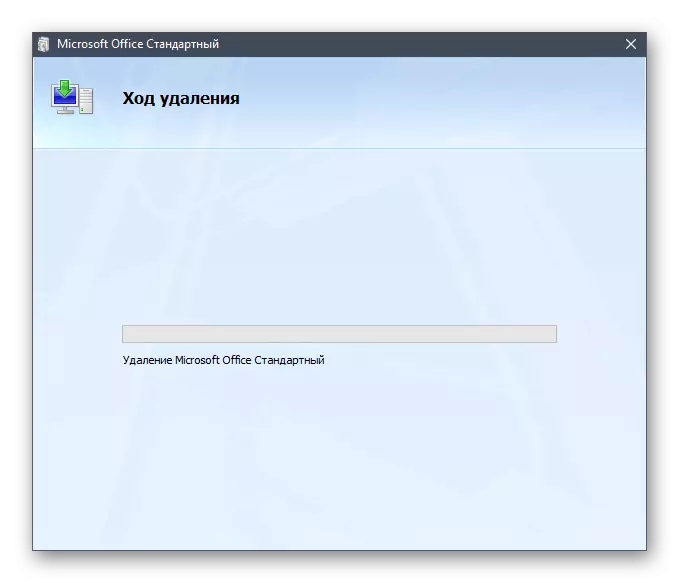
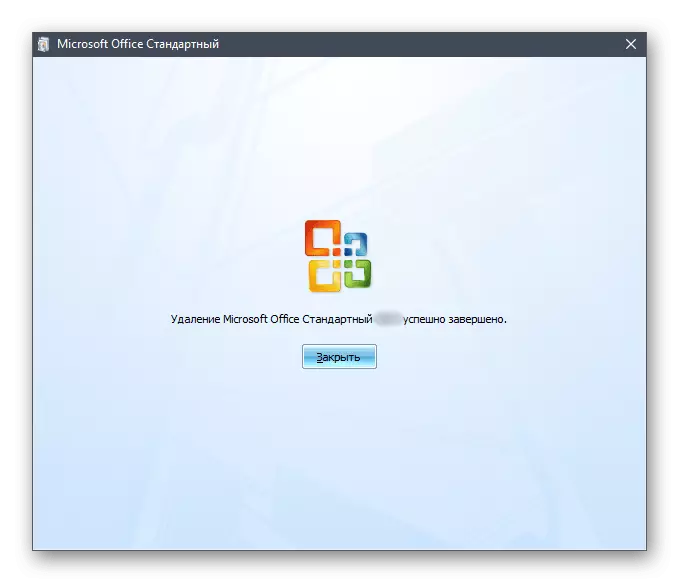
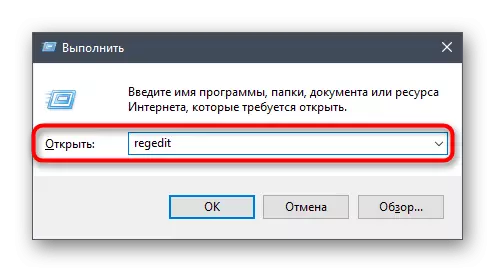
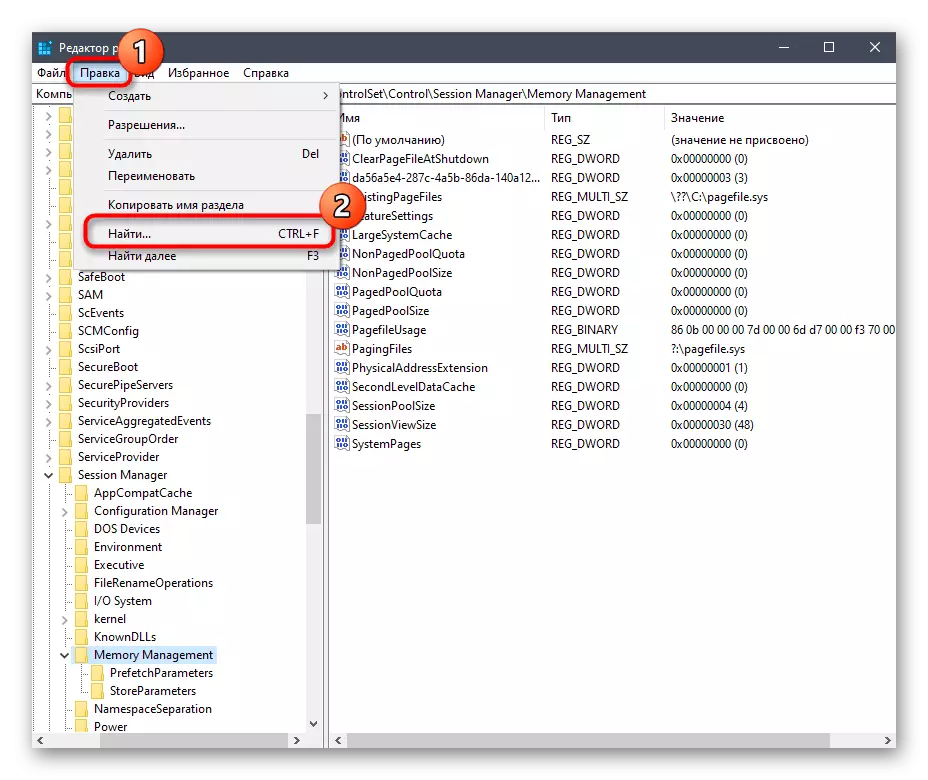
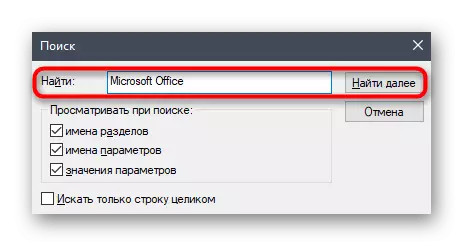
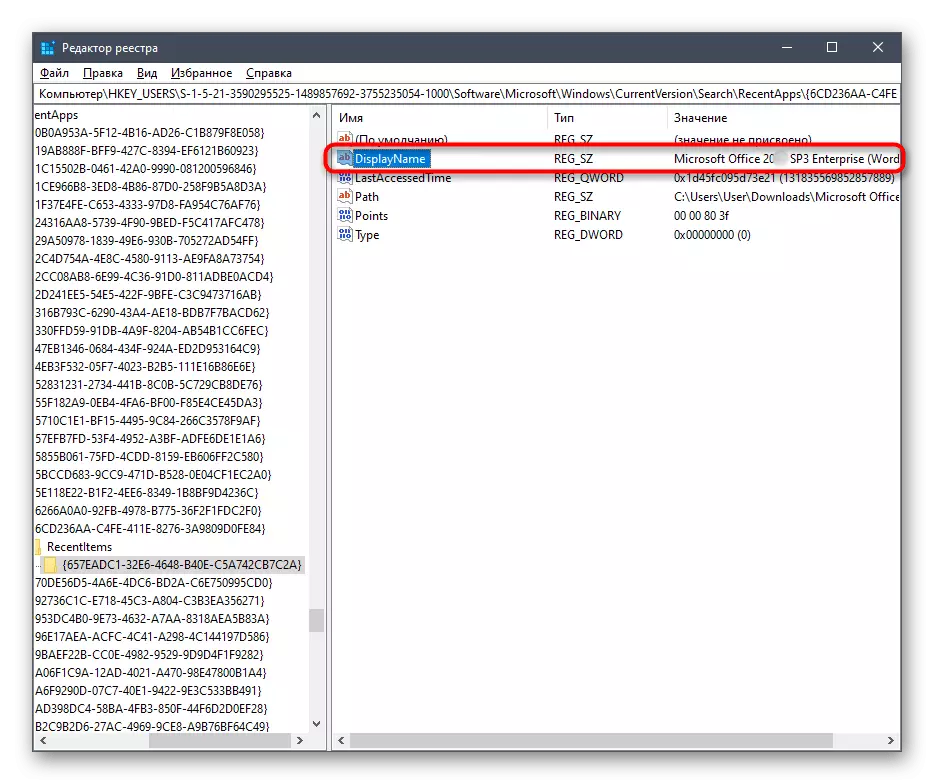
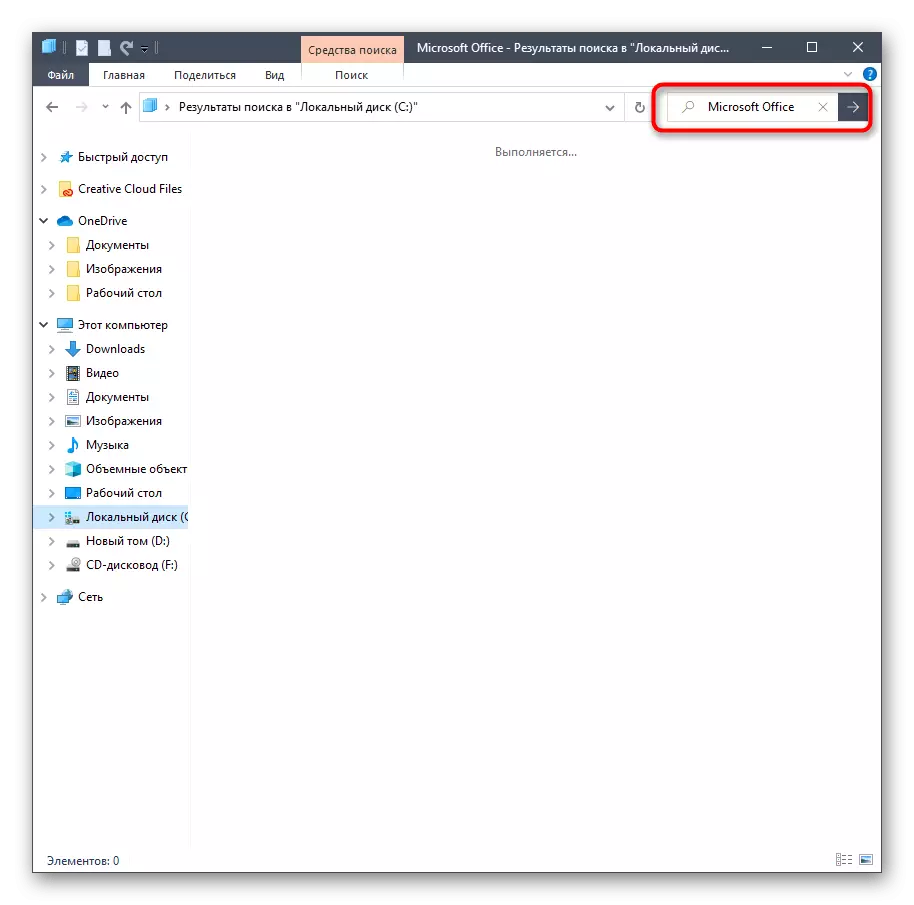
Anda baru sahaja membiasakan diri dengan tiga pilihan yang berbeza untuk menghapuskan Microsoft Office 2016 dalam sistem operasi Windows 10. Anda hanya boleh memilih cara yang sesuai, menolak dari keutamaan peribadi, kemudahan pelaksanaan dan kecekapan.
