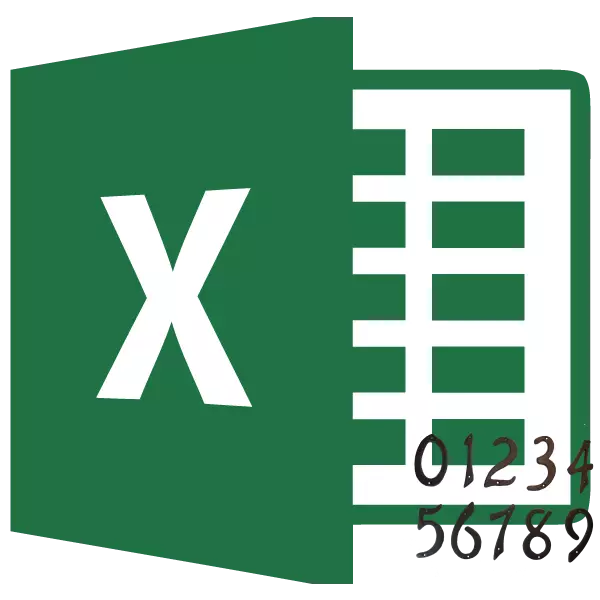
Анхдагч байдлаар, Microsoft Excel нь харагдахуйц хуудсыг гаргаж авахгүй. Нэгэн зэрэг, олон тохиолдолд, ялангуяа баримт бичиг нь хэвлэхэд илгээгдсэн бол тэд дугаарлах ёстой. Excel нь танд хөлөөрөө хийх боломжийг олгодог. Энэ аппликешн дээр олон сонголтыг авч үзье.
Excel-д дугаарлах
Excel-ийн дугаарын дугаарууд нь хөлийг ашиглаж болно. Тэд анхдагч, хуудасны доод ба дээд хэсэгт байрладаг. Тэдний онцлог нь энэ хэсэгт бүртгэгдсэн бичлэгүүд дамжуулж байгаа бөгөөд энэ нь баримт бичгийн бүх хуудсан дээр гарч ирнэ.Арга 1: Ердийн дугаар
Ердийн дугаар нь баримт бичгийн бүх хуудсыг дугаарласан болно.
- Юуны өмнө та хөлийн толгойг асаах хэрэгтэй. "Оруулах" таб руу очно уу.
- "Текст" хэрэгслийн дээр "текст" хэрэгсэл дээр бид "TEST" товчийг дарна уу.
- Үүний дараа Excel Stulds-ийг тэмдэглэгч горимд оруулж, хөлийг нь хуудсан дээр харуулав. Тэдгээр нь дээд ба доод хэсэгт байрладаг. Үүнээс гадна, тус бүрийг гурван хэсэгт хуваана. Сонгох, аль хэсэгт нь сонгоорой, аль хэсэгт нь, аль хэсэгт нь байрлах болно. Ихэнх тохиолдолд дээд хөлсний зүүн хэсэг сонгогддог. Өрөө байрлуулахаар төлөвлөж буй хэсэг дээр дарна уу.
- Togbin Top-т байрлах Нэмэлт таб дээр товшсон табын товчин дээр дарж, Togbin Top Broup-т байрлуулаад "хөлнийхөө товчлуурыг товшиж" дээр товшсон табыг байрлуул.
- Таны харж байгаагаар тусгай шошго "& [хуудас] гарч ирнэ. Ингэснээр тодорхой дарааллын дугаар болгон хувиргаж, баримт бичгийн талбар дээр дарна уу.
- Одоо EXEL документын хуудас бүр дээр дараалсан дугаар гарч ирэв. Энэ нь илүү танилцуулж, ерөнхий дэвсгэр дээр гарч, ерөнхий дэвсгэр дээр гарч, форматлаж болно. Үүнийг хийхийн тулд би бичлэгийг доод хэсэгт нь тодруулж, курсорыг нь авчир. Форматлах цэс нь дараахь үйлдлийг хийж чадна.
- Фонтын хэлбэрийг өөрчлөх;
- үүнийг дотоод эсвэл зоригтой болго;
- Хувилаа өөрчлөх;
- Өнгө солих.
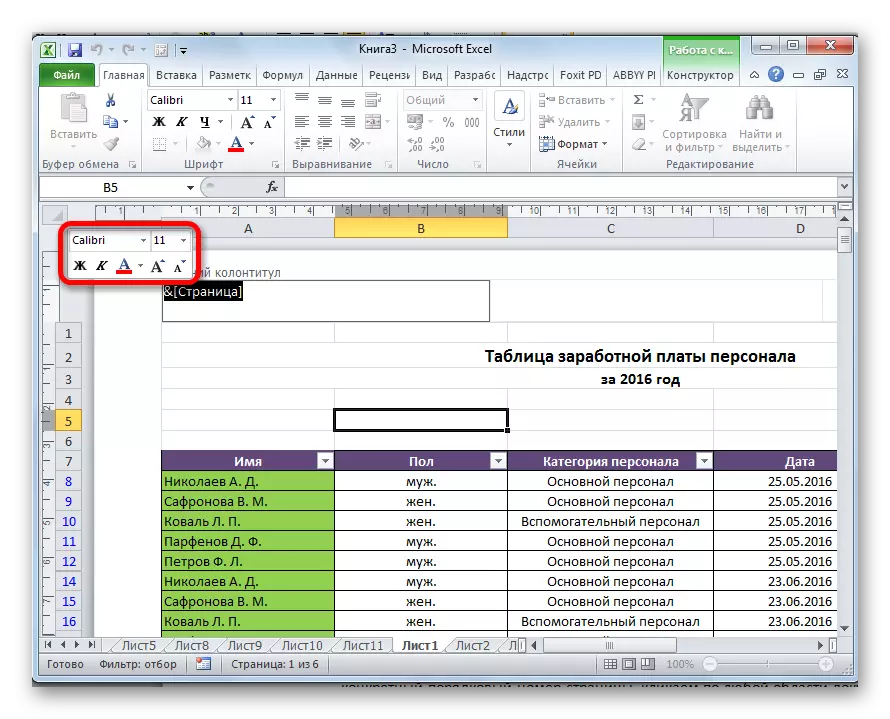
Үр дүн нь танд сэтгэл хангалуун байх хүртэл дугаарын харааны дэлгэцийг өөрчлөхийг хүсч буй үйлдлүүдийг сонгоно уу.
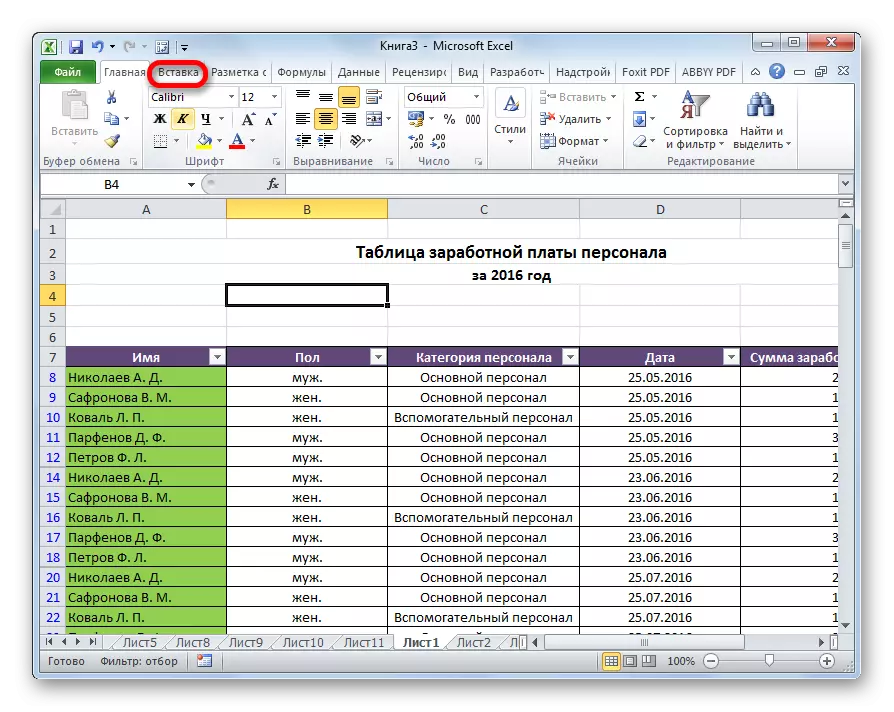
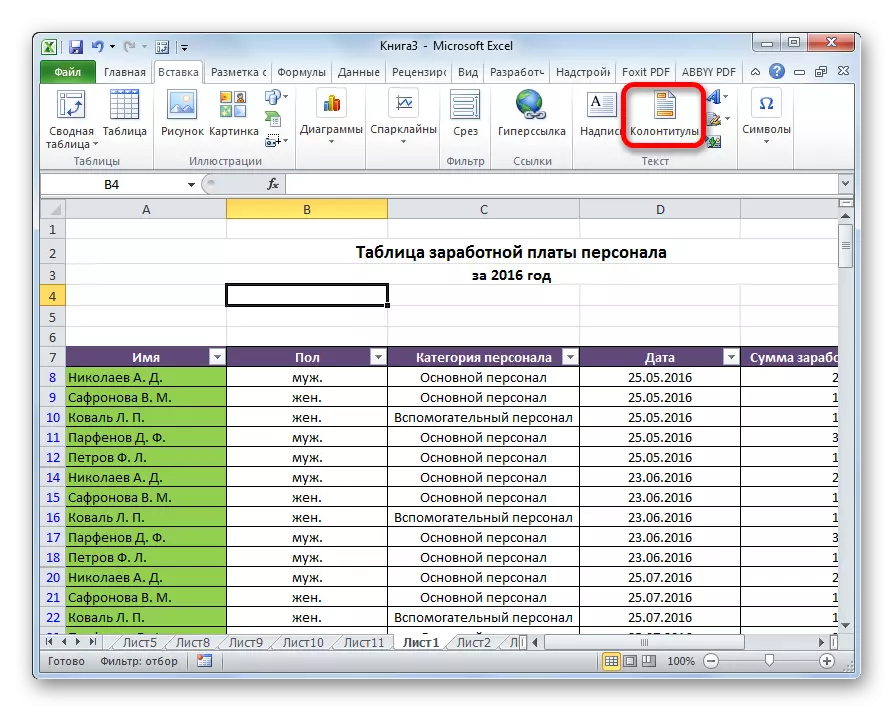
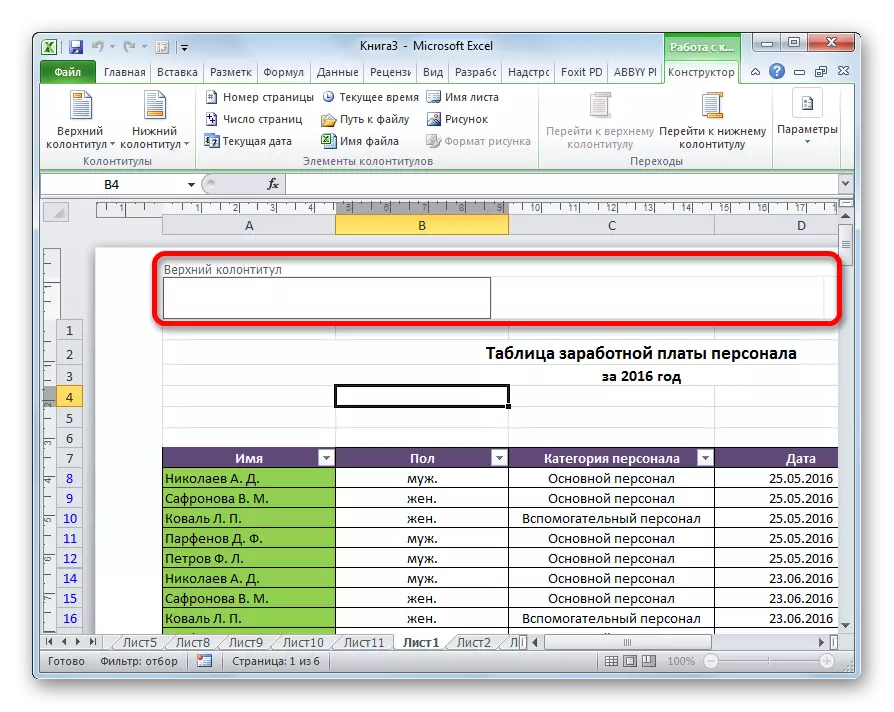
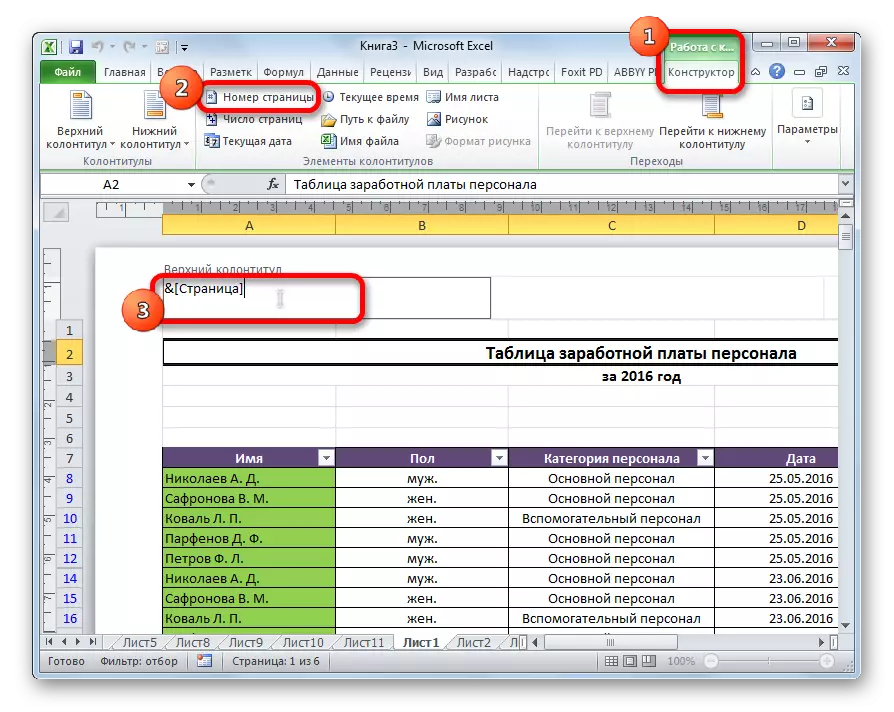
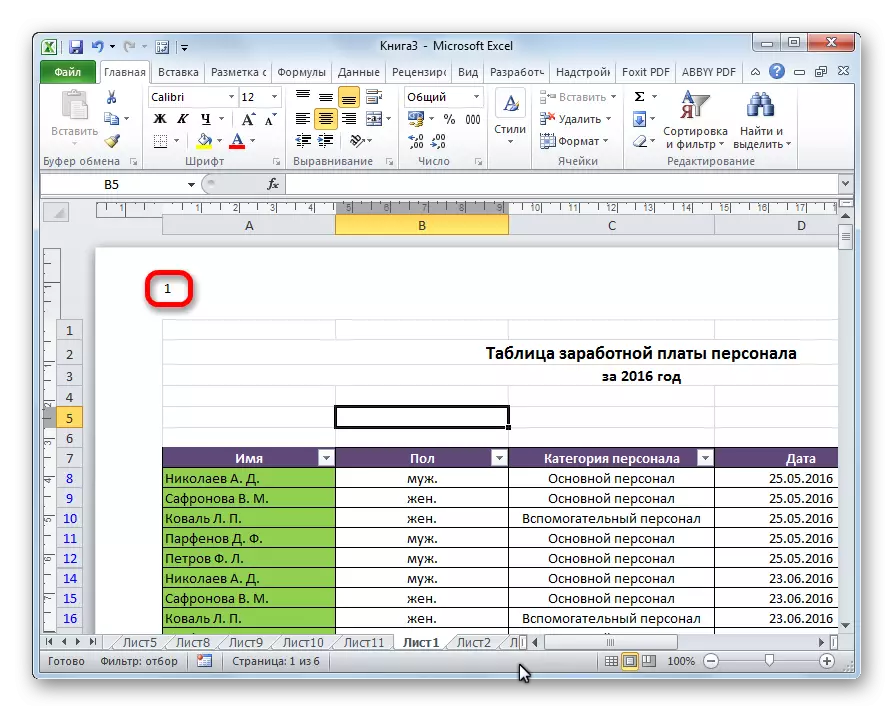
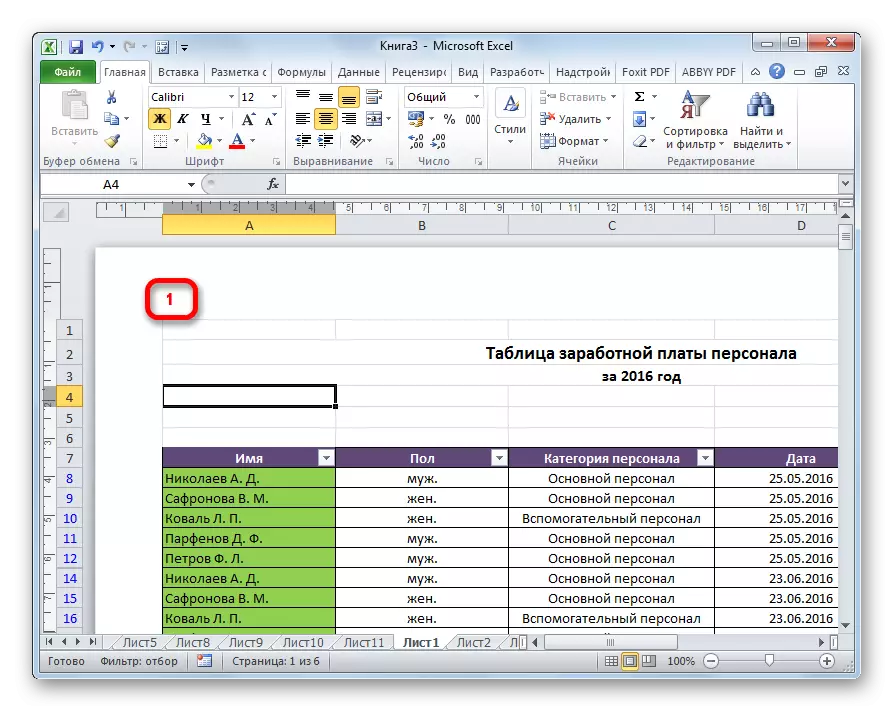
Арга 2: Нийт хуудасны нийт тоог илэрхийлсэн дугаар
Нэмж хэлэхэд, та хуудсан дээрх нийт дугаарыг тэмдэглэж, хуудсан дээрх нийт дугаарыг зааж өгч болно.
- Өмнөх аргаар заасан дугаарын дэлгэцийн дэлгэцийг идэвхжүүлнэ үү.
- Шошго өмнө, "Хуудас" гэсэн үгийг бичнэ үү, дараа нь бид "OUT" гэсэн үгийг бичнэ.
- "OUT" гэсэн үгний дараа курсорыг хөлний талбарт суулгана. "Гэрийн тоо" дээр дарж "Гэрийн тоонд байрладаг" товчийг дарна уу.
- Шошго биш харин баримтын аль ч газар дээр дарна уу, тиймээс энэ нь гарч ирнэ.
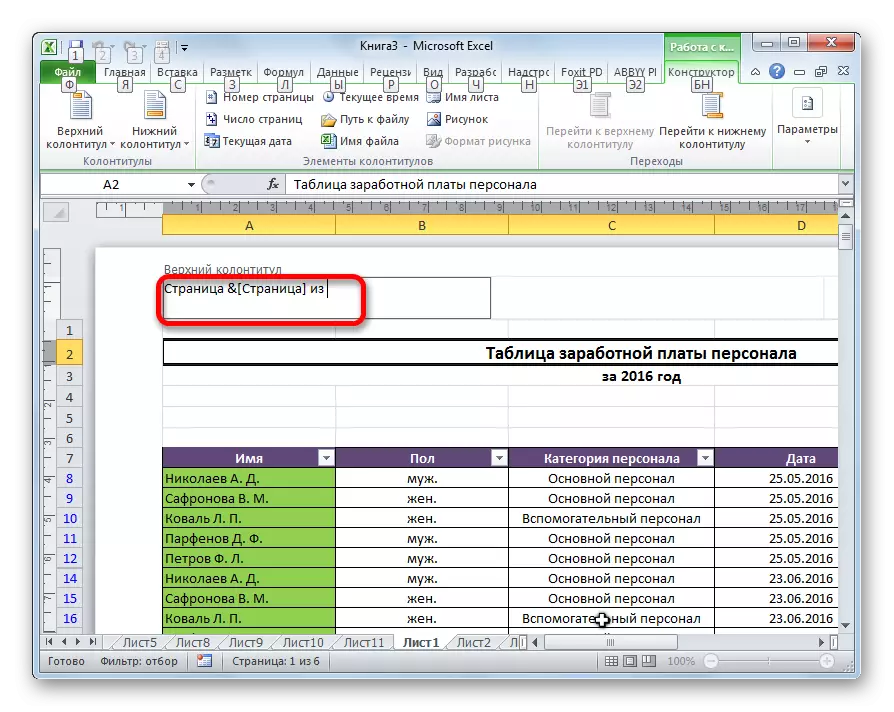
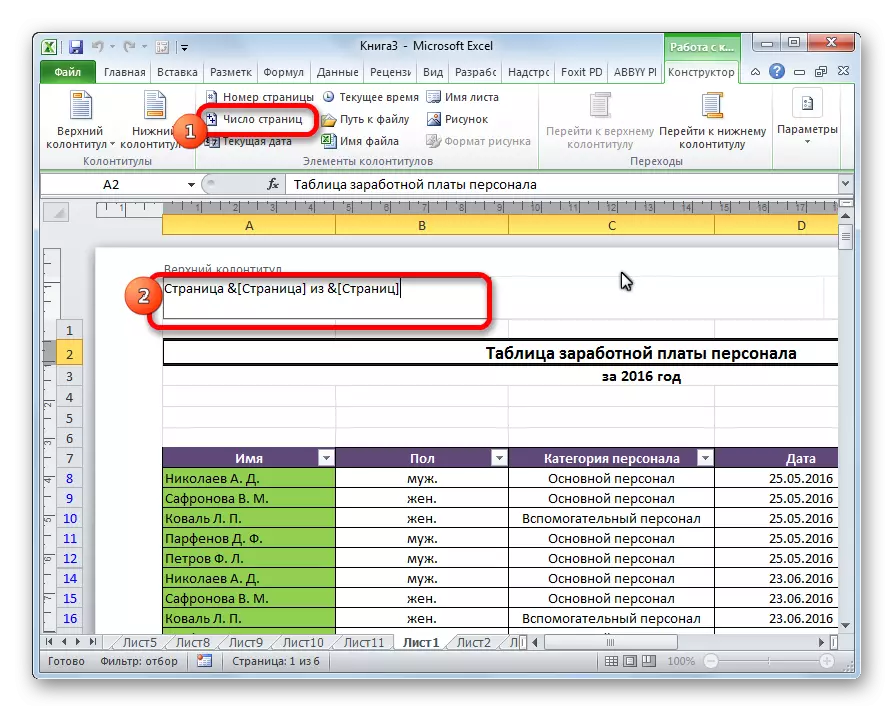
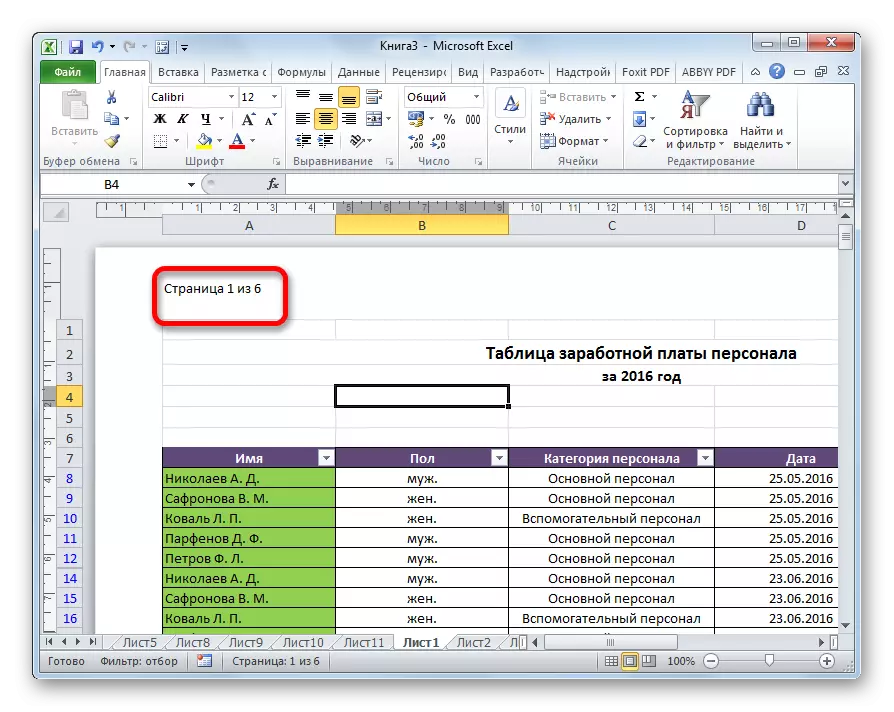
Одоо бидэнд зөвхөн одоогийн хуудасны дугаарын талаар мэдээлэл байхгүй байна, гэхдээ тэдгээрийн нийт тоон тухай.
Арга 3: Хоёр дахь хуудсаас дугаарлах
Бүхэл бүтэн баримт бичиг нь дугаарлах шаардлагатай байгаа, гэхдээ зөвхөн тодорхой газраас эхэлнэ. Үүнийг яаж хийхээ тодорхойлцгооё.
Тооцоог хоёр дахь хуудсыг тохируулахын тулд энэ нь тоон хуудсыг зөвшөөрөхгүй байх үед энэ нь тохирох, дипломын хуудас, шинжлэх ухааны цаас, шинжлэх ухааны бичиг баримтыг бичихэд та доорх арга хэмжээ авах шаардлагатай болно.
- Хөлийн горим руу яв. Дараа нь бид "хөлийн бүтэцтэй" таб руу шилжсэн "FOODEAL CONTION" Таб руу шилждэг.
- Шарсан тал дээр "параметрүүд" багаж хэрэгслийн багаж хэрэгслээр "Эхний хуудасны тодорхой хөлийг" тэмдэглэгээг тэмдэглээрэй.
- Дээр дурдсанчлан "Хуудасны дугаар" товчлуурыг ашиглан дугаараа тохируулснаар бид аль ч хуудсан дээр хийгээрэй.
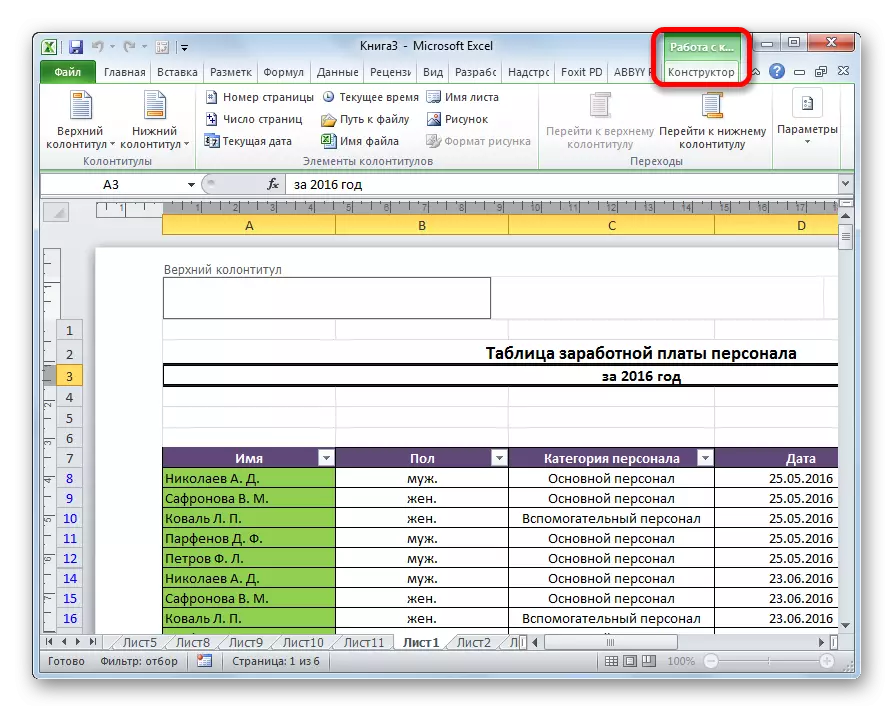
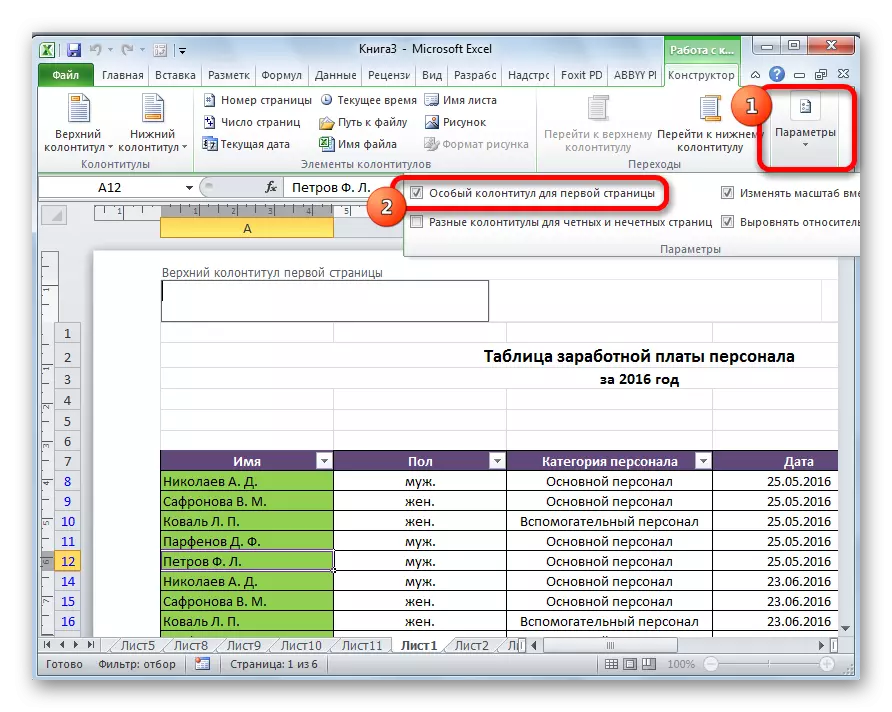
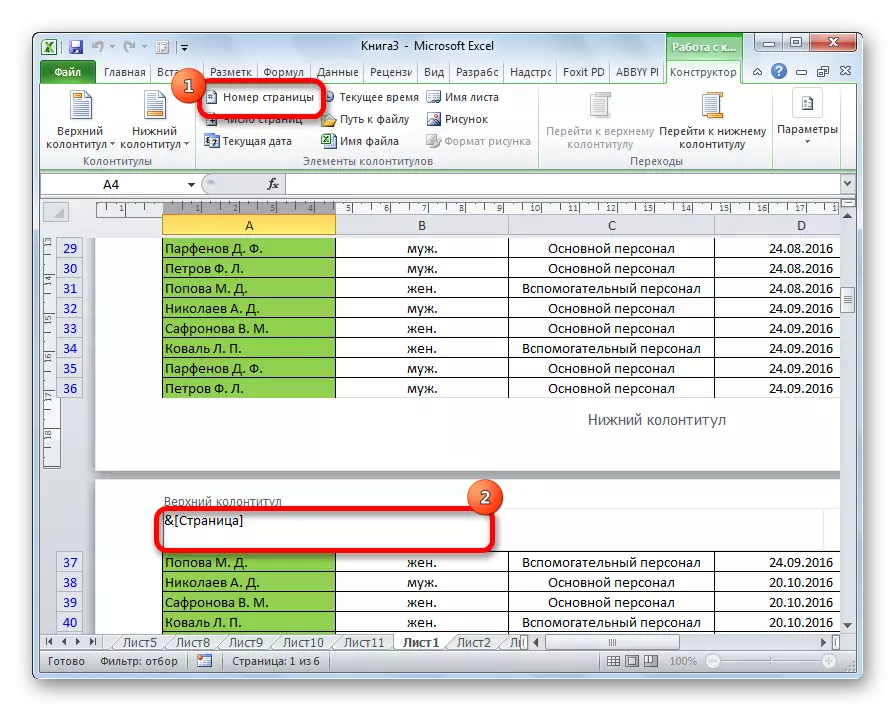
Үүний дараа, үүний дараа бүх хуудсыг бүх хуудсыг дугаарласан. Түүнээс гадна, эхний хуудсыг бусад хуудсыг дугаарлаж, бусад хуудсыг дугаарлаж, гэхдээ энэ нь өөрөө үүнийг харуулахгүй.
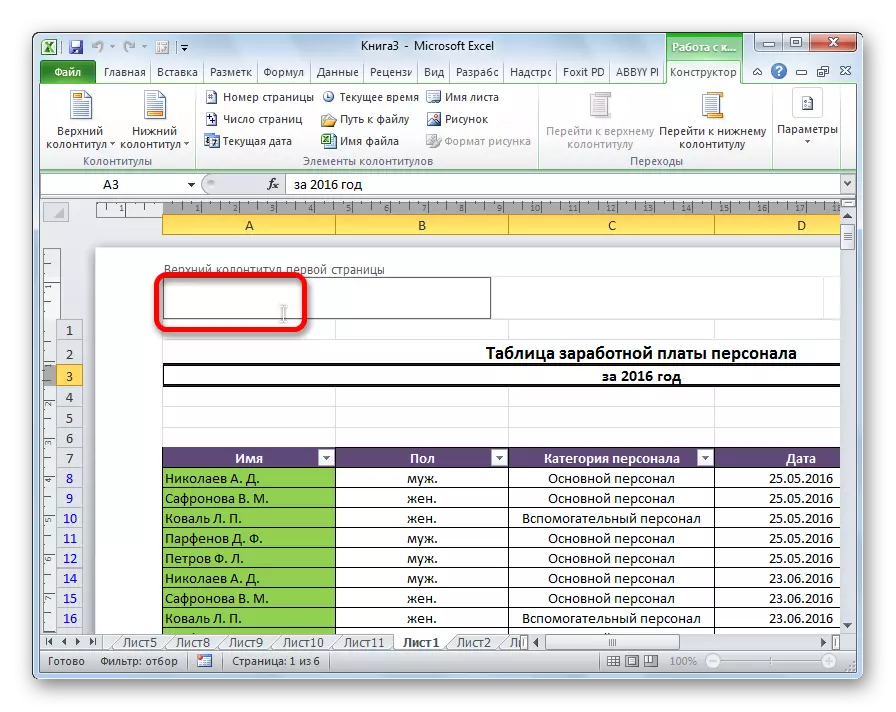
Арга 4: Заасан хуудсуудаас дугаарлах
Үүний зэрэгцээ, баримт бичиг нь эхний хуудсыг эхнээс нь эхлүүлээгүй тохиолдолд нөхцөл байдал байдаг, гэхдээ жишээлбэл, гурав дахь эсвэл долоо дахь нь. Ийм хэрэгцээ тийм ч олон удаа байдаггүй, гэхдээ, гэхдээ заримдаа асуулт нь мөн шийдлийг шаарддаг.
- Бид тоогоо ашиглан дугаарлаж, соронзон хальсныхаа тохирох товчийг ашиглан, дээр дурдсан дэлгэрэнгүй тайлбарыг ашиглан.
- TAB "Хуудасны тэмдэглэгээ" руу очно уу.
- "Хуудасны тохиргооны доод хэсэгт" Хуудасны тохиргооны доод хэсэгт байрлах. Дээр дарна уу.
- Параметрүүдийн цонх нээгдэнэ, "Хуудас" таб руу очно уу, хэрэв энэ нь өөр таб дээр нээлттэй байсан бол "хуудас" таб руу очно уу. Бид "Эхний хуудас" параметрийн талбайд байрлуулсан, дугаар, дугаар, дугаараа хийх ёстой дугаар. "OK" товчийг дарна уу.
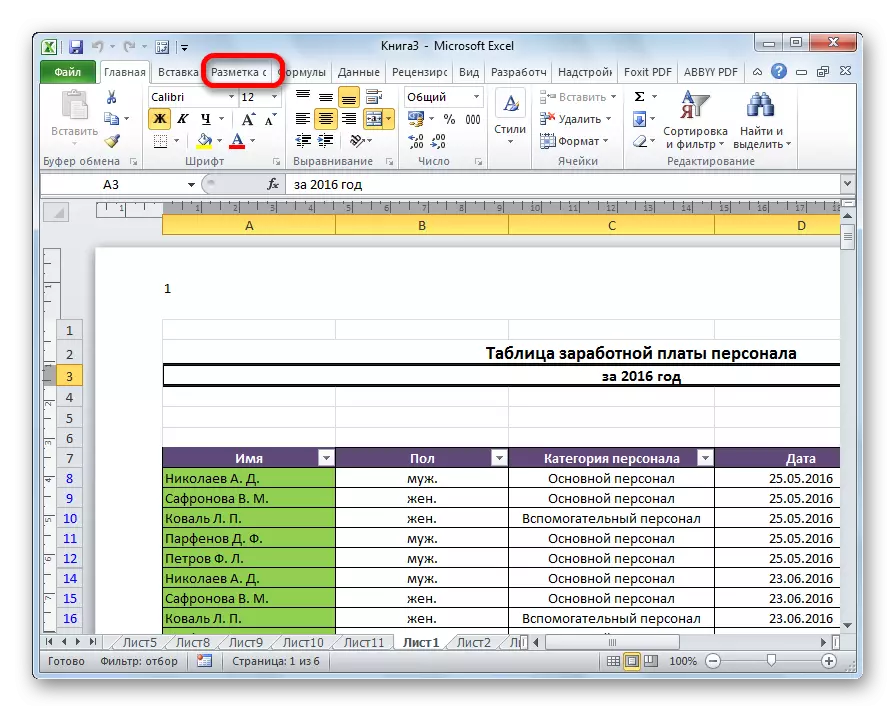
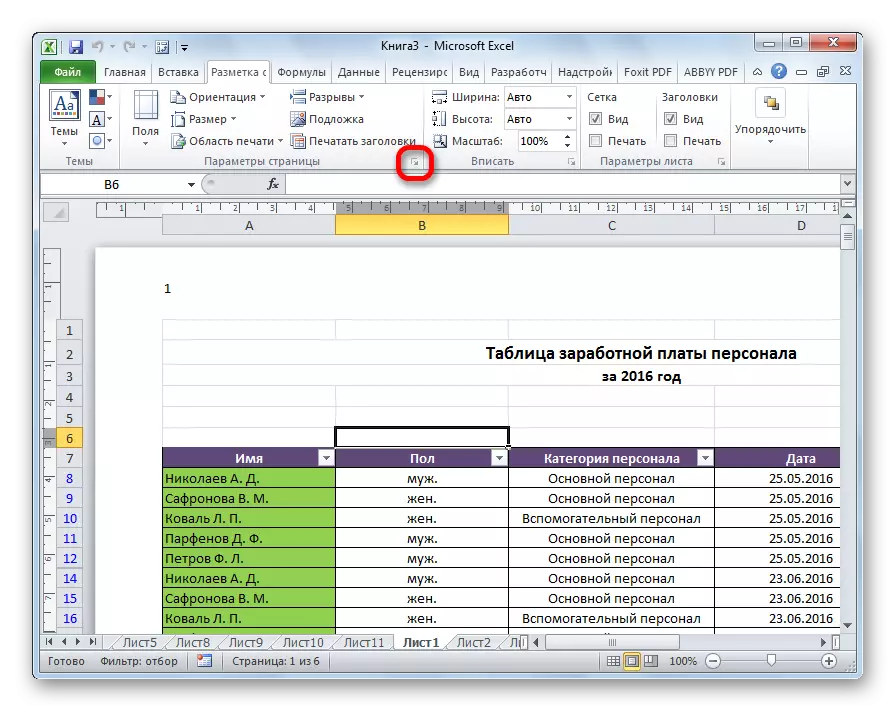
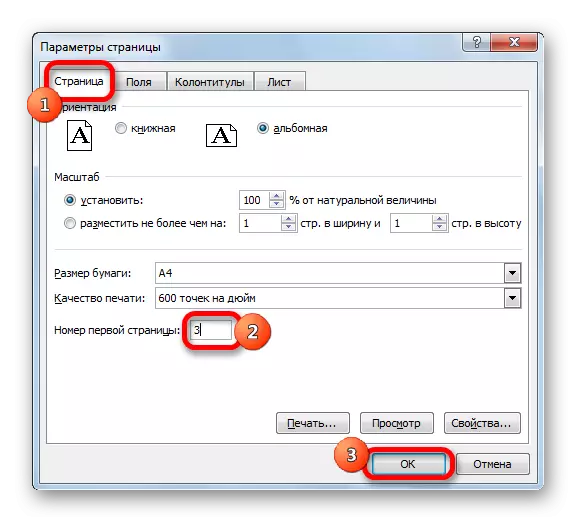
Үүний дараа та харж байгаагаар энэ нь үнэндээ анхны хуудасны эхний хуудас нь параметр дээр заасан зүйлийг өөрчилсөн болно. Үүний дагуу дараагийн хуудасны дугаарыг бас шилжүүлэв.
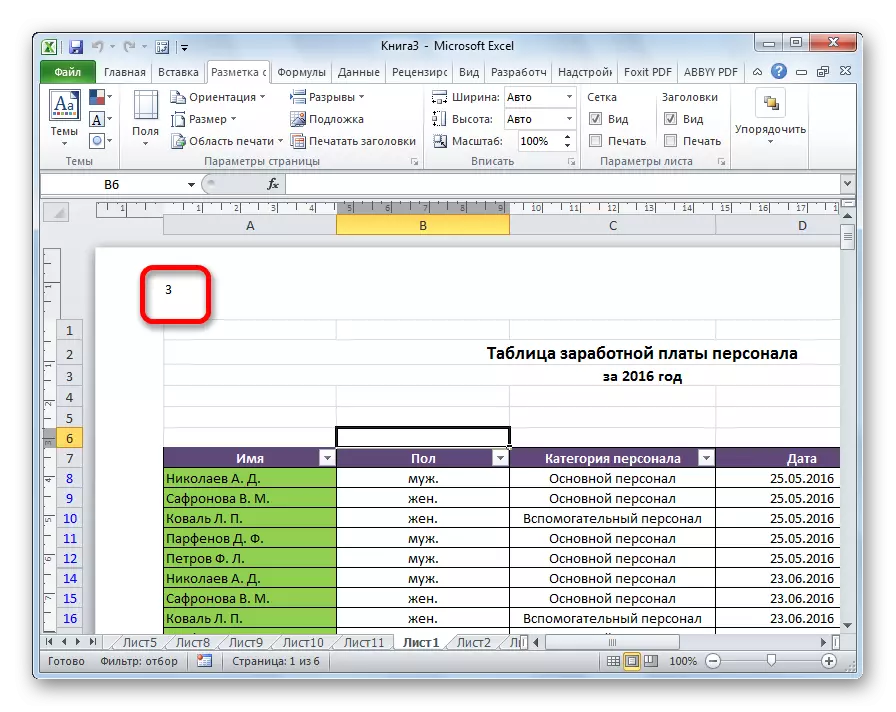
Хичээл: Excel-д хөлөө хэрхэн арилгах вэ
Excel Party Procustor дахь дугаарын дугаарууд нэлээд энгийн юм. Энэ процедурыг толгойн горимоор гүйцэтгэдэг. Нэмж хэлэхэд хэрэглэгч таны дугаарыг тохируулах боломжтой: Дугаарын дэлгэцийг тохируулах боломжтой. Тодорхой байр суурийг форматлах, Тодорхой газар, тоогоор тэмдэглэх, тоогоор тэмдэглэх,
