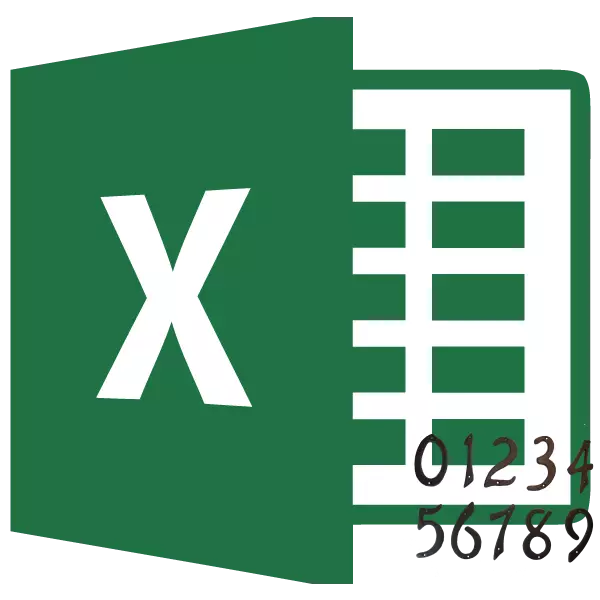
Som standard producerer Microsoft Excel ikke synligt nummerering af ark. Samtidig skal de i mange tilfælde, især hvis dokumentet sendes til udskrivning, nummereres. Excel giver dig mulighed for at gøre med footers. Lad os overveje forskellige muligheder som tal i denne ansøgning.
Nummerering i Excel.
Antal sider i Excel kan bruge footers. De er skete som standard, der ligger i det nederste og øverste område af arket. Deres funktion er, at de poster, der er optaget på dette område, passerer igennem, der vises på alle sider i dokumentet.Metode 1: Normal nummerering
Normal nummerering involverer nummererede alle ark af dokumentet.
- Først og fremmest skal du tænde på hovedet på footer. Gå til fanen "Indsæt".
- På båndet i værktøjsblokken "Tekst" klikker vi på knappen "Footer".
- Derefter skifter Excel til Markup-tilstand, og footers vises på ark. De er placeret i det øverste og nederste område. Derudover er hver af dem opdelt i tre dele. Vælg, hvor footer, såvel som i hvilken del det er, vil nummereringen blive lavet. I de fleste tilfælde vælges den venstre del af topfooteren. Klik på den del, hvor du planlægger at placere et værelse.
- I fanen Konstruktør i blokken af den ekstra fane i "Arbejde med Footers" ved at klikke på knappen Sidetal, som er placeret på båndet i TOGBIN TOOLS-gruppen.
- Som du kan se, vises en særlig tag "& [side]. Så det transformeres til et bestemt sekvensnummer, klik på et hvilket som helst dokumentfelt.
- Nu vises sekvensnummeret på hver side af Exel-dokumentet. Så det så mere præsentabel og skiller sig ud på en generel baggrund, det kan formateres. For at gøre dette skal du fremhæve optagelsen i footer og bringe markøren til den. Menuen Formatering vises, hvor du kan foretage følgende handlinger:
- ændre typen af skrifttype;
- gøre det internt eller modigt
- Ændre størrelse;
- Skift farve.
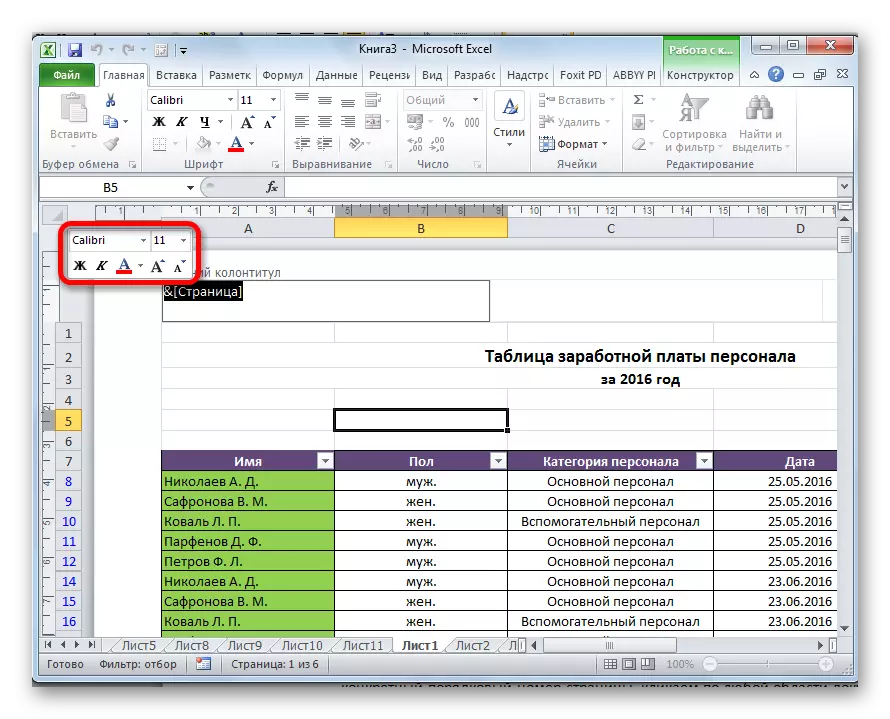
Vælg de handlinger, du vil ændre det visuelle visning af nummeret, indtil resultatet opfylder dig.
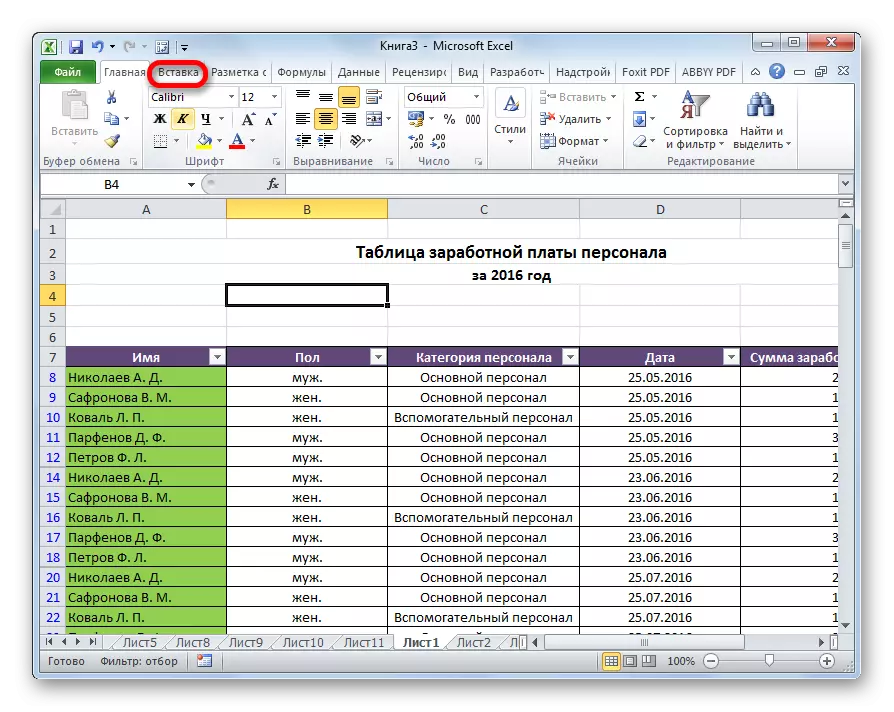
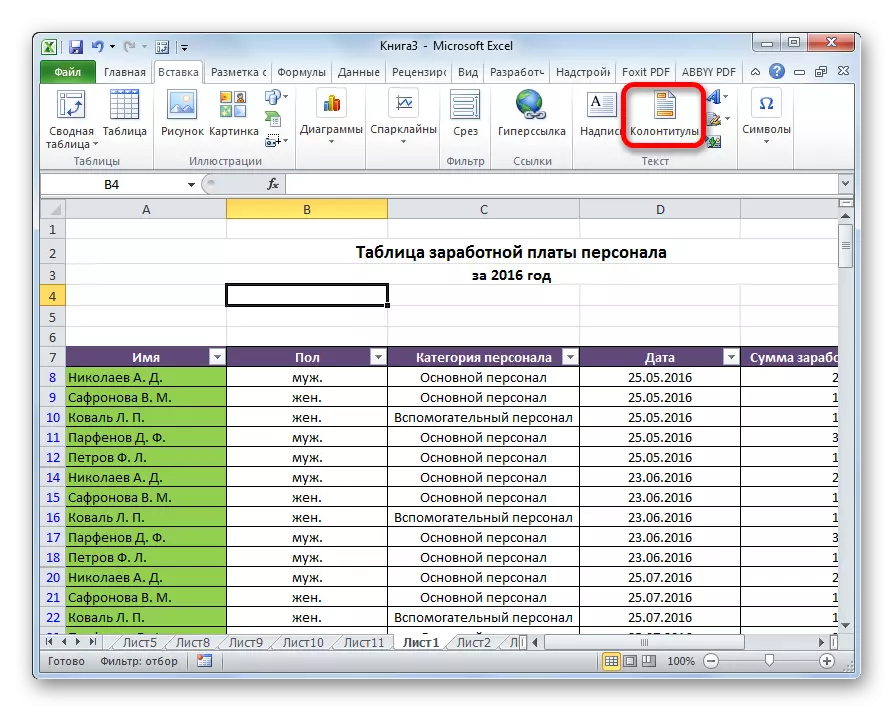
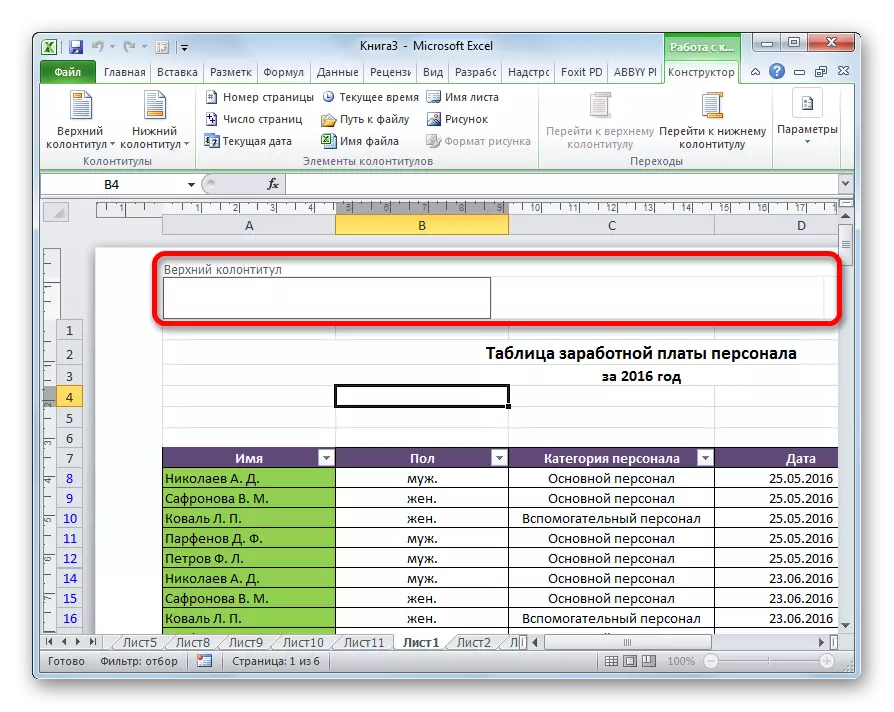
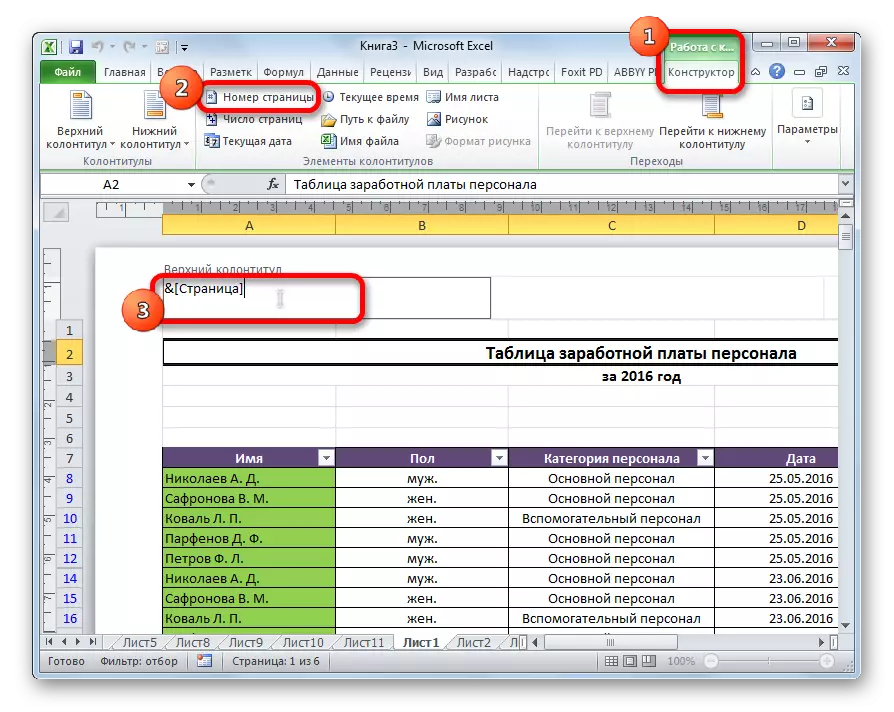
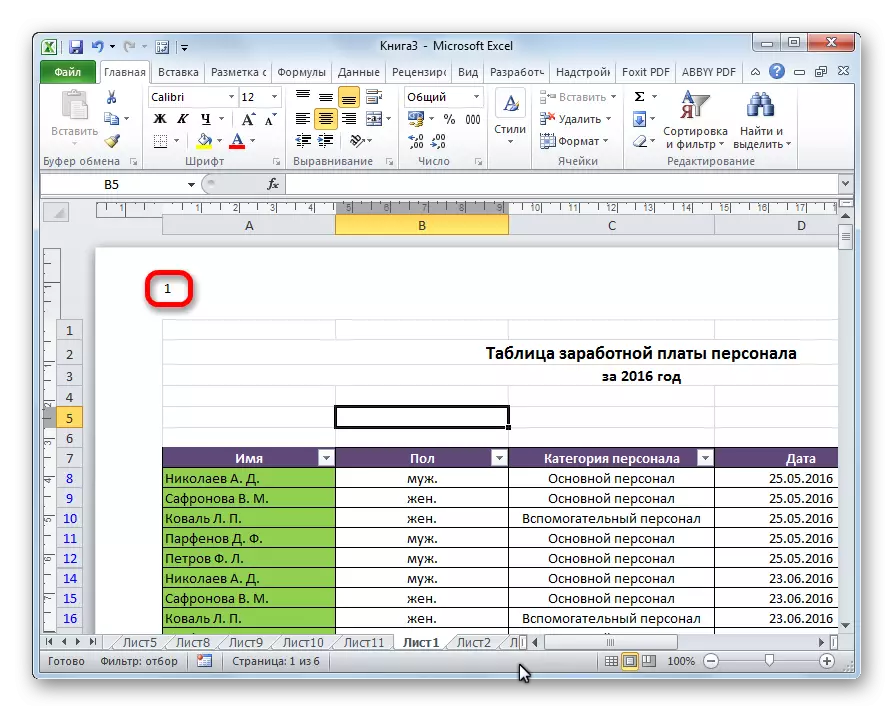
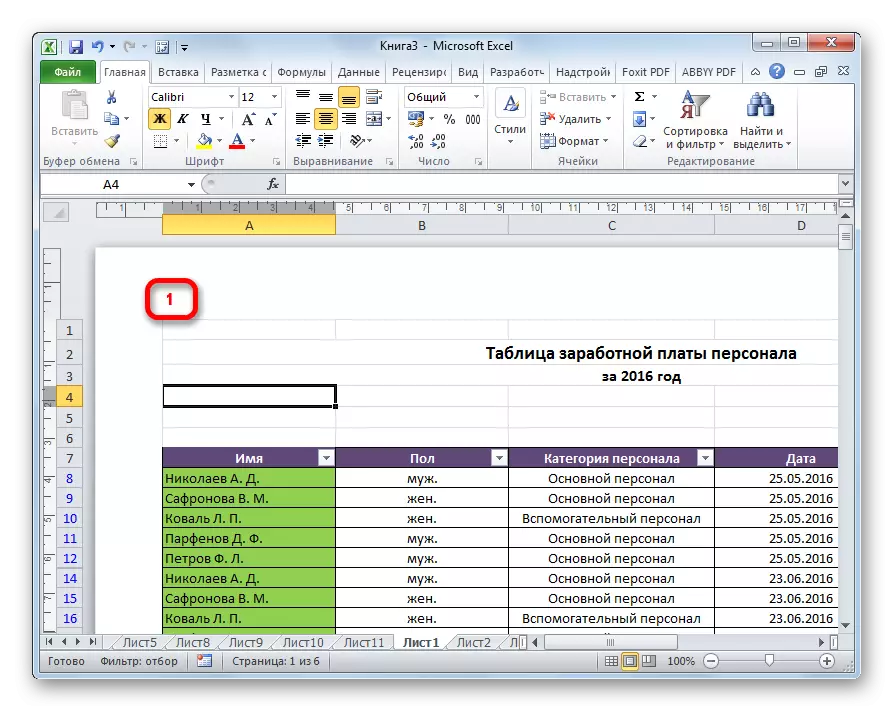
Metode 2: Nummerering, der angiver det samlede antal ark
Derudover kan du derefter nummerere sider i Excel, hvilket angiver deres samlede antal på hvert ark.
- Aktivér nummereringsdisplayet, som angivet i den foregående metode.
- Før tag, skriv ordet "side", og efter det skriver vi ordet "ud".
- Installer markøren i feltet Footer efter ordet "Out". Klik på knappen "Antal sider", som er placeret på båndet i fanen "Home".
- Klik på et hvilket som helst sted for dokumentet, så i stedet for tags vises værdier.
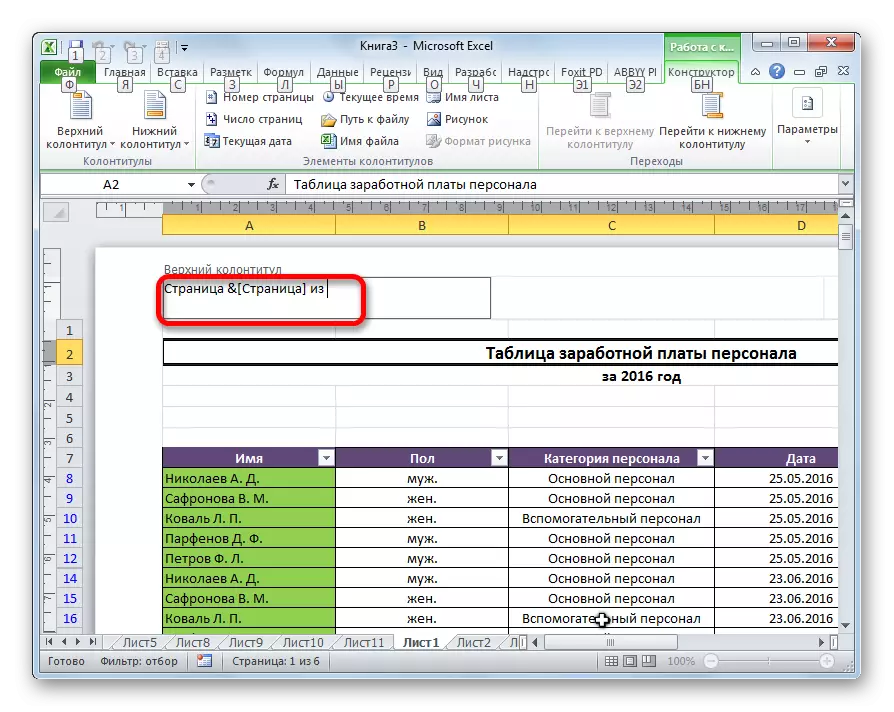
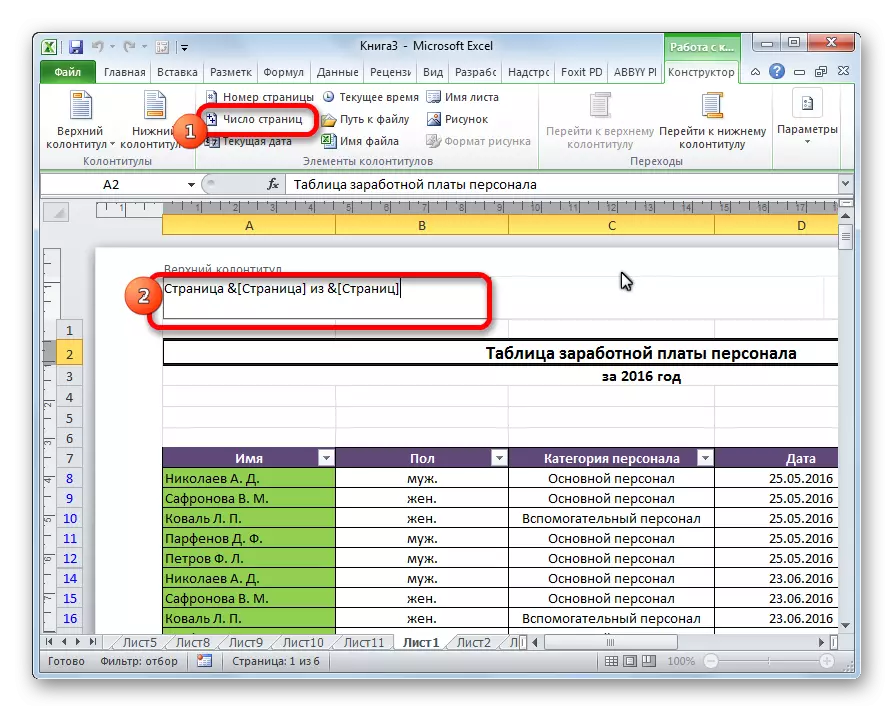
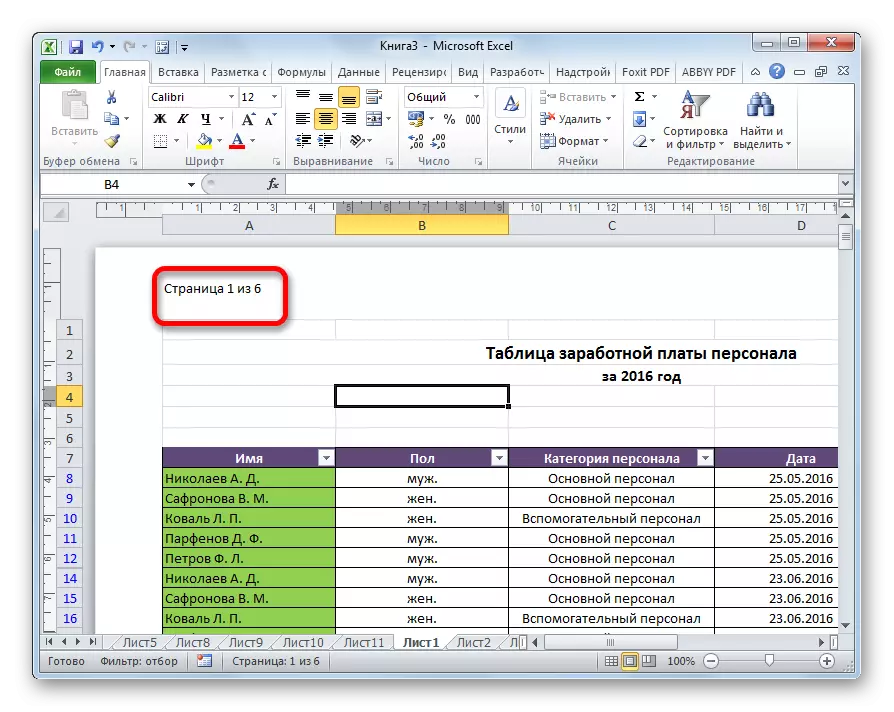
Nu har vi oplysninger ikke kun om det aktuelle arknummer, men også om det samlede antal af dem.
Metode 3: Nummerering fra den anden side
Der er tilfælde, at hele dokumentet er nødvendigt for at nummerere, men kun fra et bestemt sted. Lad os finde ud af, hvordan man gør det.
For at indstille nummereringen fra den anden side, og dette er hensigtsmæssigt, f.eks. Når du skriver abstracts, afhandling og videnskabelige papirer, når titelsiden ikke tillader tilstedeværelsen af tal, skal du gøre handlingerne nedenfor.
- Gå til footer mode. Dernæst flytter vi til fanen "FootSwear Constructor", der ligger i fanen "Arbejde med footers".
- I værktøjslinjen "Parametre" på båndet skal du markere indstillingerne "Specifikke footer til den første side".
- Vi indstiller nummereringen ved hjælp af knappen "Sidetal", som allerede vist ovenfor, men gør det på en hvilken som helst side, undtagen først.
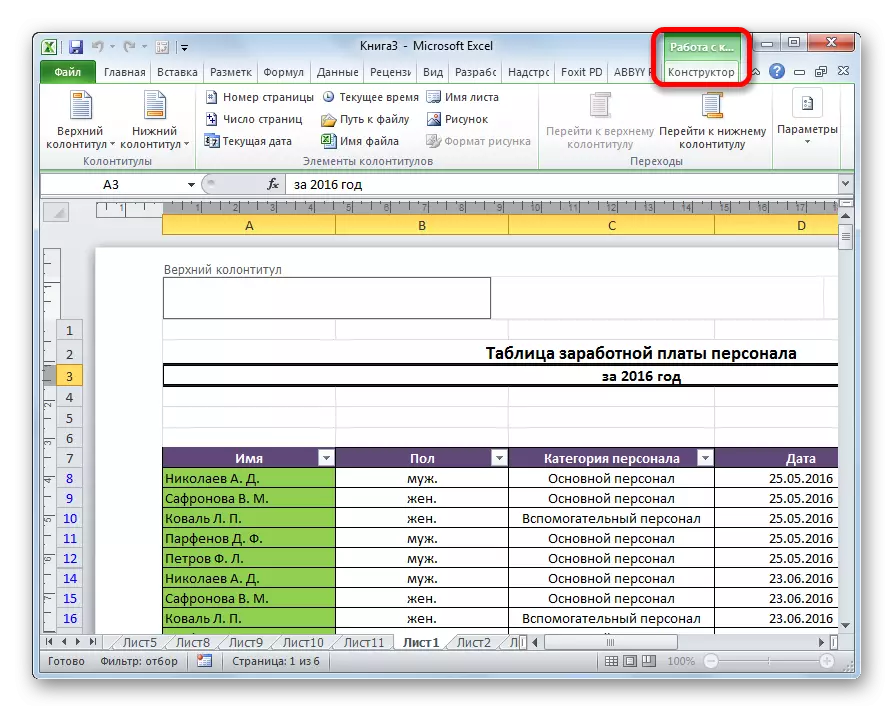
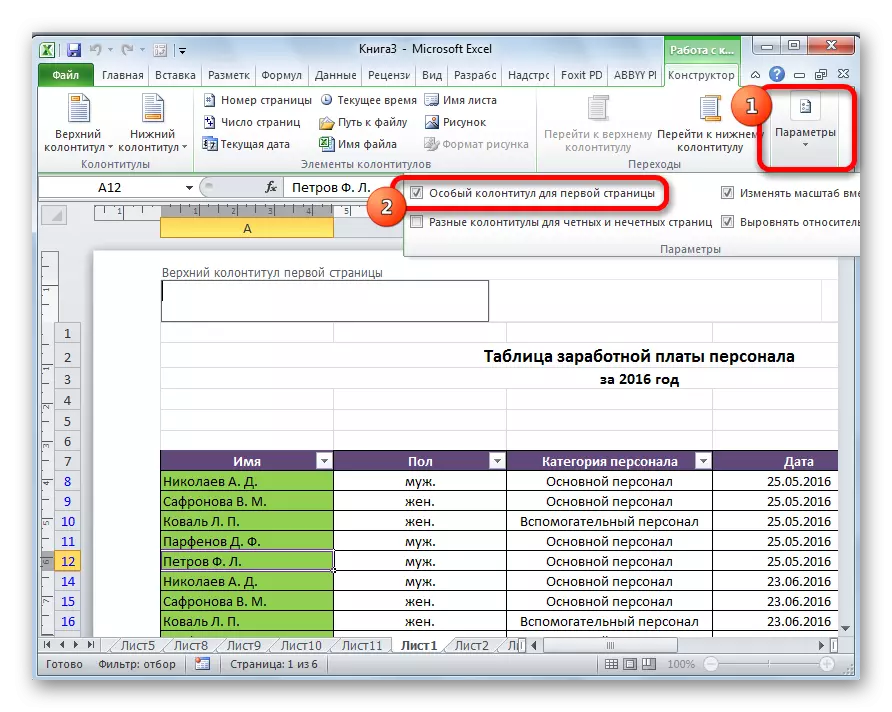
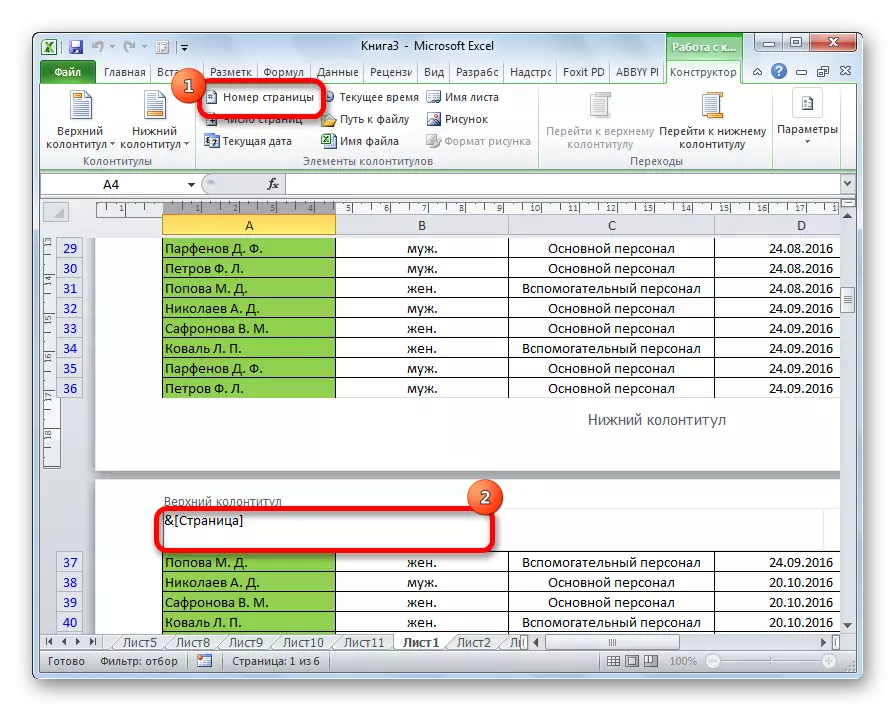
Som vi ser, efter det er alle ark nummereret, undtagen for den første. Desuden tages den første side i betragtning ved nummerering af andre lagner, men det vises ikke desto mindre på det selv.
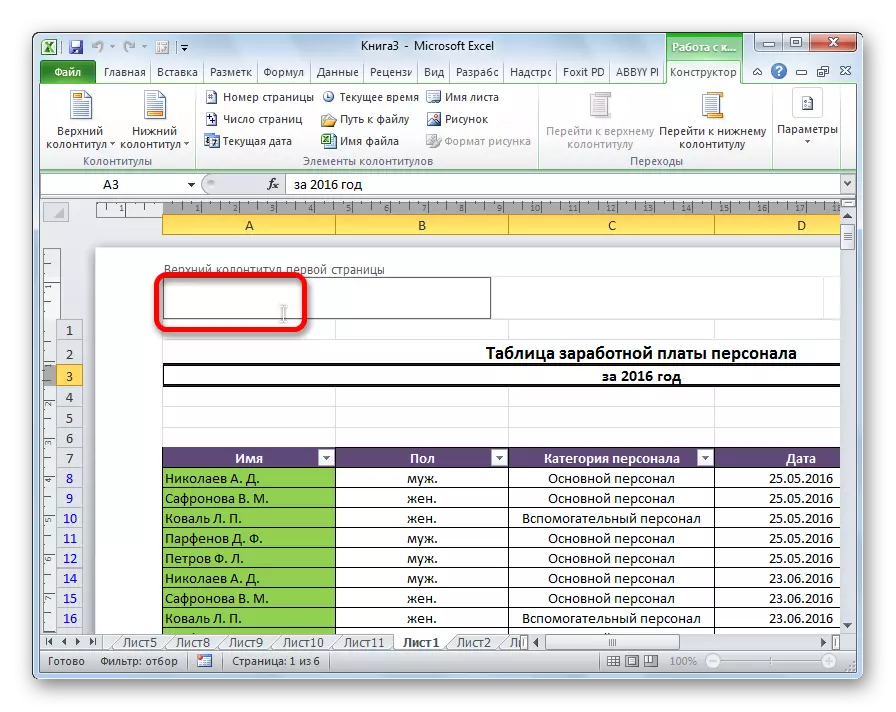
Metode 4: Nummerering fra den angivne side
Samtidig er der situationer, når det er nødvendigt, at dokumentet begynder ikke fra den første side, men for eksempel med den tredje eller syvende. Et sådant behov er ikke ofte, men alligevel har spørgsmålet også et løsning.
- Vi udfører en nummerering på den sædvanlige måde, ved at bruge den tilsvarende knap på båndet, en detaljeret beskrivelse af, som blev givet ovenfor.
- Gå til fanen "Side Markup".
- På båndet i nederste venstre hjørne af værktøjsblokken "Sideindstillinger" er der et ikon i form af en skrånende pil. Klik på den.
- Parametriske vinduet åbnes, gå til fanen "Side", hvis den var åben i en anden fane. Vi sætter i feltet på parameteren "Første side", nummeret, den nummer, hvorfra du skal udføres. Klik på knappen "OK".
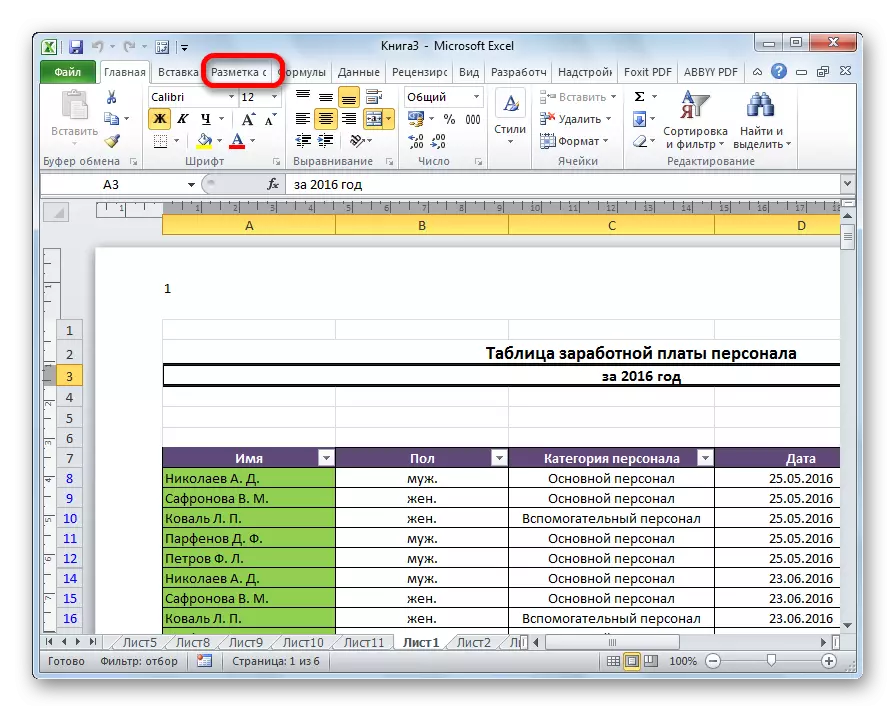
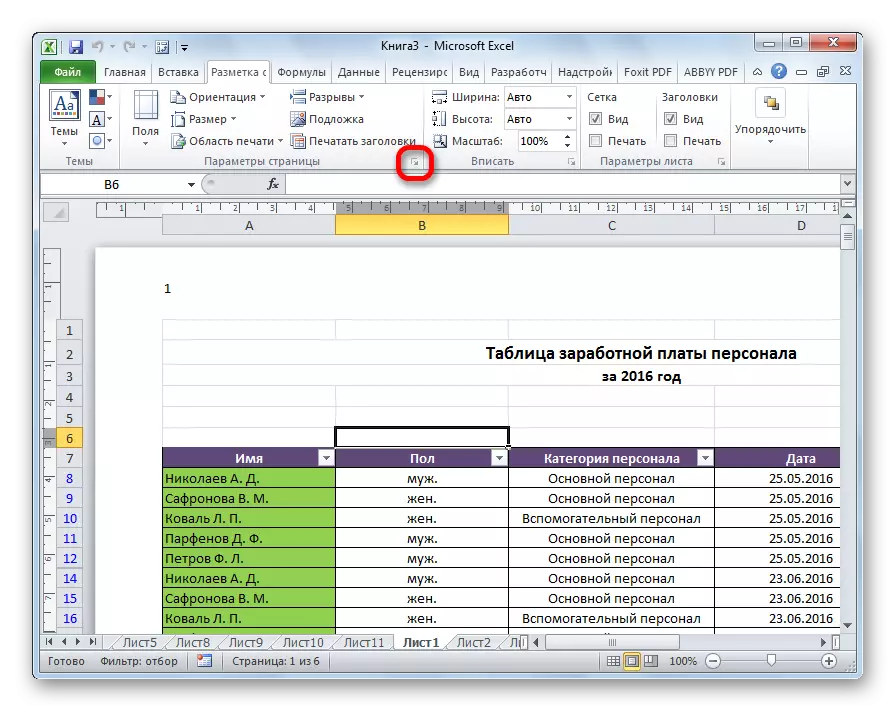
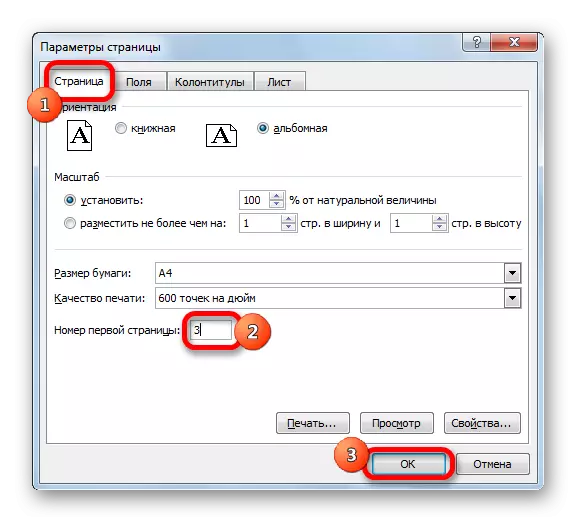
Når du kan se, efter dette er antallet af faktisk første side i dokumentet ændret til den, der blev angivet i parametrene. Følgelig skiftes nummereringen af efterfølgende ark også.
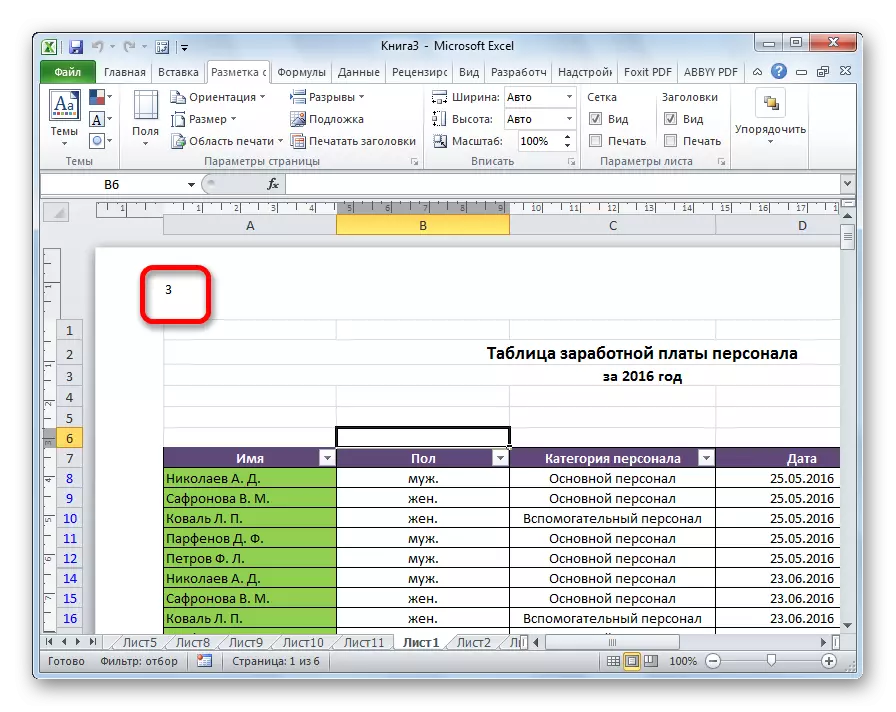
Lektie: Sådan fjerner du footer i Excel
Antal sider i Excel bordprocessoren er ret simpelt. Denne procedure udføres med overskriftsfunktionen på. Derudover kan brugeren konfigurere nummereringen for sig selv: Formater Displayet på nummeret, tilføj en indikation af det samlede antal dokumentark, der skal nummereres fra et bestemt sted mv.
