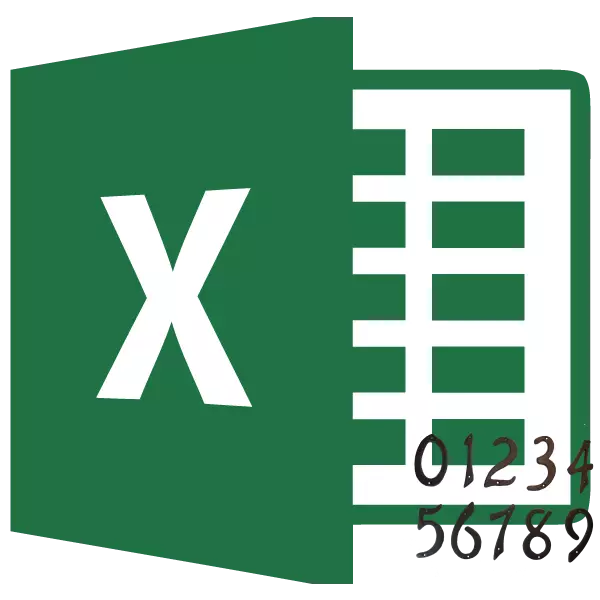
ಪೂರ್ವನಿಯೋಜಿತವಾಗಿ, ಮೈಕ್ರೊಸಾಫ್ಟ್ ಎಕ್ಸೆಲ್ ಹಾಳೆಗಳ ಗೋಚರ ಸಂಖ್ಯೆಯನ್ನು ಉಂಟುಮಾಡುವುದಿಲ್ಲ. ಅದೇ ಸಮಯದಲ್ಲಿ, ಅನೇಕ ಸಂದರ್ಭಗಳಲ್ಲಿ, ಡಾಕ್ಯುಮೆಂಟ್ ಅನ್ನು ಮುದ್ರಿಸಲು ಕಳುಹಿಸಿದರೆ, ಅವುಗಳು ಸಂಖ್ಯೆಯಲ್ಲಿರಬೇಕು. ಎಕ್ಸೆಲ್ ನೀವು ಅಡಿಟಿಪ್ಪಣಿಗಳೊಂದಿಗೆ ಮಾಡಲು ಅನುಮತಿಸುತ್ತದೆ. ಈ ಅಪ್ಲಿಕೇಶನ್ನಲ್ಲಿ ಹಲವಾರು ಆಯ್ಕೆಗಳನ್ನು ಸಂಖ್ಯೆಗಳಂತೆ ಪರಿಗಣಿಸೋಣ.
ಎಕ್ಸೆಲ್ ನಲ್ಲಿ ಸಂಖ್ಯೆ
ಎಕ್ಸೆಲ್ ನಲ್ಲಿನ ಸಂಖ್ಯೆ ಪುಟಗಳು ಅಡಿಟಿಪ್ಪಣಿಗಳನ್ನು ಬಳಸಬಹುದು. ಅವು ಪೂರ್ವನಿಯೋಜಿತವಾಗಿ ಮರೆಮಾಡಲ್ಪಟ್ಟಿವೆ, ಹಾಳೆಯ ಕೆಳ ಮತ್ತು ಉನ್ನತ ಪ್ರದೇಶದಲ್ಲಿದೆ. ಈ ಪ್ರದೇಶದಲ್ಲಿ ದಾಖಲಾದ ದಾಖಲೆಗಳು ಹಾದುಹೋಗುತ್ತವೆ, ಅಂದರೆ, ಡಾಕ್ಯುಮೆಂಟ್ನ ಎಲ್ಲಾ ಪುಟಗಳಲ್ಲಿ ಪ್ರದರ್ಶಿಸಲಾಗುತ್ತದೆ ಎಂಬುದು ಅವರ ವೈಶಿಷ್ಟ್ಯವಾಗಿದೆ.ವಿಧಾನ 1: ಸಾಮಾನ್ಯ ಸಂಖ್ಯೆ
ಸಾಧಾರಣ ಸಂಖ್ಯೆಯ ಡಾಕ್ಯುಮೆಂಟ್ನ ಎಲ್ಲಾ ಹಾಳೆಗಳನ್ನು ಸಂಖ್ಯೆಯಂತೆ ಒಳಗೊಂಡಿರುತ್ತದೆ.
- ಮೊದಲನೆಯದಾಗಿ, ನೀವು ಅಡಿಟಿಪ್ಪಣಿ ತಲೆಯ ಮೇಲೆ ತಿರುಗಿಸಬೇಕಾಗುತ್ತದೆ. "ಇನ್ಸರ್ಟ್" ಟ್ಯಾಬ್ಗೆ ಹೋಗಿ.
- "ಪಠ್ಯ" ಟೂಲ್ ಬ್ಲಾಕ್ನಲ್ಲಿ ಟೇಪ್ನಲ್ಲಿ ನಾವು "ಅಡಿಟಿಪ್ಪಣಿ" ಗುಂಡಿಯನ್ನು ಕ್ಲಿಕ್ ಮಾಡಿ.
- ಅದರ ನಂತರ, ಎಕ್ಸೆಲ್ ಮಾರ್ಕ್ಅಪ್ ಮೋಡ್ಗೆ ಬದಲಾಗುತ್ತದೆ, ಮತ್ತು ಅಡಿಟಿಪ್ಪಣಿಗಳನ್ನು ಹಾಳೆಗಳಲ್ಲಿ ಪ್ರದರ್ಶಿಸಲಾಗುತ್ತದೆ. ಅವರು ಮೇಲಿನ ಮತ್ತು ಕೆಳಗಿನ ಪ್ರದೇಶದಲ್ಲಿ ನೆಲೆಸಿದ್ದಾರೆ. ಇದಲ್ಲದೆ, ಅವುಗಳಲ್ಲಿ ಪ್ರತಿಯೊಂದೂ ಮೂರು ಭಾಗಗಳಾಗಿ ವಿಂಗಡಿಸಲ್ಪಟ್ಟಿದೆ. ಆಯ್ಕೆ, ಇದರಲ್ಲಿ ಅಡಿಟಿಪ್ಪಣಿ, ಹಾಗೆಯೇ ಯಾವ ಭಾಗದಲ್ಲಿ, ಸಂಖ್ಯೆ ಮಾಡಲಾಗುವುದು. ಹೆಚ್ಚಿನ ಸಂದರ್ಭಗಳಲ್ಲಿ, ಅಗ್ರ ಅಡಿಟಿಪ್ಪಣಿ ಎಡ ಭಾಗವನ್ನು ಆಯ್ಕೆ ಮಾಡಲಾಗುತ್ತದೆ. ನೀವು ಕೊಠಡಿಯನ್ನು ಇರಿಸಲು ಯೋಜಿಸಿರುವ ಭಾಗವನ್ನು ಕ್ಲಿಕ್ ಮಾಡಿ.
- ಟೋಜಿನ್ ಟೂಲ್ಸ್ ಗ್ರೂಪ್ನಲ್ಲಿ ಟೇಪ್ನಲ್ಲಿ ಇರಿಸಲಾಗಿರುವ ಪುಟ ಸಂಖ್ಯೆ ಗುಂಡಿಯನ್ನು ಕ್ಲಿಕ್ ಮಾಡುವ ಮೂಲಕ "ಅಡಿಟಿಪ್ಪಣಿಗಳೊಂದಿಗೆ ಕೆಲಸ" ಹೆಚ್ಚುವರಿ ಟ್ಯಾಬ್ನ ನಿರ್ಬಂಧದ ಕನ್ಸ್ಟರ್ಕ್ಟರ್ ಟ್ಯಾಬ್ನಲ್ಲಿ.
- ನೀವು ನೋಡಬಹುದು ಎಂದು, ವಿಶೇಷ ಟ್ಯಾಗ್ "& [ಪುಟ] ಕಾಣಿಸಿಕೊಳ್ಳುತ್ತದೆ. ಆದ್ದರಿಂದ ಇದು ಒಂದು ನಿರ್ದಿಷ್ಟ ಅನುಕ್ರಮ ಸಂಖ್ಯೆಗೆ ರೂಪಾಂತರಗೊಳ್ಳುತ್ತದೆ, ಡಾಕ್ಯುಮೆಂಟ್ನ ಯಾವುದೇ ಕ್ಷೇತ್ರದ ಮೇಲೆ ಕ್ಲಿಕ್ ಮಾಡಿ.
- ಎಕ್ಸೆಲ್ ಡಾಕ್ಯುಮೆಂಟ್ನ ಪ್ರತಿ ಪುಟದಲ್ಲಿ ಈಗ ಅನುಕ್ರಮ ಸಂಖ್ಯೆ ಕಾಣಿಸಿಕೊಂಡಿದೆ. ಆದ್ದರಿಂದ ಇದು ಹೆಚ್ಚು ಪ್ರಸ್ತುತಪಡಿಸಲಾಗುವುದು ಮತ್ತು ಸಾಮಾನ್ಯ ಹಿನ್ನೆಲೆಯಲ್ಲಿ ಎದ್ದು ಕಾಣುತ್ತದೆ, ಅದನ್ನು ಫಾರ್ಮ್ಯಾಟ್ ಮಾಡಬಹುದು. ಇದನ್ನು ಮಾಡಲು, ಅಡಿಟಿಪ್ಪಣಿಗಳಲ್ಲಿ ರೆಕಾರ್ಡಿಂಗ್ ಅನ್ನು ಹೈಲೈಟ್ ಮಾಡಿ ಮತ್ತು ಕರ್ಸರ್ಗೆ ತಂದುಕೊಡಿ. ಫಾರ್ಮ್ಯಾಟಿಂಗ್ ಮೆನು ನೀವು ಈ ಕೆಳಗಿನ ಕ್ರಮಗಳನ್ನು ಮಾಡಬಹುದು ಇದರಲ್ಲಿ ಕಾಣಿಸಿಕೊಳ್ಳುತ್ತದೆ:
- ಫಾಂಟ್ ಪ್ರಕಾರವನ್ನು ಬದಲಾಯಿಸಿ;
- ಆಂತರಿಕವಾಗಿ ಅಥವಾ ದಪ್ಪವಾಗಿಸಿ;
- ಮರುಗಾತ್ರಗೊಳಿಸಿ;
- ಬಣ್ಣವನ್ನು ಬದಲಾಯಿಸಿ.
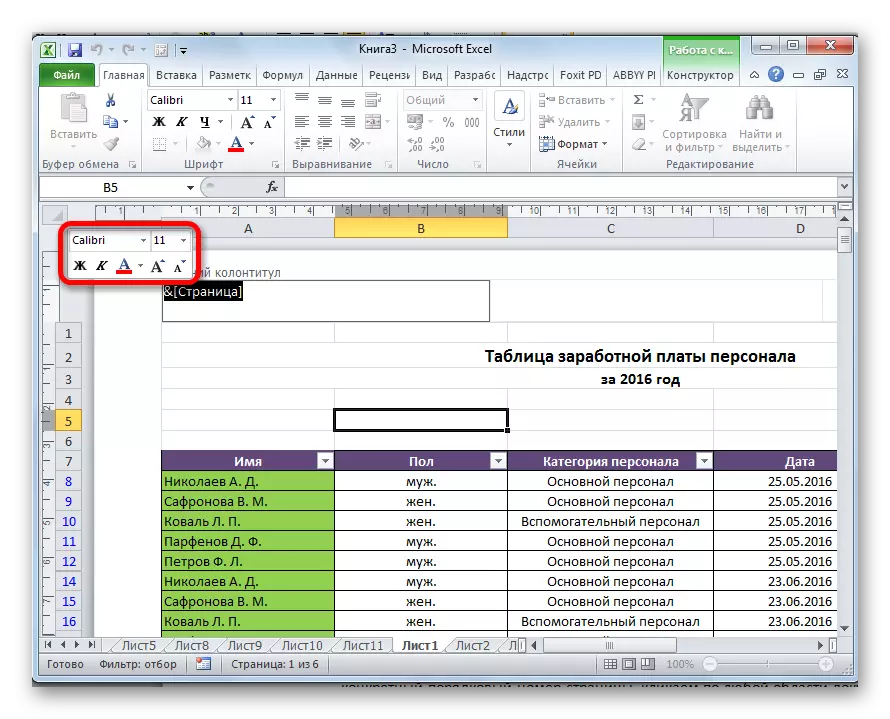
ಫಲಿತಾಂಶವು ನಿಮ್ಮನ್ನು ತೃಪ್ತಿಪಡಿಸುವವರೆಗೂ ನೀವು ಸಂಖ್ಯೆಯ ದೃಶ್ಯ ಪ್ರದರ್ಶನವನ್ನು ಬದಲಾಯಿಸಲು ಬಯಸುವ ಕ್ರಮಗಳನ್ನು ಆರಿಸಿ.
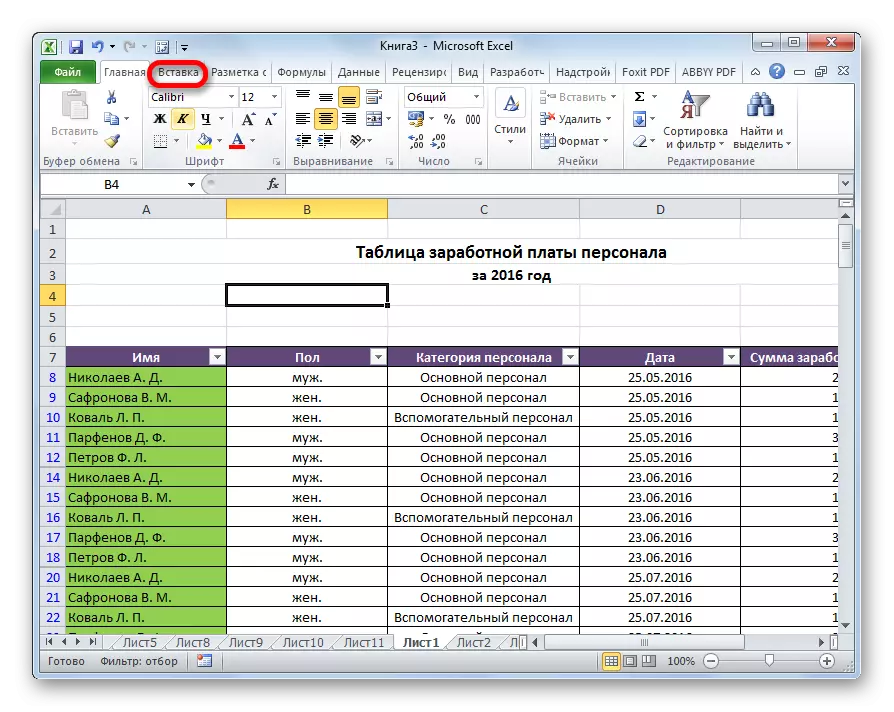
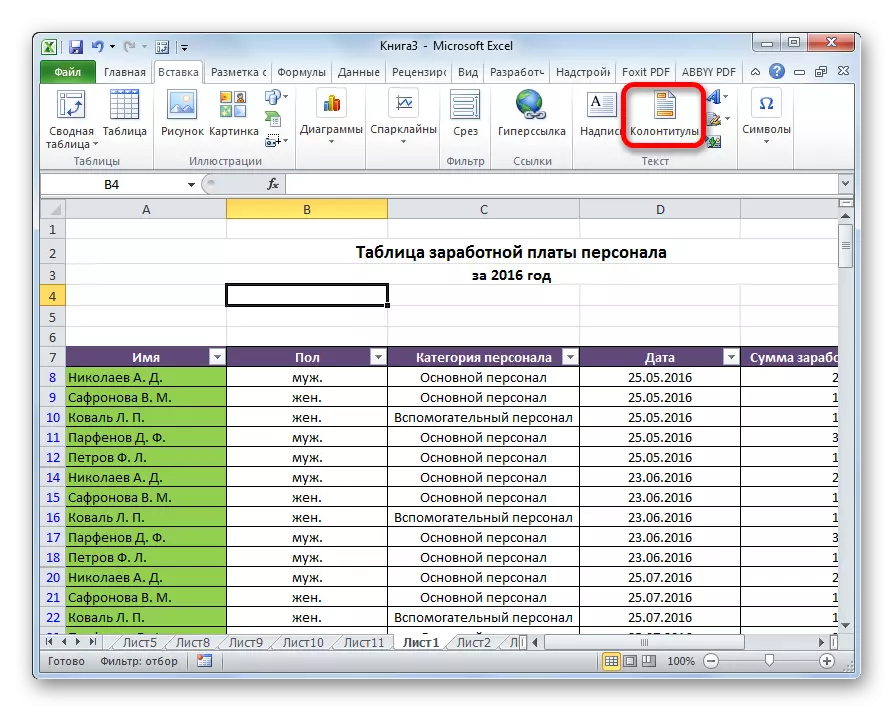
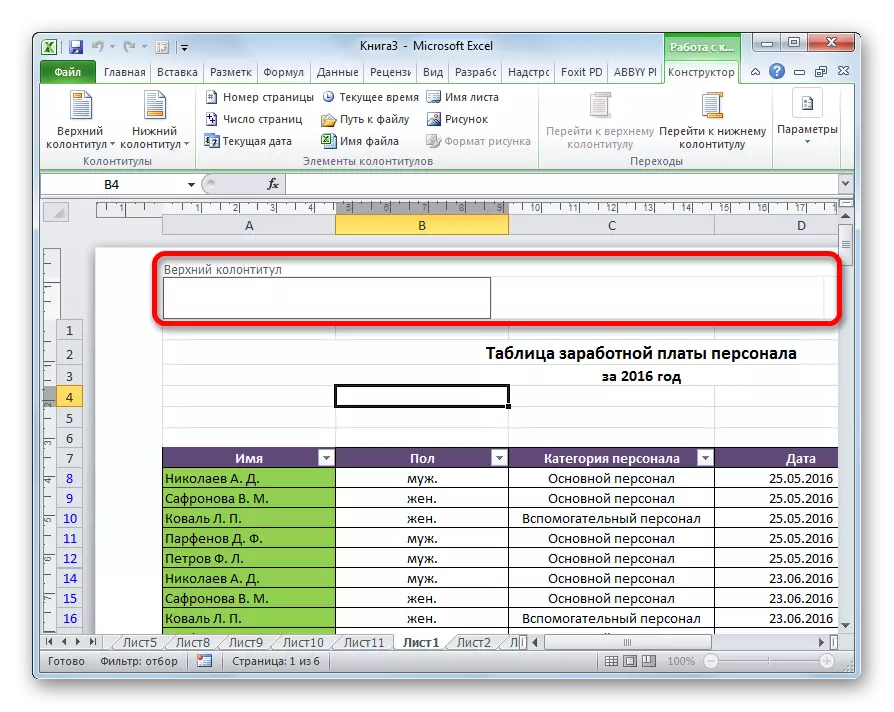
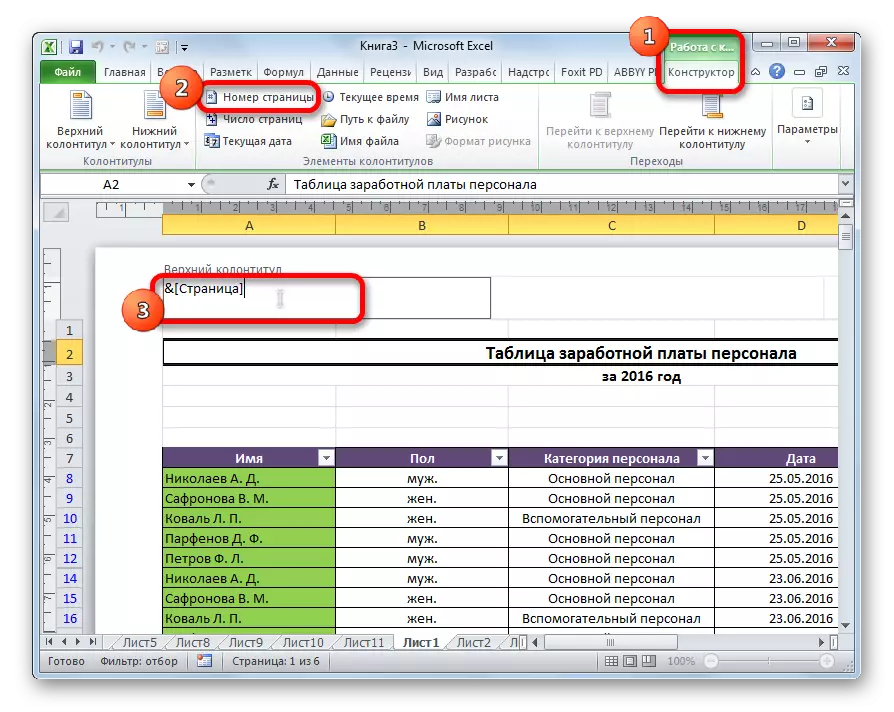
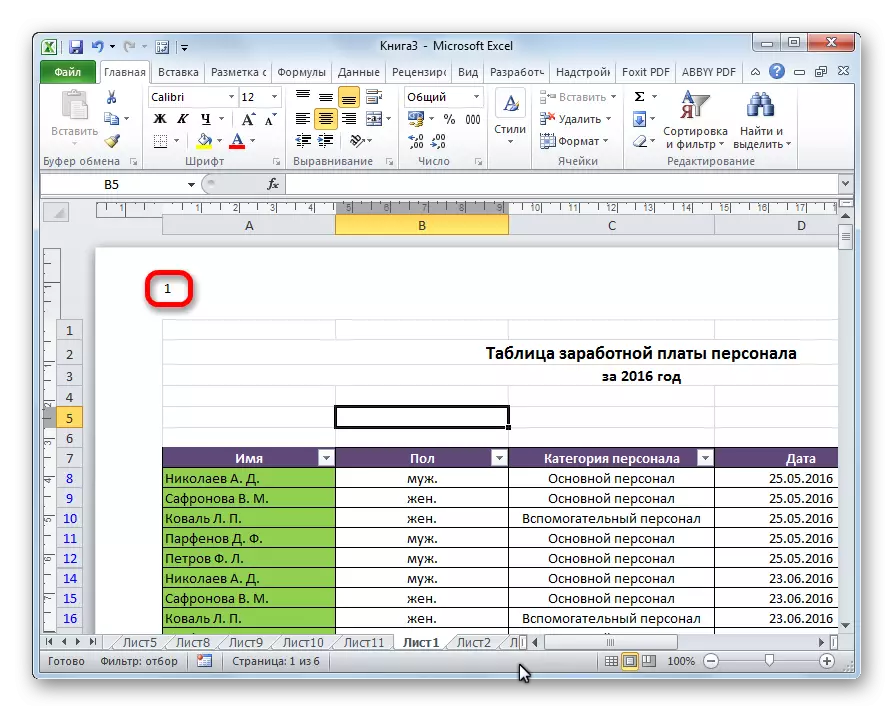
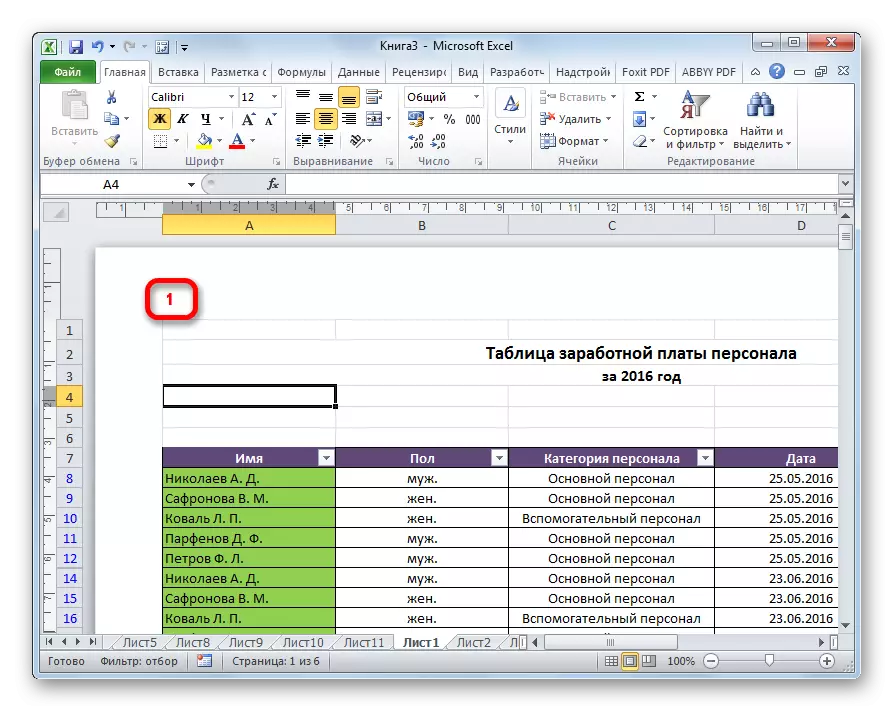
ವಿಧಾನ 2: ಒಟ್ಟು ಹಾಳೆಗಳನ್ನು ಸೂಚಿಸುವ ಸಂಖ್ಯೆ
ಇದಲ್ಲದೆ, ನೀವು ಪ್ರತಿ ಹಾಳೆಯಲ್ಲಿ ತಮ್ಮ ಒಟ್ಟು ಸಂಖ್ಯೆಯನ್ನು ಸೂಚಿಸುವ ಮೂಲಕ ಎಕ್ಸೆಲ್ನಲ್ಲಿ ಪುಟಗಳನ್ನು ಎಣಿಸಬಹುದು.
- ಹಿಂದಿನ ವಿಧಾನದಲ್ಲಿ ಸೂಚಿಸಿದಂತೆ, ಸಂಖ್ಯೆಯ ಪ್ರದರ್ಶನವನ್ನು ಸಕ್ರಿಯಗೊಳಿಸಿ.
- ಟ್ಯಾಗ್ ಮೊದಲು, "ಪುಟ" ಎಂಬ ಪದವನ್ನು ಬರೆಯಿರಿ, ಮತ್ತು ಅದರ ನಂತರ ನಾವು "ಔಟ್" ಎಂಬ ಪದವನ್ನು ಬರೆಯುತ್ತೇವೆ.
- "ಔಟ್" ಎಂಬ ಪದದ ನಂತರ ಅಡಿಟಿಪ್ಪಣಿ ಕ್ಷೇತ್ರದಲ್ಲಿ ಕರ್ಸರ್ ಅನ್ನು ಸ್ಥಾಪಿಸಿ. "ಮುಖಪುಟ" ಟ್ಯಾಬ್ನಲ್ಲಿ ಟೇಪ್ನಲ್ಲಿರುವ "ಪುಟಗಳ ಸಂಖ್ಯೆ" ಗುಂಡಿಯನ್ನು ಕ್ಲಿಕ್ ಮಾಡಿ.
- ಡಾಕ್ಯುಮೆಂಟ್ನ ಯಾವುದೇ ಸ್ಥಳವನ್ನು ಕ್ಲಿಕ್ ಮಾಡಿ, ಇದರಿಂದಾಗಿ ಟ್ಯಾಗ್ಗಳು, ಮೌಲ್ಯಗಳು ಕಾಣಿಸಿಕೊಳ್ಳುತ್ತವೆ.
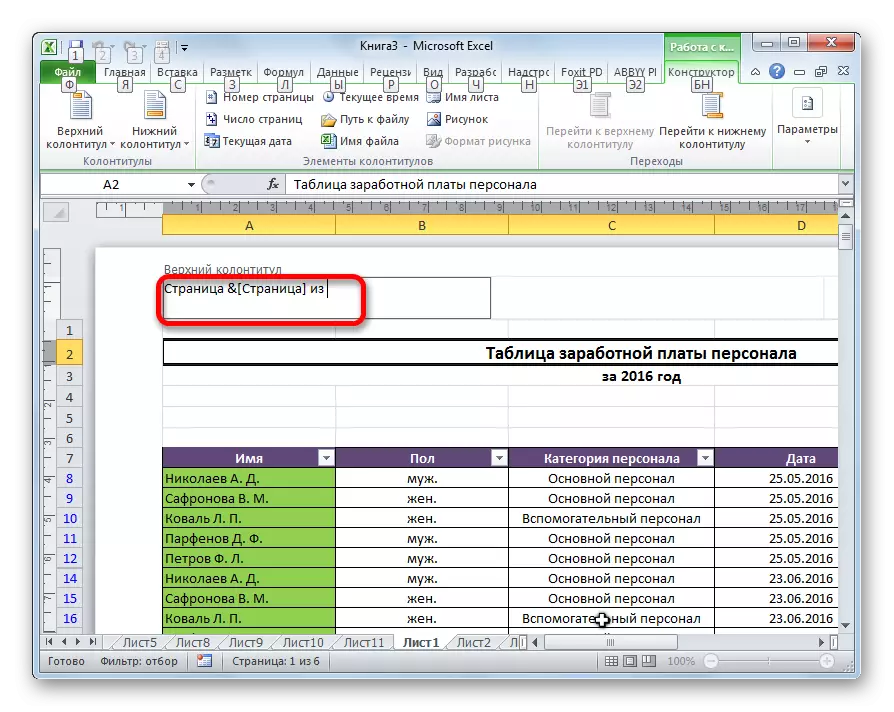
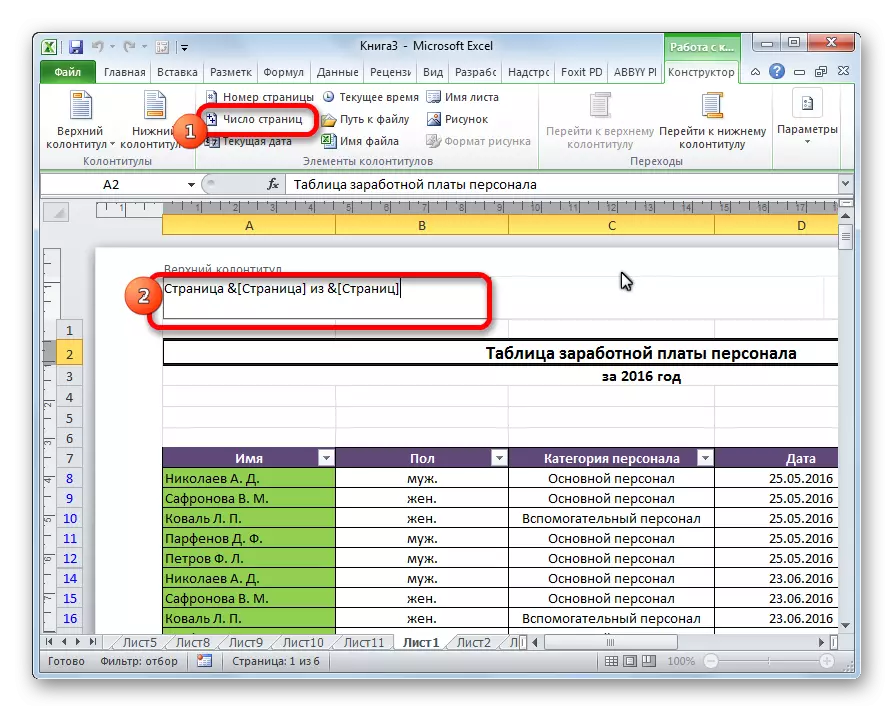
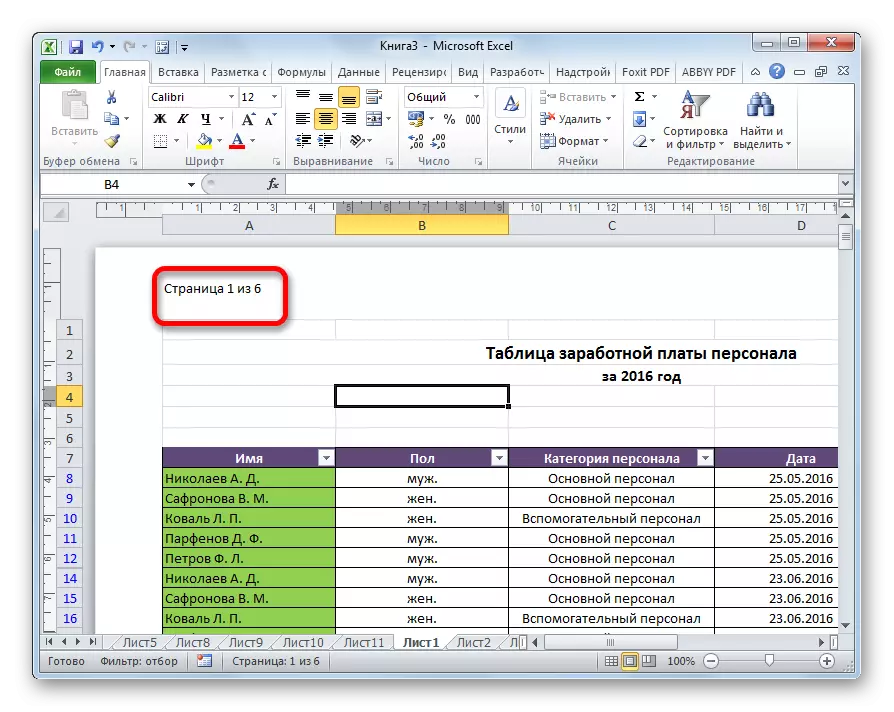
ಈಗ ನಾವು ಪ್ರಸ್ತುತ ಶೀಟ್ ಸಂಖ್ಯೆಯ ಬಗ್ಗೆ ಮಾತ್ರವಲ್ಲ, ಅವುಗಳಲ್ಲಿ ಒಟ್ಟು ಸಂಖ್ಯೆಯ ಬಗ್ಗೆಯೂ.
ವಿಧಾನ 3: ಎರಡನೇ ಪುಟದಿಂದ ಸಂಖ್ಯೆ
ಇಡೀ ಡಾಕ್ಯುಮೆಂಟ್ ಸಂಖ್ಯೆಗೆ ಅಗತ್ಯವಿರುವ ಪ್ರಕರಣಗಳು ಇವೆ, ಆದರೆ ನಿರ್ದಿಷ್ಟ ಸ್ಥಳದಿಂದ ಮಾತ್ರ ಪ್ರಾರಂಭವಾಗುತ್ತವೆ. ಅದನ್ನು ಹೇಗೆ ಮಾಡಬೇಕೆಂದು ಲೆಕ್ಕಾಚಾರ ಮಾಡೋಣ.
ಎರಡನೆಯ ಪುಟದಿಂದ ಸಂಖ್ಯೆಯನ್ನು ಹೊಂದಿಸಲು, ಮತ್ತು ಇದು ಸೂಕ್ತವಾಗಿದೆ, ಉದಾಹರಣೆಗೆ, ಶೀರ್ಷಿಕೆ ಪುಟ ಸಂಖ್ಯೆಗಳ ಉಪಸ್ಥಿತಿಯನ್ನು ಅನುಮತಿಸದಿದ್ದಾಗ, ನೀವು ಕೆಳಗಿನ ಕ್ರಮಗಳನ್ನು ಮಾಡಬೇಕಾಗಿದೆ.
- ಅಡಿಟಿಪ್ಪಣಿ ಮೋಡ್ಗೆ ಹೋಗಿ. ಮುಂದೆ, ನಾವು "ಅಡಿಟಿಪ್ಪಣಿಗಳೊಂದಿಗೆ ಕೆಲಸ" ಟ್ಯಾಬ್ನಲ್ಲಿರುವ "ಅಡಿಪಾಯ ಕನ್ಸ್ಟ್ರಕ್ಟರ್" ಟ್ಯಾಬ್ಗೆ ಹೋಗುತ್ತೇವೆ.
- ಟೇಪ್ನಲ್ಲಿ "ನಿಯತಾಂಕಗಳು" ಟೂಲ್ಬಾರ್ನಲ್ಲಿ, ಸೆಟ್ಟಿಂಗ್ಸ್ ಐಟಂ "ಮೊದಲ ಪುಟಕ್ಕಾಗಿ ನಿರ್ದಿಷ್ಟ ಅಡಿಟಿಪ್ಪಣಿ" ಅನ್ನು ಗುರುತಿಸಿ.
- ನಾವು ಈಗಾಗಲೇ ತೋರಿಸಿರುವಂತೆ "ಪುಟ ಸಂಖ್ಯೆ" ಗುಂಡಿಯನ್ನು ಬಳಸಿಕೊಂಡು ಸಂಖ್ಯೆಯನ್ನು ಹೊಂದಿಸಿದ್ದೇವೆ, ಆದರೆ ಮೊದಲು ಹೊರತುಪಡಿಸಿ ಯಾವುದೇ ಪುಟದಲ್ಲಿ ಅದನ್ನು ಮಾಡಿ.
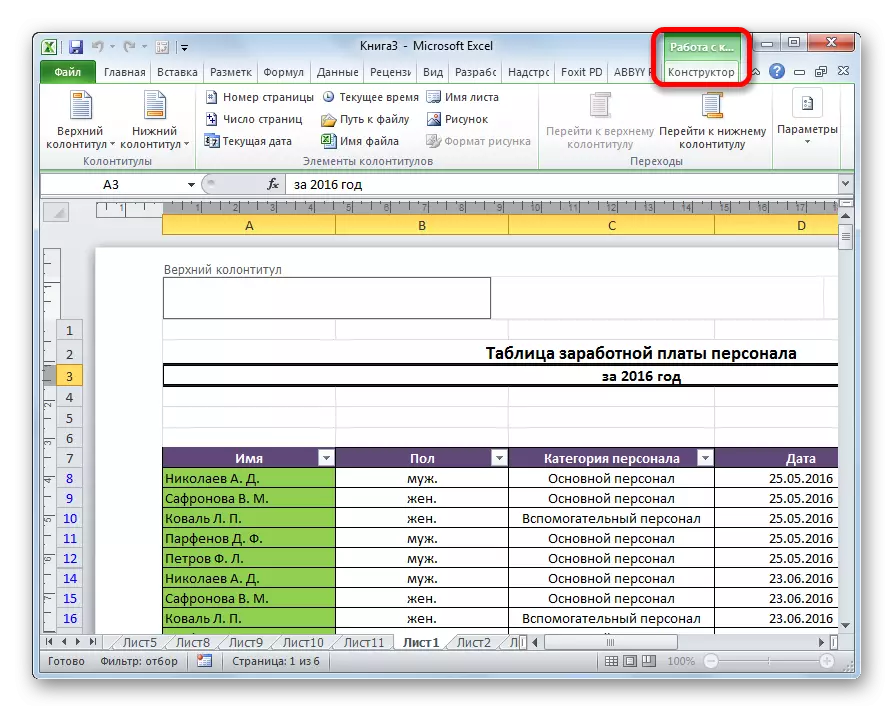
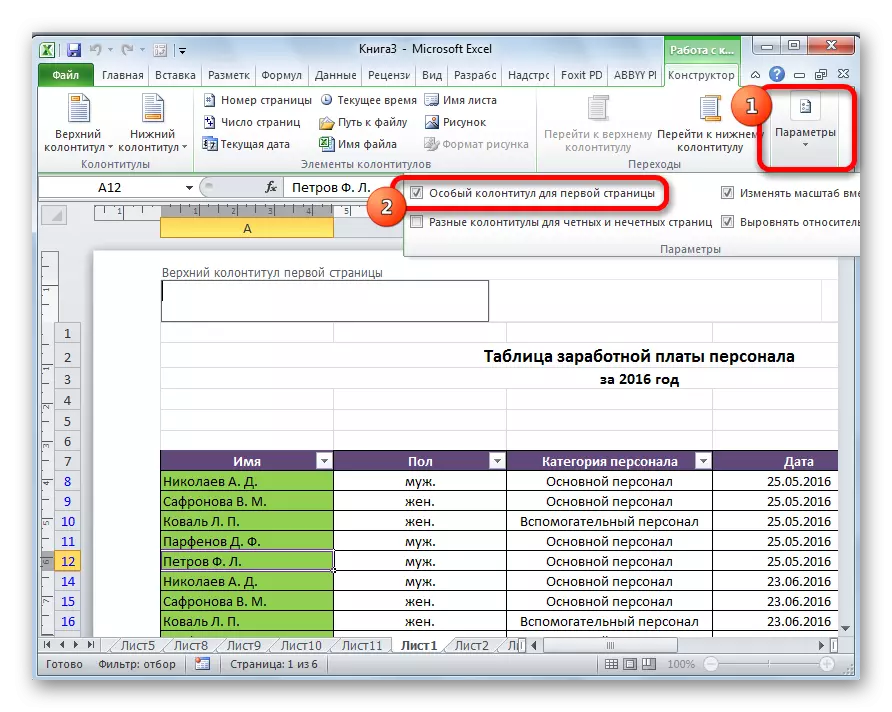
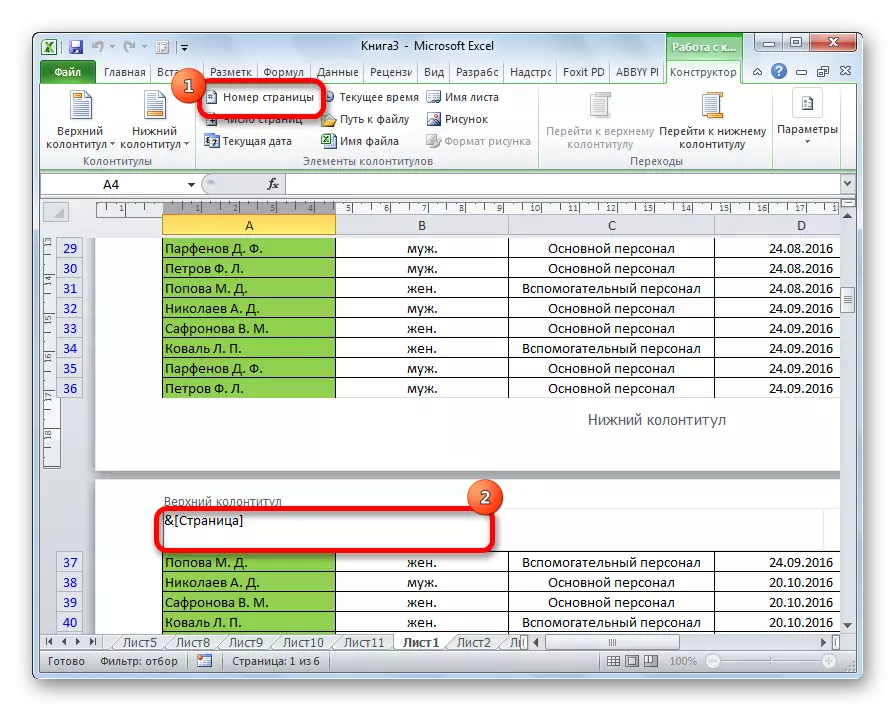
ನಾವು ನೋಡಿದಂತೆ, ನಂತರ, ಎಲ್ಲಾ ಹಾಳೆಗಳು ಸಂಖ್ಯೆ ಹೊರತುಪಡಿಸಿ ಸಂಖ್ಯೆಯಲ್ಲಿವೆ. ಇದಲ್ಲದೆ, ಇತರ ಹಾಳೆಗಳ ಸಂಖ್ಯೆಯ ಪ್ರಕ್ರಿಯೆಯಲ್ಲಿ ಮೊದಲ ಪುಟವನ್ನು ಗಣನೆಗೆ ತೆಗೆದುಕೊಳ್ಳಲಾಗುತ್ತದೆ, ಆದರೆ, ಆದಾಗ್ಯೂ, ಅದು ಸ್ವತಃ ಅದನ್ನು ಪ್ರದರ್ಶಿಸುವುದಿಲ್ಲ.
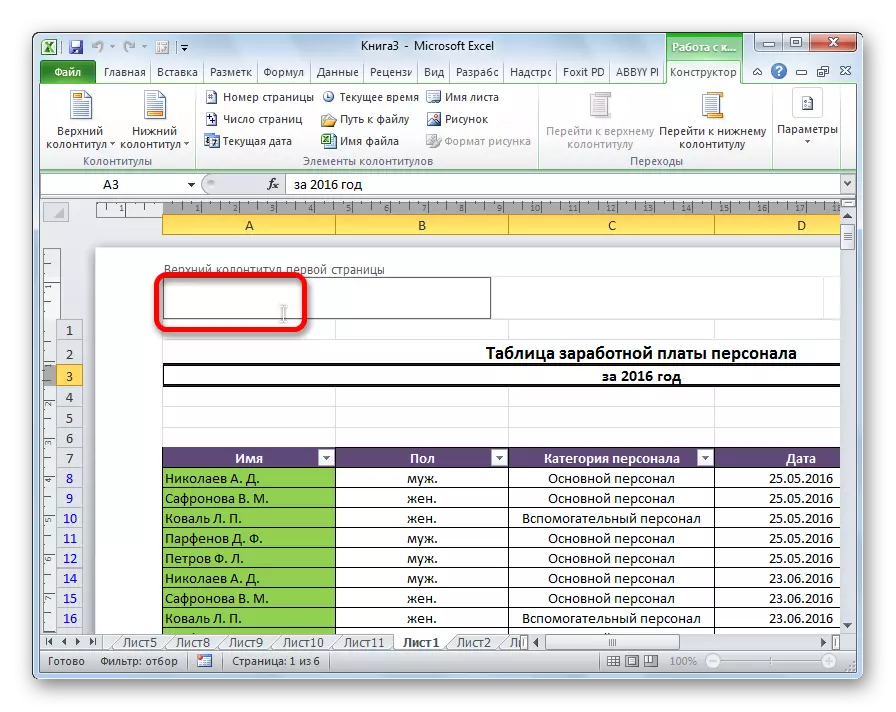
ವಿಧಾನ 4: ನಿಗದಿತ ಪುಟದಿಂದ ಸಂಖ್ಯೆ
ಅದೇ ಸಮಯದಲ್ಲಿ, ಡಾಕ್ಯುಮೆಂಟ್ ಮೊದಲ ಪುಟದಿಂದ ಅಲ್ಲ, ಆದರೆ, ಮೂರನೇ ಅಥವಾ ಏಳನೆಯೊಂದಿಗೆ ಪ್ರಾರಂಭವಾದಾಗ ಸನ್ನಿವೇಶಗಳಿವೆ. ಅಂತಹ ಅವಶ್ಯಕತೆಯು ಆಗಾಗ್ಗೆ ಅಲ್ಲ, ಆದರೆ, ಆದಾಗ್ಯೂ, ಕೆಲವೊಮ್ಮೆ ಪ್ರಶ್ನೆಗೆ ಸಹ ಪರಿಹಾರ ಅಗತ್ಯವಿರುತ್ತದೆ.
- ಟೇಪ್ನಲ್ಲಿನ ಅನುಗುಣವಾದ ಬಟನ್ ಅನ್ನು ಬಳಸುವುದರ ಮೂಲಕ, ಅದರ ಬಗ್ಗೆ ವಿವರವಾದ ವಿವರಣೆಯನ್ನು ಬಳಸುವುದರ ಮೂಲಕ ನಾವು ಸಾಮಾನ್ಯ ರೀತಿಯಲ್ಲಿ ಸಂಖ್ಯೆಯನ್ನು ನಡೆಸುತ್ತೇವೆ.
- ಟ್ಯಾಬ್ಗೆ ಹೋಗಿ "ಪುಟ ಮಾರ್ಕ್ಅಪ್".
- "ಪುಟ ಸೆಟ್ಟಿಂಗ್ಗಳು" ಟೂಲ್ ಬ್ಲಾಕ್ನ ಕೆಳಗಿನ ಎಡ ಮೂಲೆಯಲ್ಲಿ ಟೇಪ್ನಲ್ಲಿ ಒಂದು ಅಹಿತಕರ ಬಾಣದ ರೂಪದಲ್ಲಿ ಐಕಾನ್ ಇದೆ. ಅದರ ಮೇಲೆ ಕ್ಲಿಕ್ ಮಾಡಿ.
- ಪ್ಯಾರಾಮೀಟರ್ ವಿಂಡೋ ತೆರೆಯುತ್ತದೆ, ಮತ್ತೊಂದು ಟ್ಯಾಬ್ನಲ್ಲಿ ತೆರೆದಿದ್ದರೆ, "ಪುಟ" ಟ್ಯಾಬ್ಗೆ ಹೋಗಿ. ನಾವು "ಮೊದಲ ಪುಟ" ನಿಯತಾಂಕದ ಕ್ಷೇತ್ರದಲ್ಲಿ, ಸಂಖ್ಯೆ, ನೀವು ನಡೆಸಬೇಕಾದ ಸಂಖ್ಯೆಯ ಸಂಖ್ಯೆ. "ಸರಿ" ಗುಂಡಿಯನ್ನು ಕ್ಲಿಕ್ ಮಾಡಿ.
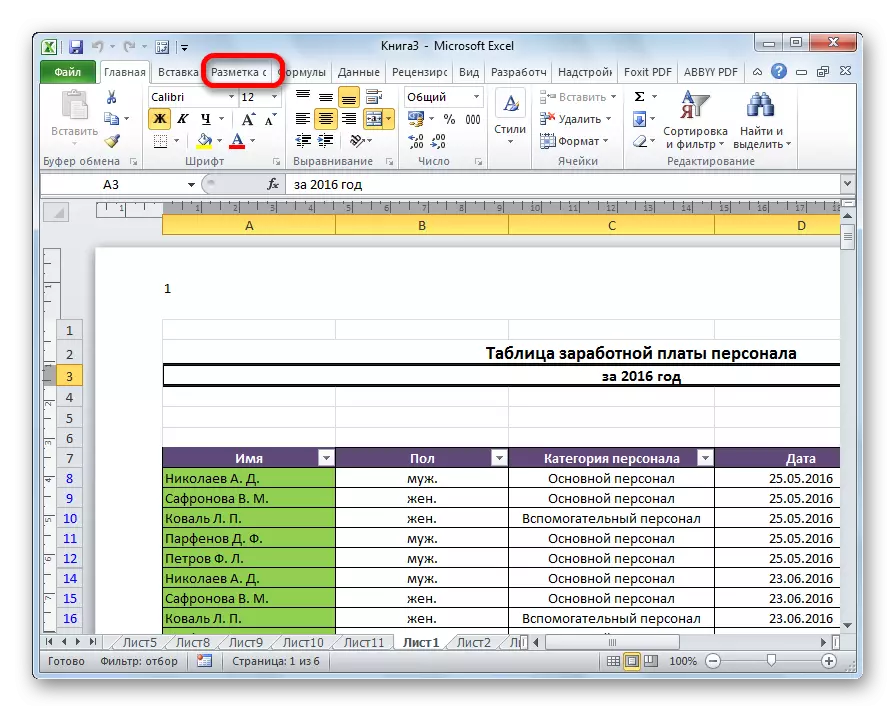
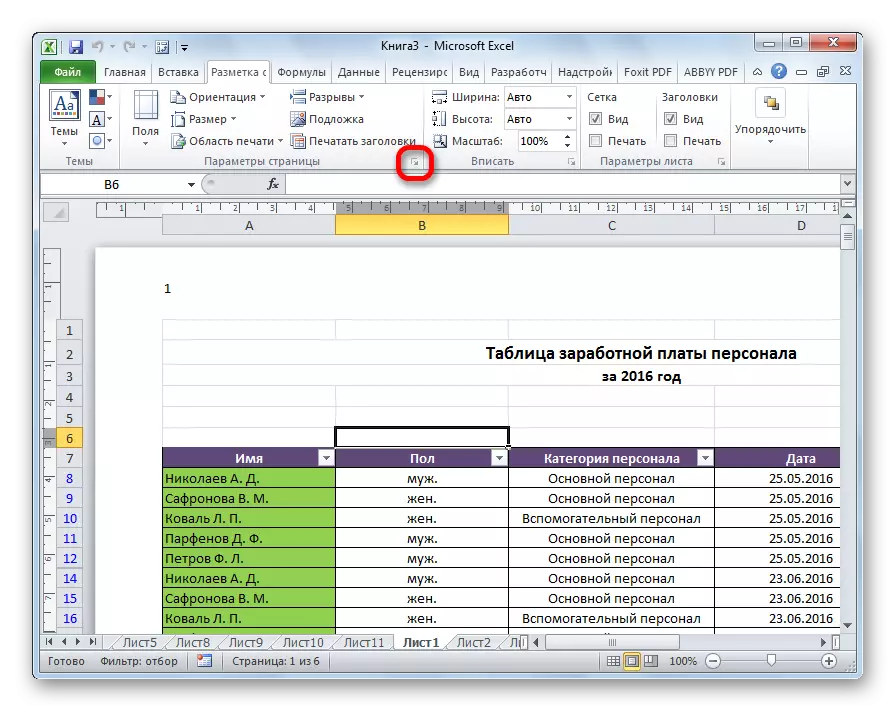
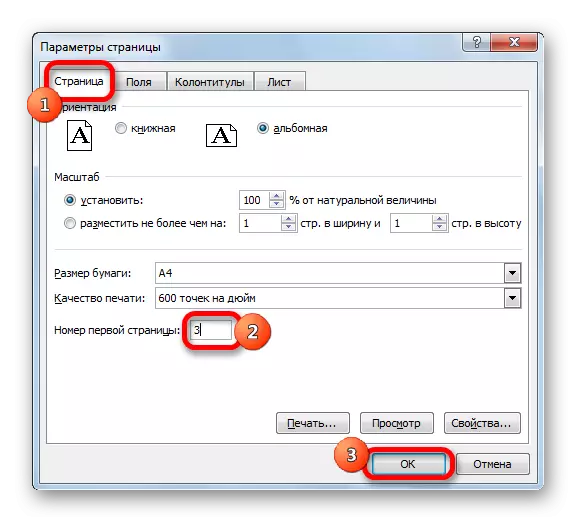
ನೀವು ನೋಡಬಹುದು ಎಂದು, ಇದರ ನಂತರ, ಡಾಕ್ಯುಮೆಂಟ್ನಲ್ಲಿನ ಮೊದಲ ಪುಟದ ಸಂಖ್ಯೆಯು ನಿಯತಾಂಕಗಳಲ್ಲಿ ಸೂಚಿಸಲಾದ ಒಂದಕ್ಕೆ ಬದಲಾಗಿದೆ. ಅಂತೆಯೇ, ನಂತರದ ಹಾಳೆಗಳ ಸಂಖ್ಯೆಯು ಸಹ ಸ್ಥಳಾಂತರಗೊಳ್ಳುತ್ತದೆ.
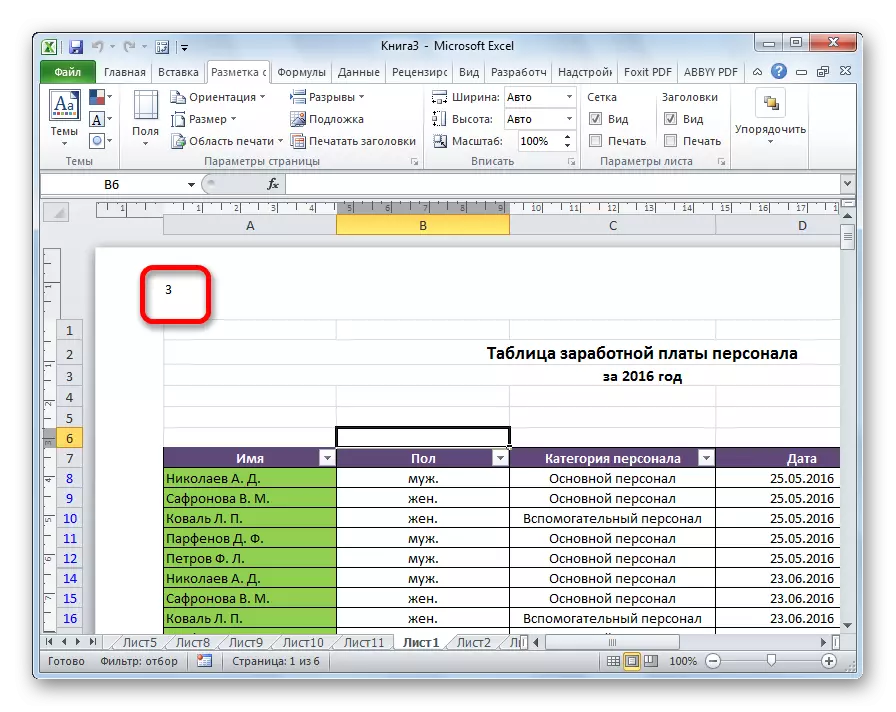
ಪಾಠ: ಎಕ್ಸೆಲ್ ನಲ್ಲಿ ಅಡಿಟಿಪ್ಪಣಿ ತೆಗೆದುಹಾಕಿ ಹೇಗೆ
ಎಕ್ಸೆಲ್ ಟೇಬಲ್ ಪ್ರೊಸೆಸರ್ನಲ್ಲಿನ ಸಂಖ್ಯೆ ಪುಟಗಳು ತುಂಬಾ ಸರಳವಾಗಿದೆ. ಈ ಕಾರ್ಯವಿಧಾನವನ್ನು ಹೆಡರ್ ಮೋಡ್ನಲ್ಲಿ ನಡೆಸಲಾಗುತ್ತದೆ. ಇದಲ್ಲದೆ, ಬಳಕೆದಾರರು ಸ್ವತಃ ಸಂಖ್ಯೆಯನ್ನು ಸಂರಚಿಸಬಹುದು: ಸಂಖ್ಯೆಯ ಪ್ರದರ್ಶನವನ್ನು ಫಾರ್ಮ್ಯಾಟ್ ಮಾಡಿ, ಒಟ್ಟು ಡಾಕ್ಯುಮೆಂಟ್ ಶೀಟ್ಗಳ ಸೂಚನೆಯನ್ನು ಸೇರಿಸಿ, ನಿರ್ದಿಷ್ಟ ಸ್ಥಳದಿಂದ ಸಂಖ್ಯೆ, ಇತ್ಯಾದಿ.
