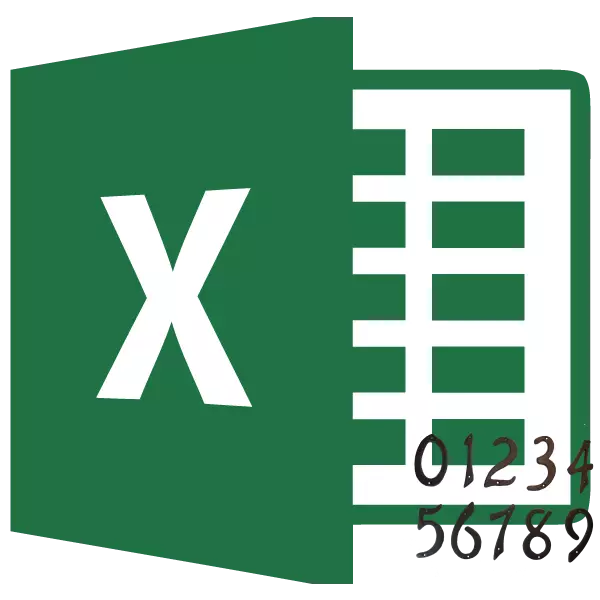
ডিফল্টরূপে, মাইক্রোসফট এক্সেল শীটের প্রোফাইল সংখ্যায়ন উত্পাদন করে না। একই সময়ে, অনেক ক্ষেত্রে, দস্তাবেজ মুদ্রণ পাঠানো হয় বিশেষ করে যদি তারা সংখ্যাযুক্ত করা আবশ্যক। এক্সেল আপনি পাদলেখ সঙ্গে কাজ করতে পারেন। এর মধ্যে এই অ্যাপ্লিকেশানটি নম্বর বিভিন্ন অপশন বিবেচনা করা যাক।
Excel এ সংখ্যায়ন
Excel এ নম্বর পৃষ্ঠা পাদলেখ ব্যবহার হতে পারে। তারা ডিফল্টভাবে গোপন থাকে শীট নিচের এবং উপরের এলাকায় অবস্থিত। তাদের বৈশিষ্ট্য যা রেকর্ড এই এলাকা লিপিবদ্ধ যে, নথির সকল পৃষ্ঠাতে প্রদর্শিত মধ্য দিয়ে পাস করা হয়।পদ্ধতি 1: সাধারন সংখ্যায়ন
সাধারন সংখ্যায়ন নথির সব শীট সংখ্যাযুক্ত জড়িত।
- প্রথম সব, আপনি পাদচরণ মাথার ওপর চালু করতে হবে। "সন্নিবেশ করান" ট্যাবে যান।
- "পাঠ্য" টুল ব্লক মধ্যে টেপ আমরা "পাদলেখ" বাটনে ক্লিক করুন।
- এর পর, এক্সেল মোড মার্কআপ পরিবর্তন, এবং পাদলেখ শীট উপর প্রদর্শিত হয়। তারা উচ্চ এবং নিম্ন এলাকায় অবস্থিত হয়। উপরন্তু, তাদের প্রতিটি তিন ভাগে ভাগ করা হয়। চয়ন করুন, যা ফুটার মধ্যে, সেইসাথে কোন অংশ এটা এ, সংখ্যায়ন তৈরি করা হবে। অধিকাংশ ক্ষেত্রে, শীর্ষ পাদচরণ বাম অংশ নির্বাচিত করা হয়। অংশ যেখানে আপনি একটি রুম স্থাপন করার পরিকল্পনা উপর ক্লিক করুন।
- "পাদলেখ সঙ্গে কাজ" অতিরিক্ত ট্যাবের ব্লক প্রস্ততকর্তার ট্যাব পৃষ্ঠার নম্বর বোতাম, যা Togbin সরঞ্জাম দলের টেপ উপর স্থাপন করা হয়-এ ক্লিক করে।
- যেহেতু আপনি দেখতে পারেন, একটি বিশেষ ট্যাগের "& [PAGE] বলে মনে হচ্ছে। সুতরাং যে এটি একটি নির্দিষ্ট অনুক্রম সংখ্যা রুপান্তরিত করা হয়, নথির কোনো ক্ষেত্রের উপর ক্লিক করুন।
- এখন ক্রম সংখ্যা EXEL নথির প্রতিটি পৃষ্ঠার হাজির। সুতরাং যে এটি আরো উপস্থাপনযোগ্য তাকিয়ে একটি সাধারণ পটভূমিতে স্ট্যান্ড আউট, এটি ফরম্যাট করা যেতে পারে। এই কাজের জন্য, ফুটার মধ্যে রেকর্ডিং হাইলাইট এবং এটি কার্সার আনা। ফর্ম্যাটিং মেনু যার মাধ্যমে আপনি নিম্নলিখিত ব্যবস্থাগুলি করতে পারেন দেখা যাবে:
- ফন্ট ধরণ পরিবর্তন;
- এটা অভ্যন্তরীণভাবে বা সাহসী করা;
- মাপ পরিবর্তন;
- রঙ পরিবর্তন করুন।
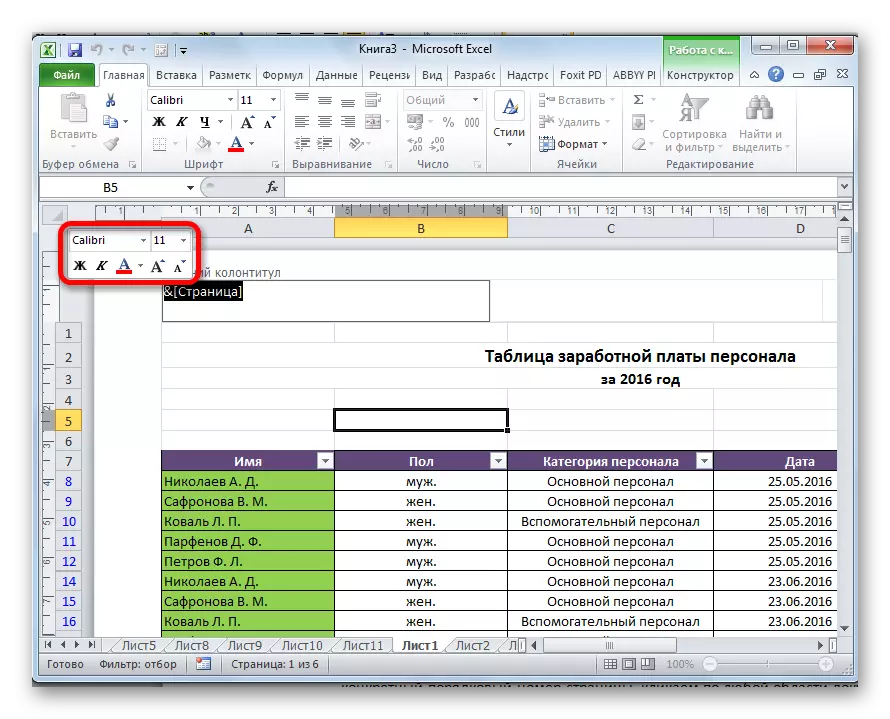
কী করবেন বেছে নিন যে আপনার ফলাফলের সন্তুষ্ট না হওয়া পর্যন্ত সংখ্যা চাক্ষুষ প্রদর্শন পরিবর্তন করতে চান।
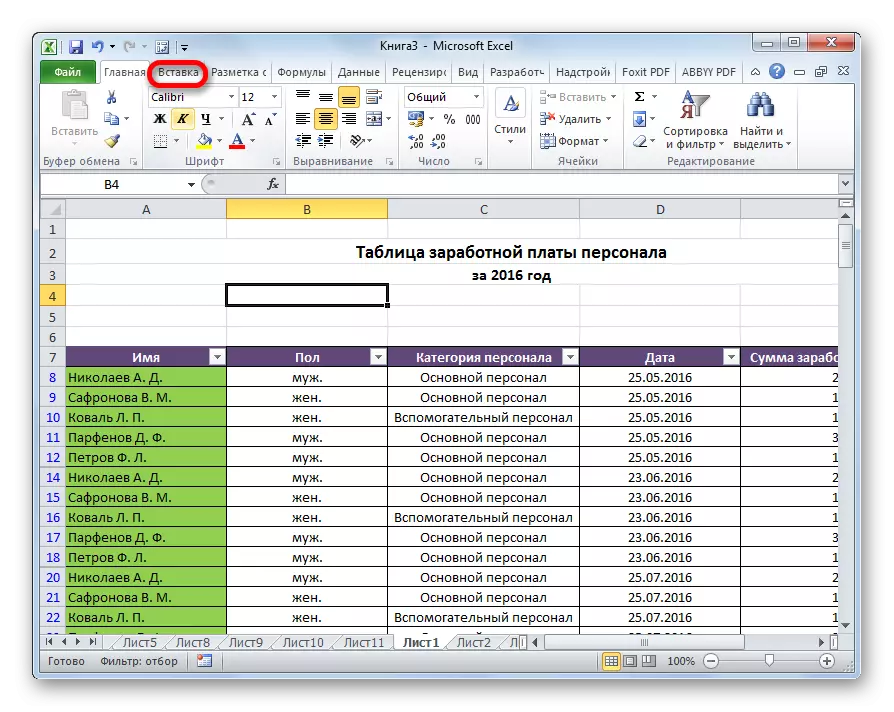
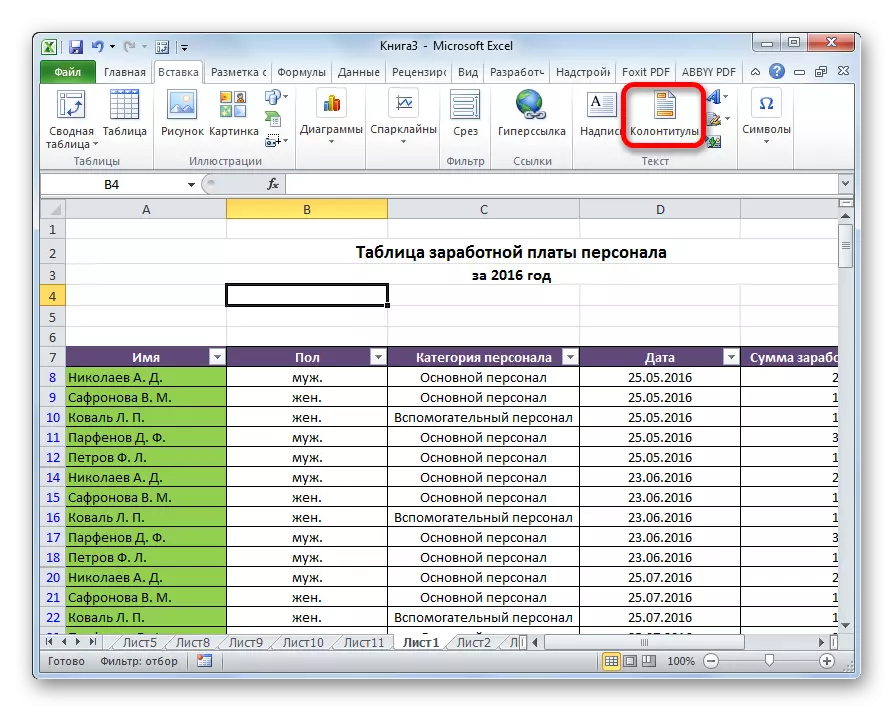
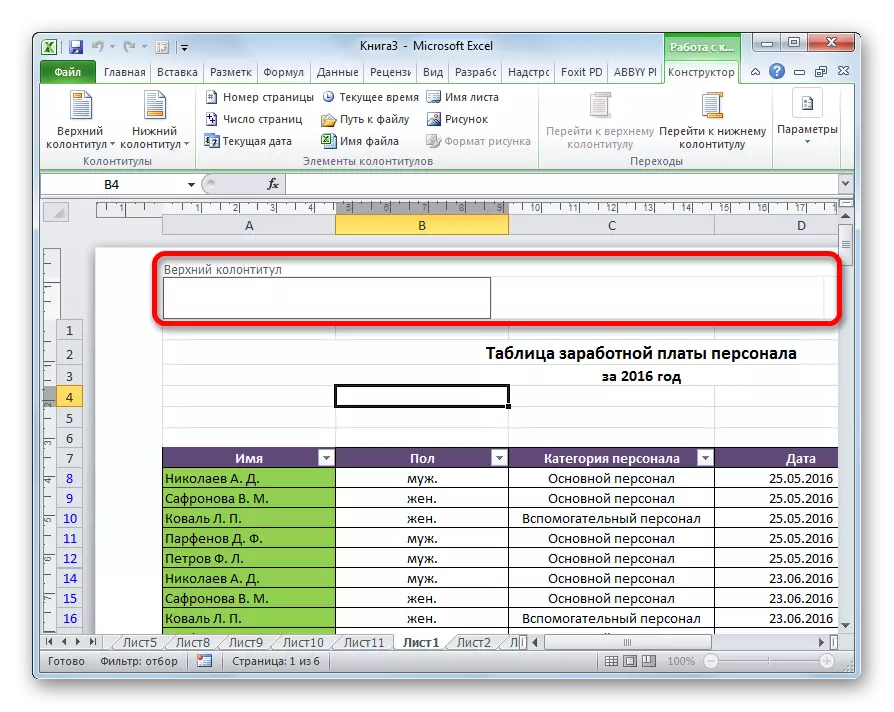
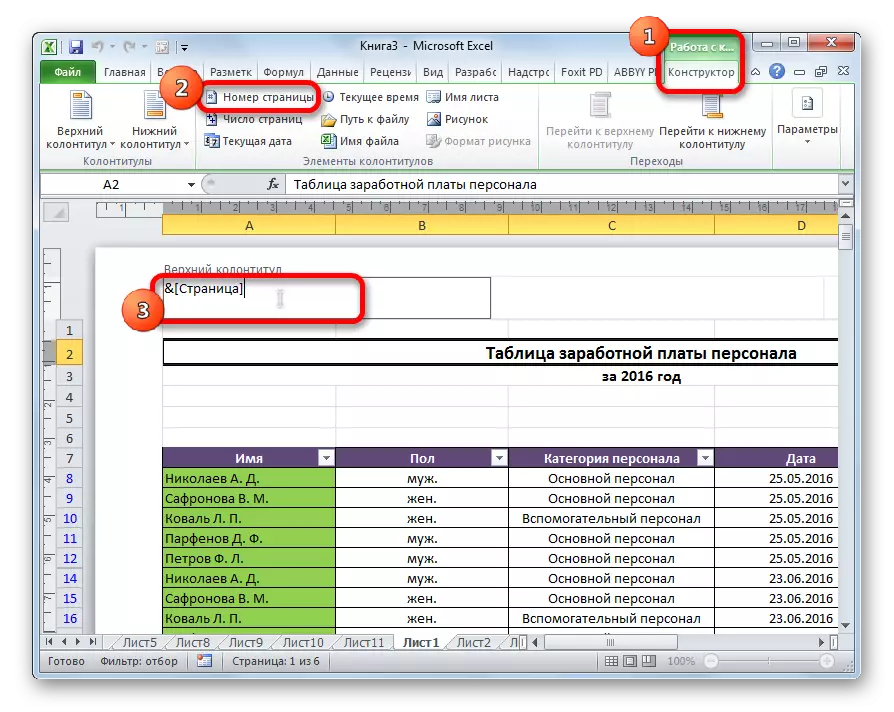
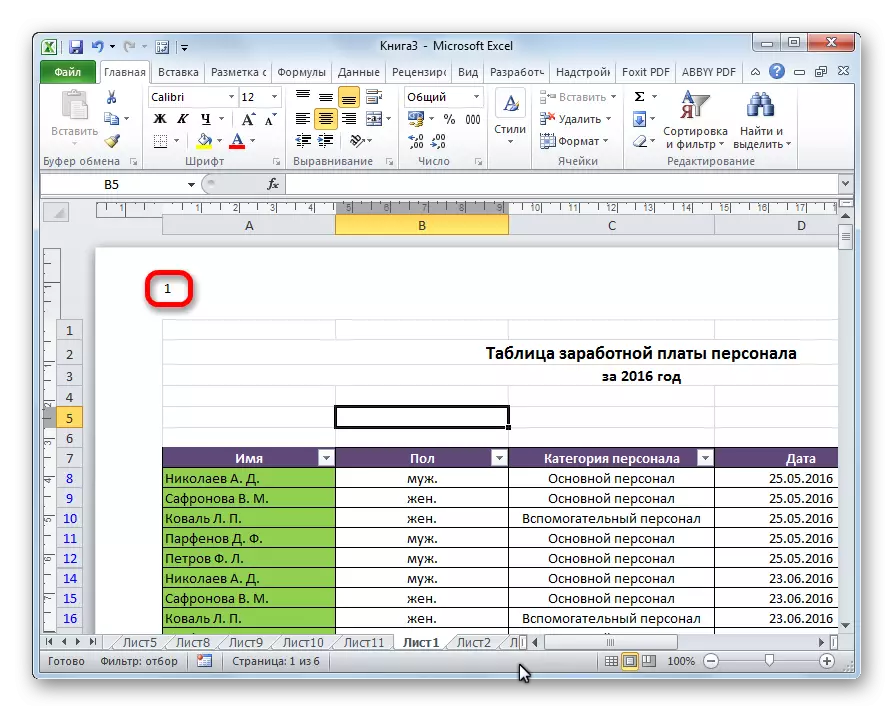
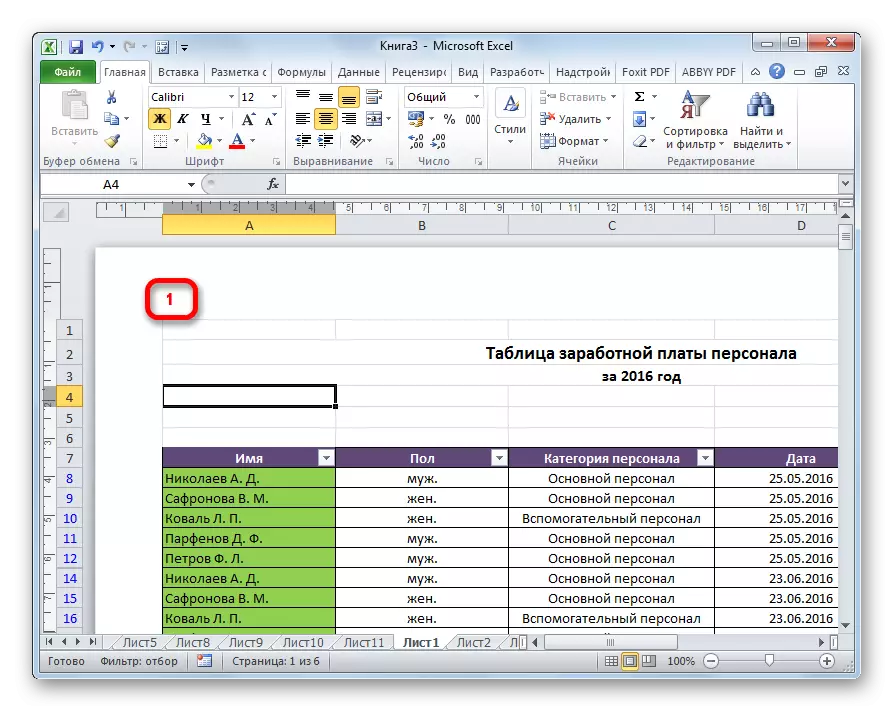
পদ্ধতি 2: সংখ্যায়ন চাদর মোট সংখ্যা ইঙ্গিত
উপরন্তু, আপনি তারপর সংখ্যাযুক্ত করতে এক্সেল পৃষ্ঠাগুলি, প্রতিটি পত্রকে তাদের মোট সংখ্যা নির্দেশ করে।
- , সংখ্যায়ন প্রদর্শন সক্রিয় পূর্ববর্তী পদ্ধতি নির্দেশিত।
- ট্যাগ করার আগে, "পৃষ্ঠা" শব্দটি লিখুন, এবং এর পরে আমরা "আউট" শব্দটি লিখি।
- "আউট" শব্দটির পরে পাদচরণ মাঠে কার্সারটি ইনস্টল করুন। "পৃষ্ঠাগুলির সংখ্যা" বোতামটিতে ক্লিক করুন, যা "হোম" ট্যাবে টেপে অবস্থিত।
- নথির যে কোনও স্থানে ক্লিক করুন যাতে ট্যাগগুলির পরিবর্তে, মূল্যগুলি উপস্থিত হয়।
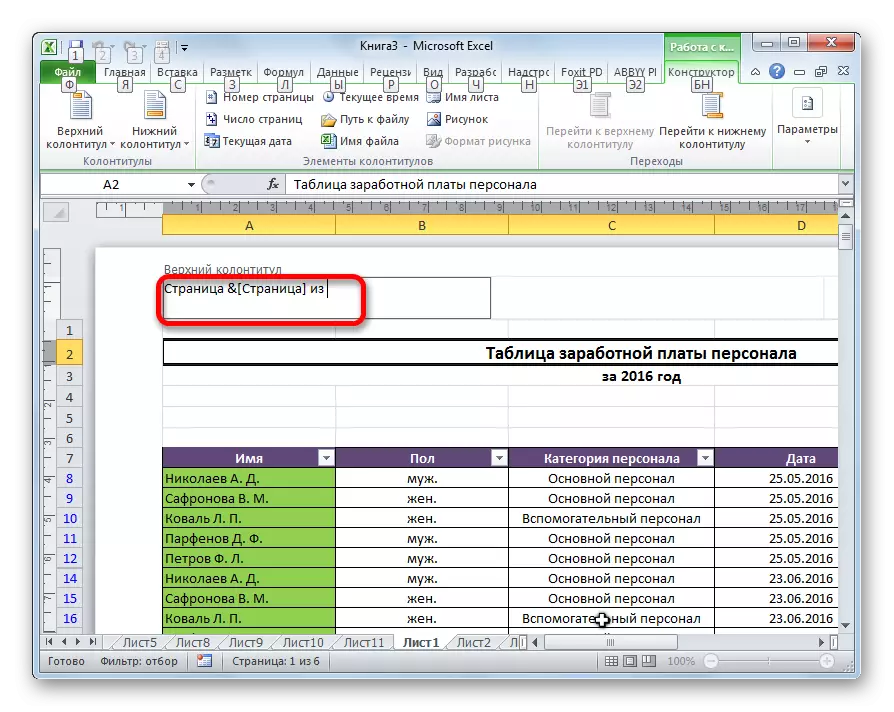
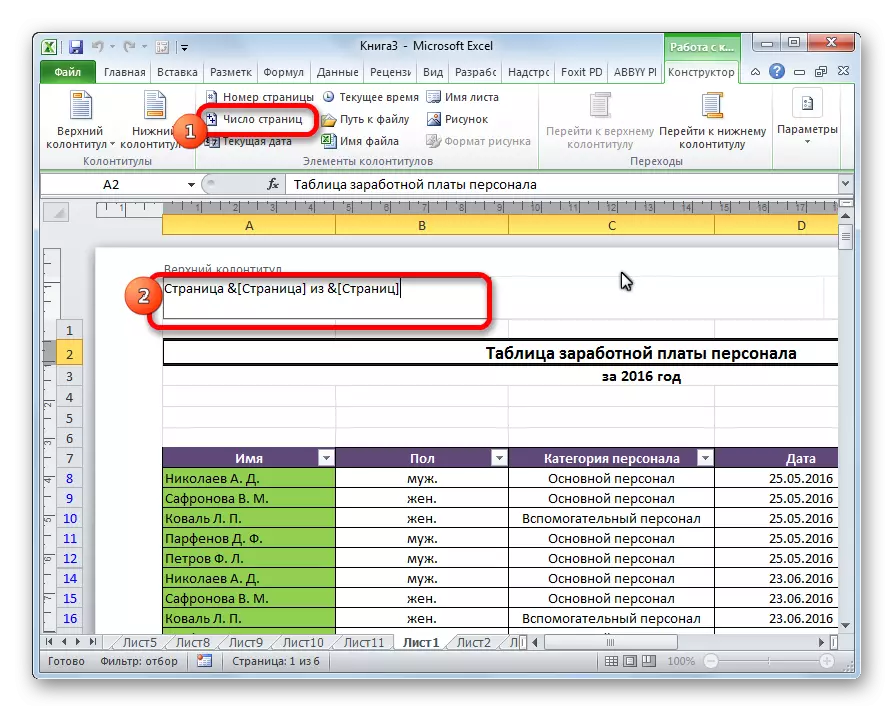
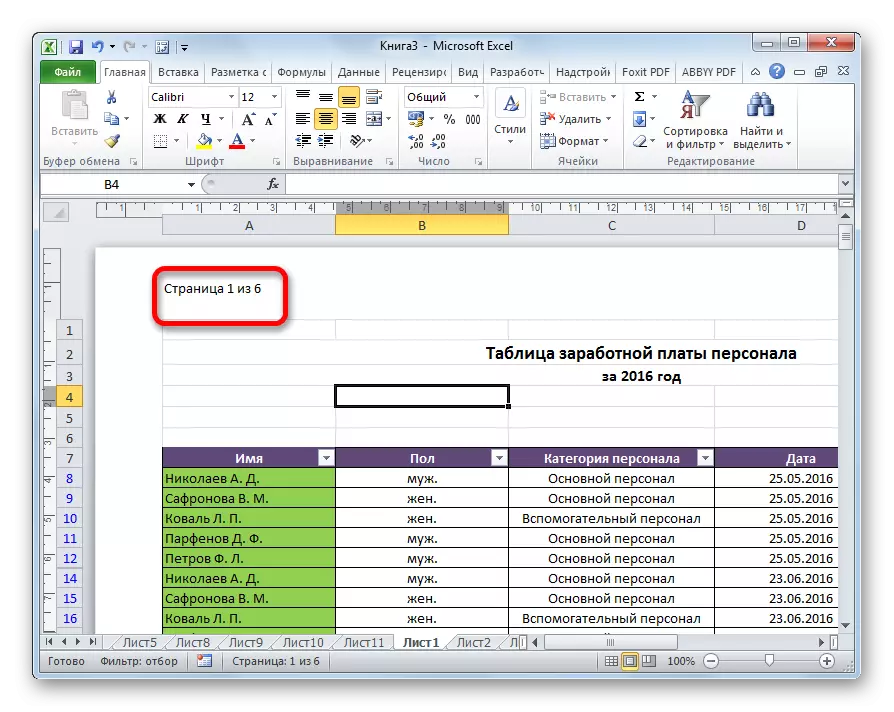
এখন আমাদের কাছে কেবলমাত্র বর্তমান শীট নম্বরের তথ্য নেই, তবে তাদের মোট সংখ্যা সম্পর্কেও।
পদ্ধতি 3: দ্বিতীয় পৃষ্ঠা থেকে সংখ্যায়ন
এমন একটি মামলা রয়েছে যা পুরো নথিতে গণনা করা প্রয়োজন, তবে কেবল একটি নির্দিষ্ট স্থান থেকে শুরু করে। আসুন এটা কিভাবে করতে হবে তা চিন্তা করি।
দ্বিতীয় পৃষ্ঠা থেকে সংখ্যায়ন সেট করার জন্য, এবং এটি উপযুক্ত, উদাহরণস্বরূপ, যখন, থিসিস এবং বৈজ্ঞানিক কাগজপত্রগুলি লেখার সময়, যখন শিরোনাম পৃষ্ঠাটি সংখ্যার উপস্থিতি দেয় না, তখন আপনাকে নীচের পদক্ষেপগুলি করতে হবে।
- পাদচরণ মোডে যান। এরপরে, আমরা "পাদচরণের সাথে কাজ" ট্যাবটিতে অবস্থিত "ফুটসশিয়ার কনস্ট্রাক্টর" ট্যাবে চলে যাই।
- টেপে "প্যারামিটার" টুলবারে, সেটিংস আইটেমটি "প্রথম পৃষ্ঠার জন্য নির্দিষ্ট ফুটার" চিহ্নিত করুন।
- আমরা "পৃষ্ঠা নম্বর" বোতামটি ব্যবহার করে সংখ্যায়ন সেট করেছি, যেমনটি ইতিমধ্যে দেখানো হয়েছে, তবে প্রথমে ছাড়া কোনও পৃষ্ঠায় এটি করুন।
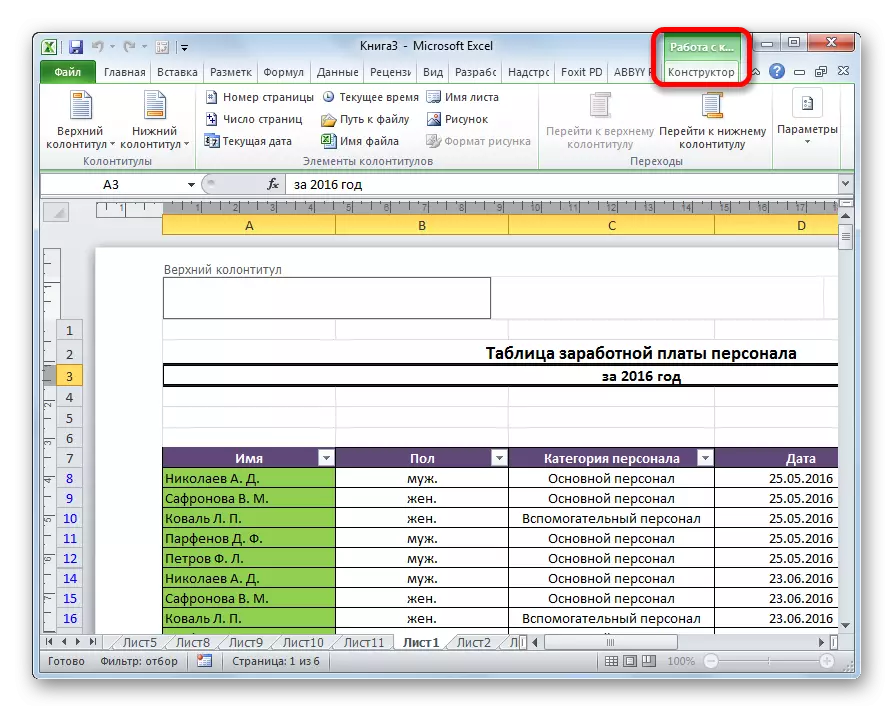
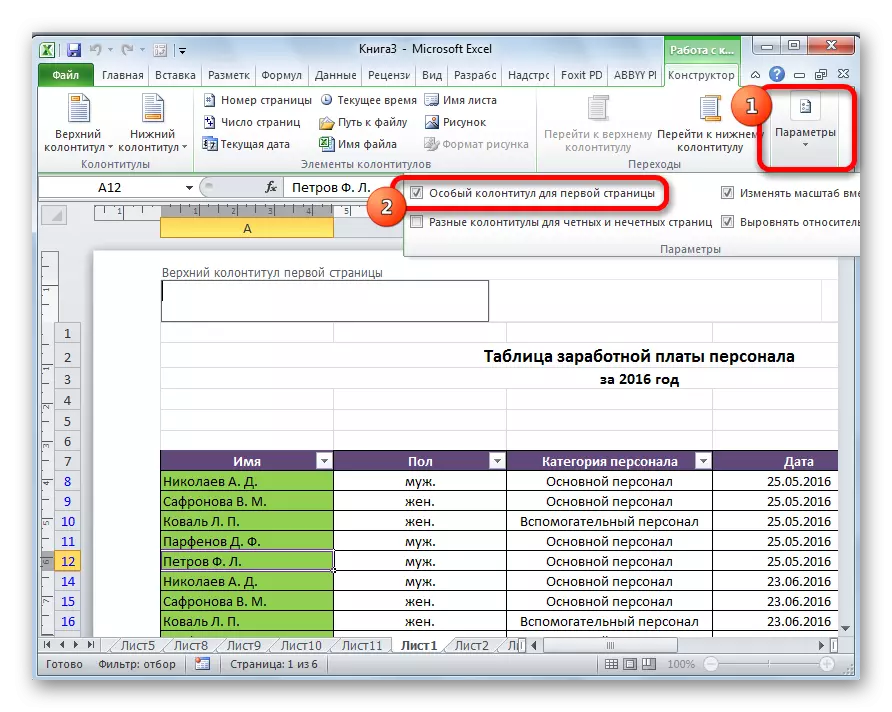
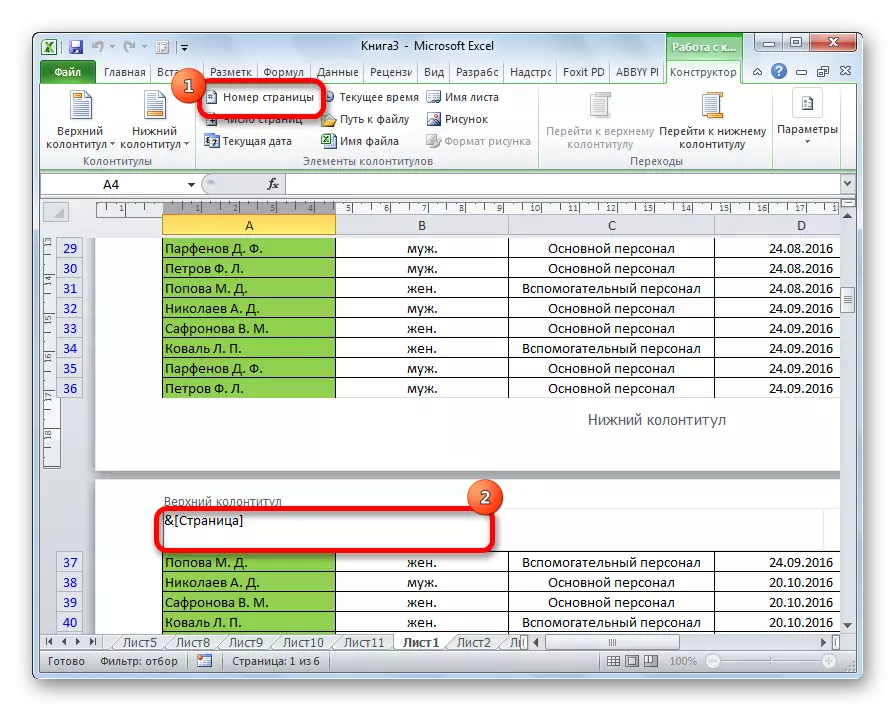
আমরা দেখি, তারপরে, সমস্ত শীট সংখ্যাযুক্ত হয়, প্রথম ছাড়া। তাছাড়া, প্রথম পৃষ্ঠাটি অন্যান্য শীটগুলির সংখ্যায়ন প্রক্রিয়ার মধ্যে বিবেচনায় নেওয়া হয়, তবে তা সত্ত্বেও, এটি নিজেই এটি প্রদর্শিত হয় না।
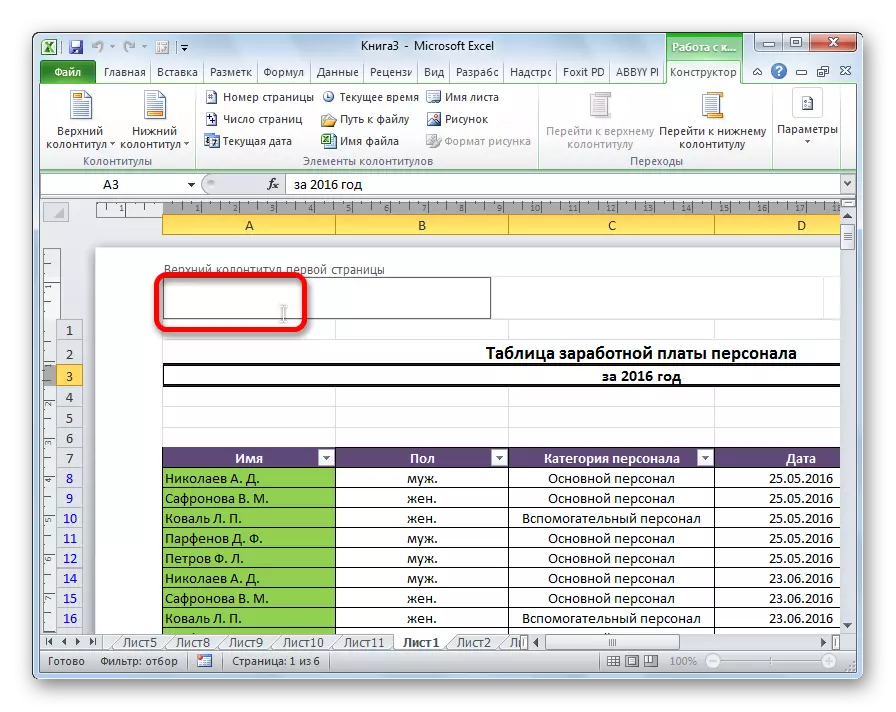
পদ্ধতি 4: নির্দিষ্ট পৃষ্ঠা থেকে সংখ্যায়ন
একই সময়ে, এমন পরিস্থিতি রয়েছে যখন ডকুমেন্টটি প্রথম পৃষ্ঠার থেকে শুরু হয় না, তবে উদাহরণস্বরূপ, তৃতীয় বা সপ্তম পর্যন্ত। যেমন একটি প্রয়োজন প্রায়ই না, তবে, তবে, কখনও কখনও প্রশ্ন একটি সমাধান প্রয়োজন হয়েছে।
- আমরা টেপের সংশ্লিষ্ট বোতামটি ব্যবহার করে স্বাভাবিক ভাবে একটি সংখ্যায়ন পরিচালনা করি, যা উপরে দেওয়া হয়েছিল তার বিস্তারিত বিবরণ।
- ট্যাবটিতে যান "পৃষ্ঠা মার্কআপ"।
- "পৃষ্ঠা সেটিংস" টুল ব্লকের নীচের বাম কোণে টেপে একটি প্রবণতা তীরের আকারে একটি আইকন রয়েছে। এটি ক্লিক করুন।
- প্যারামিটার উইন্ডো খোলে, এটি অন্য ট্যাবে খোলা থাকলে "পৃষ্ঠা" ট্যাবে যান। আমরা "প্রথম পাতা" প্যারামিটারটি ক্ষেত্রের মধ্যে রাখি, সংখ্যা, সংখ্যায়ন যা আপনাকে বহন করতে হবে। "ঠিক আছে" বোতামে ক্লিক করুন।
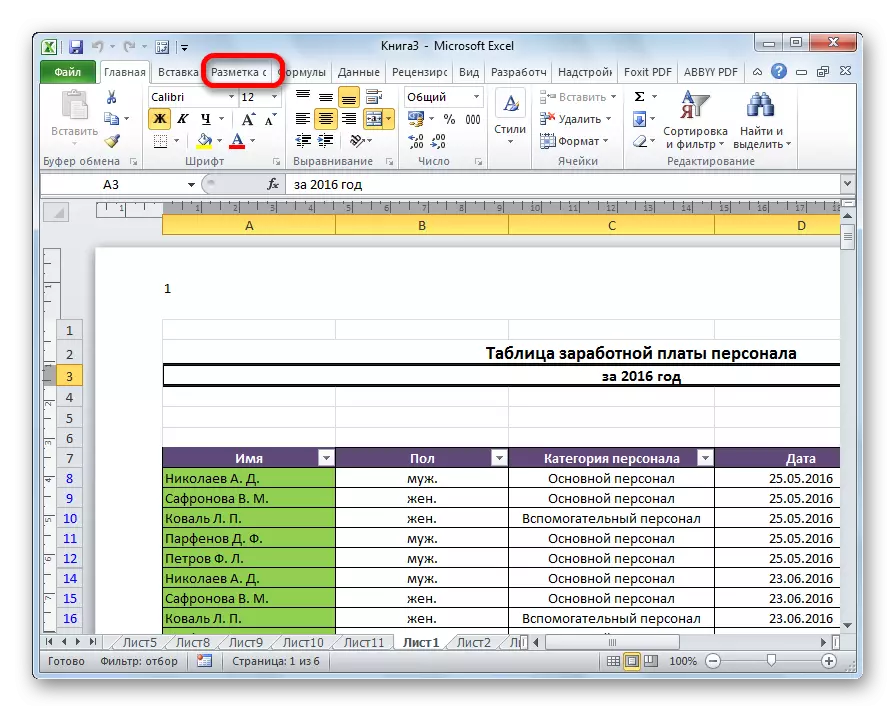
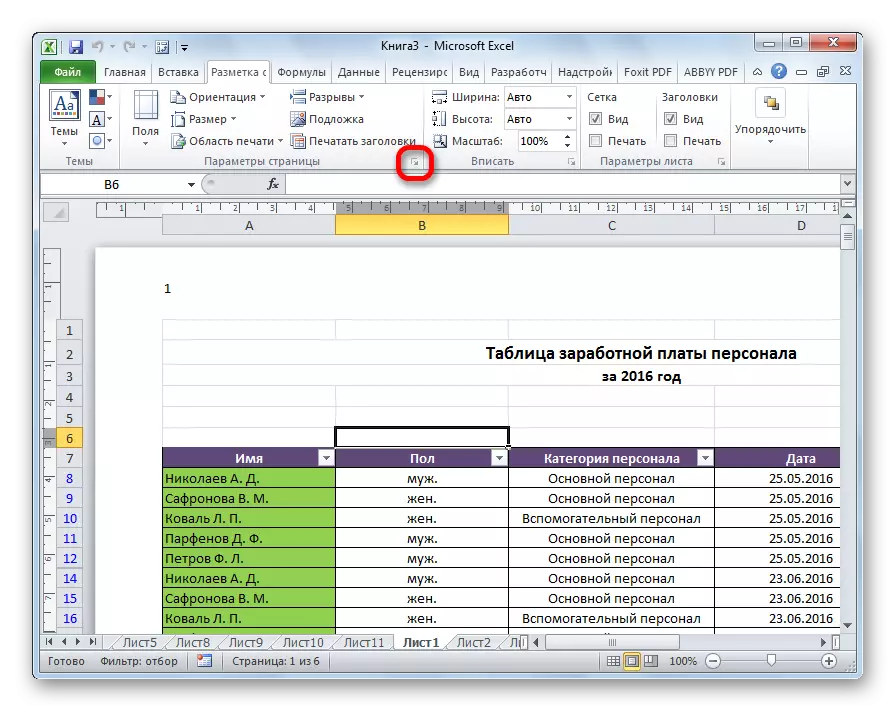
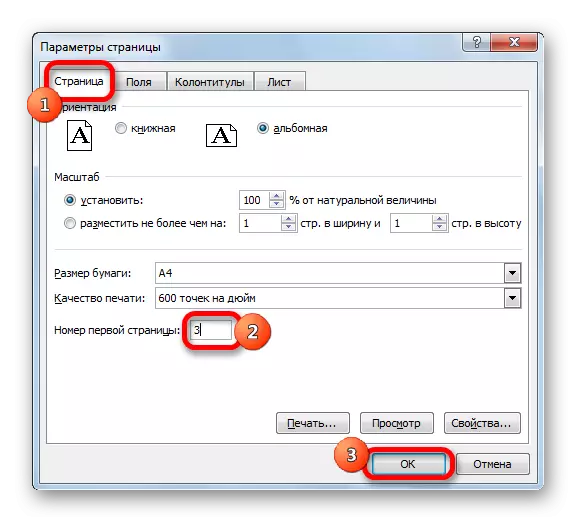
যেহেতু আপনি দেখতে পারেন, এরপরে, নথিতে আসলে প্রথম পৃষ্ঠার এক নম্বর যে পরামিতি উল্লেখ করা হয় এ পরিবর্তিত হয়েছে। সেই অনুযায়ী, পরবর্তী শীটের সংখ্যায়ন এছাড়াও স্থানান্তরিত করা হয়।
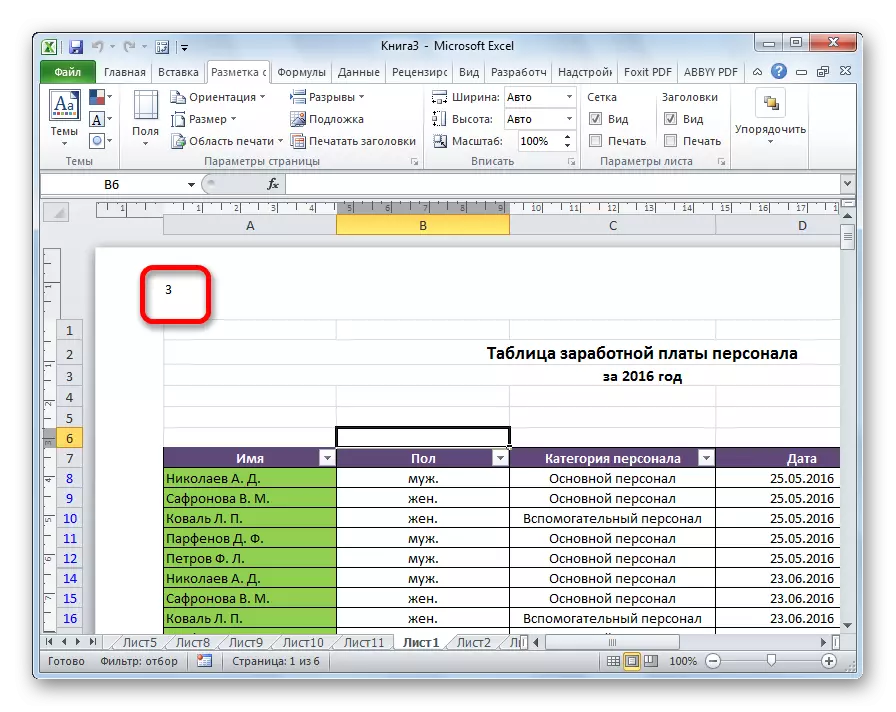
পাঠ: কিভাবে এক্সেল মধ্যে পাদচরণ সরান
এক্সেল টেবিল প্রসেসারে নম্বর পৃষ্ঠা খুবই সহজ। এই পদ্ধতি তে হেডার মোড সঙ্গে সঞ্চালিত হয়। উপরন্তু, ব্যবহারকারীর নিজেই জন্য সংখ্যায়ন কনফিগার করতে পারেন: সংখ্যা প্রদর্শনের বিন্যাস, ডকুমেন্ট চাদর মোট সংখ্যা একটি ইঙ্গিত যোগ করুন, একটি নির্দিষ্ট স্থান, ইত্যাদি থেকে সংখ্যাযুক্ত করতে
