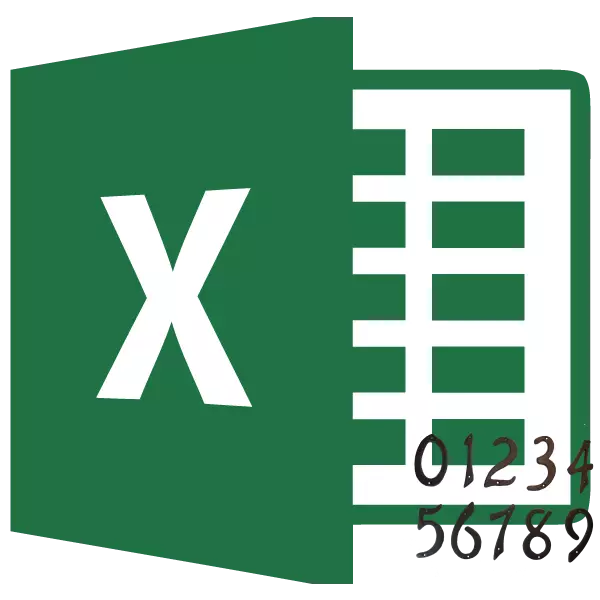
डिफ़ॉल्ट रूप से, माइक्रोसॉफ्ट एक्सेल शीट्स की दृश्यमान संख्या उत्पन्न नहीं करता है। साथ ही, कई मामलों में, विशेष रूप से यदि दस्तावेज़ प्रिंट करने के लिए भेजा जाता है, तो उन्हें गिना जाना चाहिए। एक्सेल आपको पाद लेखों के साथ करने की अनुमति देता है। आइए इस एप्लिकेशन में संख्याओं के रूप में विभिन्न विकल्पों पर विचार करें।
एक्सेल में नंबरिंग
एक्सेल में संख्या पृष्ठ फ़ूटर का उपयोग कर सकते हैं। वे चादर के निचले और शीर्ष क्षेत्र में स्थित डिफ़ॉल्ट रूप से छिपे हुए हैं। उनकी सुविधा यह है कि इस क्षेत्र में दर्ज किए गए रिकॉर्ड दस्तावेज़ के सभी पृष्ठों पर प्रदर्शित होते हैं।विधि 1: सामान्य संख्या
सामान्य संख्या में दस्तावेज़ की सभी चादरें संख्या शामिल हैं।
- सबसे पहले, आपको पाद के सिर को चालू करने की आवश्यकता है। "सम्मिलित करें" टैब पर जाएं।
- "टेक्स्ट" टूल ब्लॉक में टेप पर हम "पाद लेख" बटन पर क्लिक करते हैं।
- इसके बाद, एक्सेल मार्कअप मोड में स्विच करता है, और फूटर चादरों पर प्रदर्शित होते हैं। वे ऊपरी और निचले क्षेत्र में स्थित हैं। इसके अलावा, उनमें से प्रत्येक को तीन भागों में विभाजित किया गया है। चुनें, जिसमें पाद लेख, साथ ही साथ यह किस हिस्से में है, संख्याकरण किया जाएगा। ज्यादातर मामलों में, शीर्ष पाद लेख का बायां हिस्सा चुना जाता है। उस भाग पर क्लिक करें जहां आप एक कमरा रखने की योजना बना रहे हैं।
- पृष्ठ संख्या बटन पर क्लिक करके "फ़ूटर के साथ काम" के अतिरिक्त टैब के ब्लॉक के कन्स्ट्रक्टर टैब में, जो टॉगल टूल्स समूह में टेप पर रखा गया है।
- जैसा कि आप देख सकते हैं, एक विशेष टैग "और [पृष्ठ] प्रकट होता है। ताकि यह एक विशिष्ट अनुक्रम संख्या में परिवर्तित हो, दस्तावेज़ के किसी भी क्षेत्र पर क्लिक करें।
- अब अनुक्रम संख्या EXEL दस्तावेज़ के प्रत्येक पृष्ठ पर दिखाई दी। ताकि यह अधिक प्रस्तुत करने योग्य और एक सामान्य पृष्ठभूमि पर खड़ा हो, इसे स्वरूपित किया जा सकता है। ऐसा करने के लिए, पाद लेख में रिकॉर्डिंग को हाइलाइट करें और कर्सर को इसमें लाएं। स्वरूपण मेनू प्रकट होता है जिसमें आप निम्न कार्य कर सकते हैं:
- फ़ॉन्ट के प्रकार को बदलें;
- इसे आंतरिक रूप से या बोल्ड बनाओ;
- आकार बदलें;
- रंग बदलना।
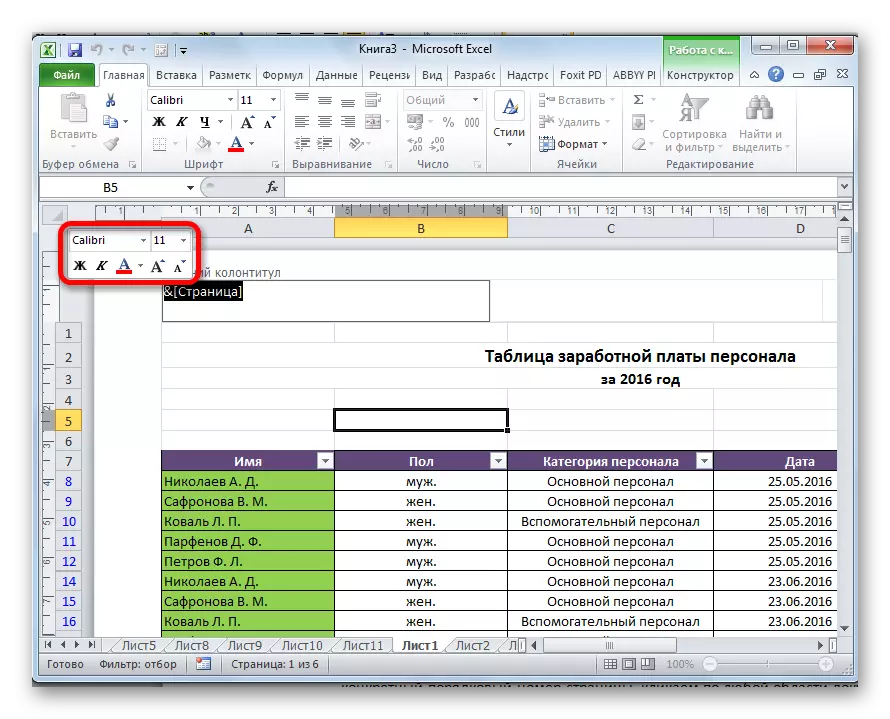
उन कार्यों को चुनें जिन्हें आप संख्या के दृश्य प्रदर्शन को बदलना चाहते हैं जब तक परिणाम आपको संतुष्ट नहीं करता है।
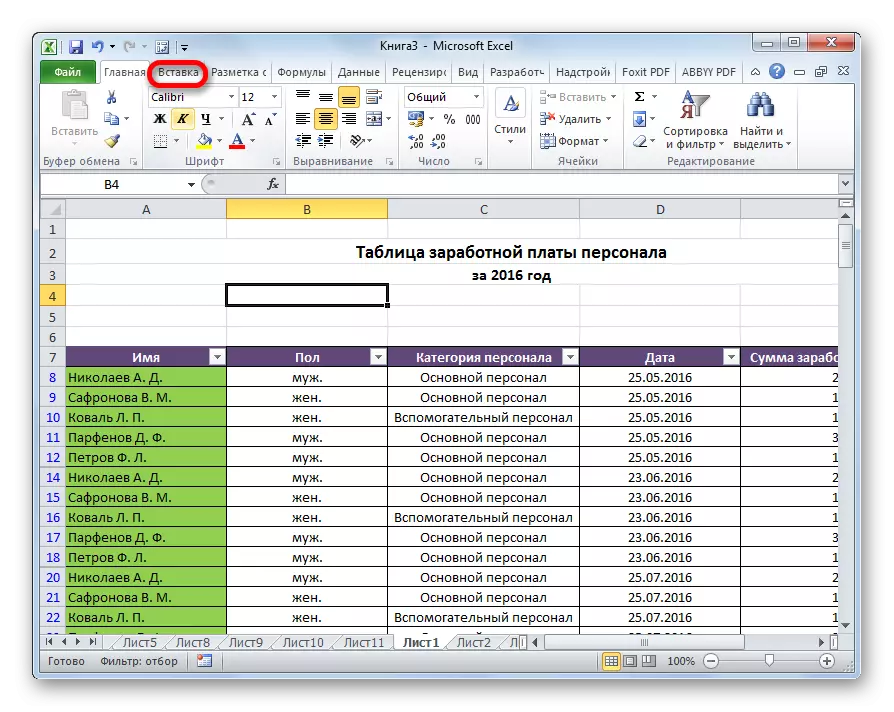
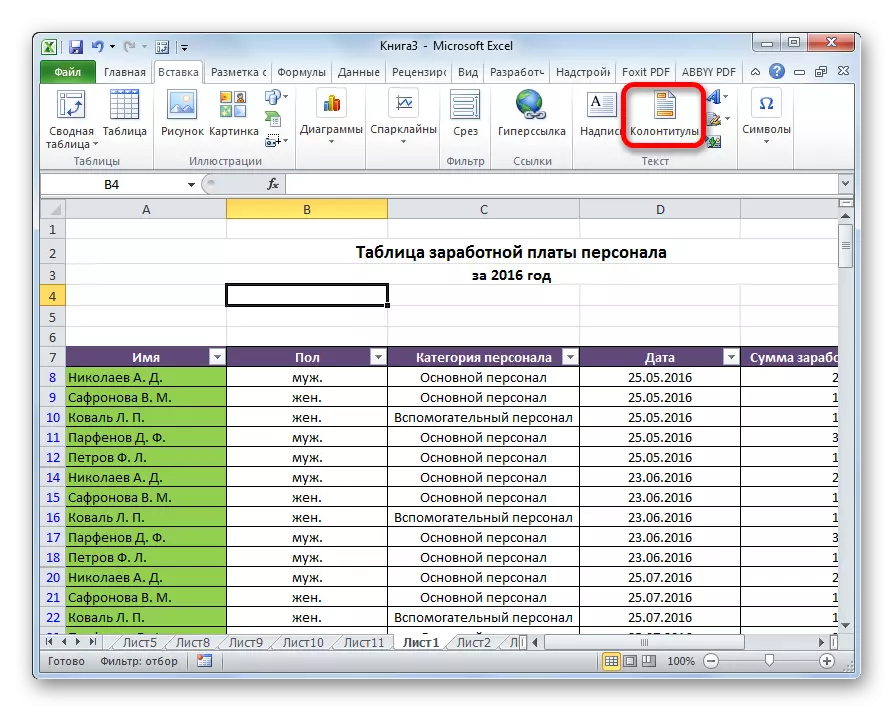
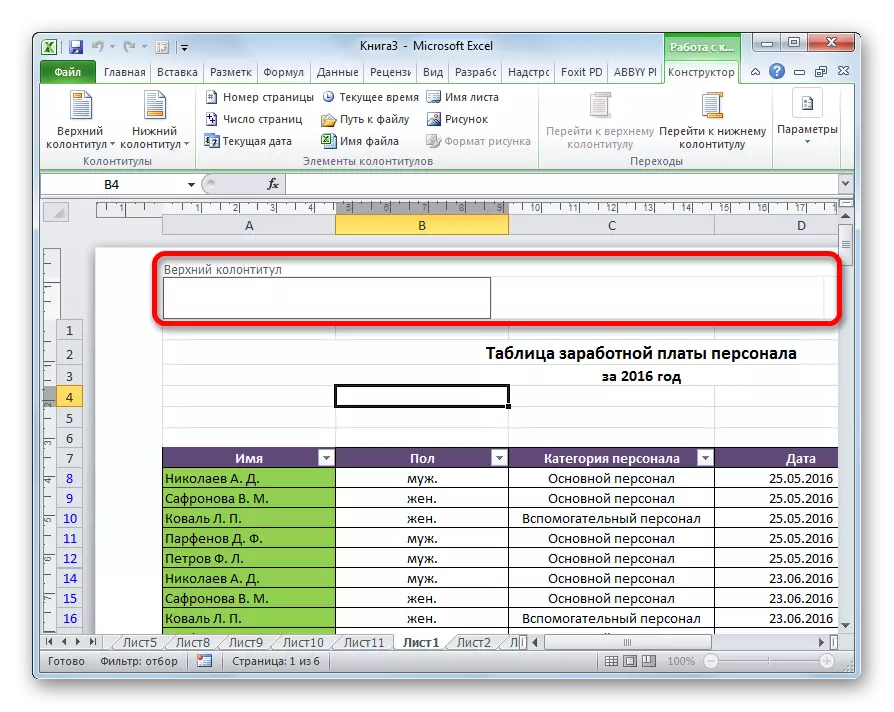
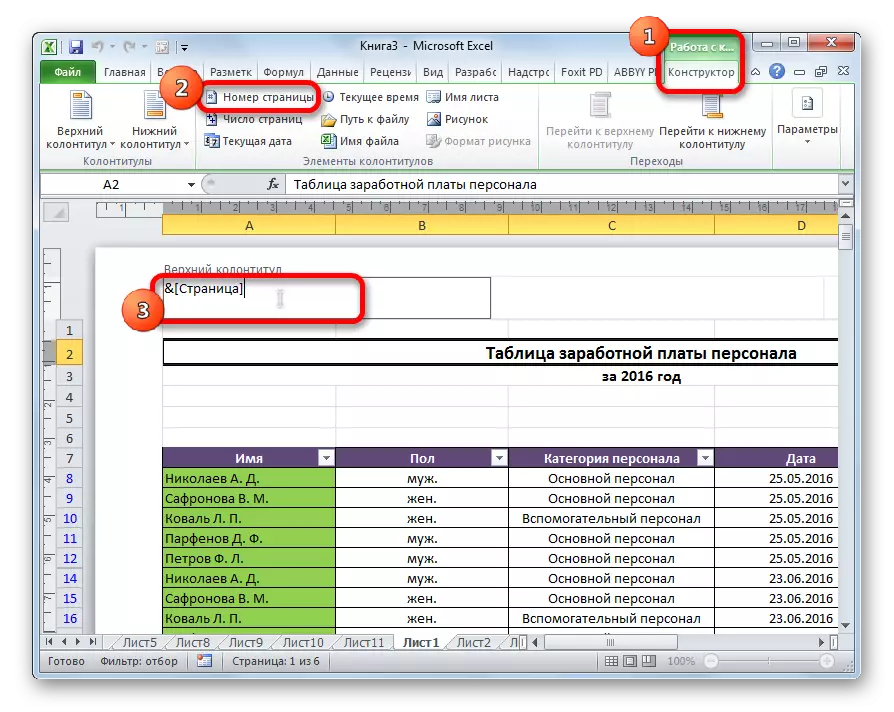
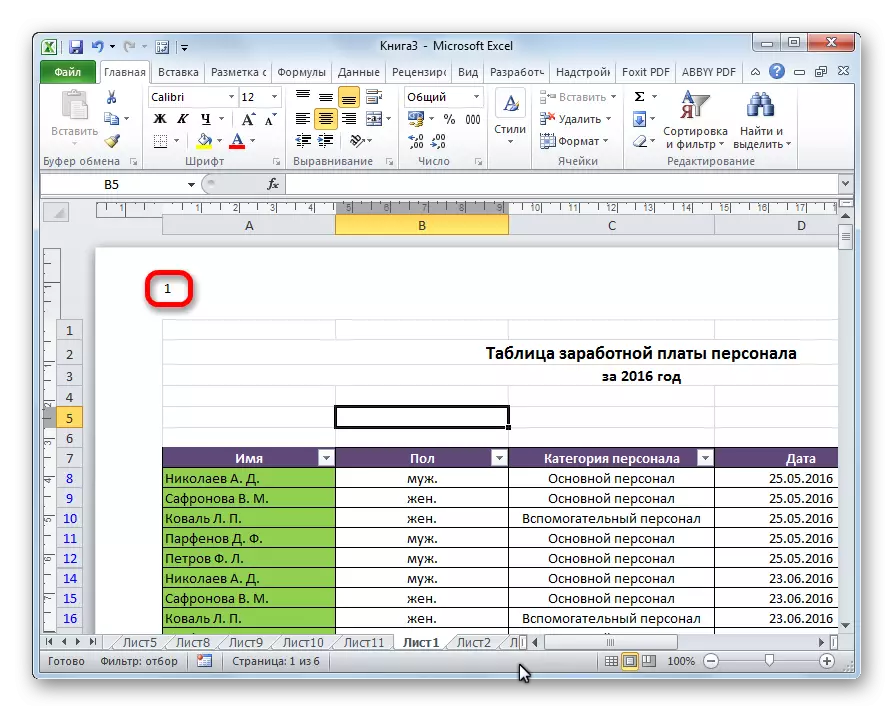
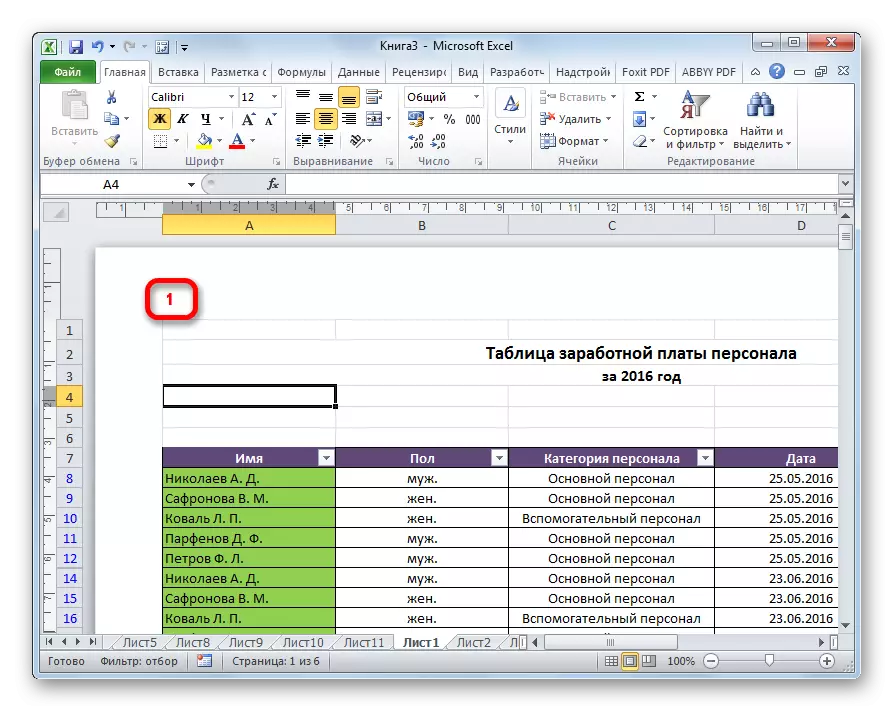
विधि 2: संख्या की कुल संख्या को दर्शाती है
इसके अलावा, आप एक्सेल में पृष्ठों को गिना जा सकता है, जो प्रत्येक शीट पर अपनी कुल संख्या का संकेत देता है।
- पिछले विधि में दर्शाए गए नंबरिंग डिस्प्ले को सक्रिय करें।
- टैग से पहले, शब्द "पृष्ठ" लिखें, और इसके बाद हम शब्द "आउट" लिखते हैं।
- "आउट" शब्द के बाद पादर क्षेत्र में कर्सर स्थापित करें। "पृष्ठों की संख्या" बटन पर क्लिक करें, जो "होम" टैब में टेप पर स्थित है।
- दस्तावेज़ के किसी भी स्थान पर क्लिक करें ताकि टैग के बजाय, मान प्रकट हों।
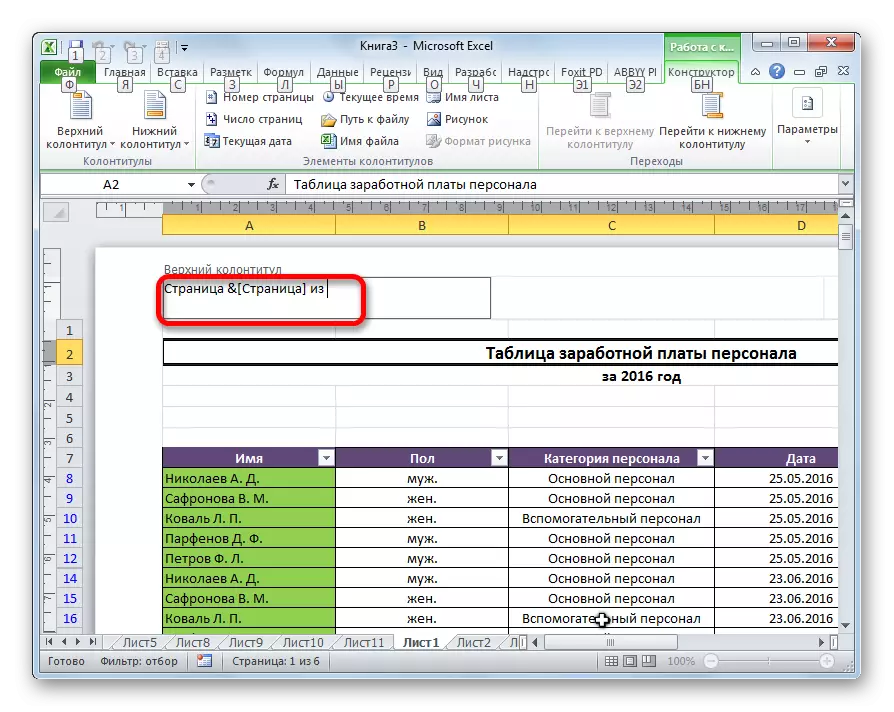
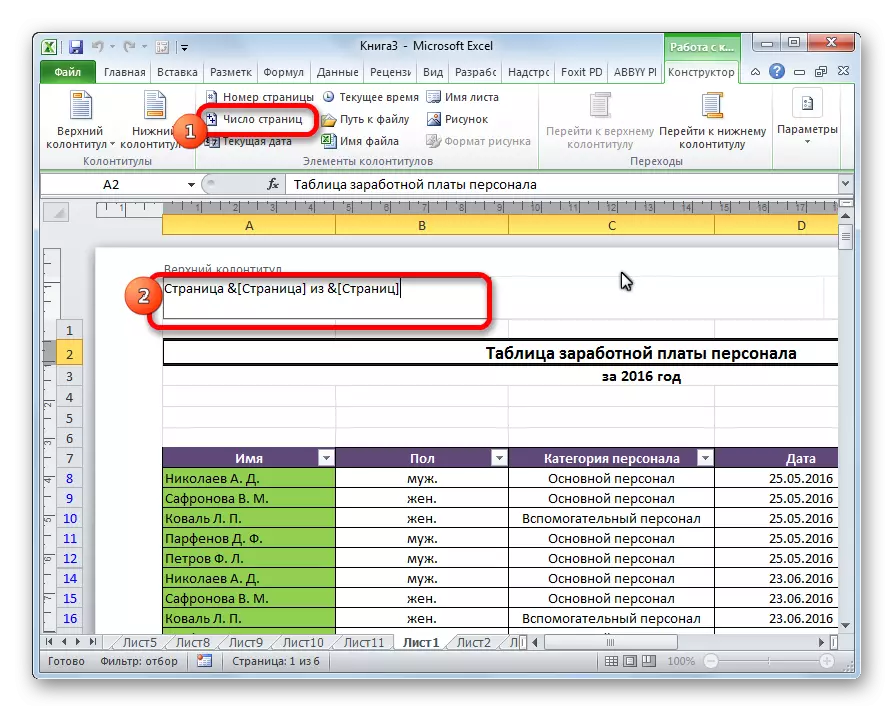
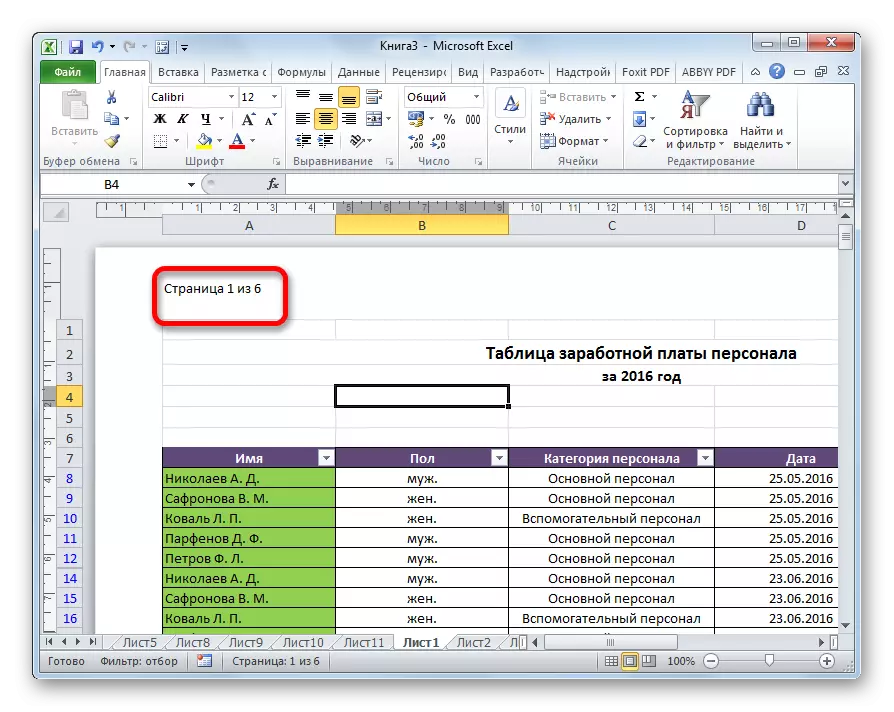
अब हमारे पास न केवल वर्तमान शीट संख्या के बारे में जानकारी है, बल्कि उनमें से कुल संख्या के बारे में भी जानकारी है।
विधि 3: दूसरे पृष्ठ से नंबरिंग
ऐसे मामले हैं कि संपूर्ण दस्तावेज़ को गिना जाने की आवश्यकता है, लेकिन केवल एक निश्चित स्थान से शुरू हो रहा है। आइए इसे कैसे करें इसे कैसे करें।
दूसरे पृष्ठ से नंबरिंग सेट करने के लिए, और यह उचित है, उदाहरण के लिए, सार तत्वों, थीसिस और वैज्ञानिक पत्रों को लिखते समय, जब शीर्षक पृष्ठ संख्याओं की उपस्थिति की अनुमति नहीं देता है, तो आपको नीचे दिए गए कार्यों को करने की आवश्यकता होती है।
- पाद लेख मोड पर जाएं। इसके बाद, हम "फ़ुटवेयर के साथ काम" टैब में स्थित "फ़ुटवेयर कन्स्ट्रक्टर" टैब पर जाते हैं।
- टेप पर "पैरामीटर" टूलबार में, सेटिंग आइटम "पहले पृष्ठ के लिए विशिष्ट पाद लेख" चिह्नित करें।
- हम पहले से दिखाए गए "पृष्ठ संख्या" बटन का उपयोग करके संख्या सेट करते हैं, लेकिन पहले को छोड़कर, किसी भी पेज पर करें।
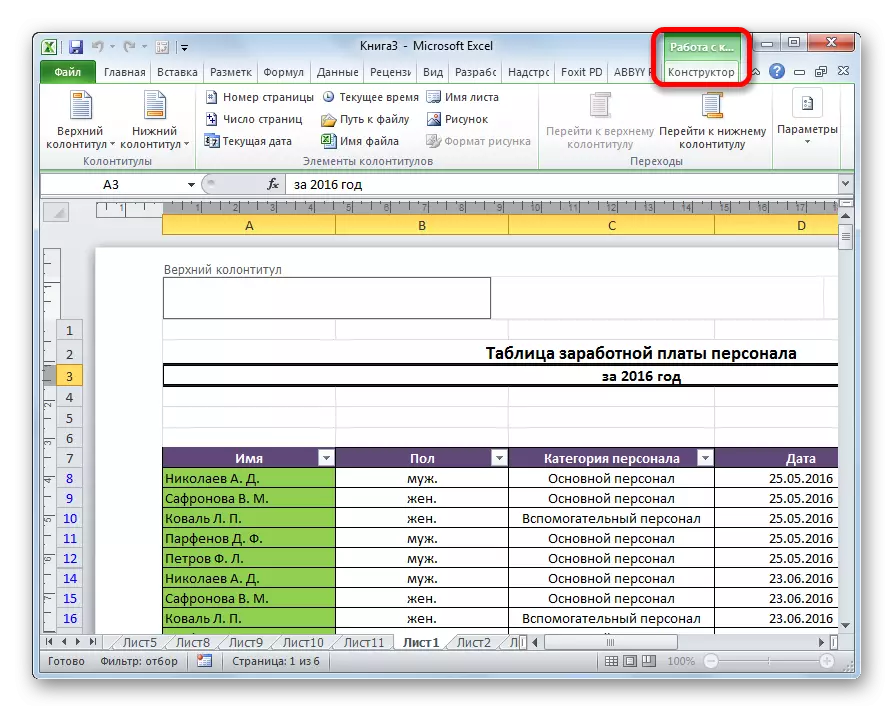
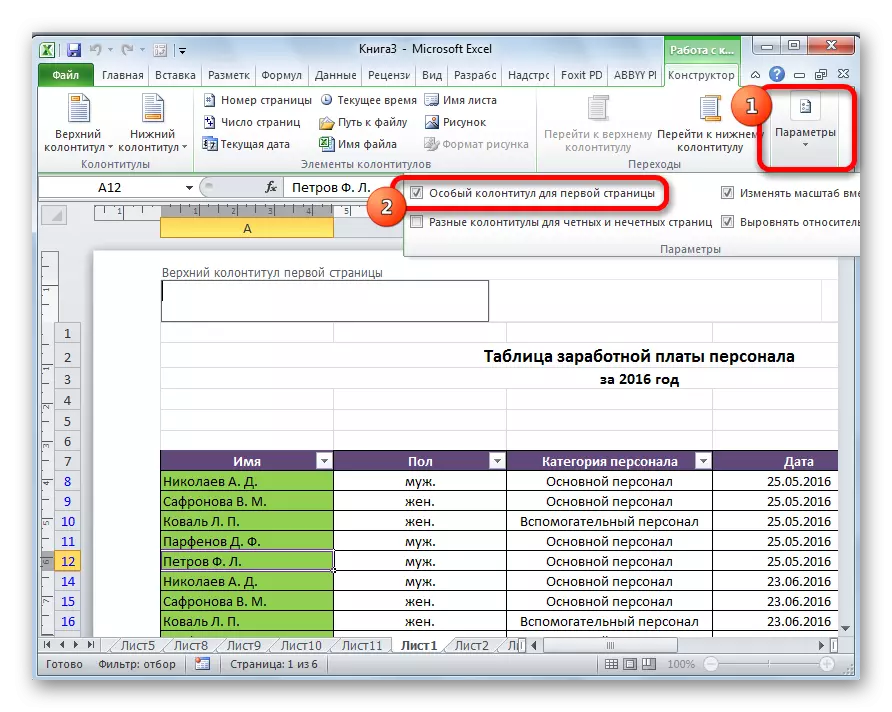
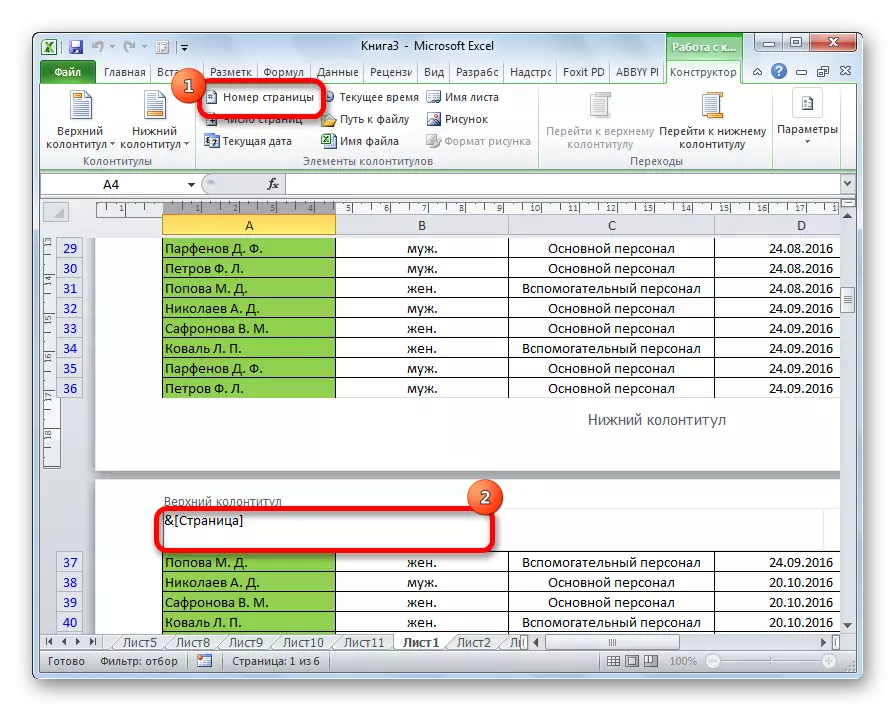
जैसा कि हम देखते हैं, उसके बाद, पहले सभी को छोड़कर सभी चादरें गिने जाते हैं। इसके अलावा, पहला पृष्ठ अन्य चादरों की संख्या की प्रक्रिया में ध्यान में रखा गया है, लेकिन फिर भी, यह उस पर प्रदर्शित नहीं होता है।
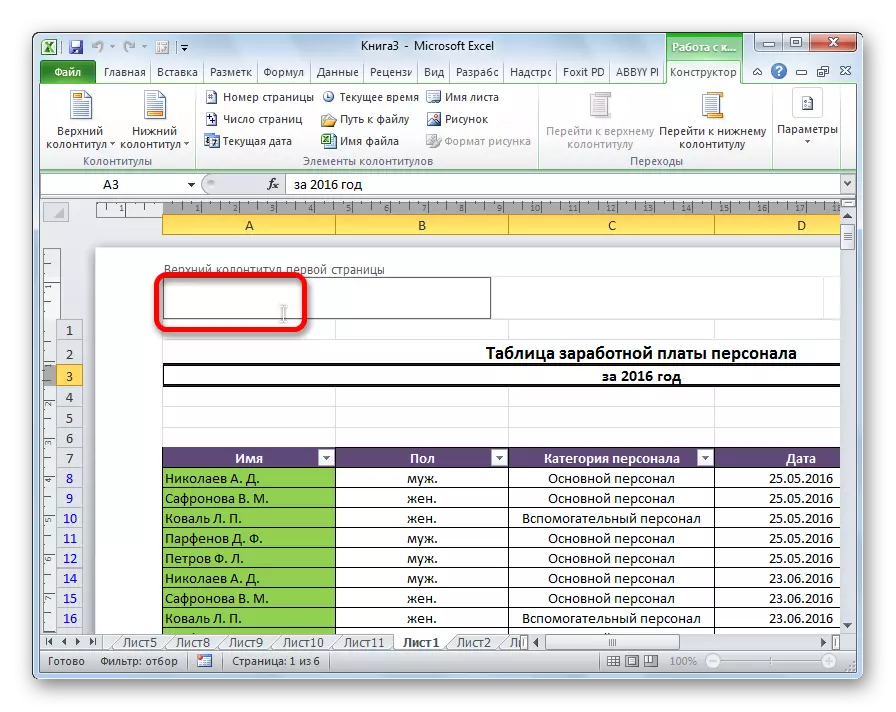
विधि 4: निर्दिष्ट पृष्ठ से संख्या
साथ ही, ऐसी स्थितियां हैं जब यह आवश्यक है कि दस्तावेज़ पहले पृष्ठ से नहीं शुरू होता है, लेकिन, उदाहरण के लिए, तीसरे या सातवें के साथ। ऐसी जरूरत अक्सर नहीं होती है, लेकिन फिर भी, कभी-कभी सवाल भी एक समाधान की आवश्यकता होती है।
- हम टेप पर संबंधित बटन का उपयोग करके सामान्य तरीके से एक नंबरिंग करते हैं, जिसका एक विस्तृत विवरण ऊपर दिया गया था।
- टैब "पेज मार्कअप" पर जाएं।
- "पेज सेटिंग्स" टूल ब्लॉक के निचले बाएं कोने में टेप पर एक इच्छुक तीर के रूप में एक आइकन है। इस पर क्लिक करें।
- पैरामीटर विंडो खुलती है, "पृष्ठ" टैब पर जाएं, अगर यह किसी अन्य टैब में खुला था। हमने "प्रथम पृष्ठ" पैरामीटर के क्षेत्र में रखा, संख्या, जिस नंबर से आपको किया जाना चाहिए। ठीक बटन पर क्लिक करें।
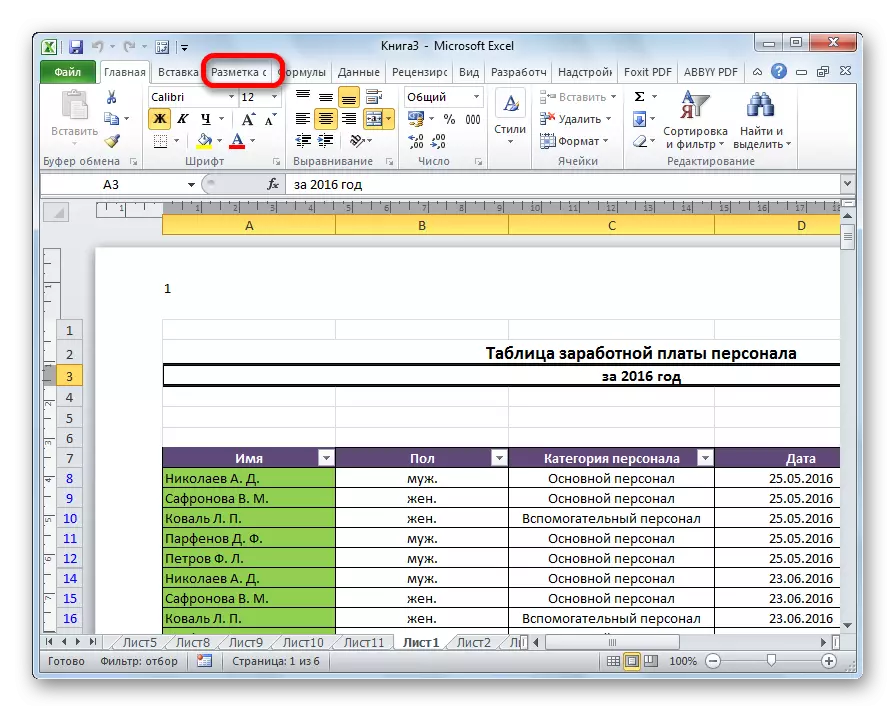
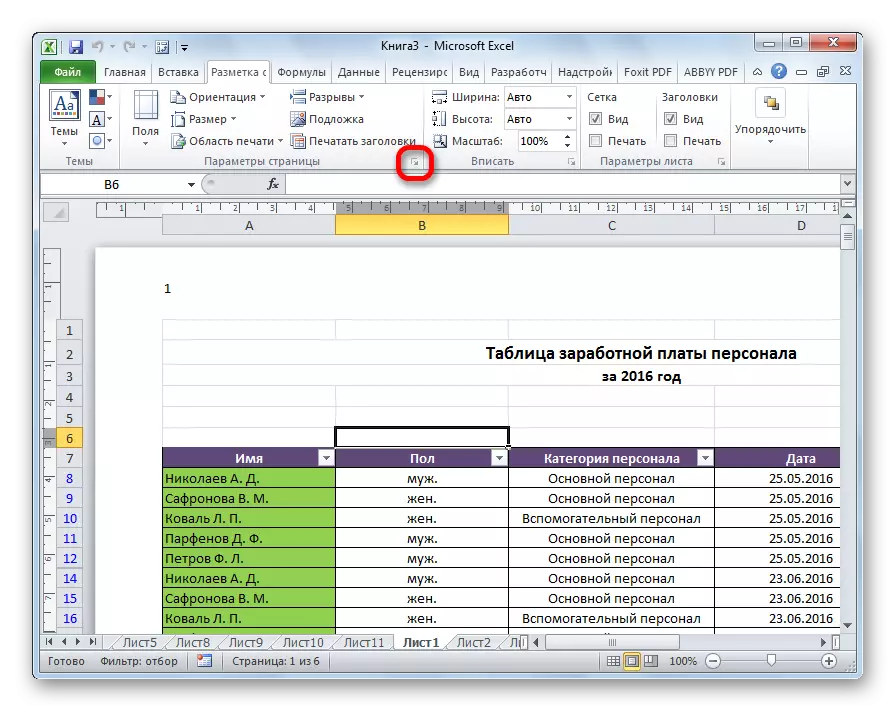
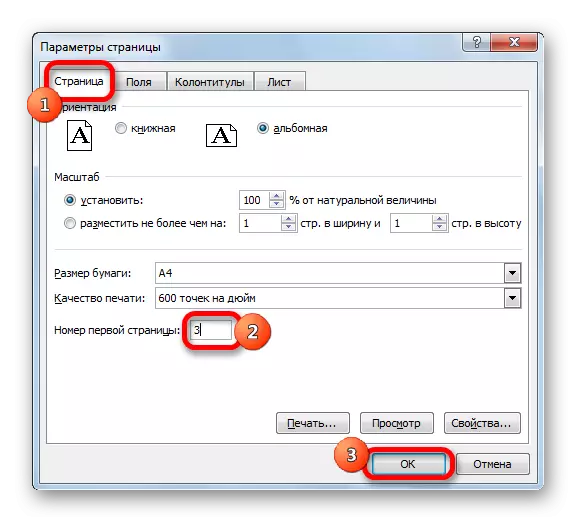
जैसा कि आप देख सकते हैं, इसके बाद, दस्तावेज़ में वास्तव में पहले पृष्ठ की संख्या निम्न में बदल गई है जो पैरामीटर में निर्दिष्ट थी। तदनुसार, बाद की चादरों की संख्या भी स्थानांतरित की जाती है।
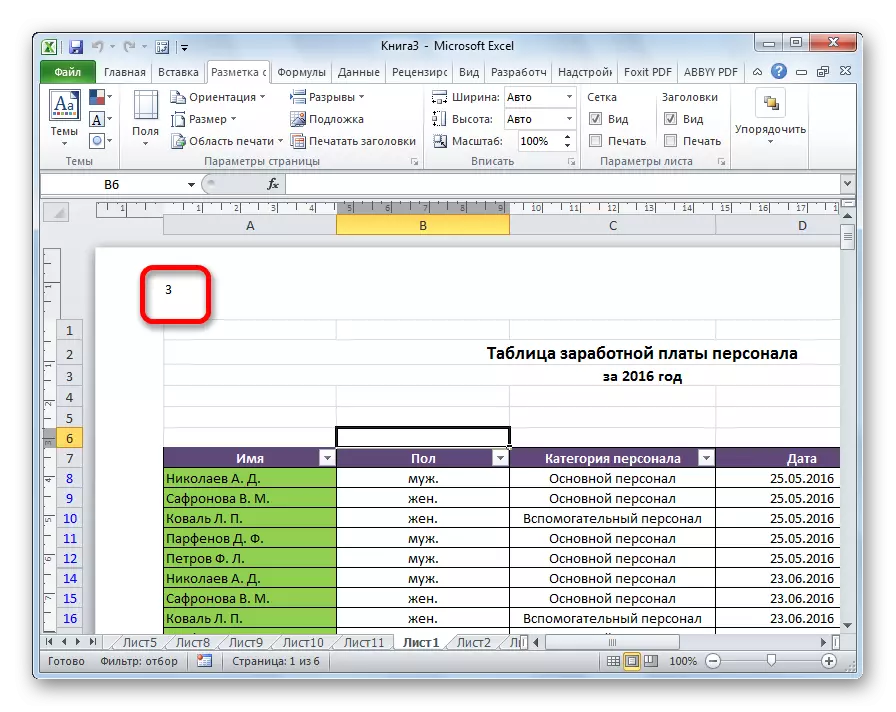
पाठ: एक्सेल में पाद लेख कैसे निकालें
एक्सेल टेबल प्रोसेसर में नंबर पेज काफी सरल हैं। यह प्रक्रिया हेडर मोड के साथ की जाती है। इसके अतिरिक्त, उपयोगकर्ता स्वयं के लिए संख्या को कॉन्फ़िगर कर सकता है: संख्या का प्रदर्शन प्रारूपित करें, किसी निश्चित स्थान से गिने जाने के लिए, दस्तावेज़ शीट्स की कुल संख्या का संकेत जोड़ें।
