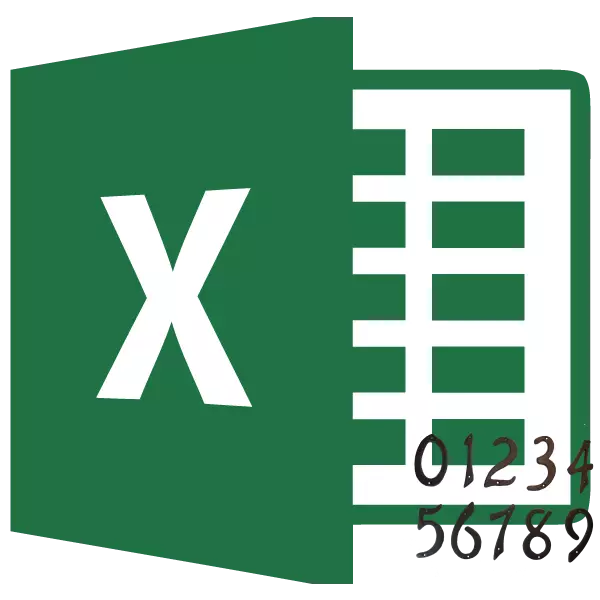
Standert produseart Microsoft Excel net sichtbere nûmering fan blêden. Tagelyk, yn in protte gefallen, foaral as it dokumint wurdt stjoerd nei ôfdruk, moatte se wurde teld. Excel lit jo mei foetteksten dwaan. Litte wy ferskate opsjes beskôgje as sifers yn dizze applikaasje.
Nûmer yn Excel
Nûmerpagina's yn Excel kin fuotten brûke. Se binne ferburgen standert, fêstige yn it legere en boppeste gebiet fan it blêd. Harren funksje is dat de records binne opnomd yn dit gebiet dat trochgiet, dat is, dat is werjûn op alle siden fan it dokumint.Metoade 1: Normaal nûmering
NORMALE NUMMERING BETALINGS NUMBERED ALLE SHEETS FAN DE DOKUMEN.
- As earste moatte jo it haad fan 'e foettekst oansette. Gean nei it ljepblêd "Insert".
- Op 'e tape yn' e ark fan 'tekst "klikke wy op' e knop" Footer ".
- Hjirnei skeakelt Excel-skeakels nei Markup-modus, en foeters wurde werjûn op lekkens. Se lizze yn it boppeste en legere gebiet. Derneist wurdt elk fan har ferdield yn trije dielen. Kies, wêrop foeter, lykas yn hokker diel it is, sil it nûmering wurde makke. Yn 'e measte gefallen wurdt it linker diel fan' e top foettekst keazen. KLIK op it diel wêr't jo fan plan binne om in keamer te pleatsen.
- Yn it konstruktorbalke fan it blok fan it block fan it ekstra ljepblêd fan it "wurk mei foettekers" troch te klikken op de knop op 'e pagina-nûmer, dy't op' e tape wurdt pleatst op 'e tape yn' e groep fan Togbin-ark.
- Sa't jo kinne sjen, ferskynt in spesjale tag "& [pagina]. Sadat it wurdt omfoarme ta in spesifyk folchoarder, klikje op elk fjild fan dokumint.
- No ferskynde it folchoarder op elke pagina fan it Exel-dokumint. Sadat it mear presentearber útseach en stean op in algemiene eftergrûn, kin it wurde opmakke. Om dit te dwaan, markearje it opname yn foettekst en bring de rinnerke derop. It opmaakmenu ferskynt yn wêrop jo de folgjende aksjes kinne meitsje:
- feroarje it type lettertype;
- meitsje it yntern as fet;
- Grast feroarje;
- Feroarje kleur.
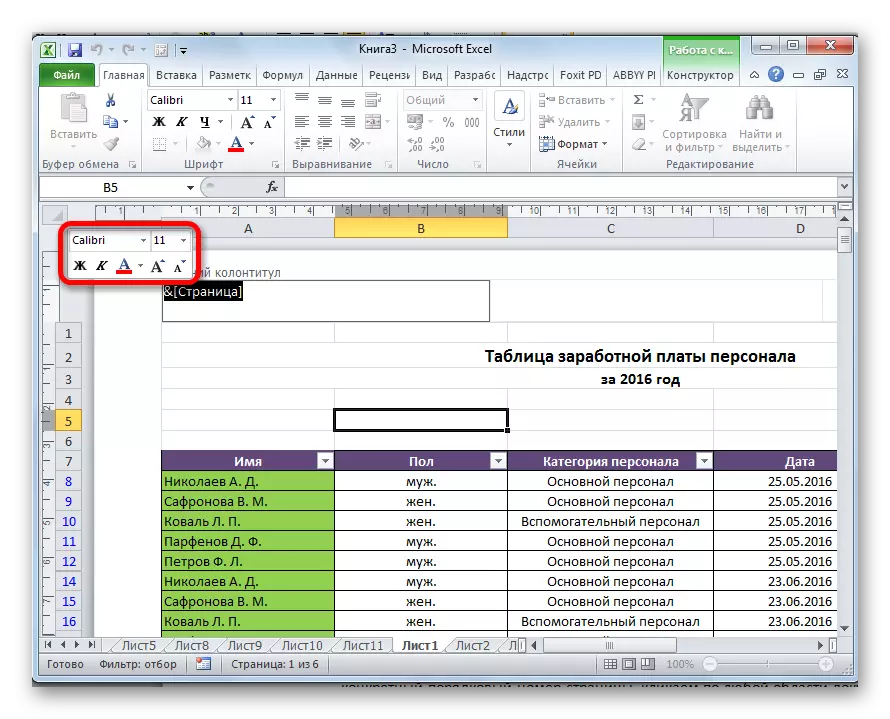
Kies de aksjes dy't jo de fisuele werjefte fan it nûmer wolle feroarje oant it resultaat jo foldocht.
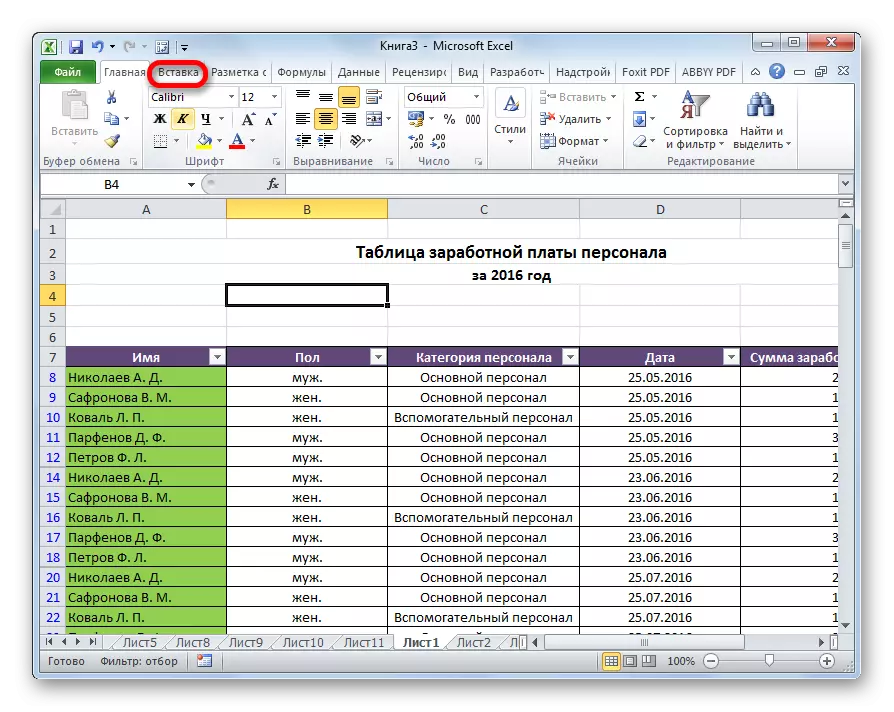
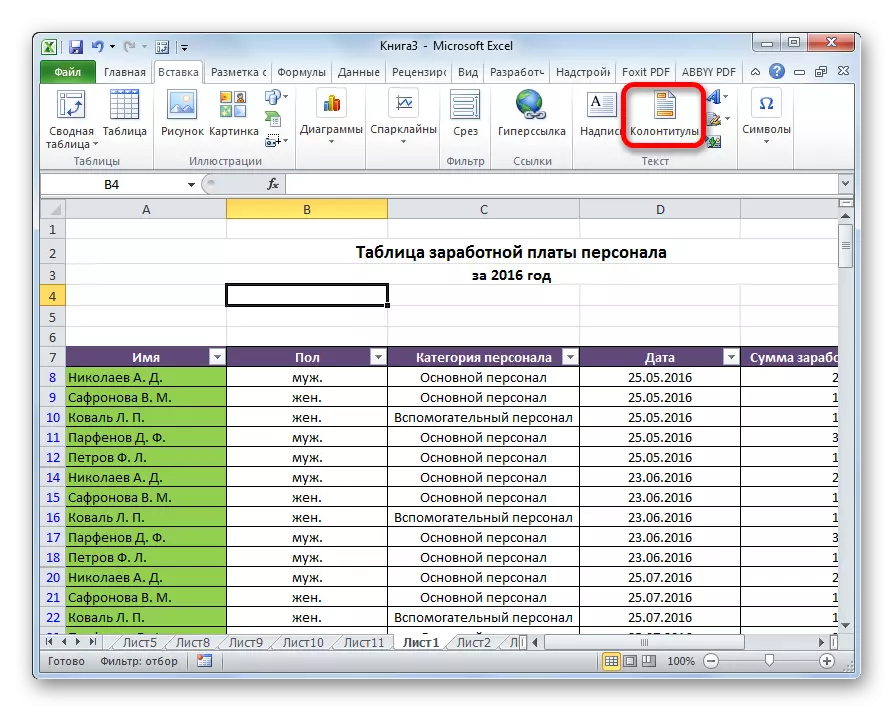
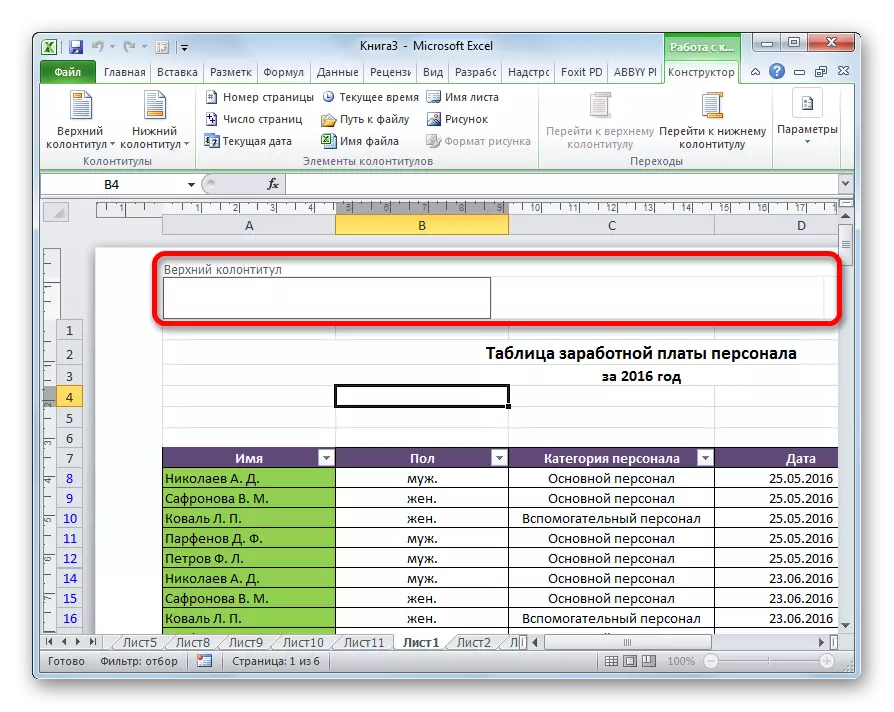
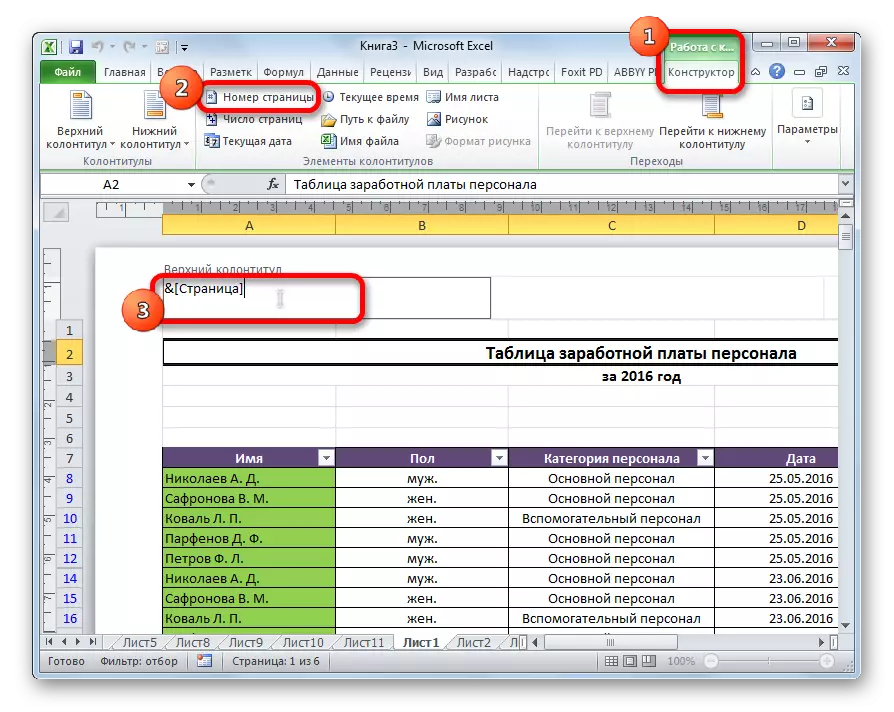
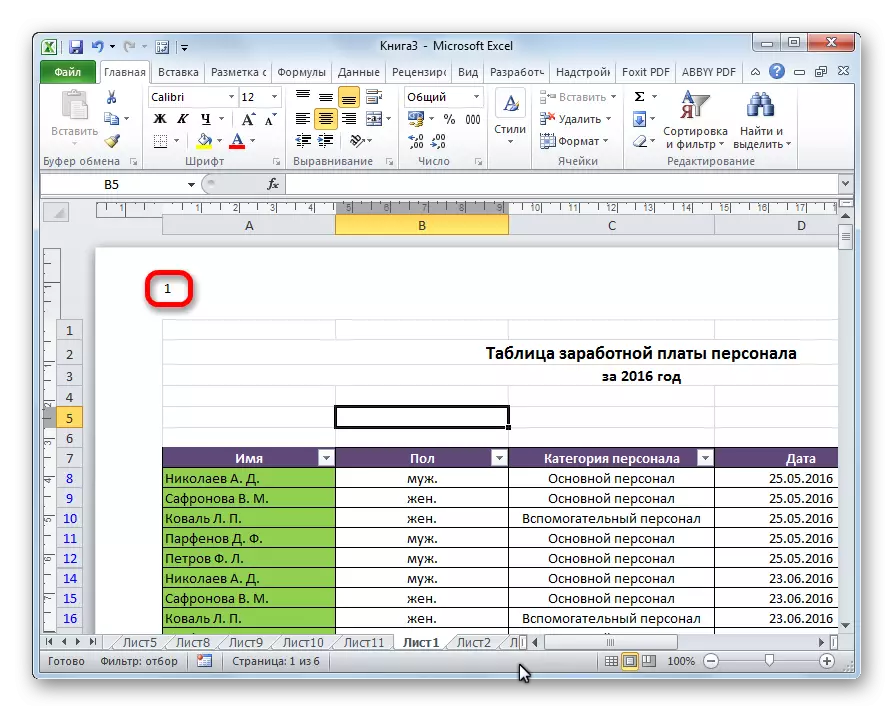
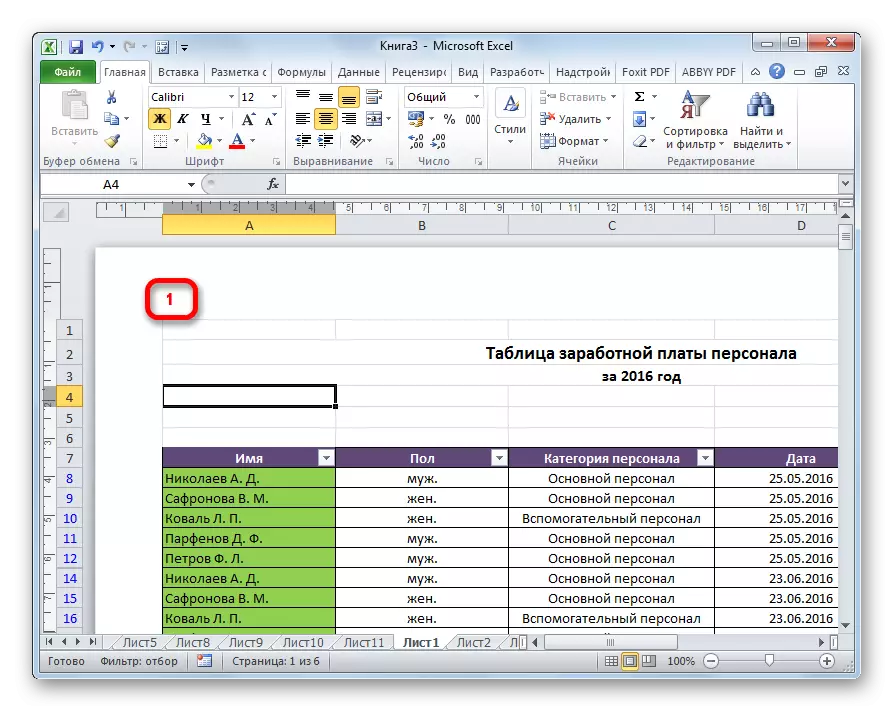
Metoade 2: Nûmer dat it totale oantal blêden oanjout
Derneist kinne jo dan nûmere siden yn Excel, oanjout har totale nûmer op elk blêd.
- Aktivearje de nûmeringskerm, lykas oanjûn yn 'e foarige metoade.
- Foardat it wurd "pagina" skriuw, en nei't wy it wurd "út" skriuwe.
- Ynstallearje de rinnerke yn it fuotbalfjild nei it wurd "out". Klikje op de knop "oantal siden", dat ljepper yn it ljepblêd "Thús".
- Klikje op elk plak fan it dokumint sadat yn plak fan tags, wearden ferskine.
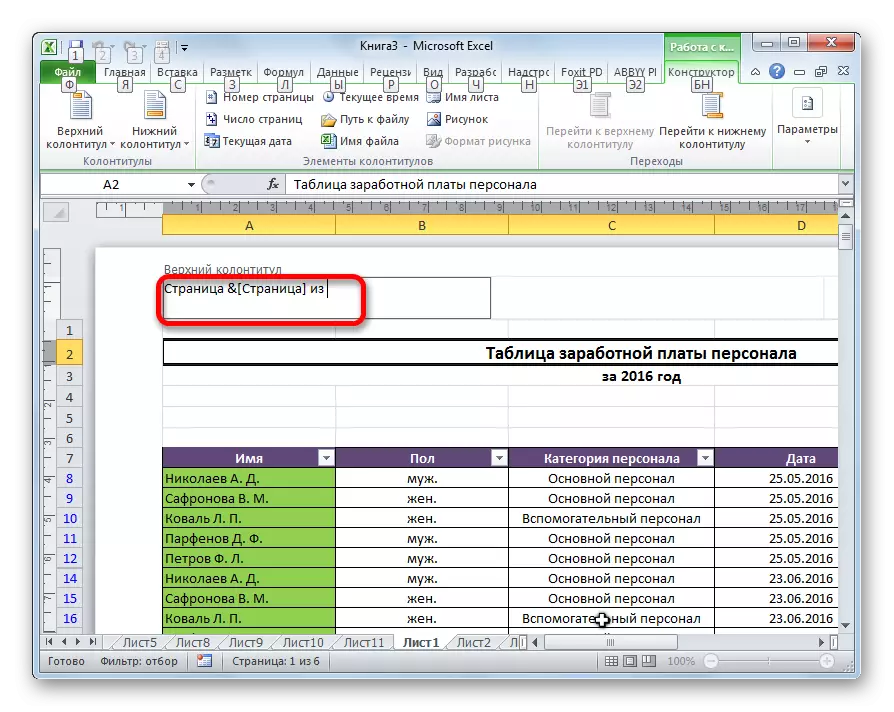
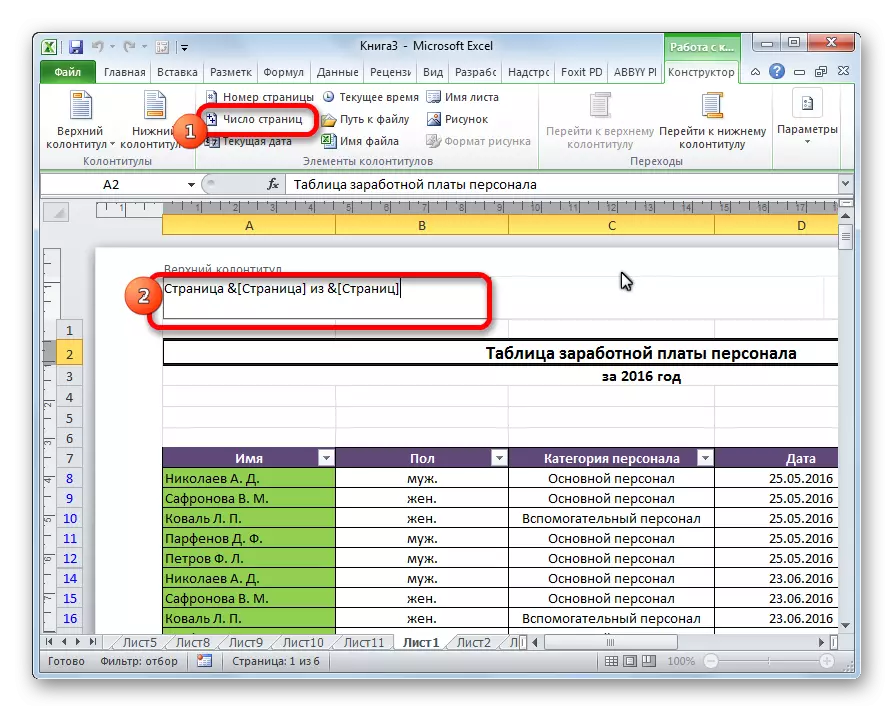
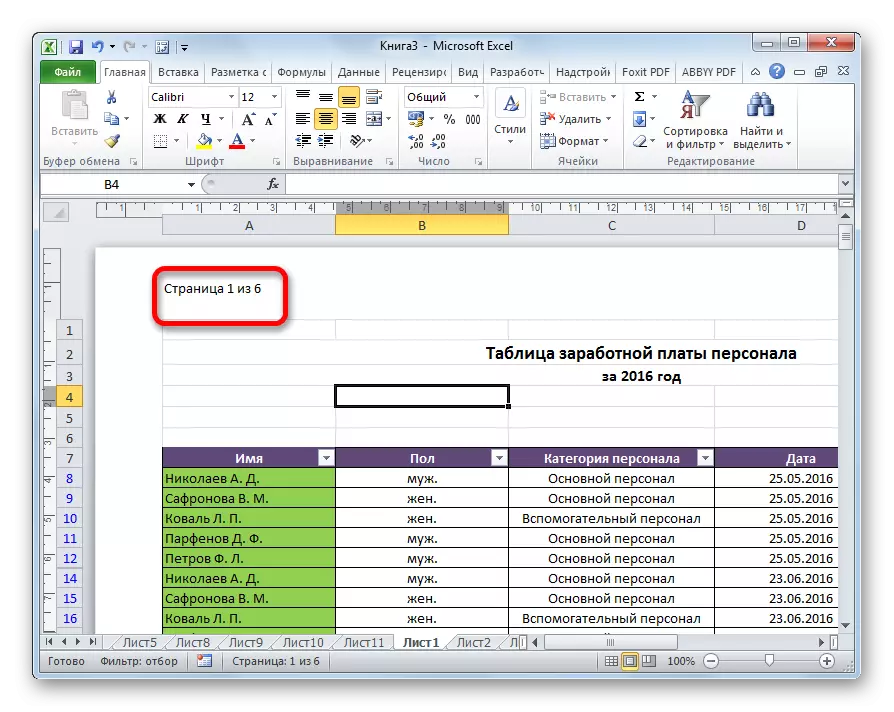
No hawwe wy ynformaasje net allinich oer it hjoeddeistige wurknûmer, mar ek oer it totale oantal fan har.
Metoade 3: Nûmer fan 'e twadde pagina
D'r binne gefallen dat it heule dokumint nedich is om te tellen, mar allinich fan in bepaald plak te begjinnen. Litte wy it útfine hoe't jo it dwaan moatte.
Om it nûmerjen fan 'e twadde pagina te setten, en dit is bygelyks, bygelyks, bygelyks it skriuwen fan Abstracts, proefskrift en wittenskiplike papieren, as de titel fan sifers net lit de aksjes hjirûnder meitsje.
- Gean nei Footer Mode. Folgjende ferhúzje wy nei it ljepblêd "Footswear Constructor", leit yn it ljepblêd "Wurk mei fuotjouwers".
- Yn 'e "Parameters"-arkbalke op' e tape, markearje it ynstellings item "spesifike foettekst foar de earste pagina".
- Wy stelle it nûmeren yn mei de knop "Page-nûmer", lykas al werjûn hjirboppe, mar doch it op elke pagina, útsein earst.
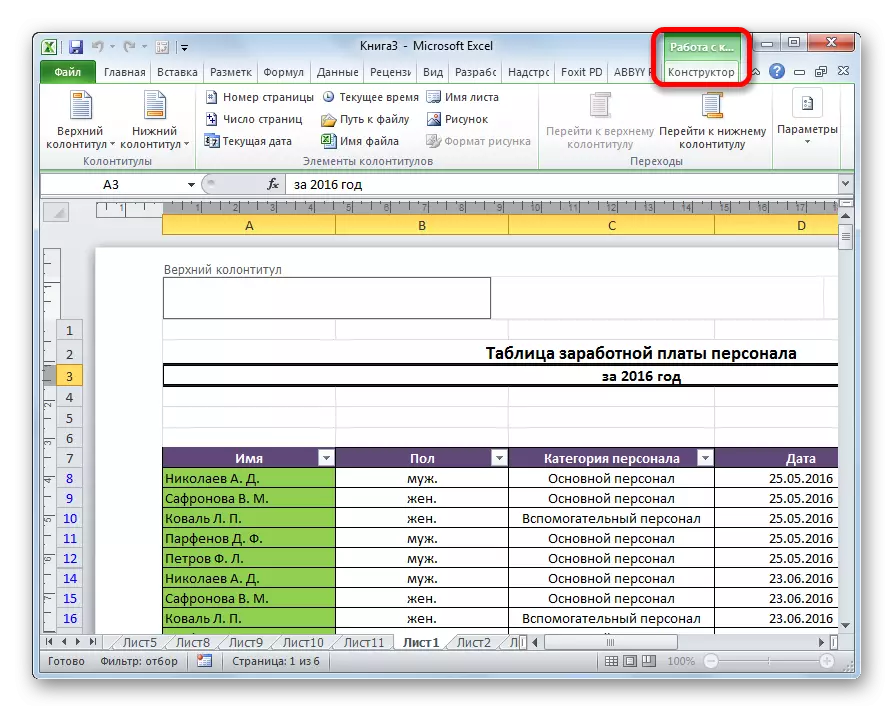
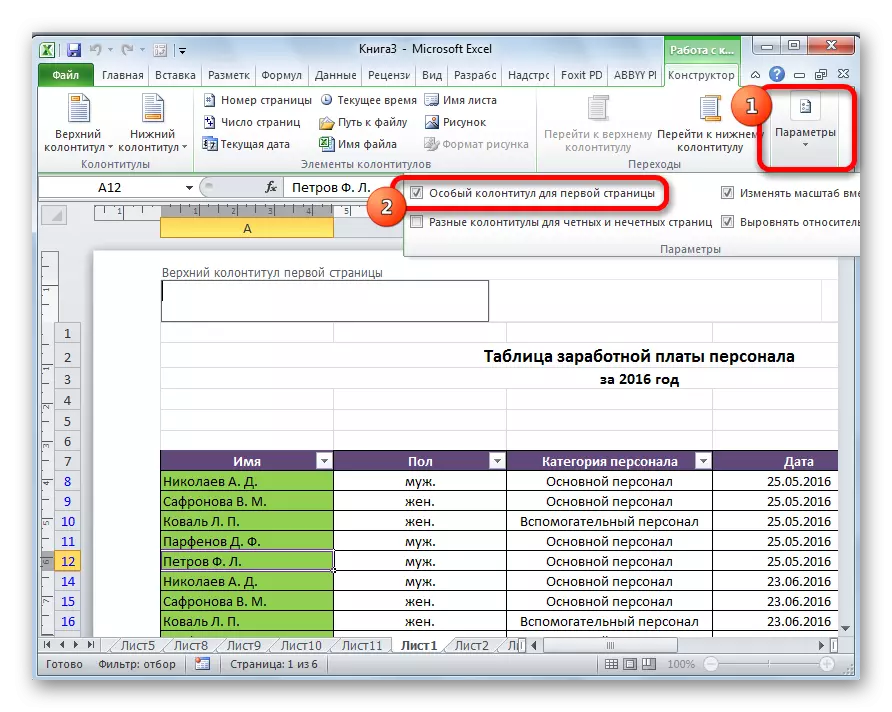
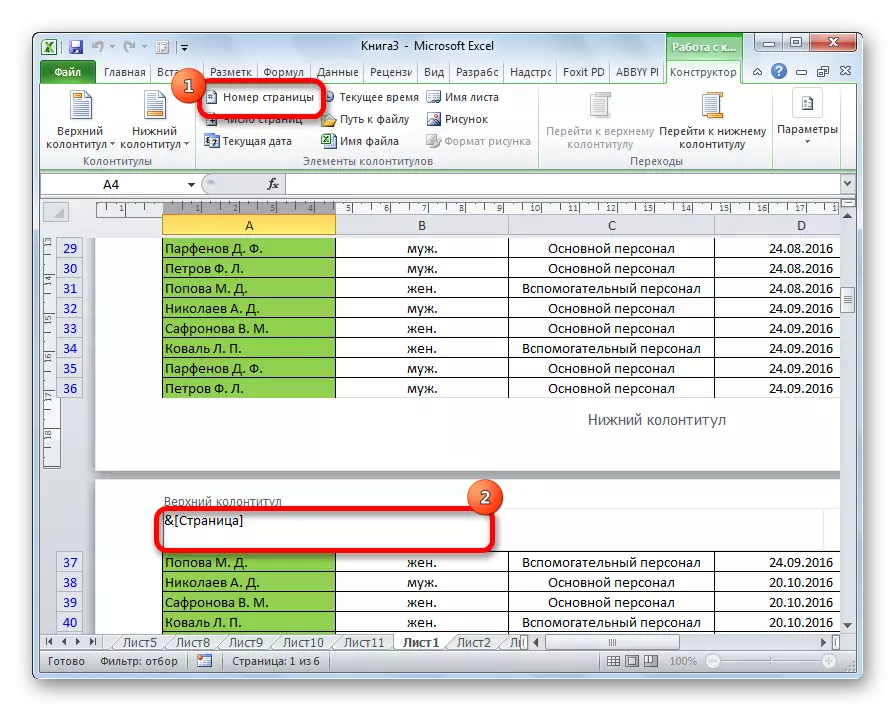
Wylst wy sjogge, dêrnei binne alle lekkens nûmere, útsein foar de earste. Boppedat wurdt de earste pagina yn rekken holden yn it proses fan nûmering fan oare lekkens, mar, nettsjinsteande, wurdt it net werjûn op it sels werjûn.
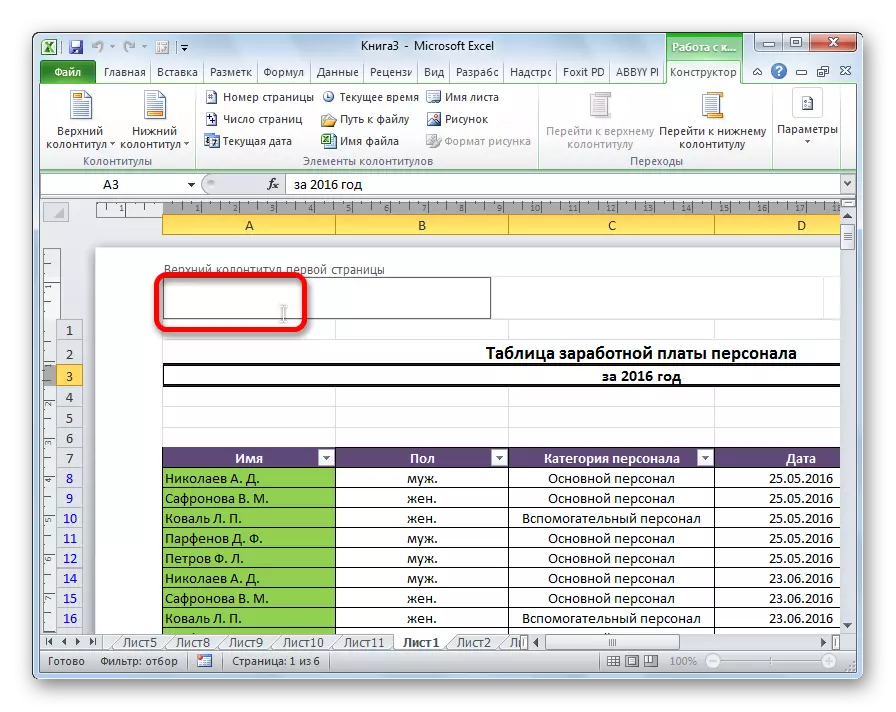
Metoade 4: Nûmer fan 'e oantsjutte pagina
Tagelyk binne d'r situaasjes as it nedich is dat it is dat it dokumint net begjint út 'e earste pagina, mar bygelyks, mei de tredde as sân. Sa'n need is net faak, mar, dochs hat de fraach soms ek in oplossing nedich.
- Wy fiede in nûmering op 'e gewoane manier, troch de oerienkommende knop op' e tape te brûken op 'e tape, in detaillearre beskriuwing wêrfan hjirboppe waard jûn.
- Gean nei de tab-markaasje fan 'e Tab ".
- Op 'e tape yn' e legere linker hoeke fan it "Page-ynstellingen" Tool-blok is d'r in ikoan yn 'e foarm fan in oanstriid pylk. Klikje derop.
- It finster Parameters iepenet, gean nei de ljepblêd "Pagina", as it yn in oare ljepper iepen wie. Wy sette op it mêd fan 'e "earste pagina" Parameter, it oantal, it nûmering wêrfan jo moatte wurde útfierd. Klikje op de knop "OK".
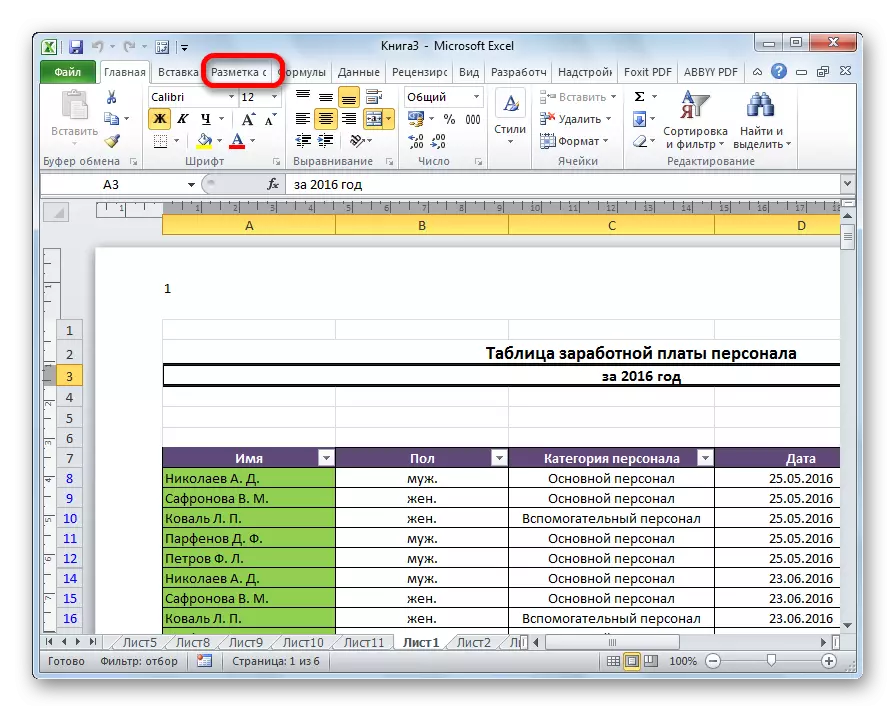
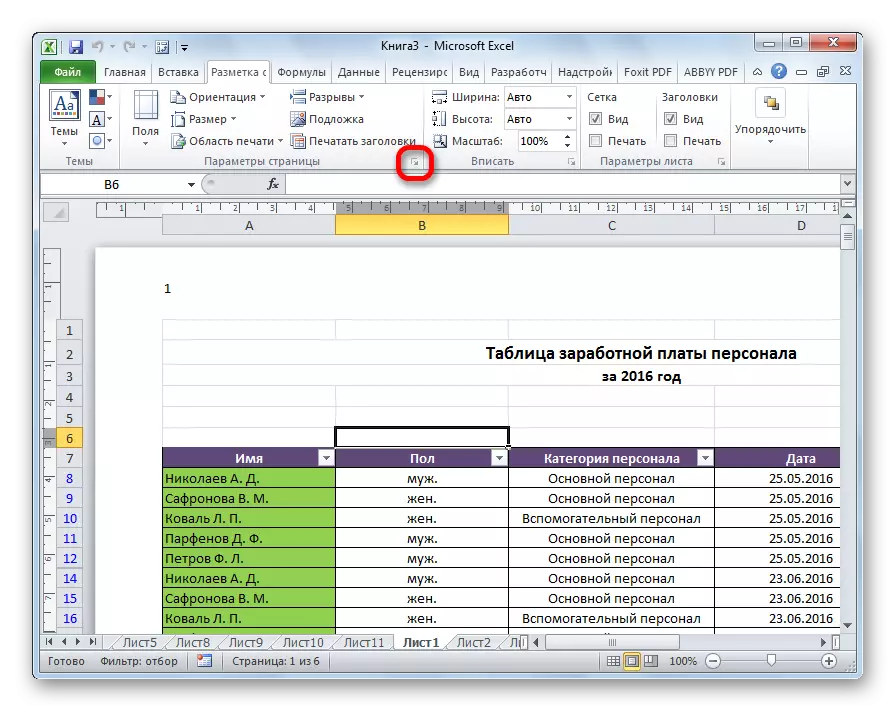
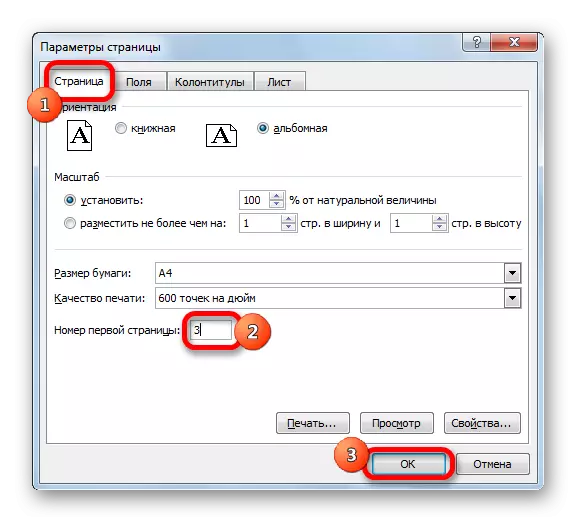
Sa't jo kinne sjen, nei dit is it oantal eins eins earste pagina yn it dokumint feroare yn 'e iene dy't waard oantsjutte yn' e parameters. Dêrnjonken wurdt it nûmering fan folgjende lekkens ek ferskood.
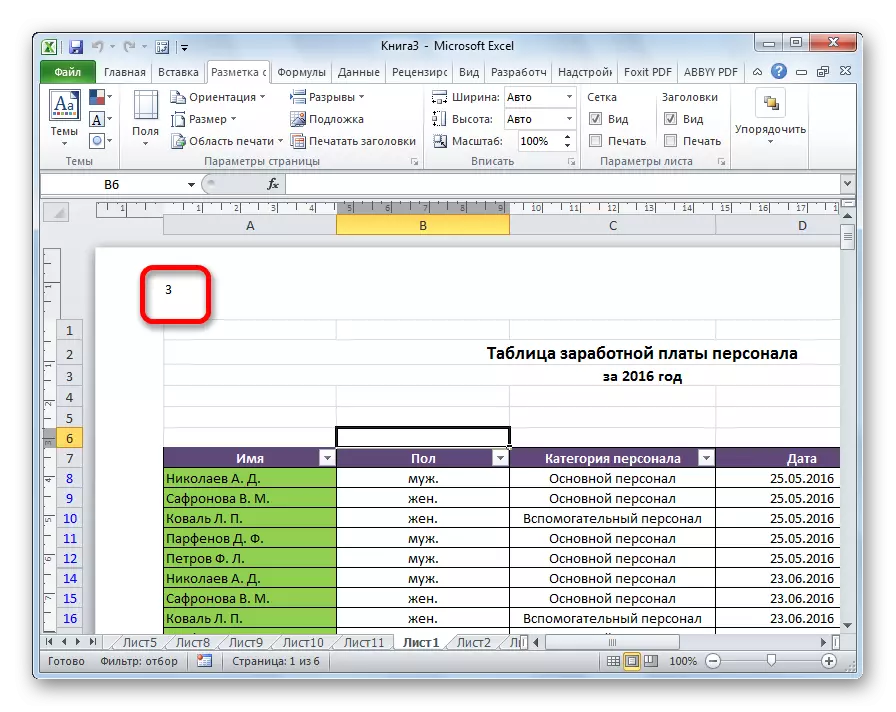
Les: Hoe te ferwiderjen fan foettekst yn Excel
Nûmerpagina's yn 'e Excel-tabel-prosessor is frij simpel. Dizze proseduere wurdt útfierd mei de koptekstmodus op. Derneist kin de brûker it nûmering foar himsels konfigurearje: opmaak it werjaan fan it nûmer, foegje in oantsjutting ta oan it totale oantal dokumintblêden, om fan in bepaald plak te tellen, ensfh.
