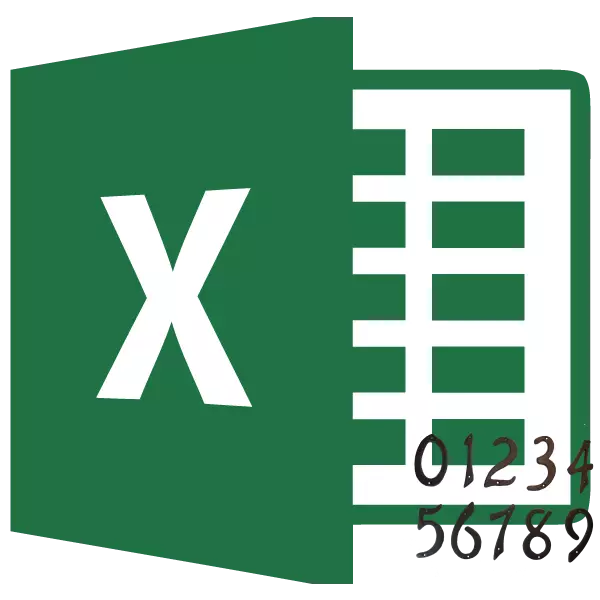
سۈكۈت بويىچە, Microsoft Excel كۆرۈنگىلى دەرىجىسىنى پەيدا قىلمايدۇ. شۇنىڭ بىلەن بىر ۋاقىتتا, ھەر نۇرغۇن ئەھۋاللاردا ھۆججەت بېسىپ بولسا, ئۇلار چوقۇم ھېسابلىنىشى كېرەك. Excel سىزنىڭ پۇتبول بىلەن قىلالايسىز. بۇ پروگراممىدا ھەر خىل تاللاشلارنى سان سۈپىتىدە ئويلاپ باقايلى.
Excel دا نومۇر ئېلىش
Excel دىكى نومۇر نومۇرى پۇتبولنى ئىشلىتىيەلىگىلى بولىدۇ. ئۇلار سۈكۈتتىكى ھالەتتە يوشۇرۇنغان, ۋاراقنىڭ تۆۋەن ۋە ئۈستى رايونىغا جايلاشقان. ئۇلارنىڭ ئىقتىدارى شۇ ساھەدىكى رېكورتلار ئۆتۈپ كەتتى, يەنى بۇ خىل بەتتىكى بارلىق بەتلەردە كۆرسىتىلىدۇ.1-ئۇسۇل: نورمال نومۇر
نورمال نومۇرلار ھۆججەتنىڭ بارلىق ۋاراقلىرىنى ئۆز ئىچىگە ئالىدۇ.
- ئالدى بىلەن, سىز پۇتنىڭ بېشىنى ئېچىشىڭىز كېرەك. «قىستۇر» بەتكۈچىگە بېرىڭ.
- لېنتا «تېكىست» قورالىدىكى لېنتا «تېكىست» كۇنۇپكىسىنى «فوكۇس» كۇنۇپكىسىنى بېسىڭ.
- ئۇنىڭدىن كېيىن, Excel بەلگە ھالىتىغا ئالماشتۇردى ۋە تاقىمىچىلار ۋارقىس ئۈستىدە كۆرسىتىلىدۇ. ئۇلار ئۈستۈنكى ۋە تۆۋەنكى رايونغا جايلاشقان. بۇنىڭدىن باشقا, ئۇلارنىڭ ھەر بىرىنىڭ ھەر بىر ئۈچ قىسىمغا ئايرىلىدۇ. تاللاش, قايسى سۈرەتلەردە, شۇنداقلا قايسىسى, يەنى ئۇ ساندىكىگە ئوخشاش. كۆپىنچە ئەھۋاللاردا, ئۈستى ئاستىدىكى بەت ئاستىنىڭ سول قىسمى تاللانغان. ئۆي سېلىشنى پىلانلىغان بۆلەكنى چېكىڭ.
- «خىزمەتلەر بىلەن خىزمەت قىلىدىغان قوشۇمچە بەتكۈچ» نۇسخىسىدىكى Computer Taborg دا «توردا قوراللار گۇرۇپپىسى» دىكى لېنتىغا قويۇلغان.
- كۆرگىنىڭىزدەك, ئالاھىدە بەلگە "& [بەت] كۆرۈنىدۇ. شۇڭا ئۇنىڭدا مەلۇم تەرتىپ نومۇرىغا ئۆزگەرتىلگەن, ھۆججەتنىڭ ھەر قانداق يېرىنى چېكىڭ.
- ھازىر EXEL ھۆججىتىنىڭ ھەر بىر بېتىدە تەرتىپ نومۇرى پەيدا بولدى. شۇڭا, ئۇ تېخىمۇ كۆپ Phonsepable غا قارىدى ۋە ئادەتتىكى ئارقا كۆرۈنۈشنى نەزەرگە چىقىرىپ چىقىرىۋېتىدۇ, ئۇنى فورماتلاشتۇرغىلى بولىدۇ. بۇنى قىلىش ئۈچۈن, خاتىرىلەشنى گەۋدىلەندۈرۈپ, نۇر بەلگىنى ئۇنىڭغا ئېلىپ كېلىڭ. جەدۋەلنىڭ تۆۋەندىكى ھەرىكەتلەرنى قىلالايسىز:
- خەت نۇسخىسىنى ئۆزگەرتىڭ
- ئۇنى ئىچكى ياكى دادىللاش;
- چوڭايتىش
- رەڭنى ئۆزگەرتىڭ.
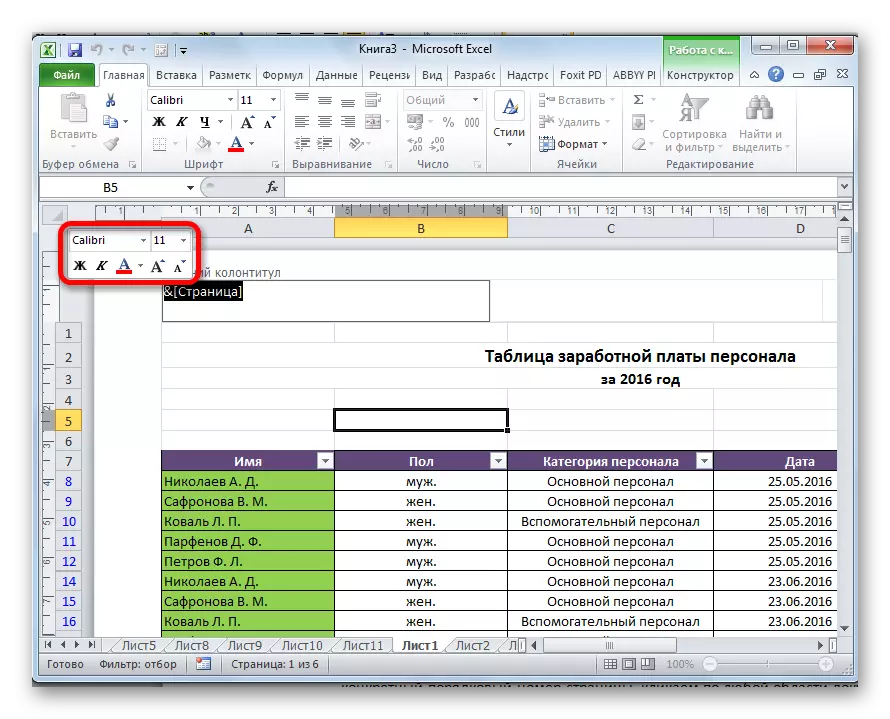
نەتىجە سىزنى رازى بولغۇچە ساننىڭ كۆرۈنۈش كۆرۈنۈشىنى ئۆزگەرتمەكچى بولغان ھەرىكەتلەرنى تاللاڭ.
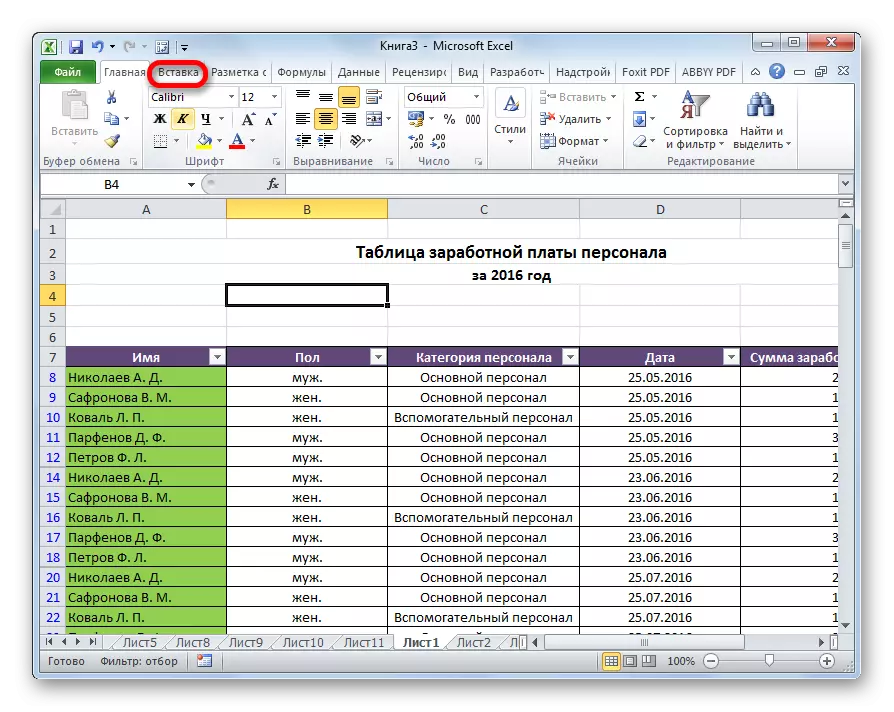
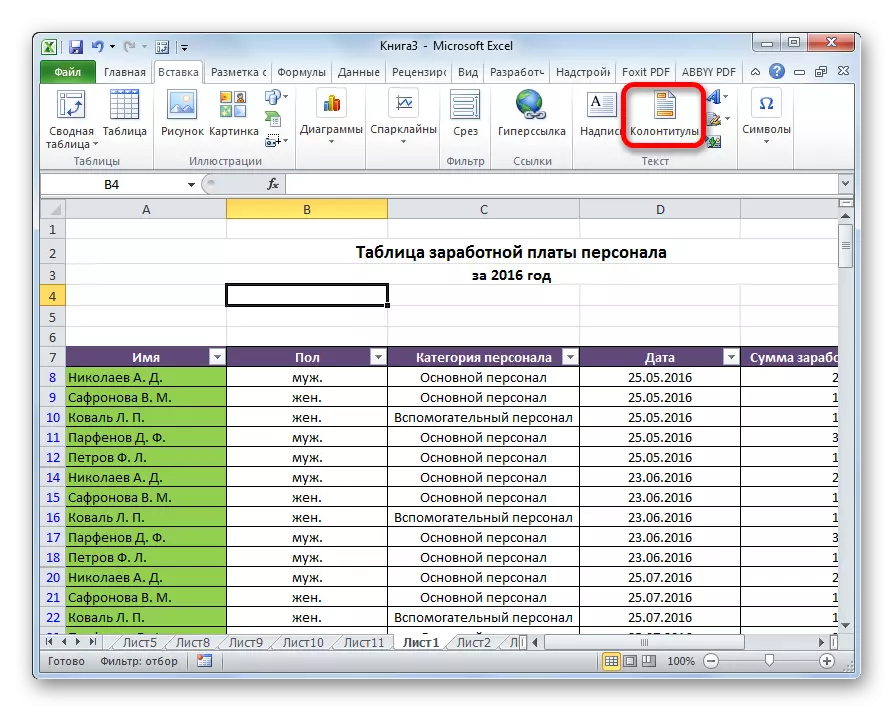
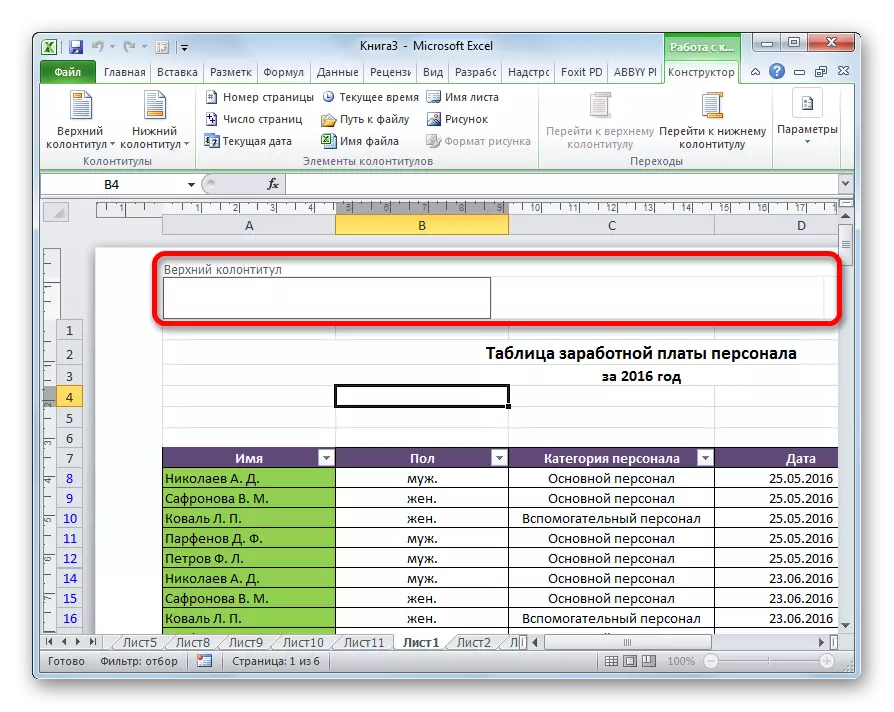
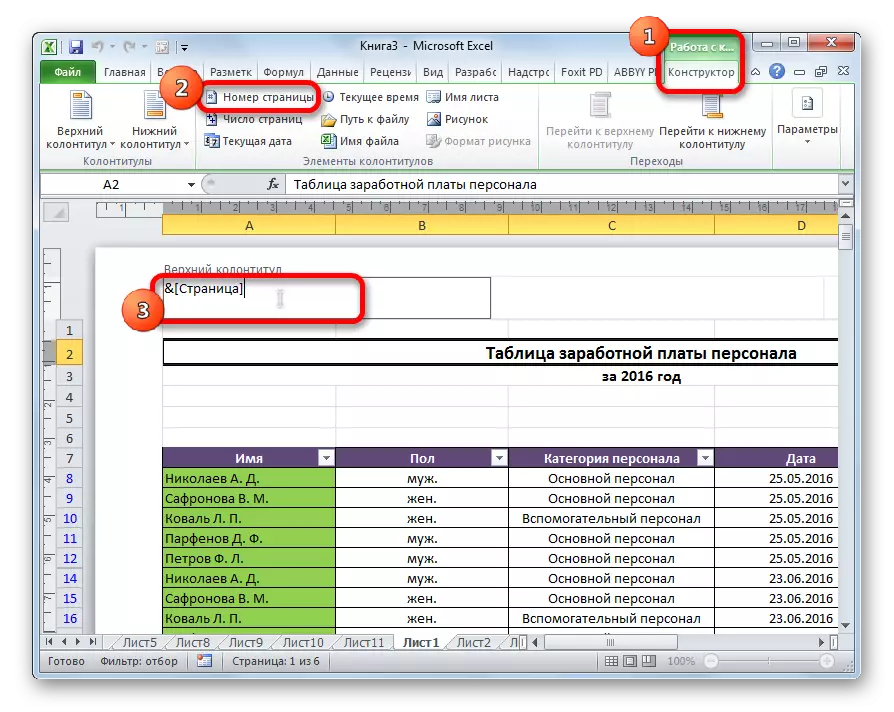
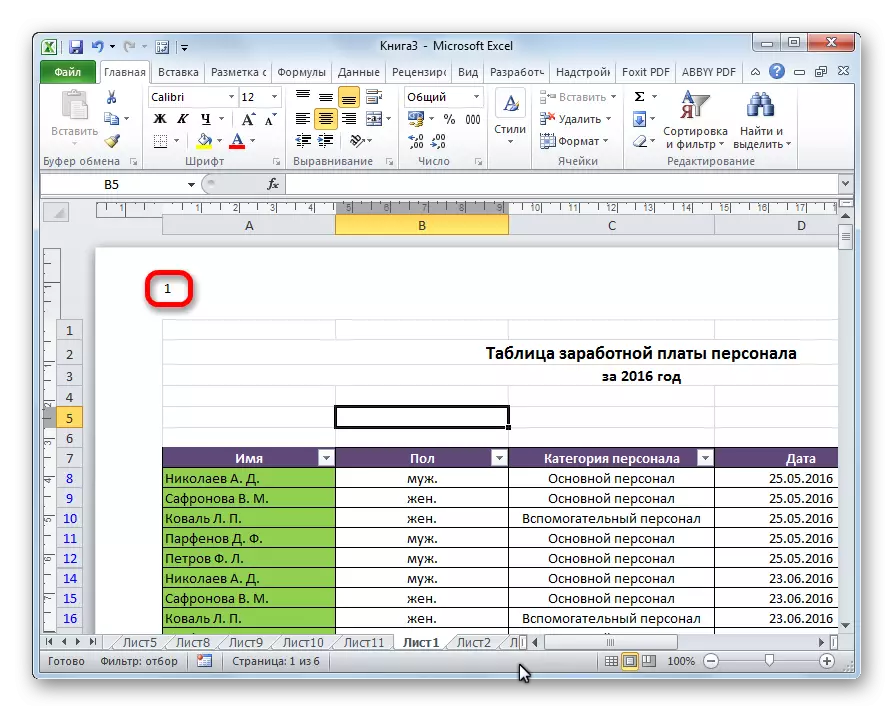
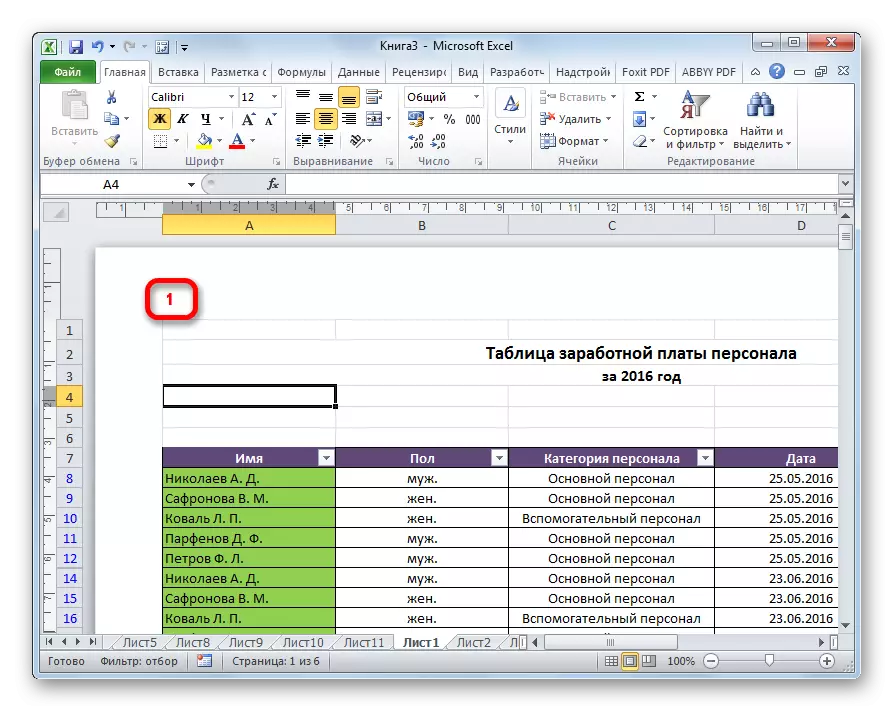
2-خىل ئۇسۇل: ئومۇمىي ۋاراقنىڭ ئومۇمىي سانىنى كۆرسىتىدۇ
ئۇنىڭدىن باشقا, ئاندىن Excel غا نومۇر بولالايسىز, ئاندىن Extel غا نومۇر بېرەلەيسىز, ھەر بىر جەدۋەلدىكى ئومۇمىي سانىنى كۆرسىتىدۇ.
- ئالدىنقى ئۇسۇلدا كۆرسىتىلگەندەك ساننى قوزغىتىڭ.
- بەلگە يوللاشتىن ئىلگىرى, «بەت» دېگەن سۆزنى يېزىڭ, ئۇ كېيىن «چىقىش» دېگەن سۆزنى يازىمىز.
- نۇر بەلگىنى «سىرتقا» دېگەن سۆزدىن كېيىنكى باسقۇچلۇق ئورۇنغا قاچىلاڭ. بۇ «ئۆي» بەتكۈچىدىكى لېنتىغا جايلاشقان »كۇنۇپكىسىنى بېسىڭ.
- ھۆججەتنىڭ ھەر قانداق جايلىرىنى چېكىپ, خەتكۈچنىڭ ئورنىغا, قىممەت كۆرۈنۈشى كۆرۈنىدۇ.
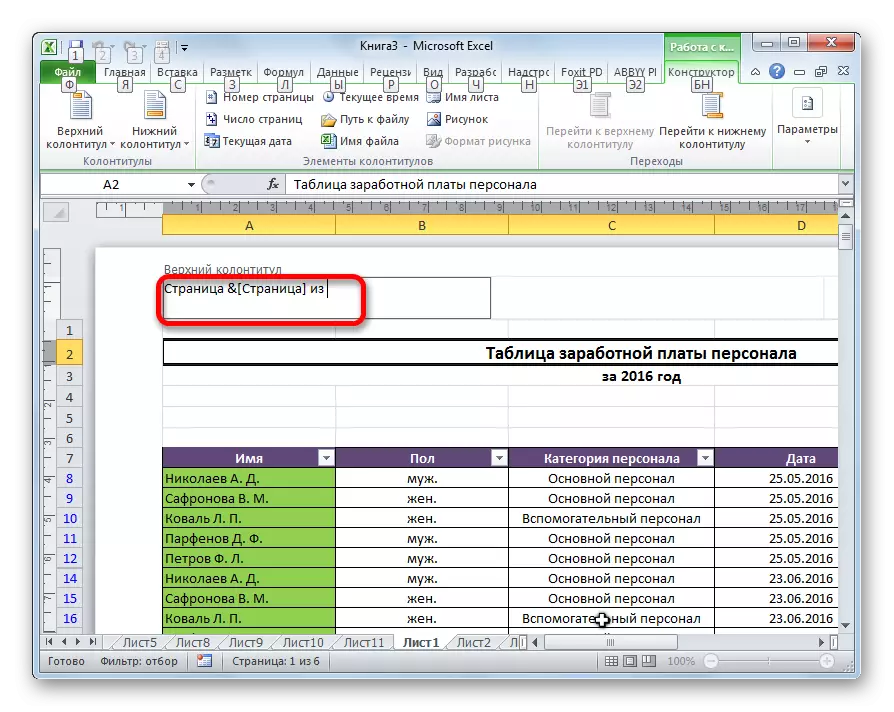
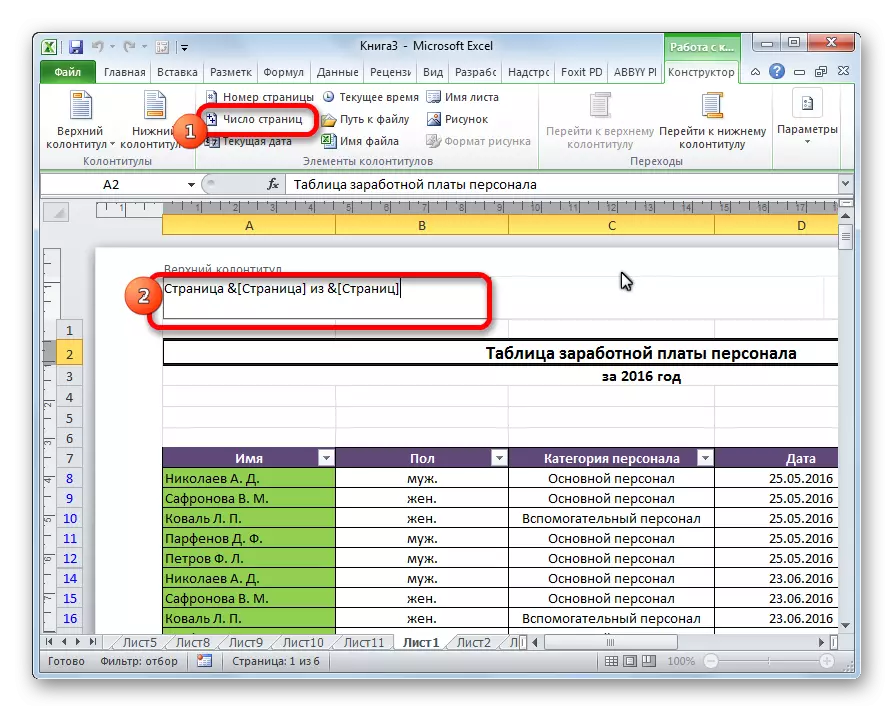
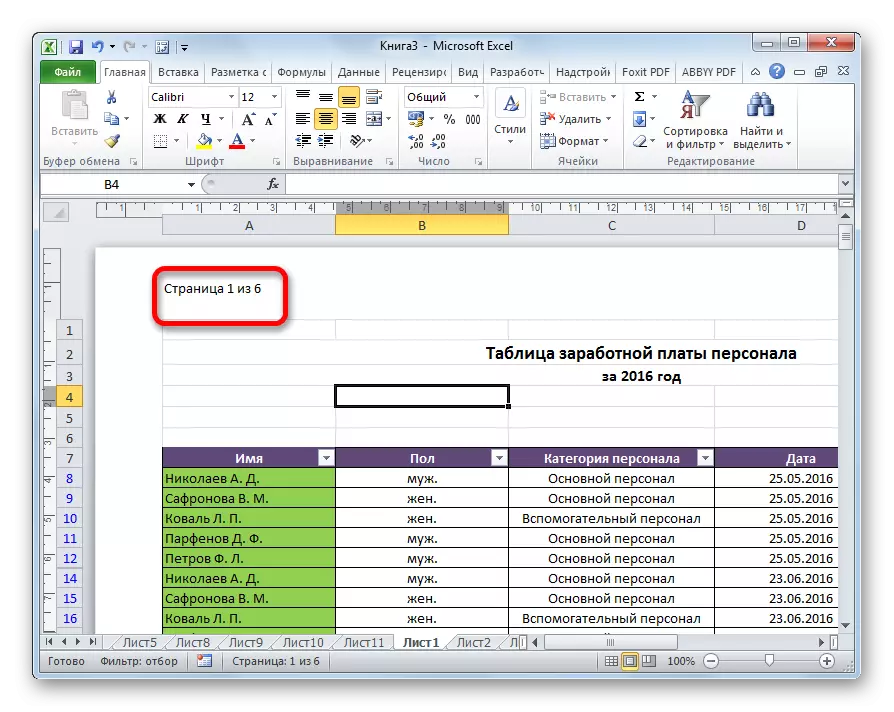
ھازىر بىزنىڭ ھازىرقى جەدۋەل نومۇرى ھەققىدەلا ئەمەس, بەلكى ئۇلارنىڭ ئومۇمىي سانى ھەققىدەلا ئۇچۇر بار.
3-خىل ئۇسۇل: ئىككىنچى بەتتىن نومۇر ئېلىش
پۈتكۈل ھۆججەتنىڭ سانىغا توغرا كەلگەن, ئەمما پەقەت مەلۇم جايدىن باشلاپ. ئۇنى قانداق قىلىشنى ئېنىقلىۋېتەيلى.
نومۇردىن نومۇر بەلگىلەش ئۈچۈن, بۇ مۇۋاپىق, مەسىلەن مۇۋاپىق, مەسىلەن, ئاخبارات, تېما ۋە ئىلمىي قەغەز يېزىش ئۈچۈن, تېما بېتى يازغاندا, تۆۋەندىكى ھەرىكەتلەرنى قىلىشىڭىزغا لازىم بولغاندا, تۆۋەندىكى ھەرىكەتلەرنى قىلىشىڭىزغا لازىم.
- بەتكۈچ ھالىتىگە بېرىڭ. كېيىنكى قەدەمدە, بىز «فوستسېارت گورۇھى» بەتكۈچىگە يۆتكىمىز, «ئەگەشكۈچىلەر بار» بەتكۈچكە جايلاشقان.
- لېنتادىكى «پارامېتىرلار» قورال ستونىدا, تەڭشەكنىڭ تەڭشەك تۈرىنى «بىرىنچى بەت ئۈچۈن» دەپ بەلگە قويۇڭ.
- بىز «بەت نومۇرى» كۇنۇپكىسىنى ئىشلىتىپ نومۇرنى ئىشلىتىپ, يۇقىرىدا كۆرسىتىلگەنگە ئوخشاش قىلىپ بېكىتىمىز, ئەمما ئالدى بىلەن ھەر قانداق بەتنى قىلىڭ.
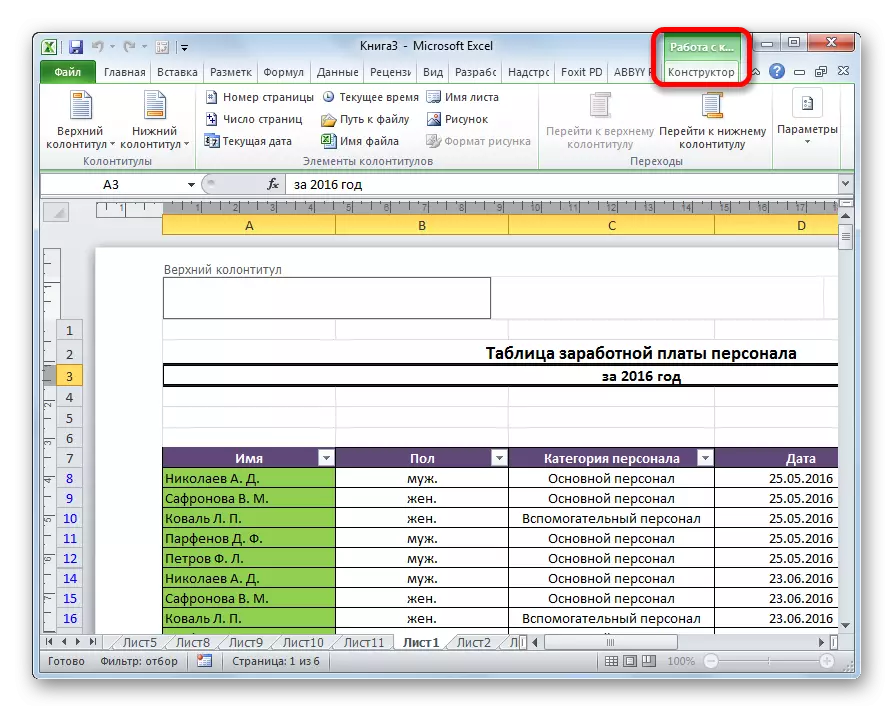
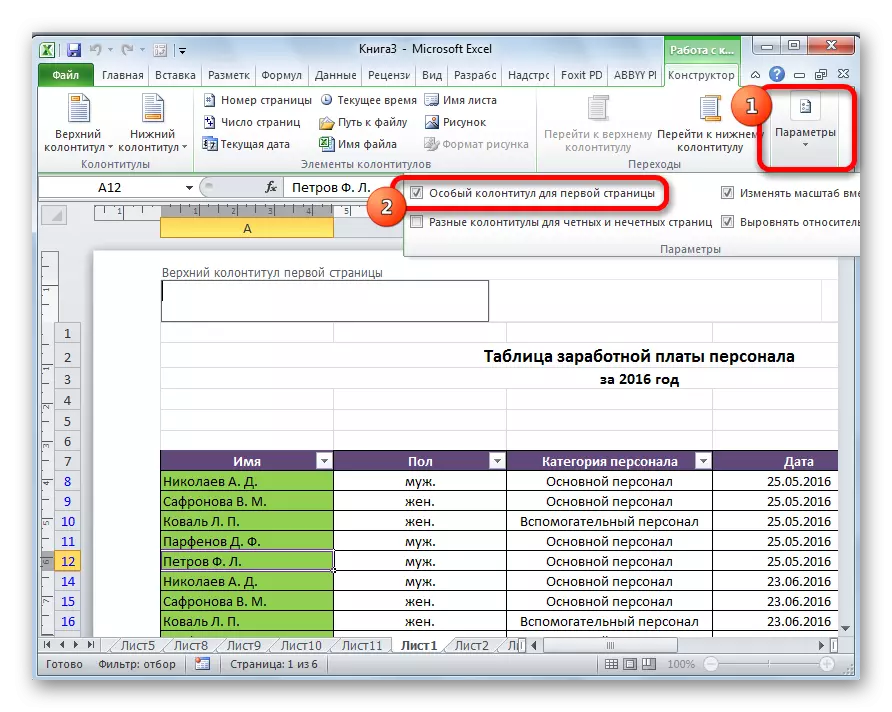
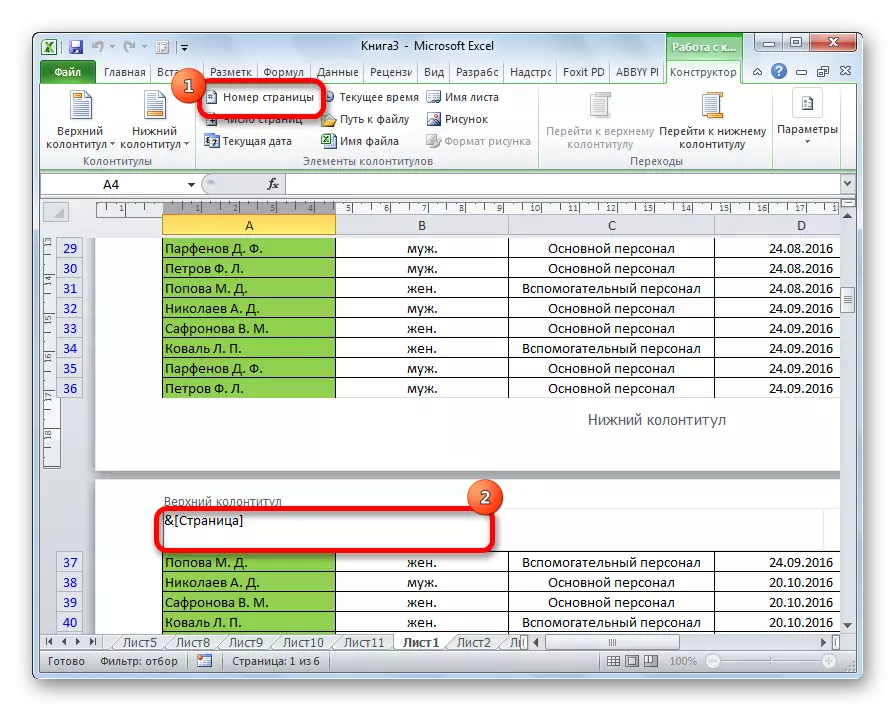
كۆرگەندەك, كېيىن بارلىق شېسانىيەتنىڭ سانىغا قىس كېلىدۇ. ئۇنىڭ ئۈستىگە, بىرىنچى بەت باشقا شيېپلارغا يۈزلىنىش ئاشقاندا نەزەرگە ئېلىنغان, ئەمما, شۇنداقتىمۇ, ئۇ بۇنىڭ ئۆزى كۆرۈنمەيدۇ.
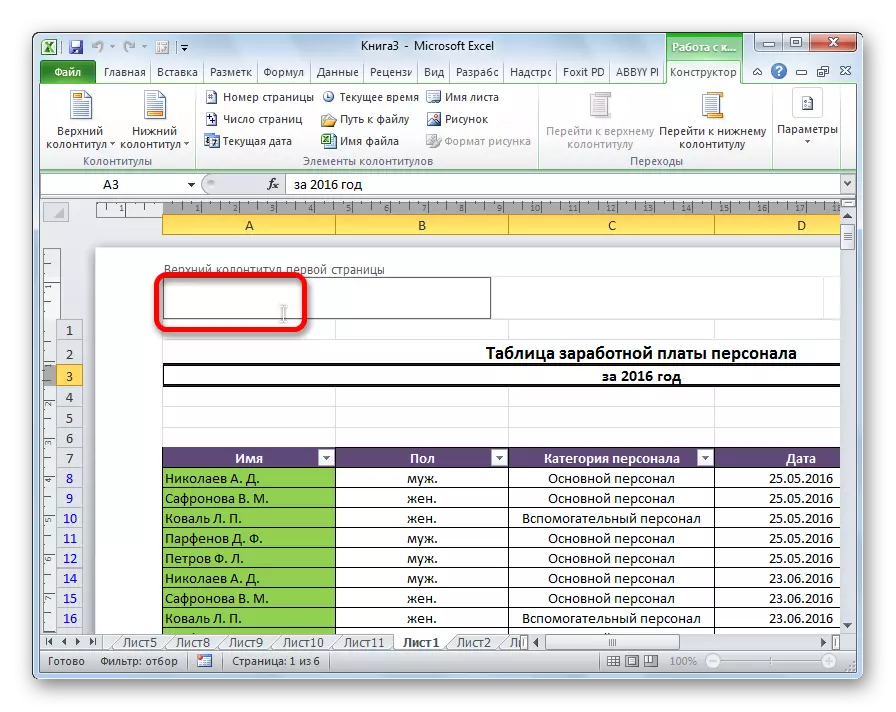
4-ئۇسۇل: كۆرسىتىلگەن بەتتىن نومۇر ئېلىش
شۇنىڭ بىلەن بىر ۋاقىتتا تۇرۇغاندا, بۇ ھۆججەت زۆرۈر تېپىلغاندا ئەھۋاللار زۆرۈر تېپىلغاندا, ئەمما ئۈچىنچى ياكى يەتتىنچى ئورۇندا باشلانغان. بۇنداق ئېھتىياج دائىم ئەمەس, بەلكى بۇ سوئالمۇ ھەل قىلىش چارىسى تەلەپ قىلىدۇ.
- لېنتىغا ماسلاشتۇرۇش كۇنۇپكىسىدىكى ماس ھالدا ئۆزگەرتىشنى ئىشلىتىپ, يۇقىرىدا بېرىلگەن.
- بەتكۈچكە كىرىڭ.
- «بەت تەڭشىكى» قورال توسمىسىنىڭ سول سول بۇلۇڭىدا, مايىللىق ئوق شەكلىدە سىنبەلگە بار. ئۇنى چېكىڭ.
- پارامېتىر دېرىزىسى ئاچتى, ئەگەر باشقا بەتكۈچ ئېچىلغاندىن «باشقا بەتكۈچ ئېچىلغاندىن كېيىن« باشقا بەتكۈچ ئېچىلغاندىن كېيىن «باشقا بەتكۈچ ئېچىلغاندىن كېيىن« باشقا بەتكۈچ ئېچىلغاندىن كېيىن «باشقا بەتكۈچ ئېچىلغاندىن كېيىن« باشقا بەتكۈچ ئېچىلغانلى يىراق. بىز «بىرىنچى بەت» پارامېتىرىغا سېمىز بولىمىز, سانى, سىز ئېلىپ بېرىلىشىڭىز كېرەك. «OK» كۇنۇپكىسىنى بېسىڭ.
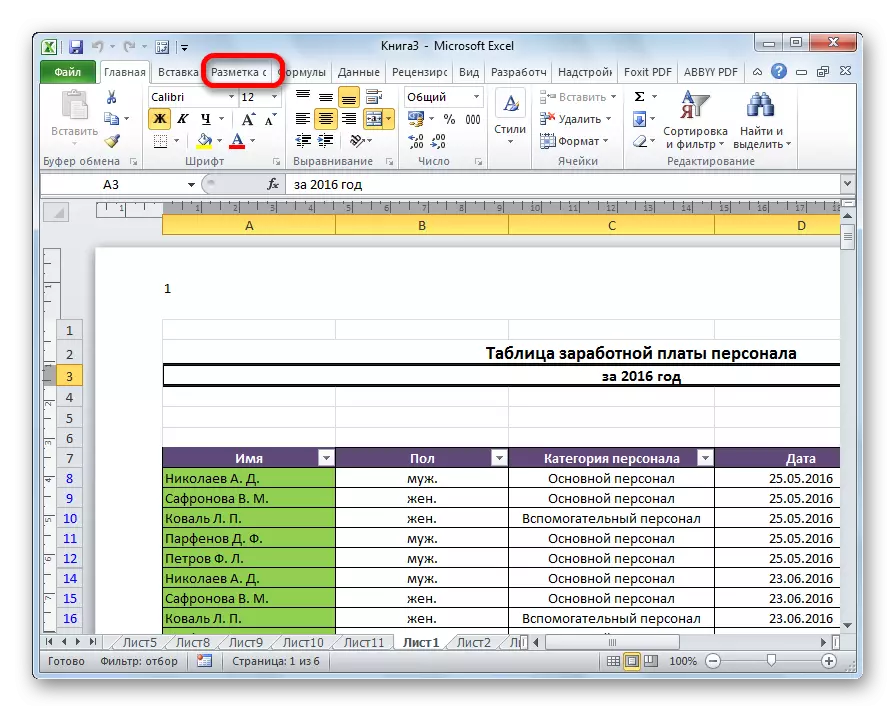
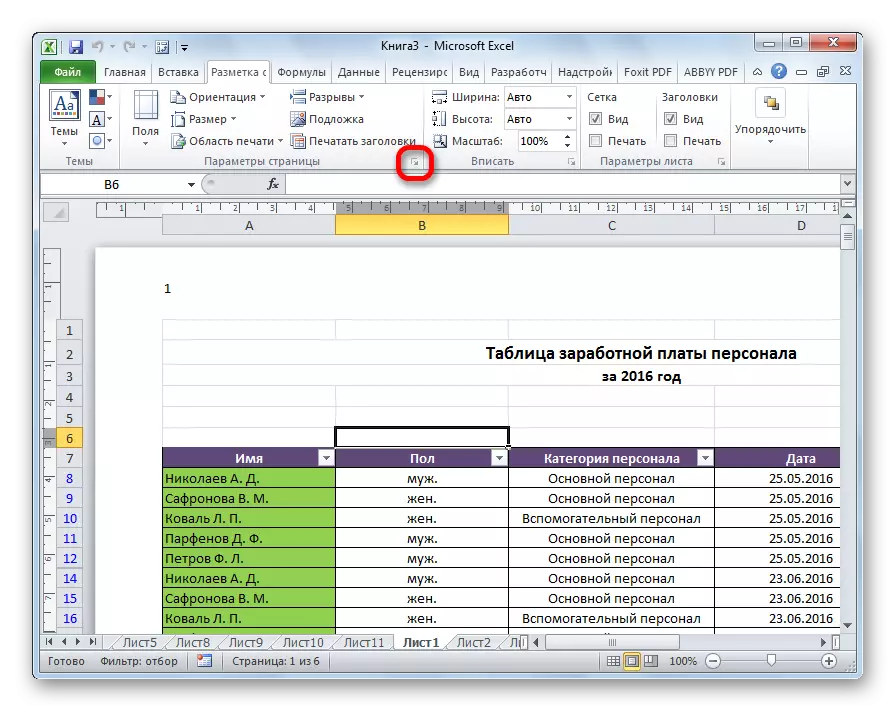
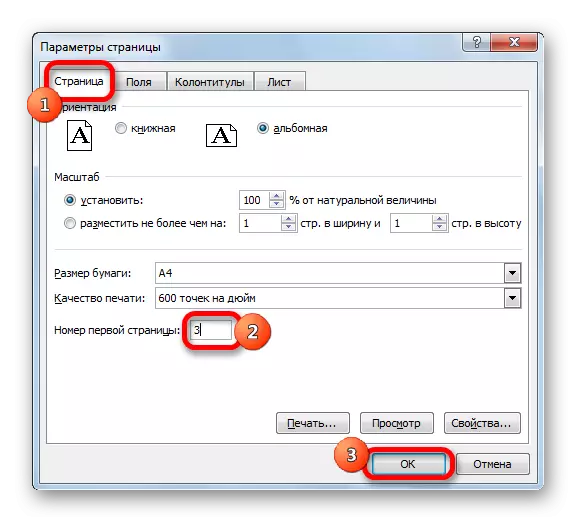
كۆرگىنىڭىزدەك, بۇ ئارقىلىق ھۆججەتدىكى تۇنجى بىرىنچى بەت سانى پارامېتىرلاردا بەلگىلەنگەن ئورۇنغا ئۆزگەردى. بۇنىڭغا ئاساسەن, كېيىنكى ۋاراقلارنىڭ سانىمۇ يۆتكىلىدۇ.
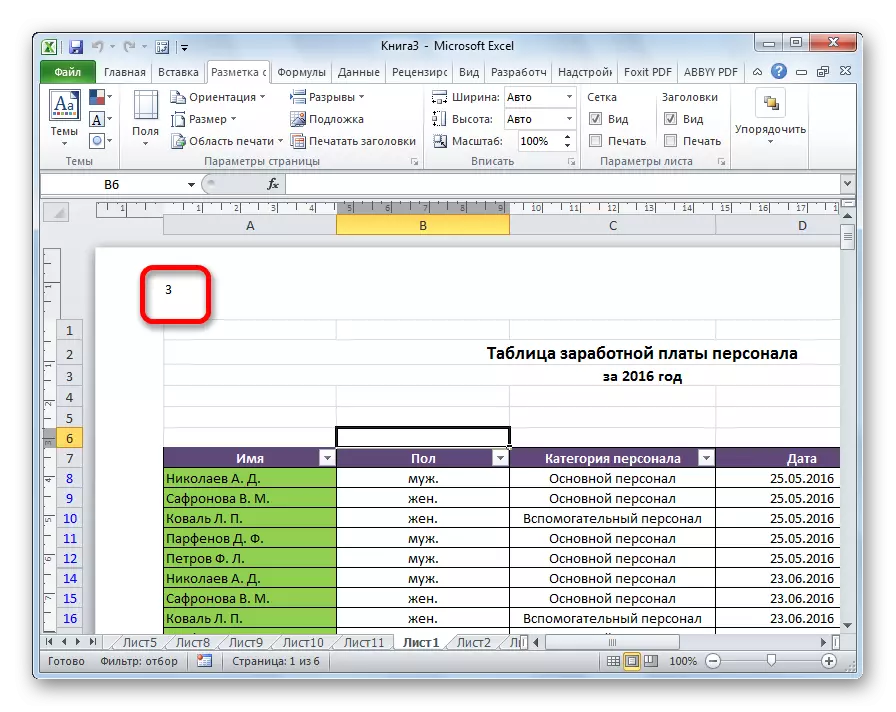
دەرس: Excel دىكى بەتلەرنى قانداق ئۆچۈرۈش
Excel جەدۋەل بىر تەرەپ قىلغۇچنىڭ نومۇرى نومۇرى بىر قەدەر ئاددىي. بۇ جەريان ماۋزۇ ھالىتى بىلەن ئېلىپ بېرىلىدۇ. ئۇنىڭدىن باشقا, ئىشلەتكۈچىنىڭ ئۆزى قاتنىش ئارقىلىق بولۇپ, نومۇرىنى كۆرسىتىش ئۈچۈن فورماتلىيالايدۇ: ھۆججەت توپلىرىنىڭ سانىنى مەلۇم جايدىن ھېسابقا كۆپ قويۇڭ.
