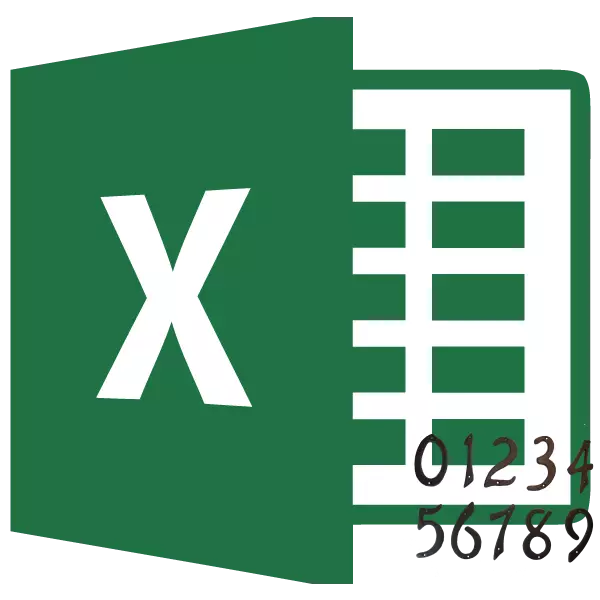
అప్రమేయంగా, మైక్రోసాఫ్ట్ ఎక్సెల్ షీట్లను కనిపించే సంఖ్యను ఉత్పత్తి చేయదు. అదే సమయంలో, అనేక సందర్భాల్లో, పత్రం ముద్రించడానికి పంపబడుతుంది, వారు లెక్కించాలి. Excel మీరు ఫుటర్లు తో చేయడానికి అనుమతిస్తుంది. ఈ అప్లికేషన్ లో సంఖ్యలు వంటి వివిధ ఎంపికలు పరిగణలోకి లెట్.
Excel లో నంబరింగ్
Excel లో సంఖ్య పేజీలు ఫుటర్లు ఉపయోగించి చేయవచ్చు. వారు షీట్ యొక్క దిగువ మరియు అగ్రశ్రేణిలో ఉన్న అప్రమేయంగా దాగి ఉన్నారు. వారి లక్షణం ఈ ప్రాంతంలో నమోదు చేసిన రికార్డులు పాస్, అంటే, పత్రం యొక్క అన్ని పేజీలలో ప్రదర్శించబడతాయి.పద్ధతి 1: సాధారణ సంఖ్య
సాధారణ నంబరింగ్ పత్రం యొక్క అన్ని షీట్లను లెక్కించబడుతుంది.
- అన్ని మొదటి, మీరు ఫుటరు తలపై తిరుగులేని అవసరం. "ఇన్సర్ట్" టాబ్కు వెళ్లండి.
- "టెక్స్ట్" టూల్ బ్లాక్లో టేప్ మీద మేము "ఫుటరు" బటన్పై క్లిక్ చేస్తాము.
- ఆ తరువాత, మార్కప్ మోడ్కు Excel స్విచ్లు, మరియు ఫుటర్లు షీట్లు ప్రదర్శించబడతాయి. వారు ఎగువ మరియు దిగువ ప్రాంతంలో ఉన్నాయి. అదనంగా, వాటిలో ప్రతి ఒక్కటి మూడు భాగాలుగా విభజించబడింది. ఎంచుకోండి, ఏ ఫుటరు, అలాగే అది ఏ భాగం లో, సంఖ్య తయారు చేయబడుతుంది. చాలా సందర్భాలలో, అగ్ర ఫుటర్ యొక్క ఎడమ భాగం ఎంపిక చేయబడుతుంది. మీరు ఒక గదిని ఉంచడానికి ప్లాన్ చేసిన భాగంపై క్లిక్ చేయండి.
- టోగున్ టూల్స్ సమూహంలో టేప్ మీద ఉంచుతారు ఇది పేజీ సంఖ్య బటన్పై క్లిక్ చేయడం ద్వారా "ఫుటరు పని తో పని" యొక్క అదనపు ట్యాబ్ యొక్క బిల్డర్ టాబ్లో.
- మీరు చూడగలిగినట్లుగా, ఒక ప్రత్యేక ట్యాగ్ "& [పేజీ] కనిపిస్తుంది. ఇది ఒక నిర్దిష్ట సీక్వెన్స్ నంబర్కు రూపాంతరం చెందుతుంది, ఏ పత్రం యొక్క ఏదైనా ఫీల్డ్ క్లిక్ చేయండి.
- ఇప్పుడు సీక్వెన్స్ నంబర్ ఎక్సెల్ డాక్యుమెంట్ యొక్క ప్రతి పేజీలో కనిపించింది. ఇది మరింత మర్యాదగా చూసారు మరియు సాధారణ నేపథ్యంలో నిలబడి, అది ఫార్మాట్ చేయబడుతుంది. ఇది చేయటానికి, ఫుటరు రికార్డింగ్ హైలైట్ మరియు కర్సర్ తీసుకుని. ఫార్మాటింగ్ మెనూ మీరు క్రింది చర్యలను చేయగలరని కనిపిస్తుంది:
- ఫాంట్ రకం మార్చండి;
- అంతర్గతంగా లేదా బోల్డ్ చేయండి;
- పునఃపరిమాణం;
- రంగు మార్చండి.
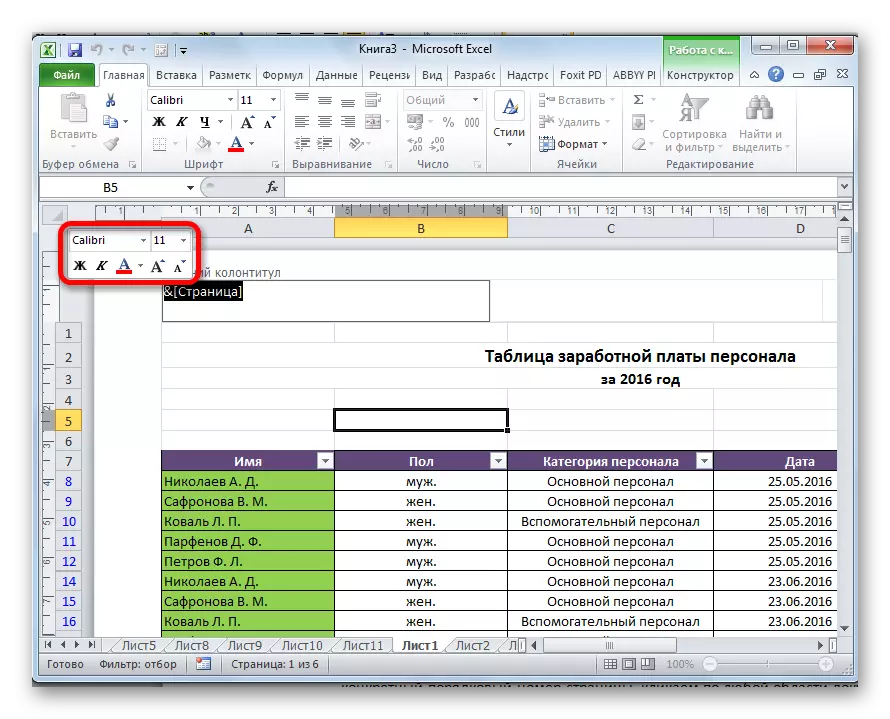
ఫలితం మిమ్మల్ని సంతృప్తిపరిచే వరకు మీరు సంఖ్య యొక్క దృశ్య ప్రదర్శనను మార్చాలనుకునే చర్యలను ఎంచుకోండి.
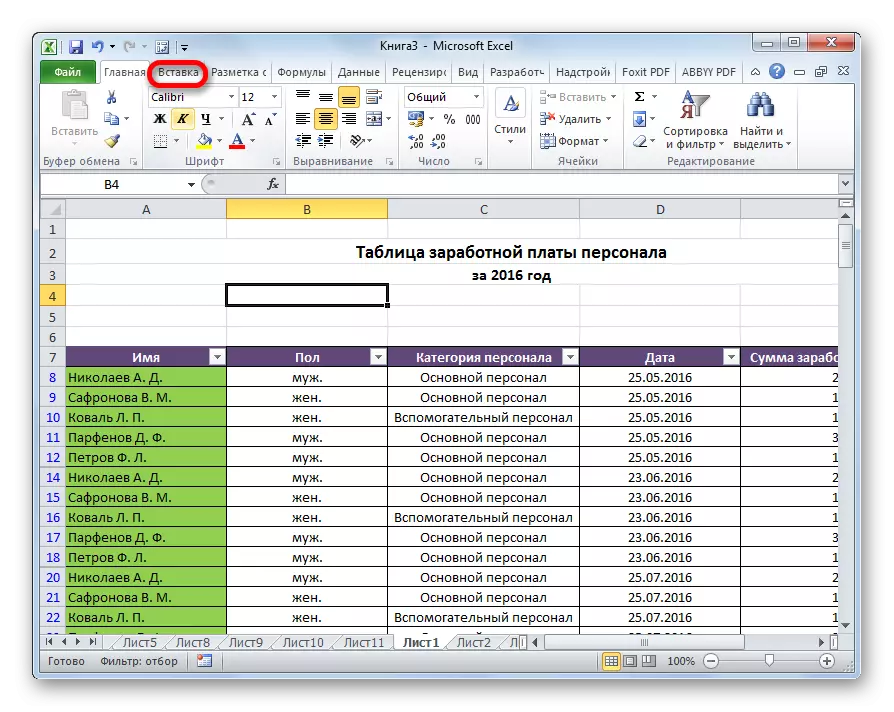
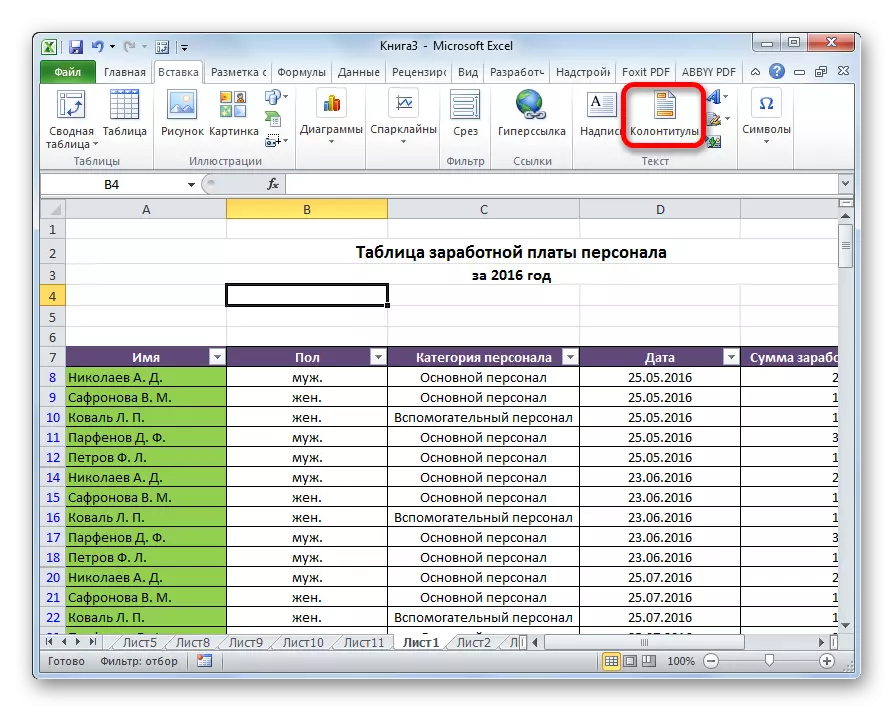
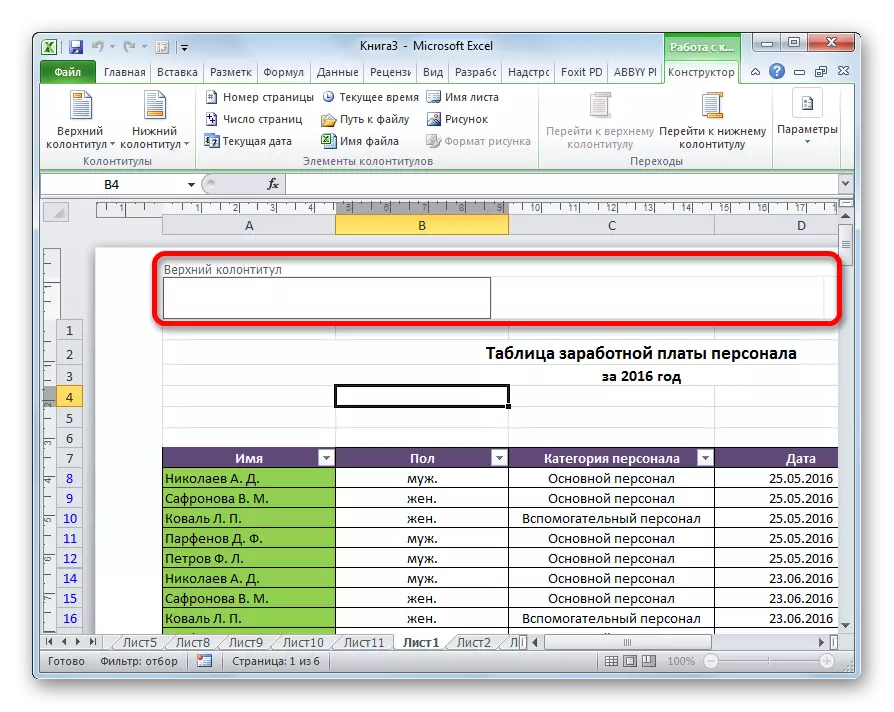
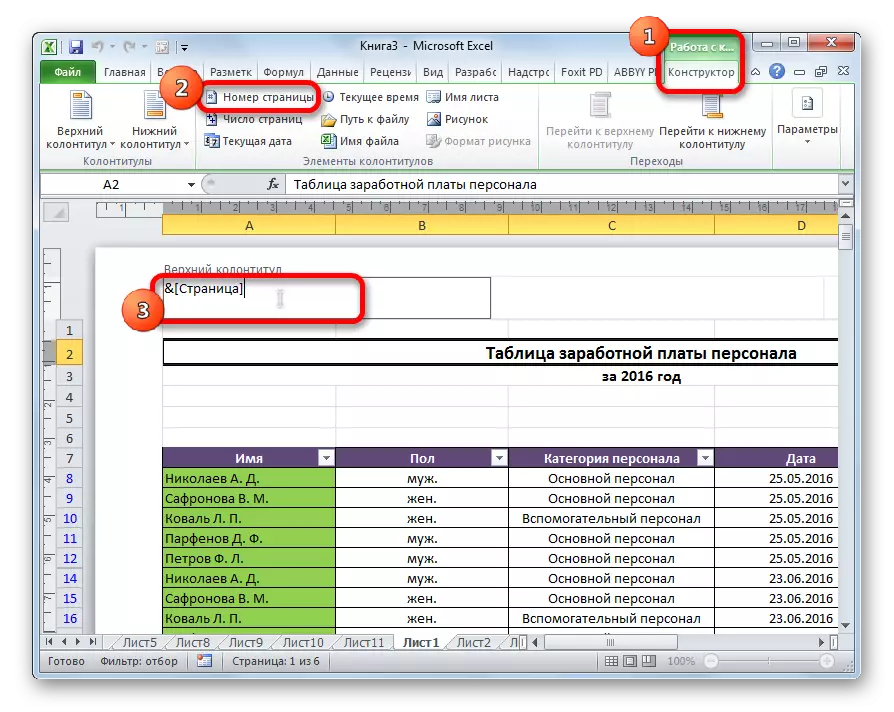
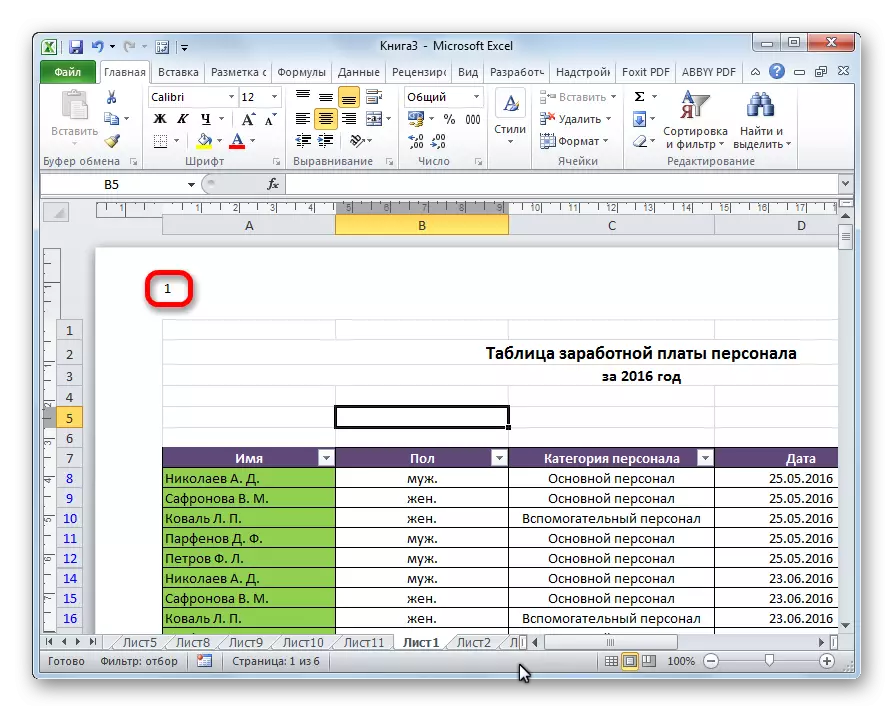
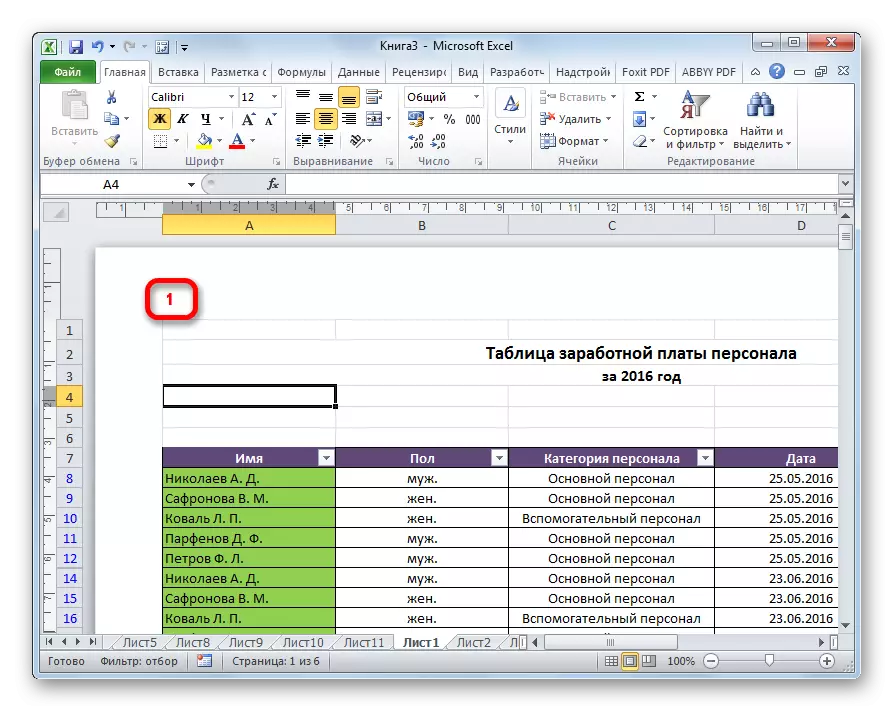
విధానం 2: మొత్తం షీట్లను సూచిస్తుంది
అదనంగా, మీరు ప్రతి షీట్లో వారి మొత్తం సంఖ్యను సూచిస్తూ Excel లోని పేజీలను లెక్కించవచ్చు.
- మునుపటి పద్ధతిలో సూచించిన విధంగా, నంబరింగ్ ప్రదర్శనను సక్రియం చేయండి.
- ట్యాగ్ ముందు, పదం "పేజీ" వ్రాయండి, మరియు తరువాత మేము "అవుట్" పదం వ్రాయండి.
- పదం "అవుట్" తర్వాత ఫుటరు ఫీల్డ్లో కర్సర్ను ఇన్స్టాల్ చేయండి. "హోమ్" టాబ్లో టేప్లో ఉన్న "పేజీల సంఖ్య" పై క్లిక్ చేయండి.
- డాక్యుమెంట్ యొక్క ఏ స్థానంలోనైనా క్లిక్ చేయండి, తద్వారా బదులుగా ట్యాగ్లు, విలువలు కనిపిస్తాయి.
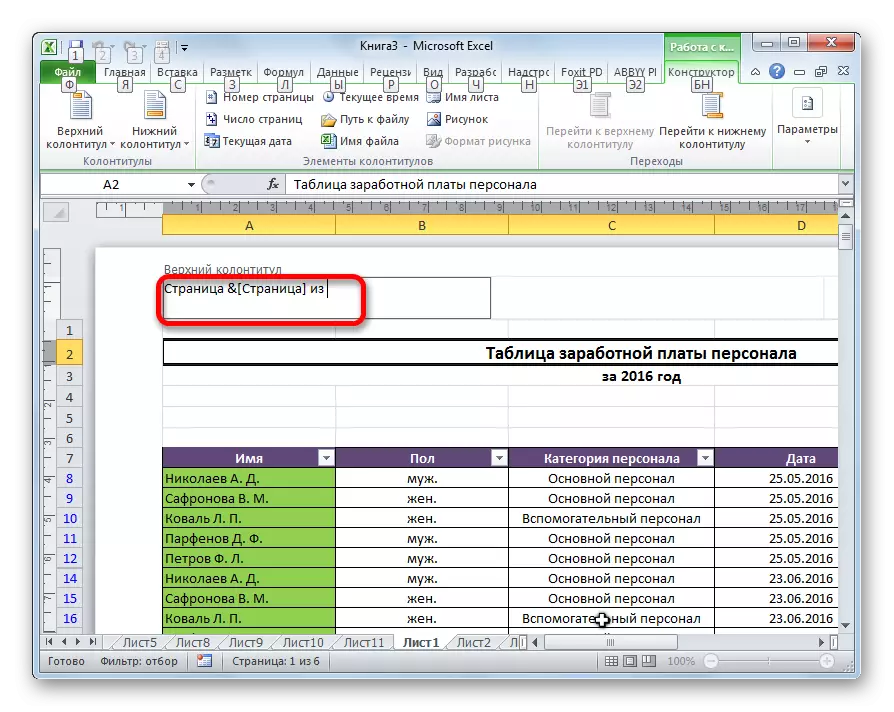
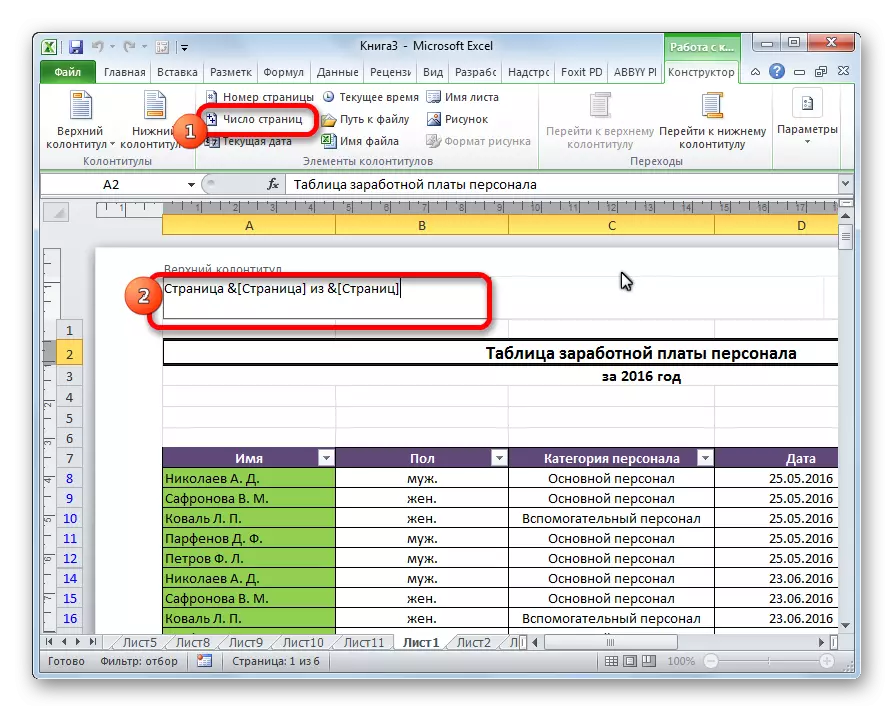
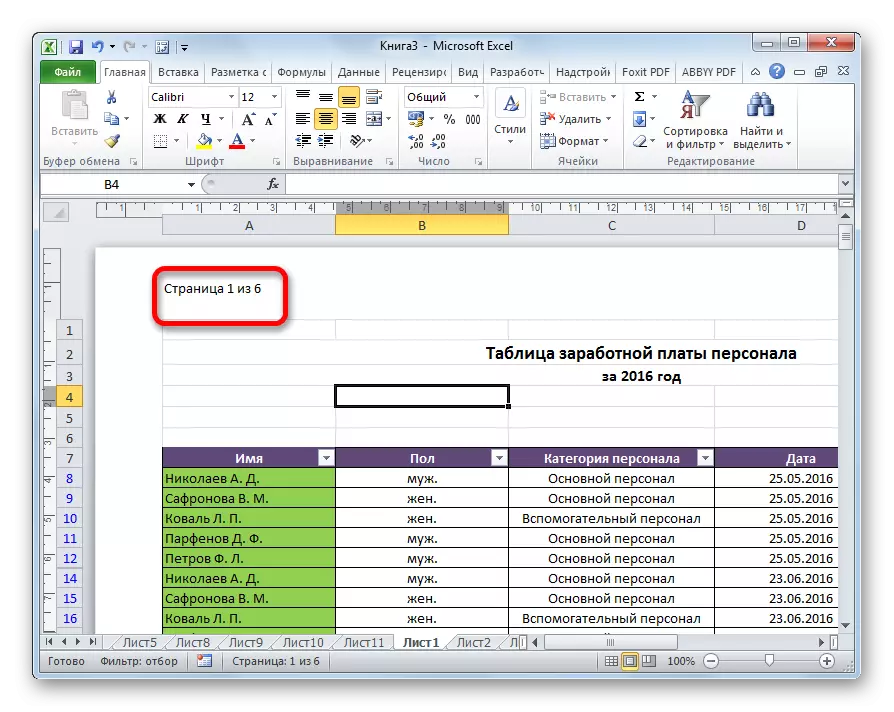
ఇప్పుడు మనము ప్రస్తుత షీట్ సంఖ్య గురించి మాత్రమే సమాచారం కలిగి ఉన్నాము, కానీ వాటి మొత్తం సంఖ్య గురించి కూడా.
పద్ధతి 3: రెండవ పేజీ నుండి నంబరింగ్
మొత్తం పత్రం లెక్కించడానికి అవసరమైన కేసులు, కానీ ఒక నిర్దిష్ట స్థలం నుండి మాత్రమే ప్రారంభమవుతాయి. దీన్ని ఎలా చేయాలో దాన్ని గుర్తించండి.
రెండవ పేజీ నుండి సంఖ్యను సెట్ చేయడానికి, మరియు ఇది సముచితమైనది, ఉదాహరణకు, తత్వాలు, థీసిస్ మరియు శాస్త్రీయ పత్రాలను వ్రాసేటప్పుడు, టైటిల్ పేజీ సంఖ్యల ఉనికిని అనుమతించనప్పుడు, మీరు క్రింద ఉన్న చర్యలను చేయవలసి ఉంటుంది.
- ఫుటరు మోడ్కు వెళ్లండి. తరువాత, మేము "ఫుటరుతో నిండిన" ట్యాబ్కు వెళుతున్నాం.
- టేప్ మీద "పారామితులు" ఉపకరణపట్టీలో, సెట్టింగులు అంశం "మొదటి పేజీ కోసం ప్రత్యేక ఫుటరు" అని గుర్తించండి.
- మేము పైన చూపిన "పేజీ సంఖ్య" బటన్ను ఉపయోగించి సంఖ్యను సెట్ చేసాము, కానీ మొదట తప్ప, ఏ పేజీలో దీన్ని చేయండి.
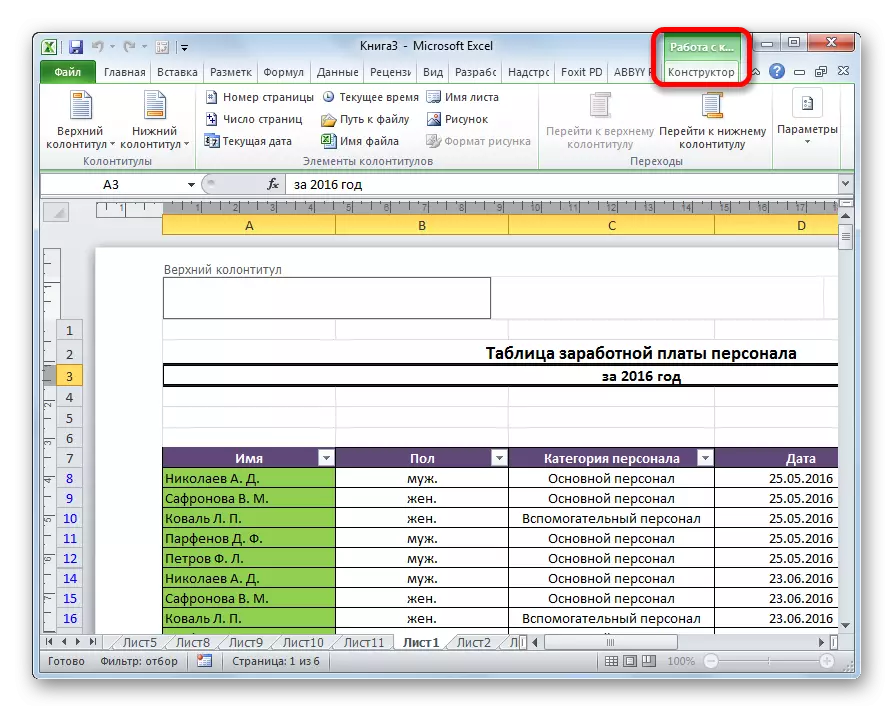
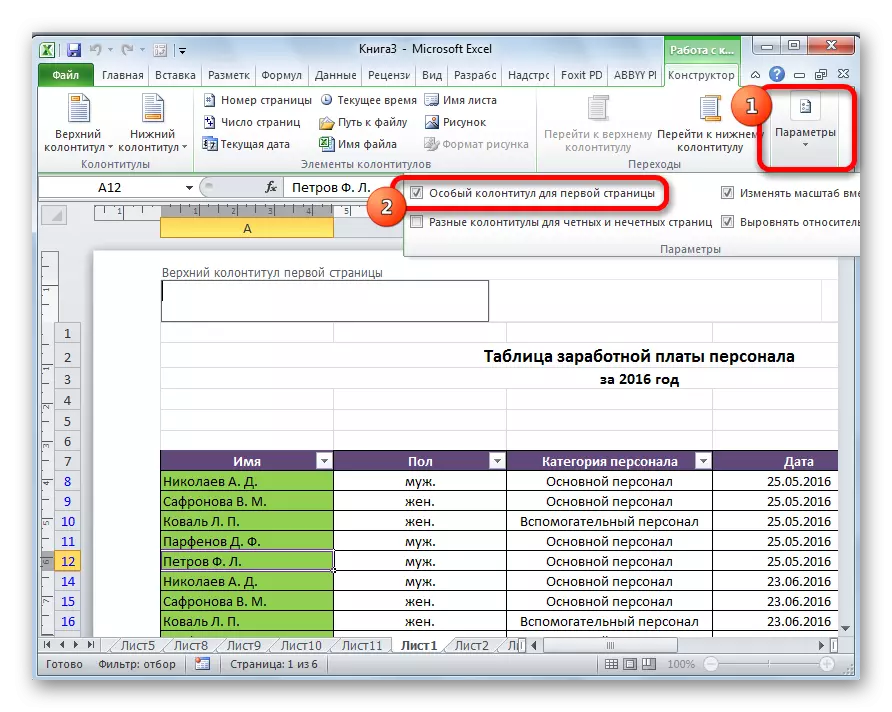
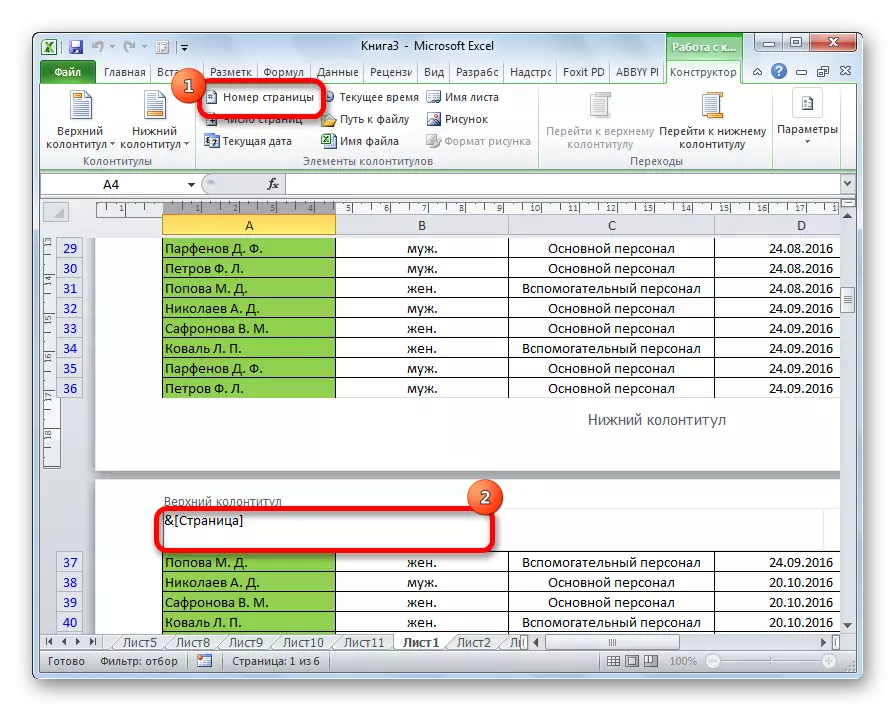
మేము చూసినట్లుగా, ఆ తరువాత, మొదటిది తప్ప, అన్ని షీట్లు లెక్కించబడ్డాయి. అంతేకాక, మొదటి పేజీ ఇతర షీట్లను లెక్కించే ప్రక్రియలో పరిగణించబడుతుంది, అయితే, ఇది దానిపై ప్రదర్శించబడదు.
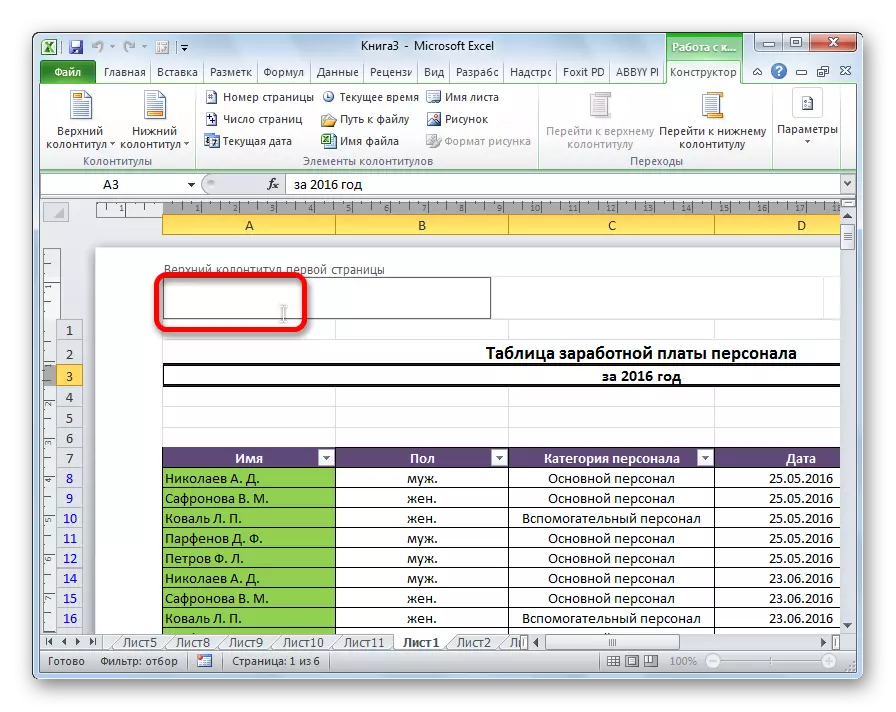
పద్ధతి 4: పేర్కొన్న పేజీ నుండి సంఖ్య
అదే సమయంలో, పత్రం మొదటి పేజీ నుండి ప్రారంభమవుతుంది, కానీ, ఉదాహరణకు, మూడవ లేదా ఏడవ తో అవసరం ఉన్నప్పుడు పరిస్థితుల్లో ఉన్నాయి. ఇటువంటి అవసరం తరచుగా కాదు, కానీ, అయితే, కొన్నిసార్లు ప్రశ్న కూడా ఒక పరిష్కారం అవసరం.
- టేప్లో సంబంధిత బటన్ను ఉపయోగించడం ద్వారా మేము సాధారణ మార్గంలో ఒక సంఖ్యను నిర్వహించాము, దాని గురించి ఒక వివరణాత్మక వర్ణన పైన ఇవ్వబడింది.
- "పేజీ మార్కప్" టాబ్ వెళ్ళండి.
- "పేజీ సెట్టింగులు" టూల్ బ్లాక్ యొక్క దిగువ ఎడమ మూలలో టేప్ మీద వంపుతిరిగిన బాణం రూపంలో ఒక చిహ్నం ఉంది. దానిపై క్లిక్ చేయండి.
- పారామితులు విండో తెరుచుకుంటుంది, మరొక ట్యాబ్లో తెరిచినట్లయితే "పేజీ" ట్యాబ్కు వెళ్లండి. మేము "మొదటి పేజీ" పారామితి, సంఖ్య, మీరు నిర్వహించాల్సిన అవసరం ఉన్న సంఖ్యలో ఉన్నాము. "OK" బటన్పై క్లిక్ చేయండి.
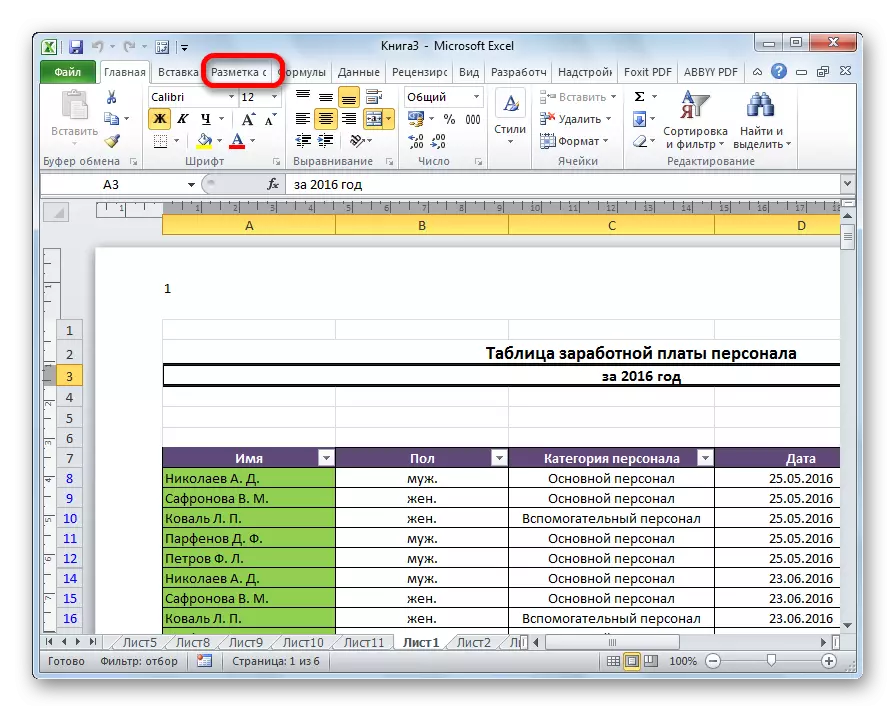
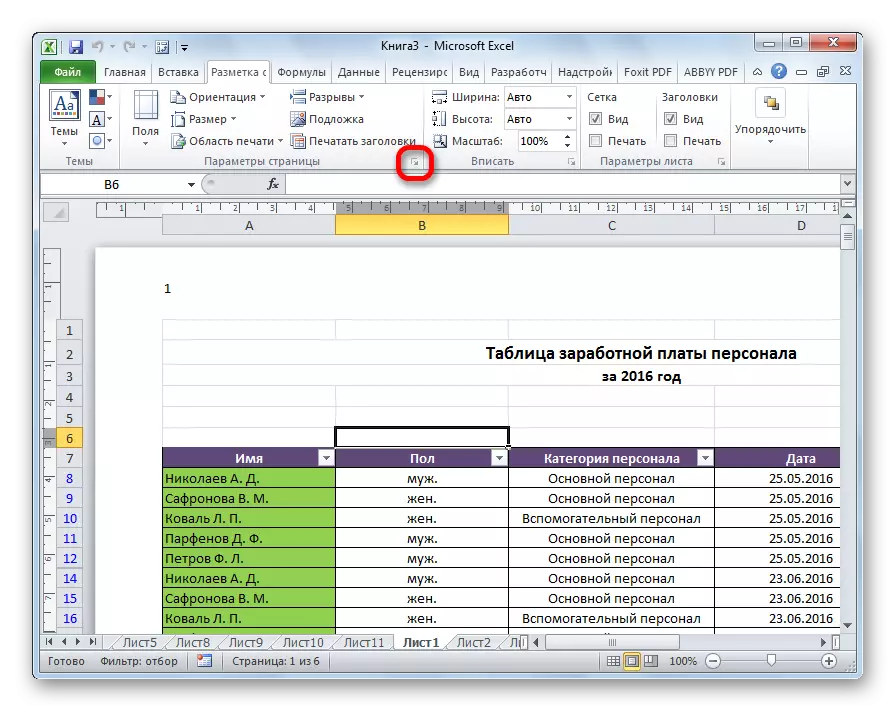
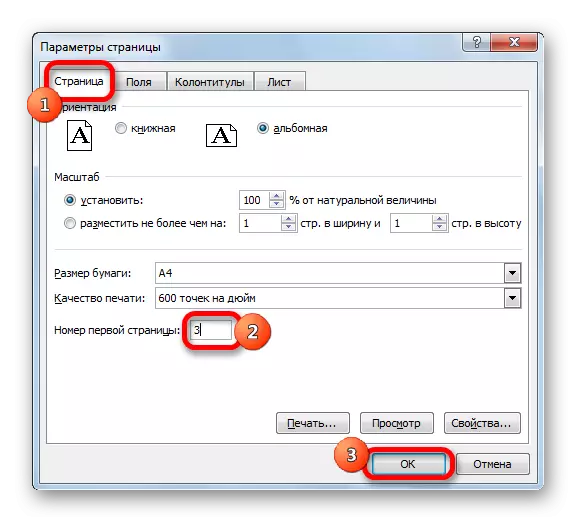
మీరు చూడగలిగినట్లుగా, ఈ తరువాత, పత్రంలోని మొదటి పేజీ సంఖ్య పారామితులలో పేర్కొన్న దానికి మార్చబడింది. దీని ప్రకారం, తదుపరి షీట్లు సంఖ్య కూడా మారిపోతాయి.
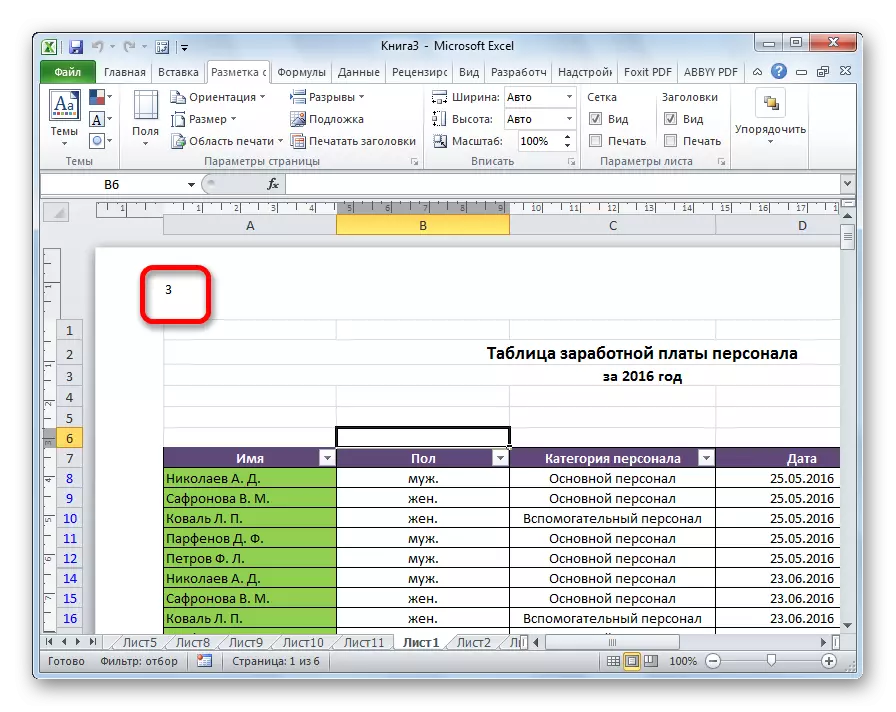
పాఠం: Excel లో ఫుటర్ తొలగించడానికి ఎలా
Excel పట్టిక ప్రాసెసర్లో సంఖ్య పేజీలు చాలా సులభం. ఈ విధానం శీర్షిక మోడ్తో నిర్వహిస్తారు. అదనంగా, యూజర్ దాని కోసం సంఖ్యను కాన్ఫిగర్ చేయవచ్చు: సంఖ్య యొక్క ప్రదర్శనను ఫార్మాట్ చేయండి, ఒక నిర్దిష్ట ప్రదేశం నుండి లెక్కించటానికి, డాక్యుమెంట్ షీట్లను మొత్తం సంఖ్యను సూచిస్తుంది.
