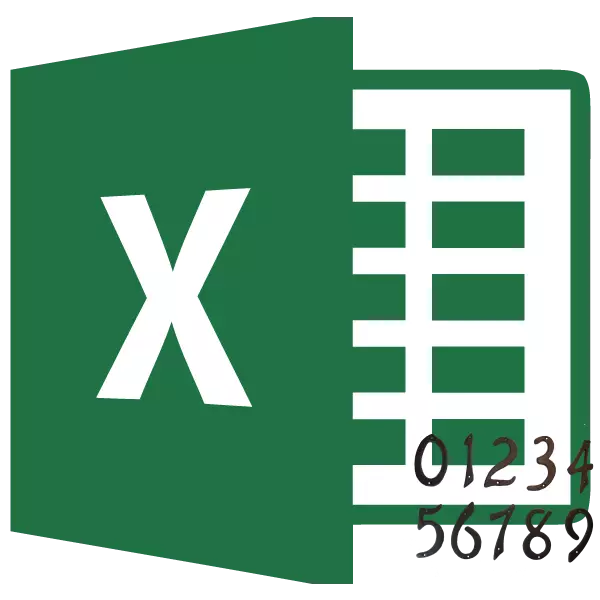
Әдепкі бойынша, Microsoft Excel парақтардың көрінетін нөмірленбейді. Сонымен бірге, көптеген жағдайларда, әсіресе егер құжат басып шығаруға жіберілсе, оларды нөмірленуі керек. Excel бағдарламасы сізге төменгі деректемелермен жасауға мүмкіндік береді. Осы қосымшадағы сандар ретінде әртүрлі нұсқаларды қарастырайық.
Excel бағдарламасындағы нөмірлеу
Excel-дегі сандық беттер төменгі колонтименттерді қолдануға болады. Олар әдепкі бойынша жасырылған, парақтың төменгі және жоғарғы аймағында орналасқан. Олардың ерекшелігі - бұл аймақта жазылған жазбалар өтелуде, яғни құжаттың барлық беттерінде көрсетілген.1-әдіс: қалыпты нөмірлеу
Қалыпты нөмірлеу құжаттың барлық парақтарын санады.
- Біріншіден, сіз төменгі деректеменің басын қосуыңыз керек. «Кірістіру» қойындысына өтіңіз.
- «Мәтін» құрал блогындағы таспада біз «Төменгі деректеме» түймесін басамыз.
- Осыдан кейін, Excel түзету режиміне ауысады, ал төменгі деректемелер парақтарда көрсетіледі. Олар жоғарғы және төменгі аймақта орналасқан. Сонымен қатар, олардың әрқайсысы үш бөлікке бөлінеді. Таңдау, қай төменгі деректеме, сондай-ақ оның қай бөлігінде нөмірлеу жасалады. Көптеген жағдайларда үстіңгі деректеменің сол жақ бөлігі таңдалады. Бөлмені орналастыруды жоспарлаған бөлігін басыңыз.
- «Төменгі астыңғы деректемелермен жұмыс» блогының конструкторы қойындысының Тоқбин құралдары тобындағы таспадағы таспаны нұқу арқылы.
- Көріп отырғаныңыздай, арнайы тег «& [Page] пайда болады. Ол белгілі бір реттік нөмірге айналады, құжаттың кез келген өрісін басыңыз.
- Енді реттік нөмір Exel құжатының әр бетіне пайда болды. Осылайша, бұл ыңғайлы және жалпы фонда тұрыңыз, оны пішімдеуге болады. Ол үшін төменгі деректемедегі жазуды бөліп, жүгіргіні оған әкеліңіз. Пішімдеу мәзірі пайда болады, онда сіз келесі әрекеттерді жасай аласыз:
- Қаріп түрін өзгерту;
- оны ішкі немесе батыл жасаңыз;
- өлшемін өзгерту;
- Түсті өзгертіңіз.
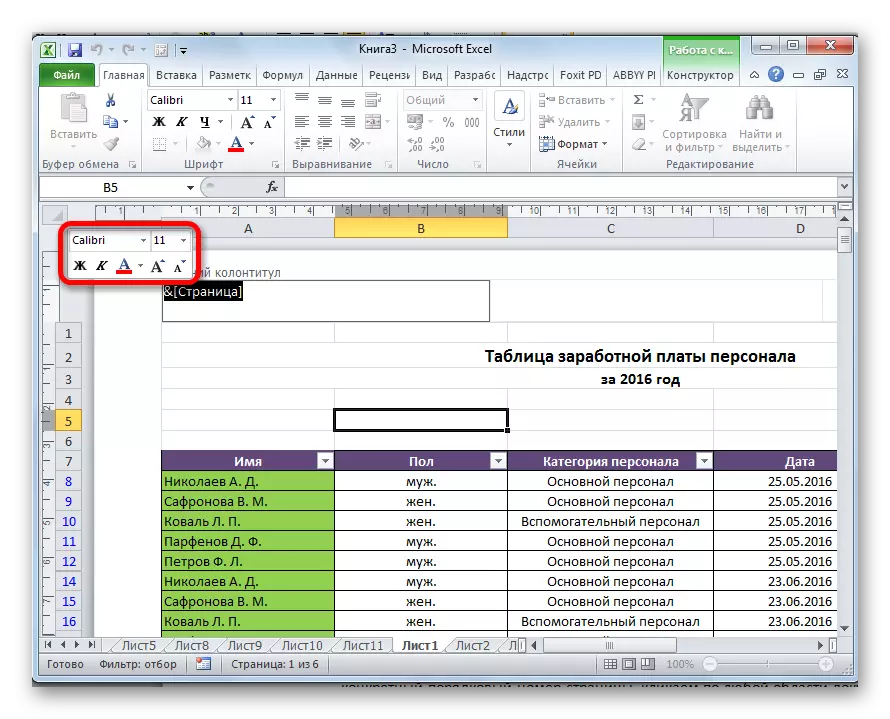
Нәтижелгенше санның визуалды дисплейін өзгерткіңіз келетін әрекеттерді таңдаңыз.
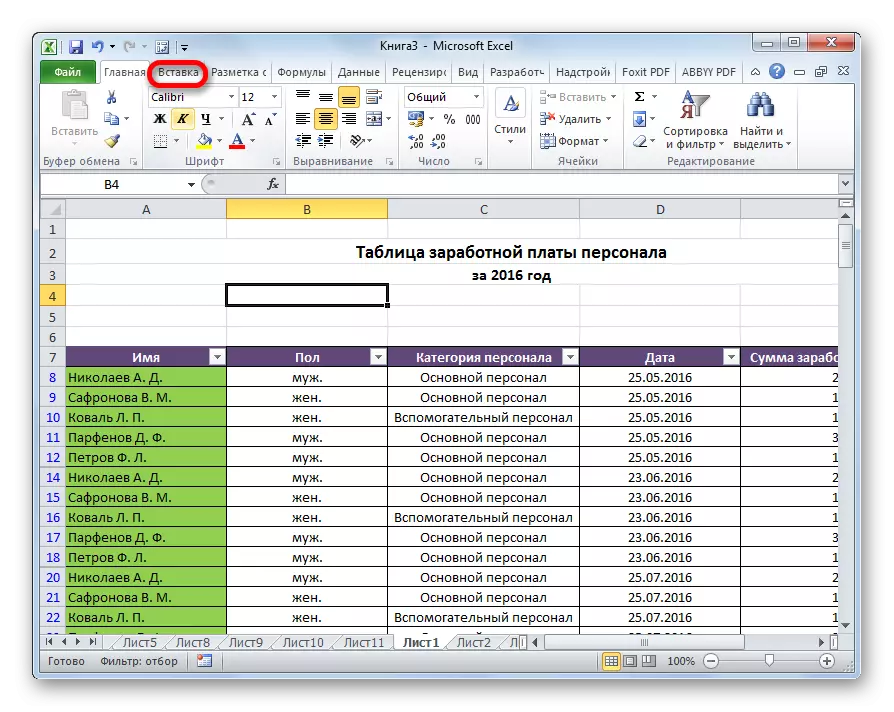
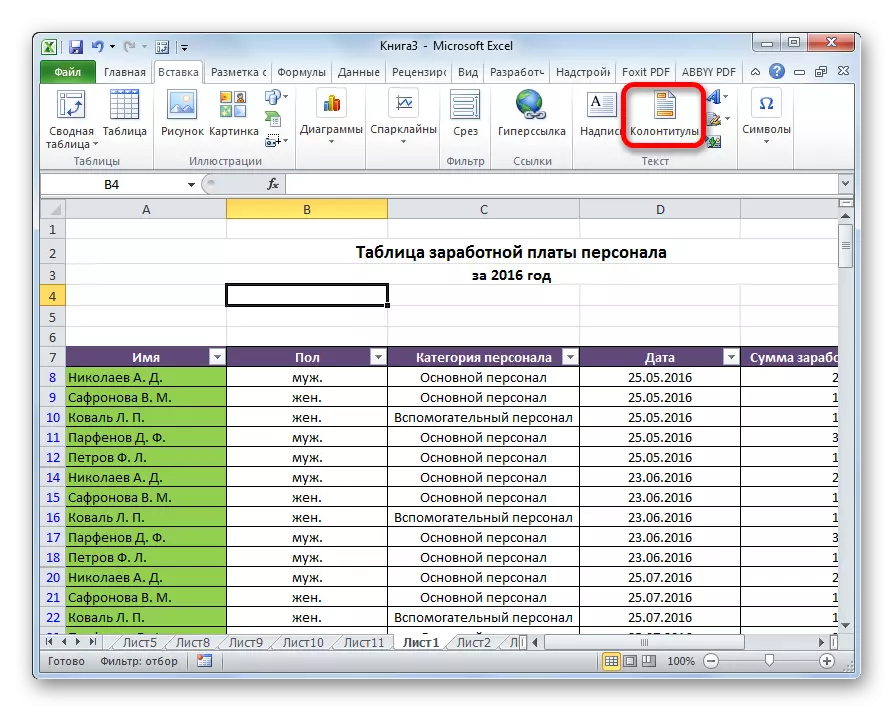
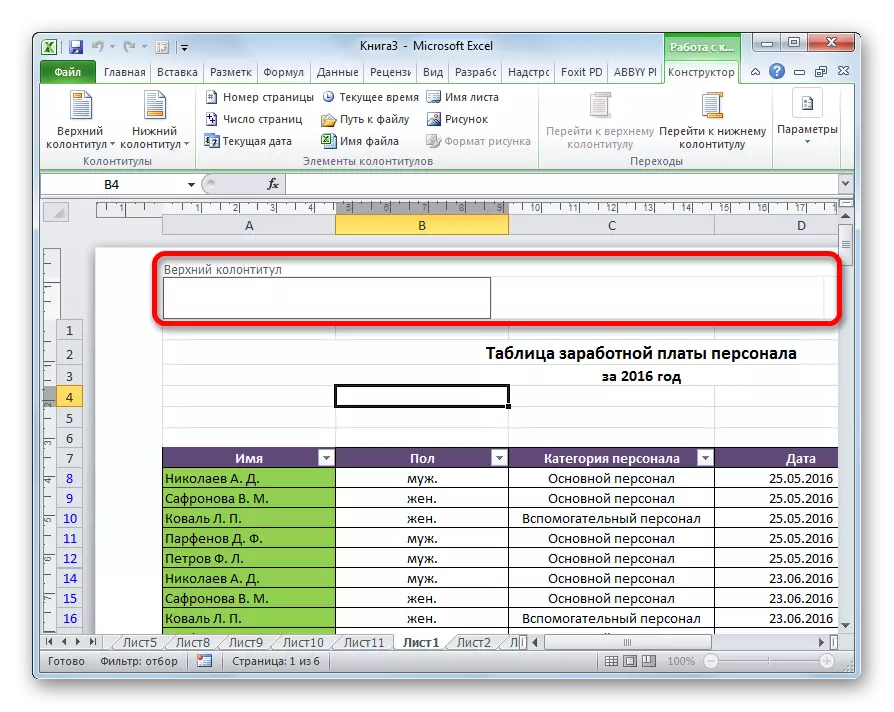
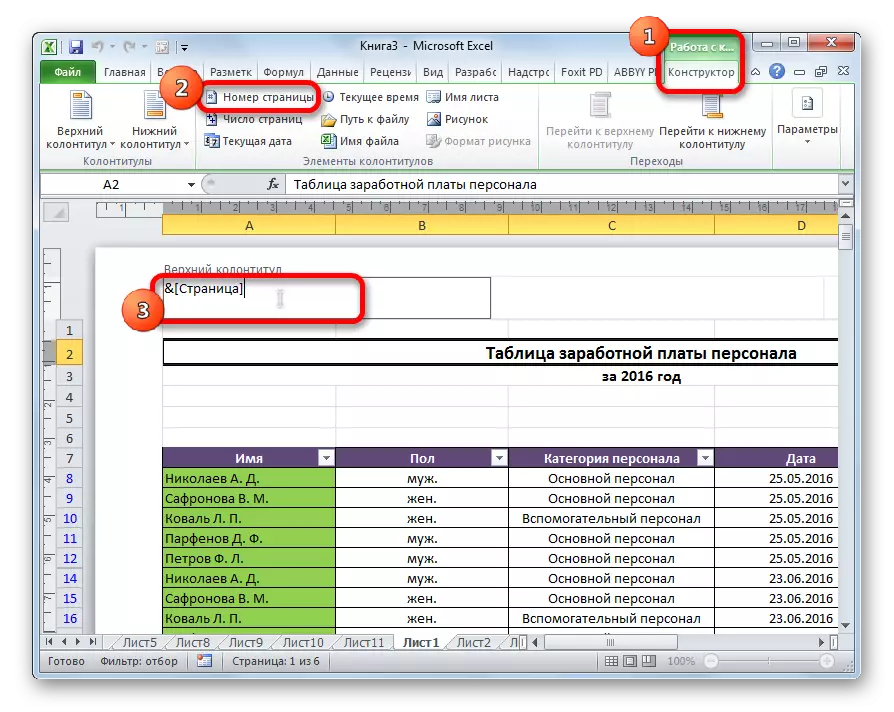
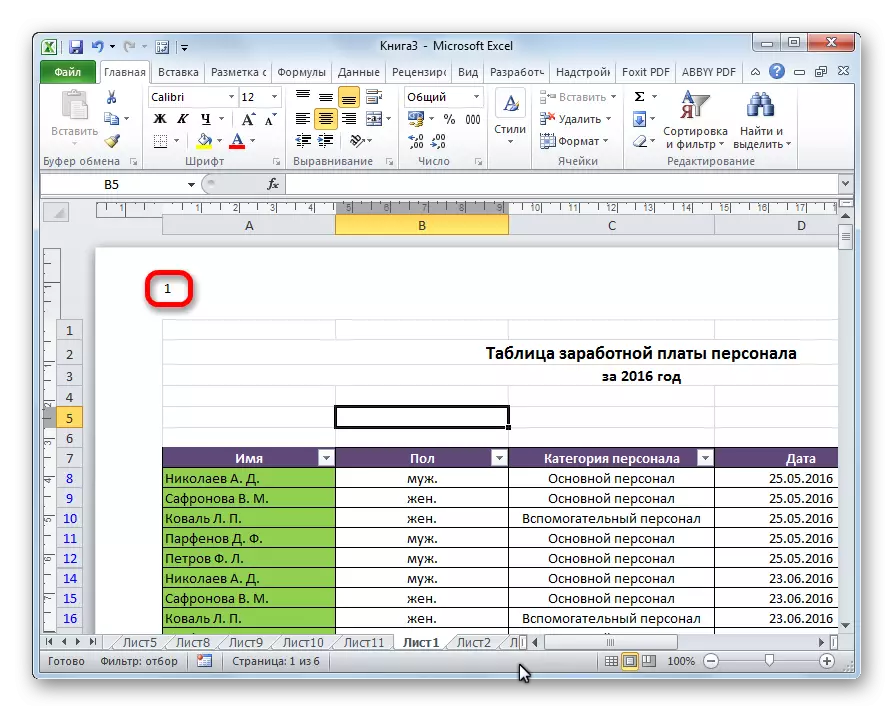
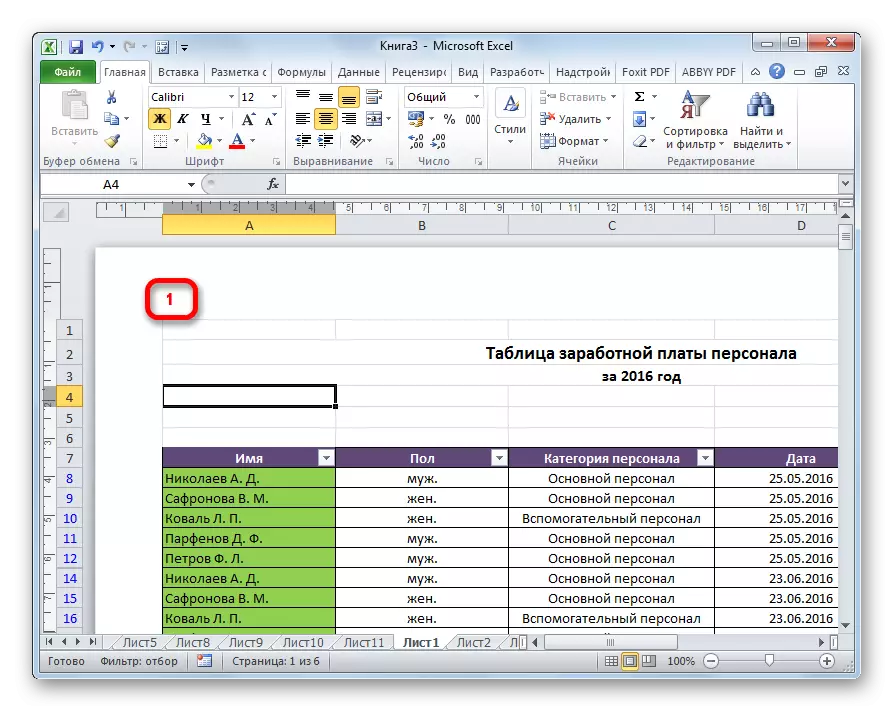
2-әдіс: парақтардың жалпы санын көрсететін нөмірлеу
Сонымен қатар, сіз Excel бағдарламасындағы парақтарды әр парақта көрсете аласыз.
- Алдыңғы әдіспен көрсетілгендей нөмірлеу дисплейін іске қосыңыз.
- Тег алдында «Бет» сөзін жазыңыз, содан кейін біз «Шығу» деген сөзді жаздық.
- «Шығу» сөзінен кейін курсорды төменгі деректеме өрісіне орнатыңыз. «Үйдегі» қойындысындағы таспада орналасқан «Беттер саны» батырмасын басыңыз.
- Құжаттың кез келген орнын нұқыңыз, сонда тегтердің орнына мәндер пайда болады.
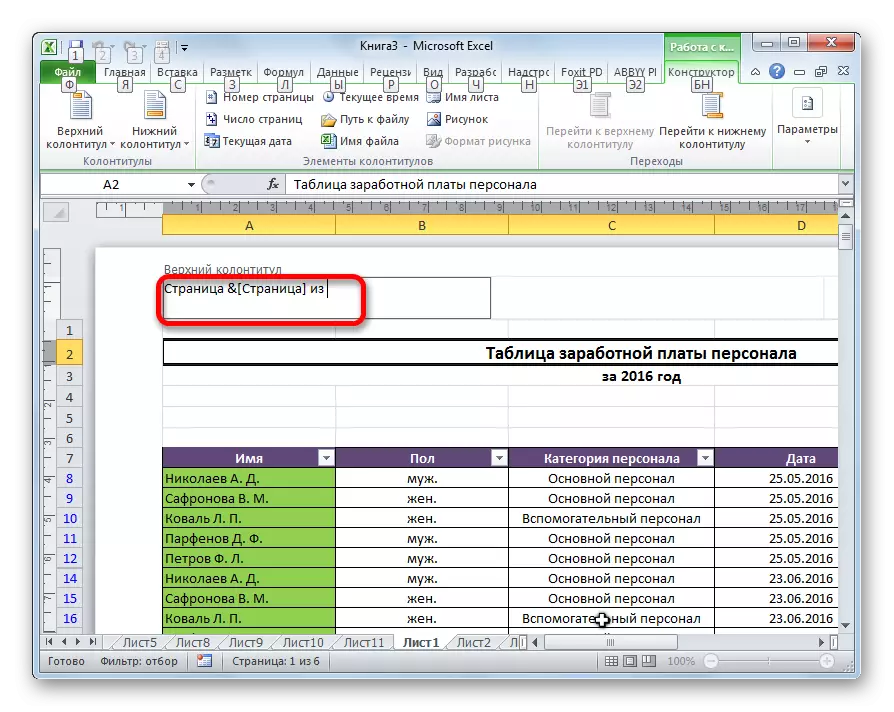
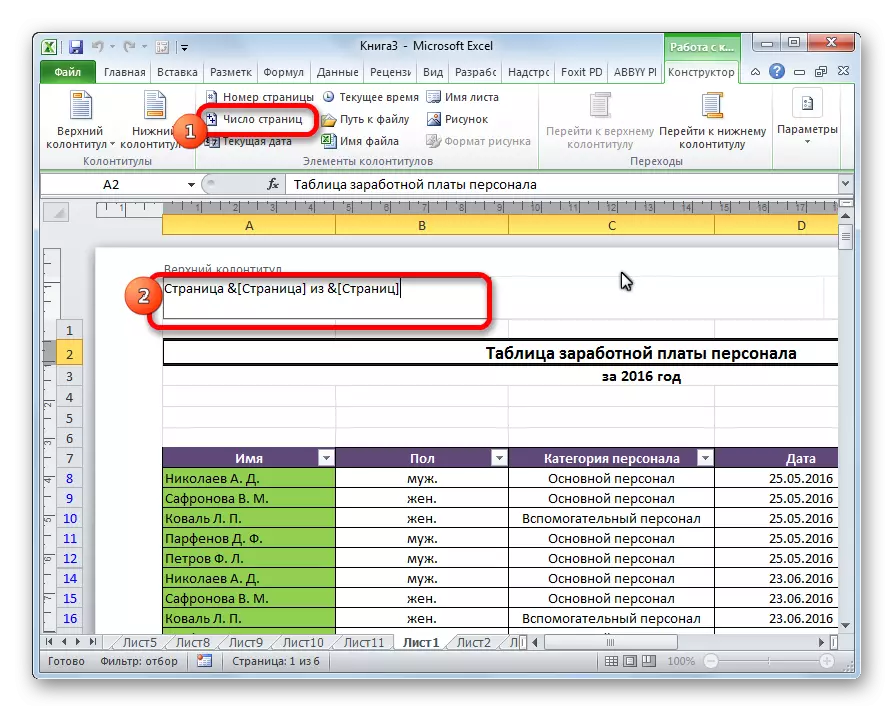
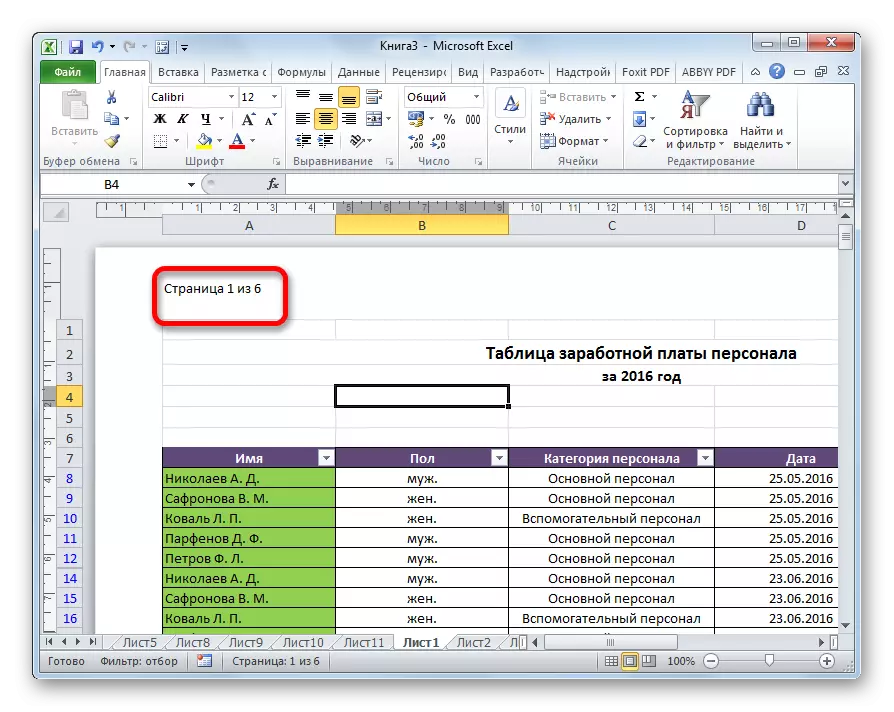
Қазір бізде тек ағымдағы парақ нөмірі ғана емес, сонымен бірге олардың жалпы саны туралы ақпарат бар.
3-әдіс: екінші беттен нөмірлеу
Барлық құжат нөмірленген жағдайлар бар, бірақ тек белгілі бір жерден басталады. Мұны қалай жасау керектігін анықтайық.
Екінші беттен нөмірлеуді орнату үшін, мысалы, рефераттар, тезистер, тезистер және ғылыми құжаттар, тақырып беті сандардың болуына жол бермеген кезде, сіз төменде көрсетілген әрекеттерді орындауыңыз керек.
- Төменгі деректеме режиміне өтіңіз. Әрі қарай, біз «төменгі колонкалармен жұмыс» қойындысында орналасқан «аяқ киім конструкторына» көшеміз.
- «Параметрлер» құралдар тақтасында таспадағы құралдар тақтасында «Бірінші беттің нақты деректемесі» параметрін белгілеңіз.
- Жоғарыда көрсетілгендей, біз «Бет нөмірі» тетігін пайдаланып нөмірлеуді орнатамыз, бірақ алдымен оны басқалардан басқа кез-келген беттен жасаңыз.
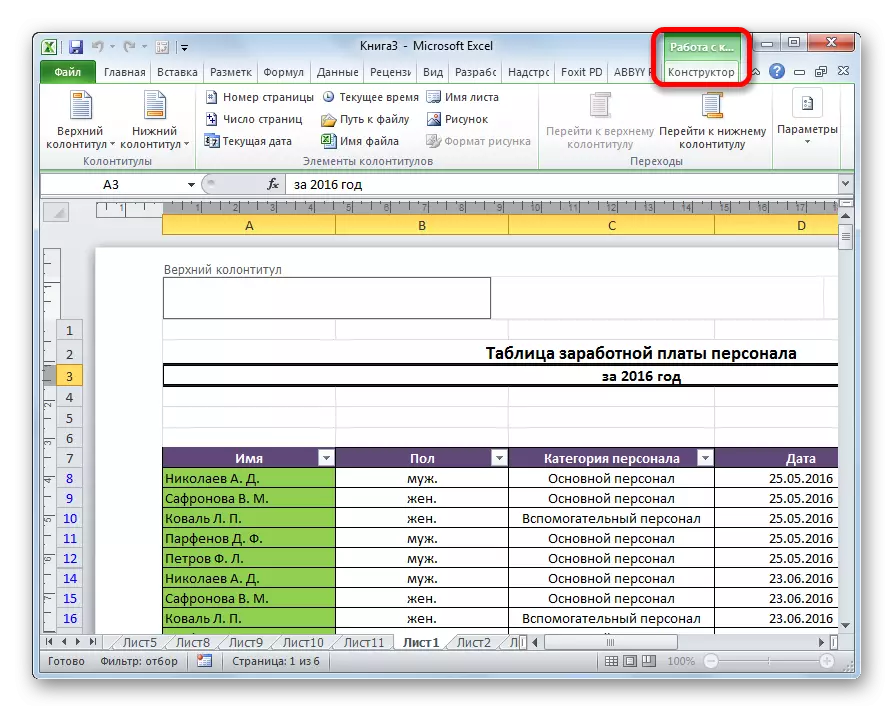
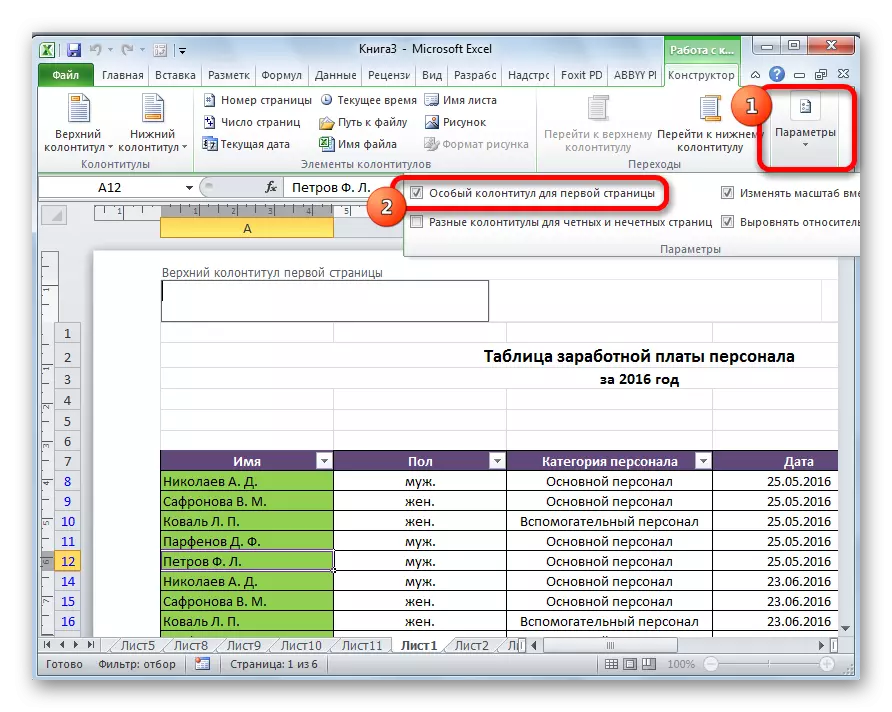
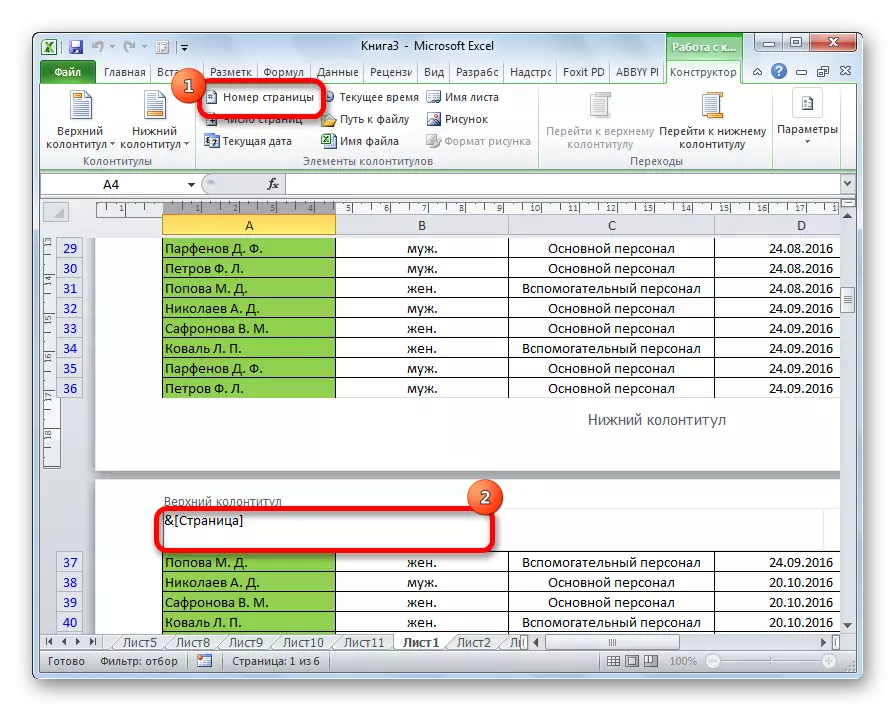
Көріп отырғанымыздай, одан кейін барлық парақтар нөмірленген, біріншіден басқа. Сонымен қатар, бірінші бет басқа парақтарды нөмірлеу процесінде ескеріледі, бірақ соған қарамастан, ол оның өзі көрсетілмейді.
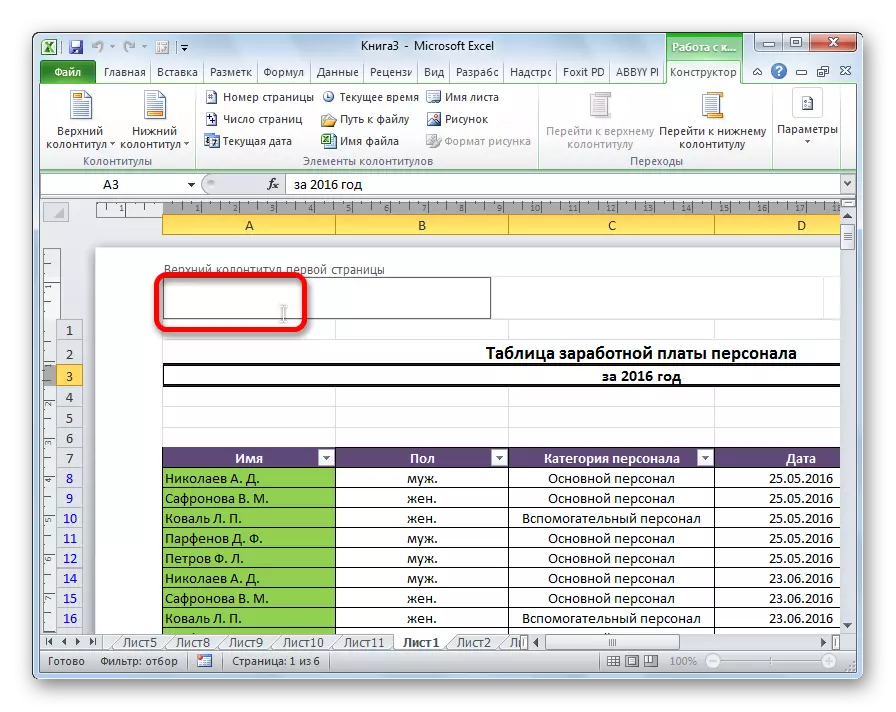
4-әдіс: көрсетілген беттен нөмірлеу
Сонымен бірге, жағдайларда, егер құжат бірінші беттен басталмаса, мысалы, үшінші немесе жетінші бар. Мұндай қажеттілік жиі емес, бірақ соған қарамастан, кейде мәселе шешімді талап етеді.
- Біз кәдімгідей санды, оның егжей-тегжейлі түймені, оның егжей-тегжейлі сипаттамасын қолдана отырып, жоғарыда көрсетілгендей, біз жоғарыда көрсетілген.
- «Бетті белгілеу» қойындысына өтіңіз.
- «Бет параметрлері» құрал блогының төменгі сол жақ төменгі бұрышындағы таспада көлбеу көрсеткілер түрінде белгіше бар. Оны басыңыз.
- Параметрлер терезесі ашылады, егер ол басқа қойындысында ашылса, «Бет» қойындысына өтіңіз. Біз «бірінші бет» параметрі өрісіне, нөмірді, нөмірленген нөмірді орналастырдық. «ОК» түймесін басыңыз.
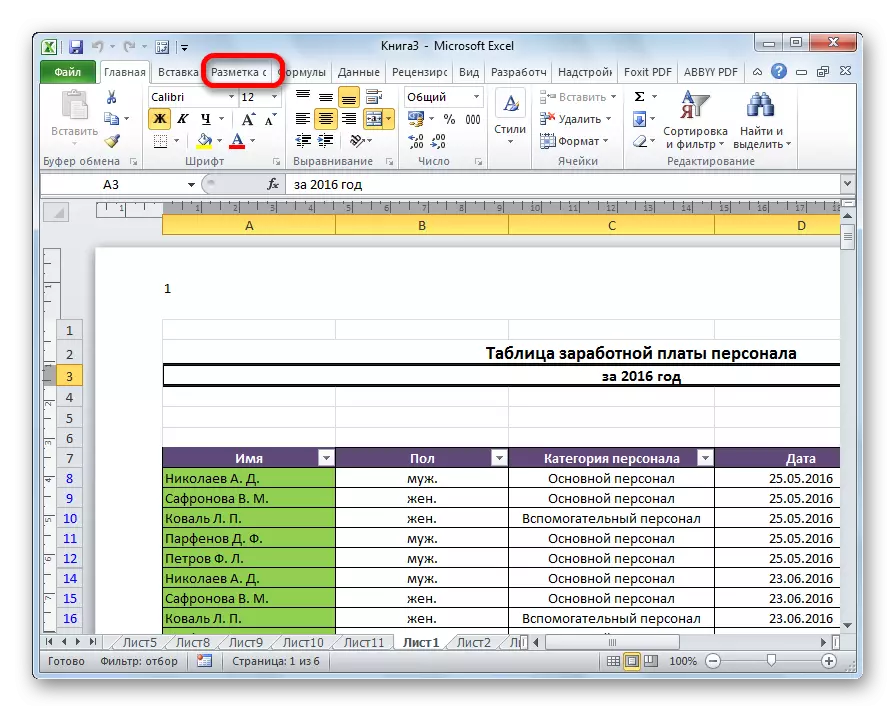
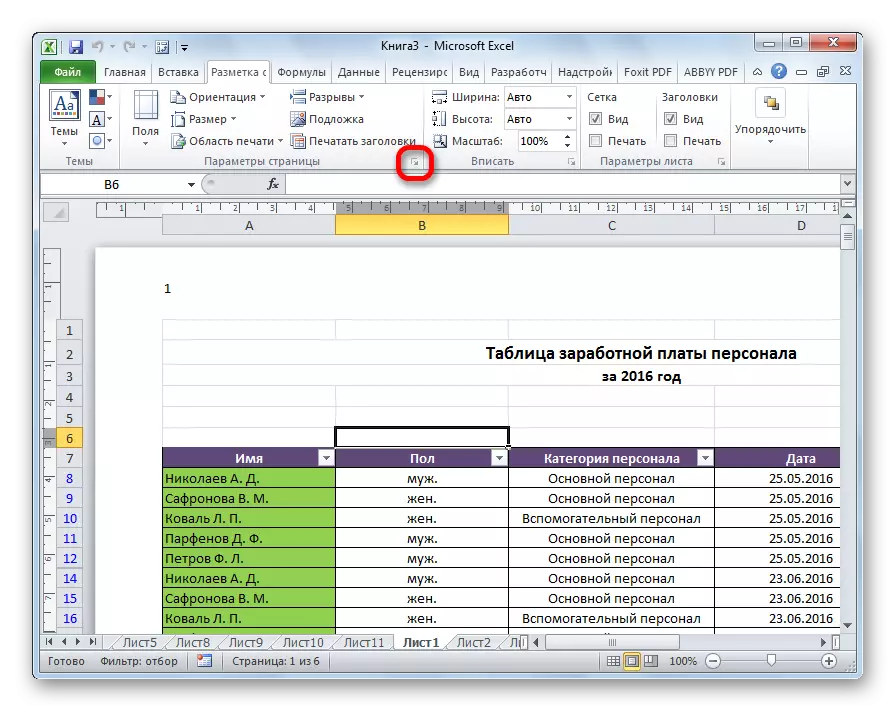
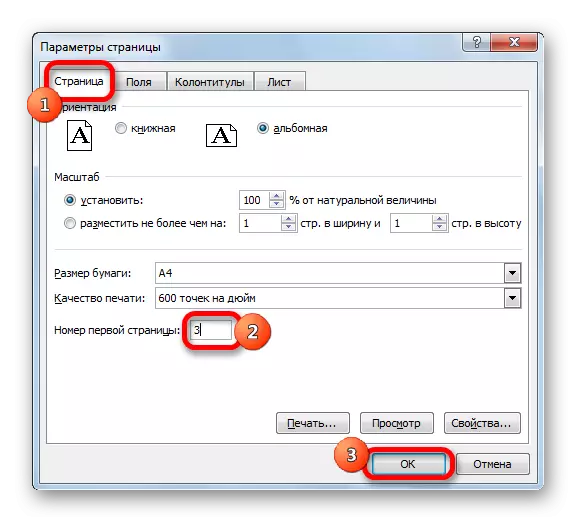
Көріп отырғаныңыздай, содан кейін құжаттағы нақты беттің саны параметрлерде көрсетілген біреуіне өзгерді. Тиісінше, кейінгі парақтардың нөмірленуі де өзгереді.
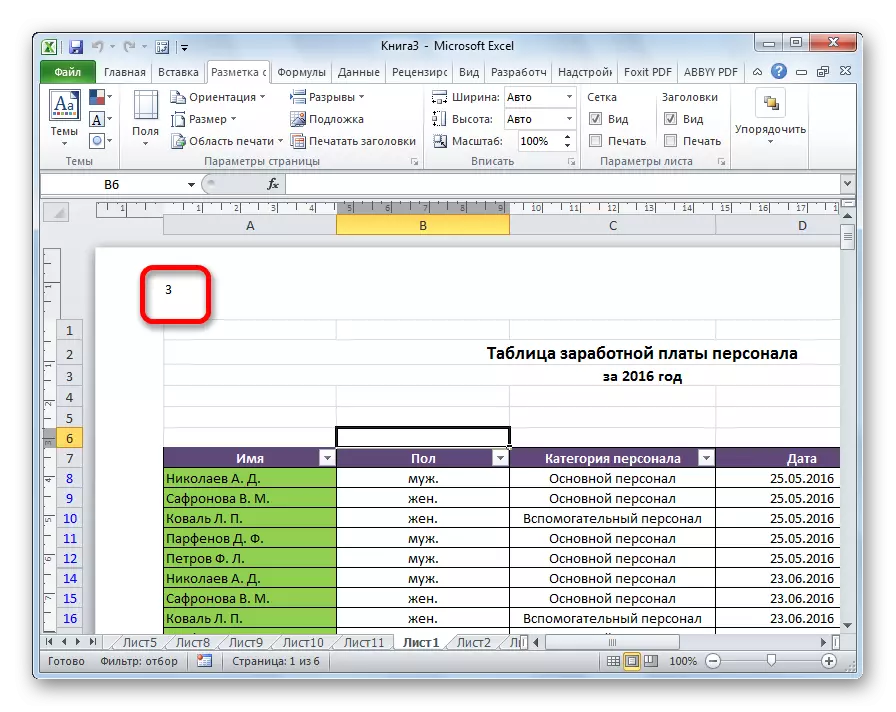
Сабақ: Excel бағдарламасындағы төменгі деректемені қалай жоюға болады
Excel кесте процессорындағы сандық беттер өте қарапайым. Бұл процедура тақырып режимінде орындалады. Сонымен қатар, пайдаланушы нөмірлеуді өзі теңшей алады: санның дисплейін пішімдеңіз, белгілі бір жерде нөмірленген, құжат парақтарының жалпы санының көрсеткіші және т.б.
