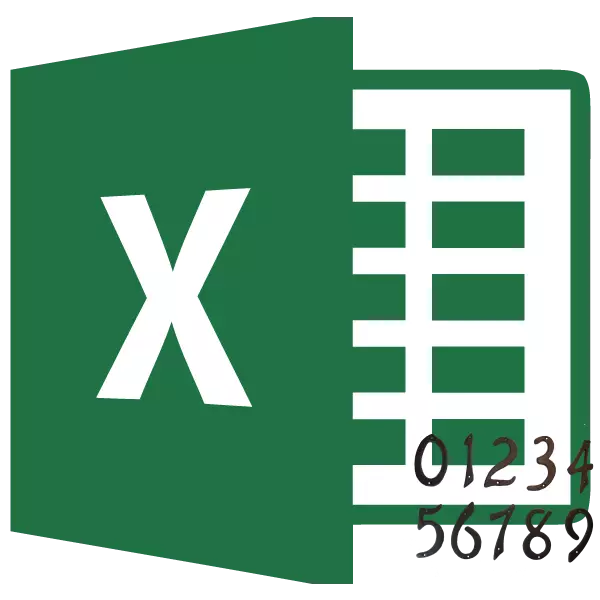
පෙරනිමියෙන් මයික්රොසොෆ්ට් එක්සෙල් දෘශ්යමාන තහඩු අංකයක් නිපදවන්නේ නැත. ඒ අතරම, බොහෝ අවස්ථාවලදී, විශේෂයෙන්ම ලේඛනය මුද්රණය කිරීම සඳහා යවන්නේ නම්, ඒවා අංකනය කළ යුතුය. එක්සෙල් ඔබට පාදක සමඟ කිරීමට ඉඩ දෙයි. මෙම යෙදුමේ අංක ලෙස විවිධ විකල්ප සලකා බලමු.
එක්සෙල් හි අංකනය කිරීම
එක්සෙල් හි ඇති අංක පිටු පාදක භාවිතා කළ හැකිය. ඒවා පෙරනිමියෙන් සැඟවී ඇති අතර, පත්රයේ පහළ සහ ඉහළ ප්රදේශවල පිහිටා ඇත. ඔවුන්ගේ විශේෂාංගය නම්, මෙම ප්රදේශයේ වාර්තා වී ඇති වාර්තා මඟින් ලේඛනයේ සියලුම පිටුවල ප්රදර්ශනය කෙරේ.ක්රමය 1: සාමාන්ය අංකනය
සාමාන්ය අංකනය යනු ලේඛනයේ සියලුම තහඩු අංකිත වේ.
- පළමුවෙන්ම, ඔබ පාදකයේ හිස සක්රිය කළ යුතුය. "ඇතුළු කරන්න" පටිත්ත වෙත යන්න.
- "පෙළ" මෙවලම් වාරණයේ ඇති ටේප් එකේ අපි "පාදකය" බොත්තම ක්ලික් කරන්න.
- ඊට පසු, එක්සෙල් සලකුණු මාදිලිය වෙත මාරු වන අතර, පාදක තහඩු මත ප්රදර්ශනය කෙරේ. ඒවා ඉහළ සහ පහළ ප්රදේශවල පිහිටා ඇත. ඊට අමතරව, ඒ සෑම එකක්ම කොටස් තුනකට බෙදා ඇත. කුමන පාදකයේ මෙන්ම එය කුමන කොටසේද යන්න තෝරන්න, අංකනය කරනු ලැබේ. බොහෝ අවස්ථාවන්හීදී, ඉහළ පාදයේ වම් කොටස තෝරාගෙන ඇත. ඔබ කාමරයක් තැබීමට සැලසුම් කරන කොටස මත ක්ලික් කරන්න.
- "පාදක සමඟ වැඩ" හි අතිරේක පටිත්තෙහි "පාදක සමඟ වැඩ" හි අතිරේක ටැබයේ බ්ලොක්හි, ටේප් මෙවලම් සමූහයේ ටේප් එකේ තැබීමෙන්.
- ඔබට පෙනෙන පරිදි, විශේෂ ටැගයක් "සහ [පිටුව] දිස්වේ. එවිට එය නිශ්චිත අනුක්රමික අංකයක් බවට පරිවර්තනය වන පරිදි, ඕනෑම ලේඛනයක් මත ක්ලික් කරන්න.
- දැන් ඇලෝන ලේඛනයේ සෑම පිටුවකම අනුක්රමික අංකය දර්ශනය විය. එබැවින් එය වඩාත් කල්තියාම පෙනෙන අතර සාමාන්ය පසුබිමක් මත කැපී පෙනේ, එය සංයුති කළ හැකිය. මෙය සිදු කිරීම සඳහා, පාදකයේ පටිගත කිරීම ඉස්මතු කර කර්සරය ඒ වෙත ගෙන එන්න. ඔබට පහත ක්රියා කළ හැකි ආකෘතිකරණ මෙනුව දිස්වේ:
- අකුරු වර්ගය වෙනස් කරන්න;
- එය අභ්යන්තරව හෝ නිර්භීත කරන්න;
- ප්රමාණය වෙනස් කරන්න;
- වර්ණය වෙනස් කරන්න.
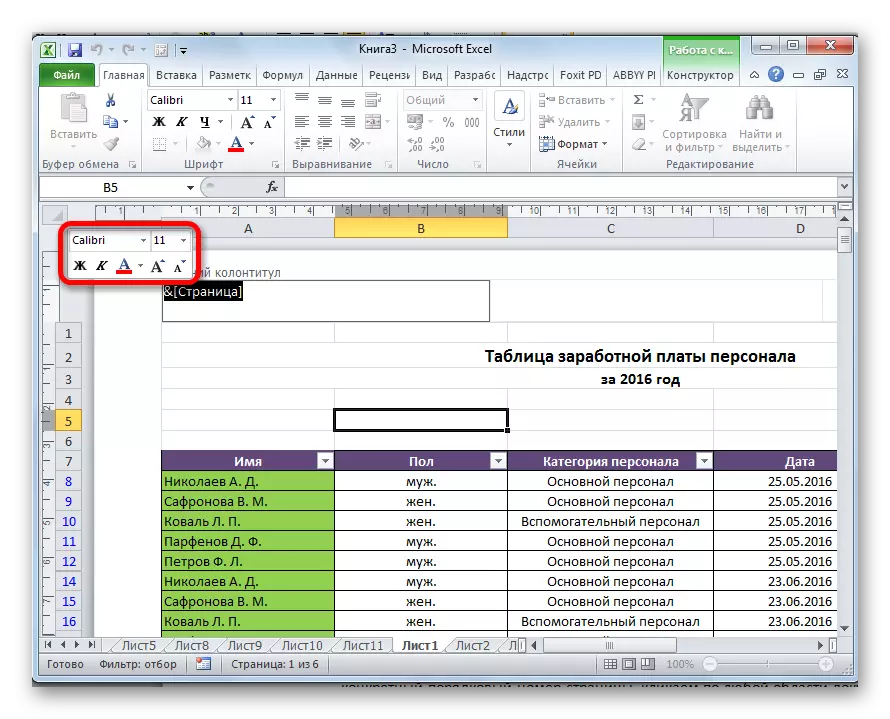
ප්රති result ලය ඔබව තෘප්තිමත් වන තුරු ඔබට අංකයේ දෘශ්ය සංදර්ශනය වෙනස් කිරීමට අවශ්ය ක්රියා තෝරන්න.
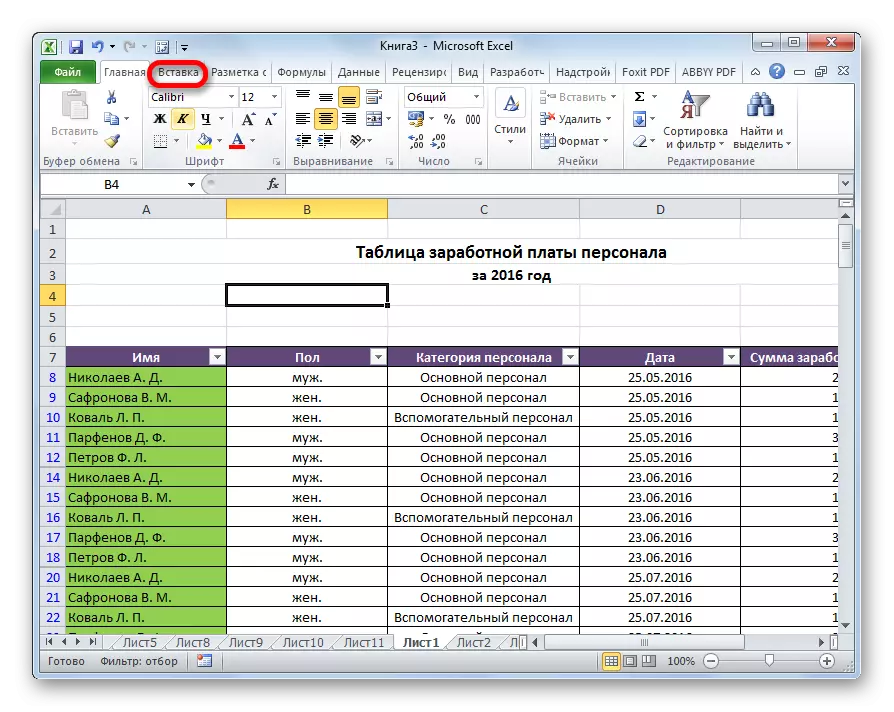
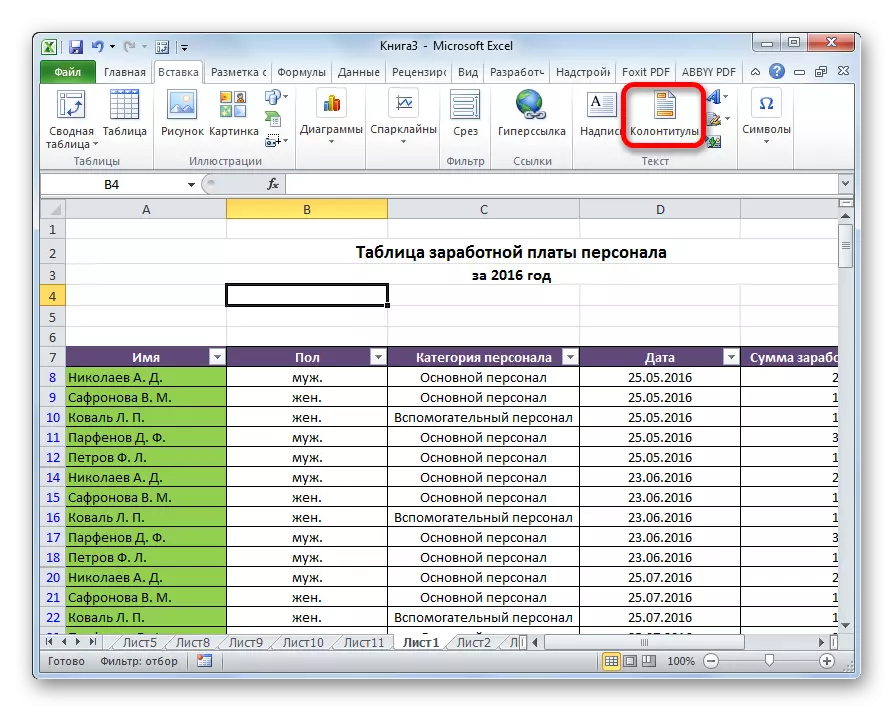
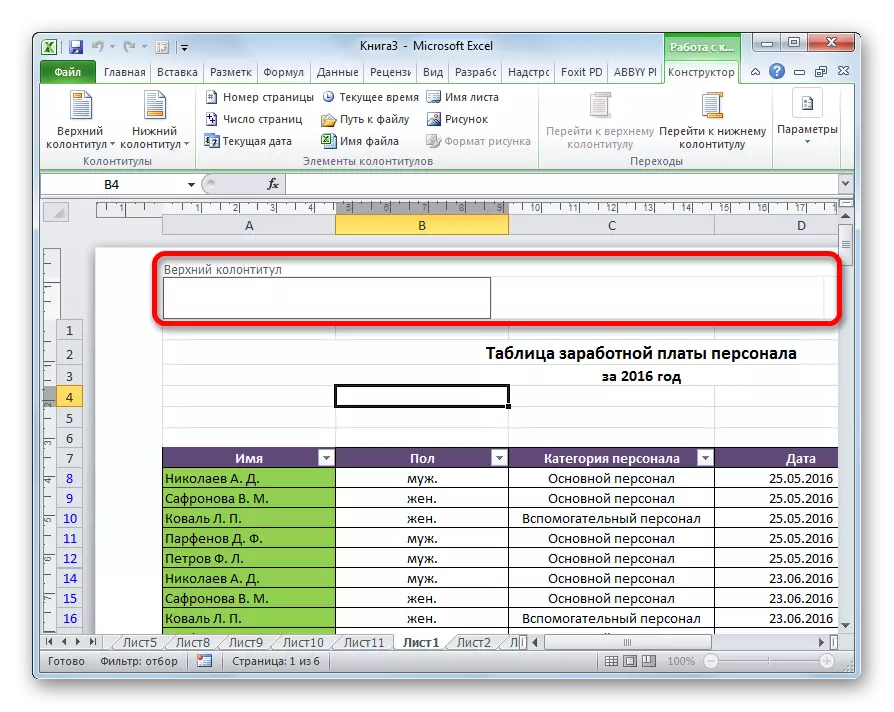
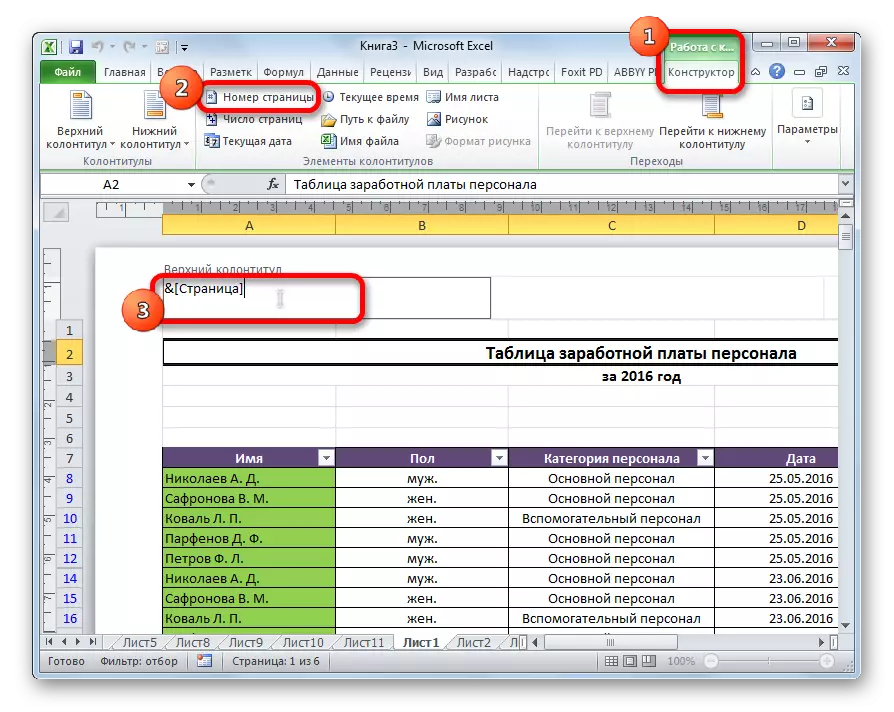
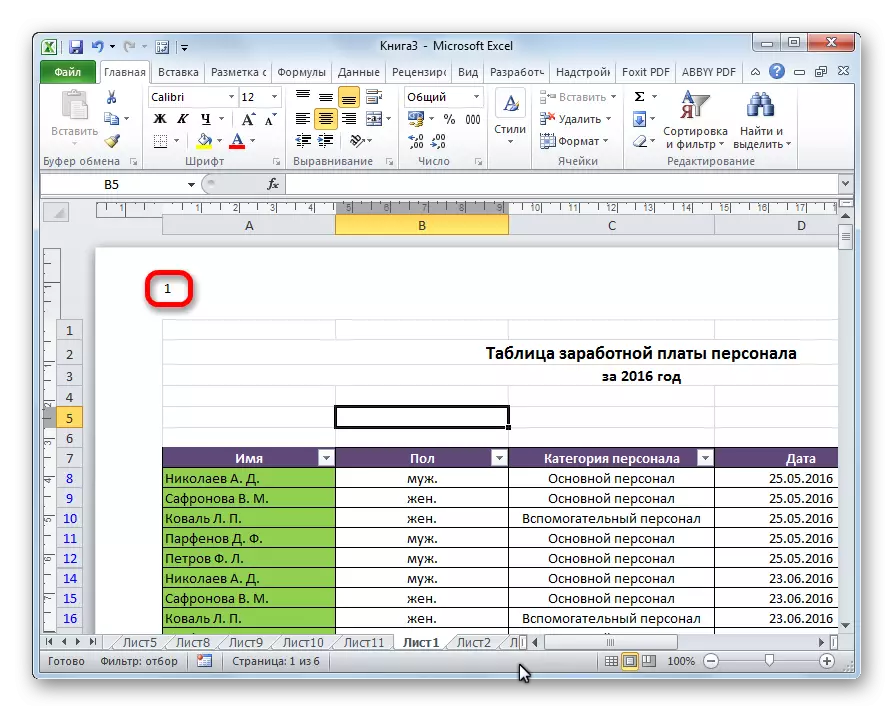
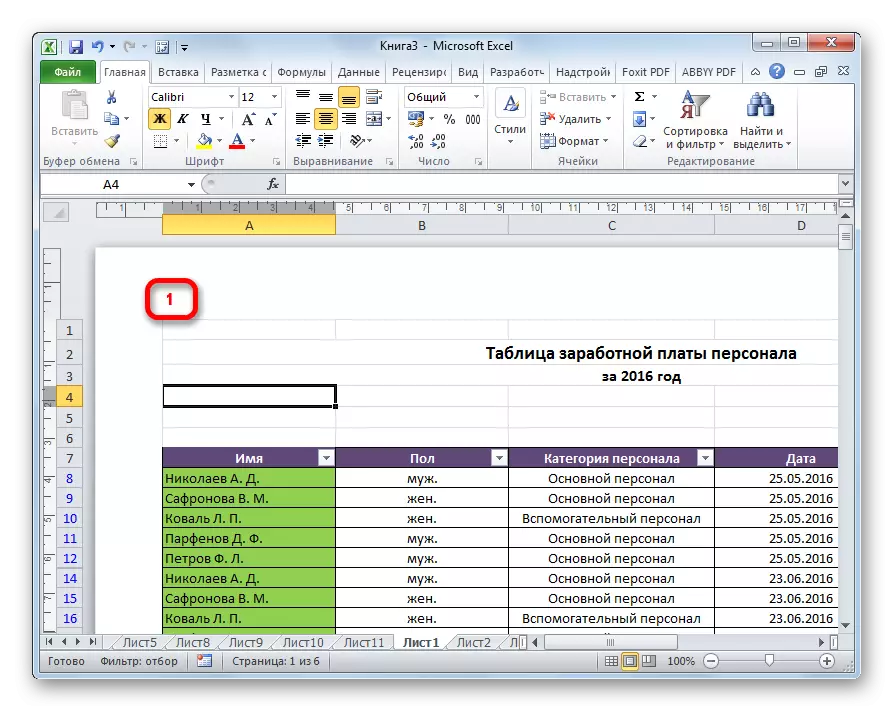
ක්රමය 2: මුළු තහඩු ගණන දැක්වීම
ඊට අමතරව, ඔබට පසුව එක්සෙල් හි පිටු අංකනය කළ හැකිය, එක් එක් පත්රයේ සම්පූර්ණ අංකය දැක්වේ.
- පෙර ක්රමයේ දක්වා ඇති පරිදි අංකන සංදර්ශනය සක්රිය කරන්න.
- ටැගය පෙර, "පිටුව" යන වචනය ලියන්න, එවිට අපි "පිටතට" යන වචනය ලියන්නෙමු.
- "පිටත" යන වචනයෙන් පසු කර්සරය පාදක ක්ෂේත්රයේ සවි කරන්න. "මුල්" පටිත්තෙහි ටේප් එකේ පිහිටා ඇති "පිටු ගණන" බොත්තම ක්ලික් කරන්න.
- ලේඛනයේ ඕනෑම ස්ථානයක් මත ක්ලික් කරන්න එවිට ටැග් වෙනුවට අගයන් දිස් වේ.
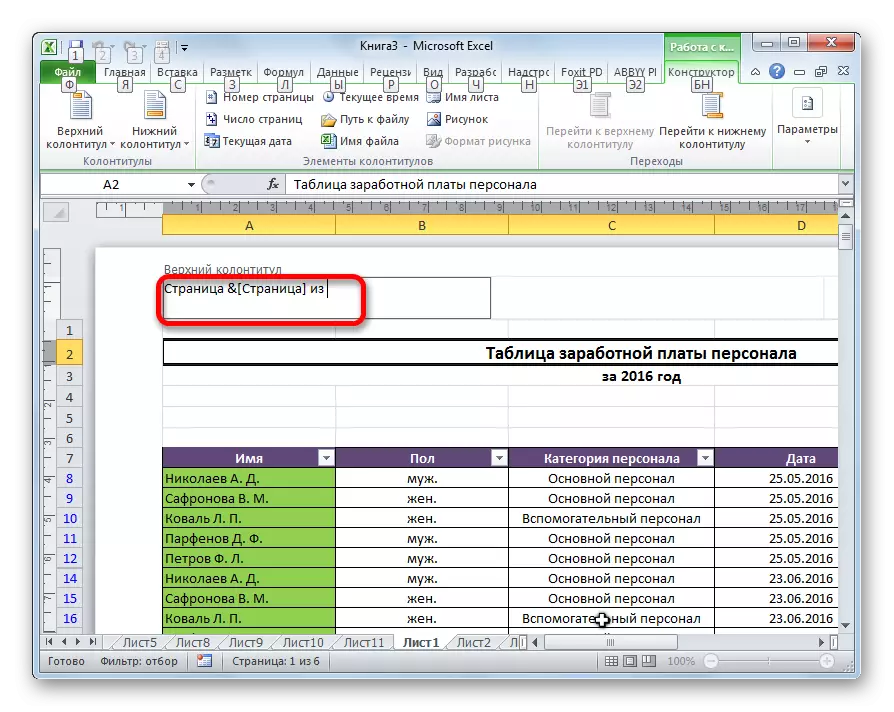
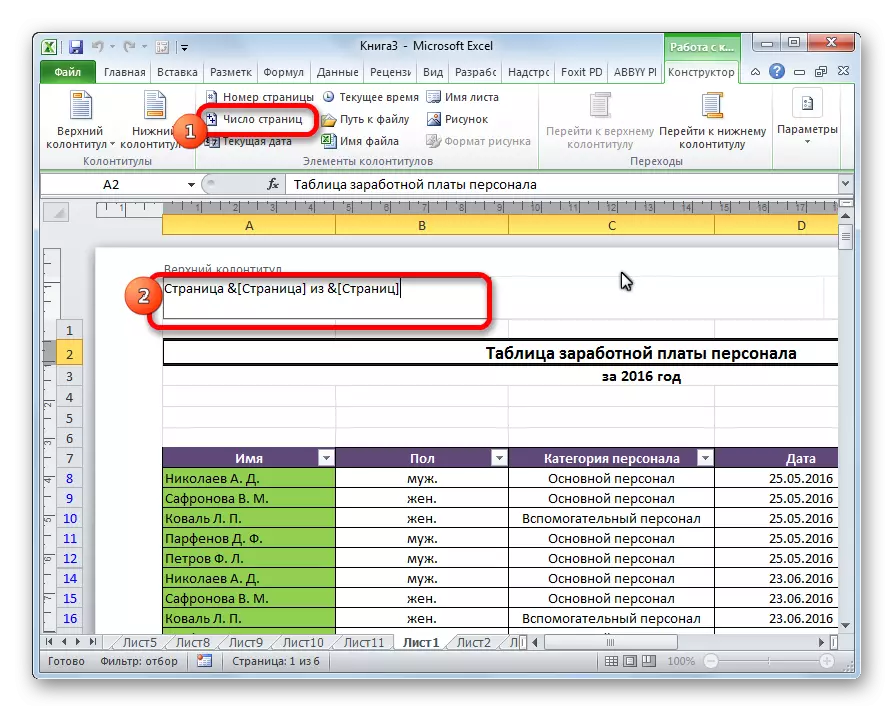
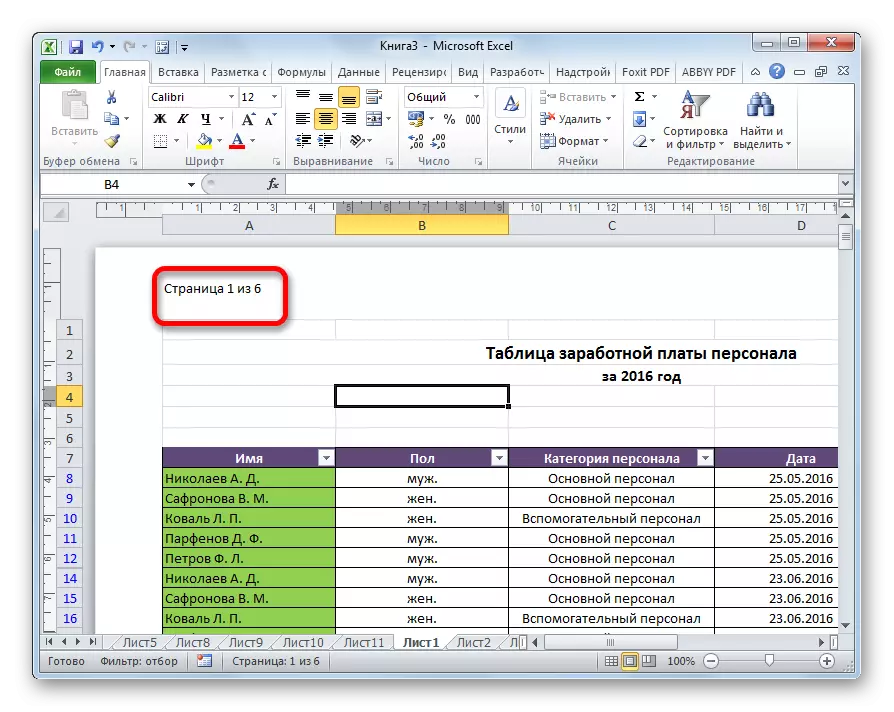
දැන් අපට දැනට පවතින පත්රිකාවේ අංකය ගැන පමණක් නොව, ඒවායේ මුළු සංඛ්යාව ගැනද තොරතුරු තිබේ.
ක්රමය 3: දෙවන පිටුවෙන් අංකනය කිරීම
මුළු ලේඛනය අංකනය කිරීම සඳහා අවශ්ය වන අවස්ථා තිබේ, නමුත් එක්තරා ස්ථානයකින් පමණක් ආරම්භ වේ. එය කරන්නේ කෙසේදැයි එය තේරුම් ගනිමු.
දෙවන පිටුවෙන් අංකනය සැකසීමට, නිදසුනක් වශයෙන්, සාරාංශ, නිබන්ධන සහ විද්යාත්මක පත්රිකා, සංඛ්යා පිටුවට ඉඩ නොදෙන විට, මාතෘකාව පිටුවට ඉඩ නොදෙයි.
- පාදක ප්රකාරයට යන්න. ඊළඟට, අපි "පාදක සමඟ වැඩ" පටිත්තෙහි පිහිටි "පාදවල ඇඳුම් ඉදිකිරීම" පටිත්ත වෙත යමු.
- ටේප් එකේ "පරාමිතීන්" මෙවලම් තීරුවේ, සැකසුම් අයිතමය "පළමු පිටුව සඳහා නිශ්චිත පාදකය" සලකුණු කරන්න.
- අපි දැනටමත් ඉහත පෙන්වා ඇති පරිදි "පිටු අංකය" බොත්තම භාවිතයෙන් අංකනය සකස් කළෙමු, නමුත් පළමුව හැර වෙනත් පිටුවක එය කරන්න.
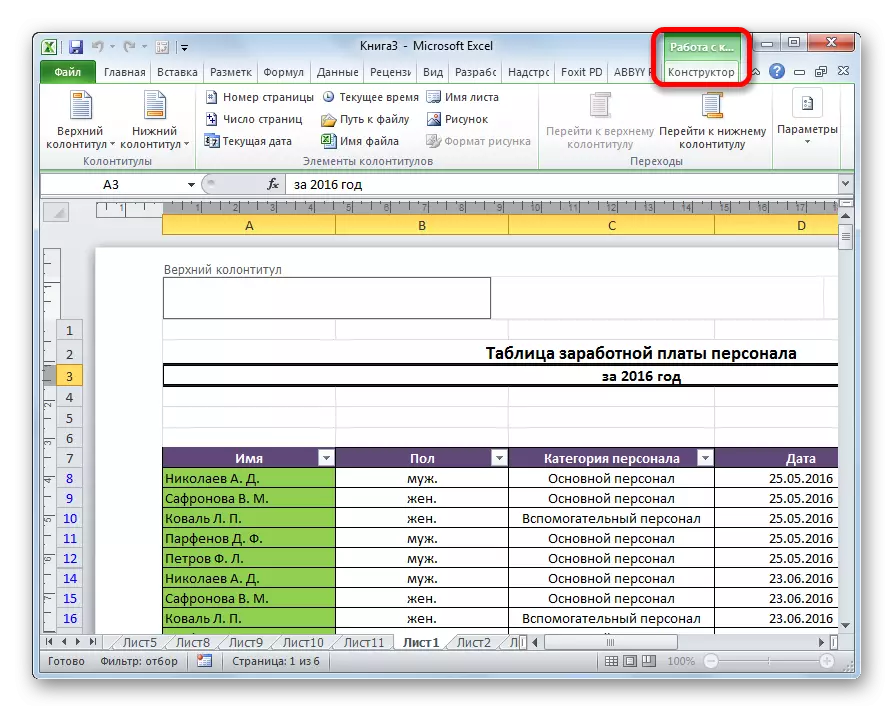
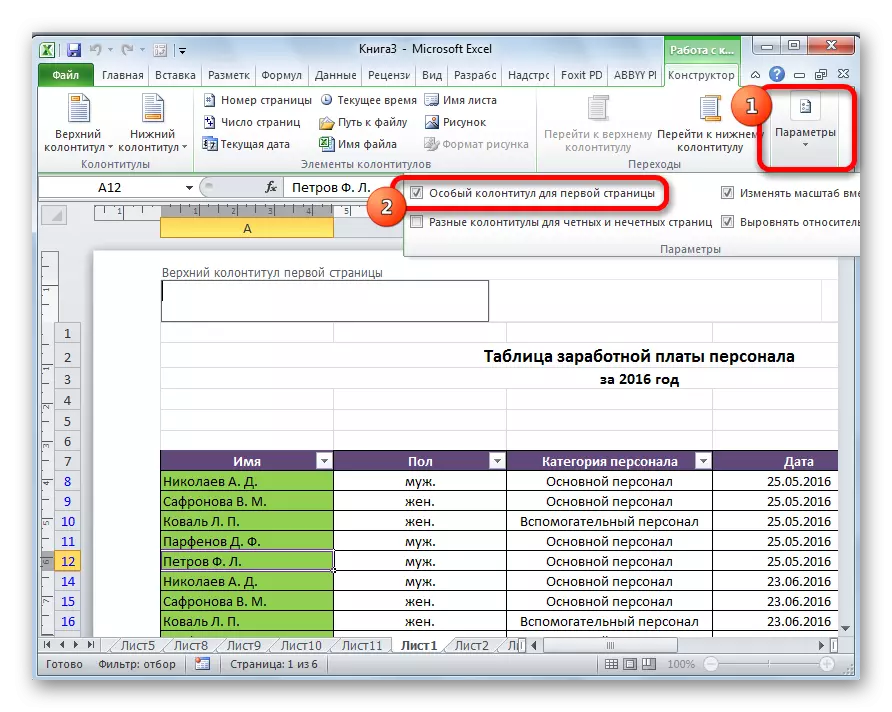
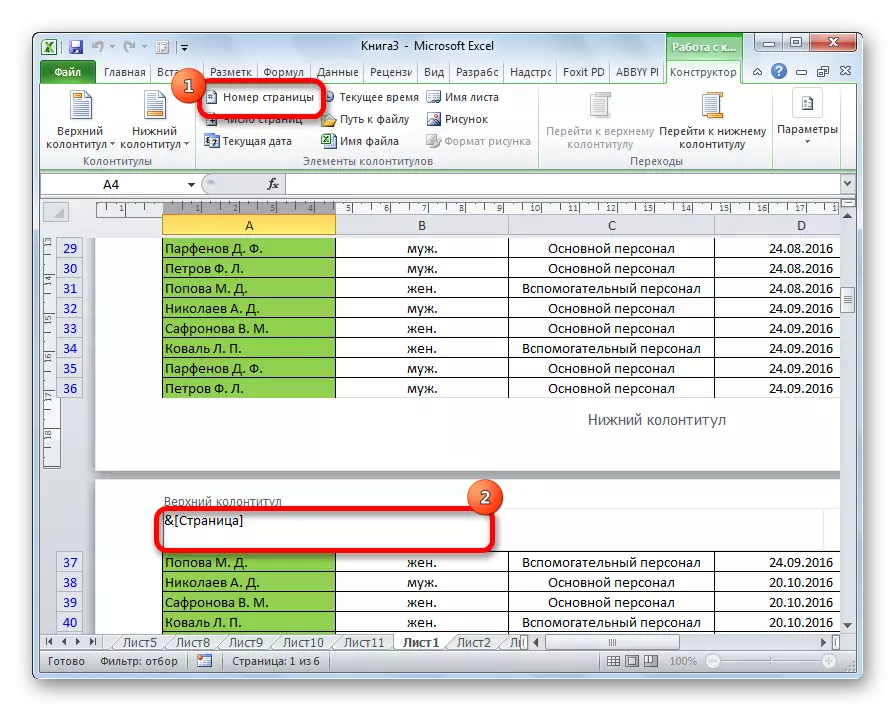
අප දකින පරිදි, පසුව, පළමුවැන්නා හැර, සියලුම තහඩු අංකනය කර ඇත. එපමණක් නොව, පළමු පිටුව වෙනත් තහඩු අංකනය කිරීමේ ක්රියාවලියේදී සැලකිල්ලට ගනී, නමුත් එසේ වුවද, එය එහිම දර්ශණය නොවේ.
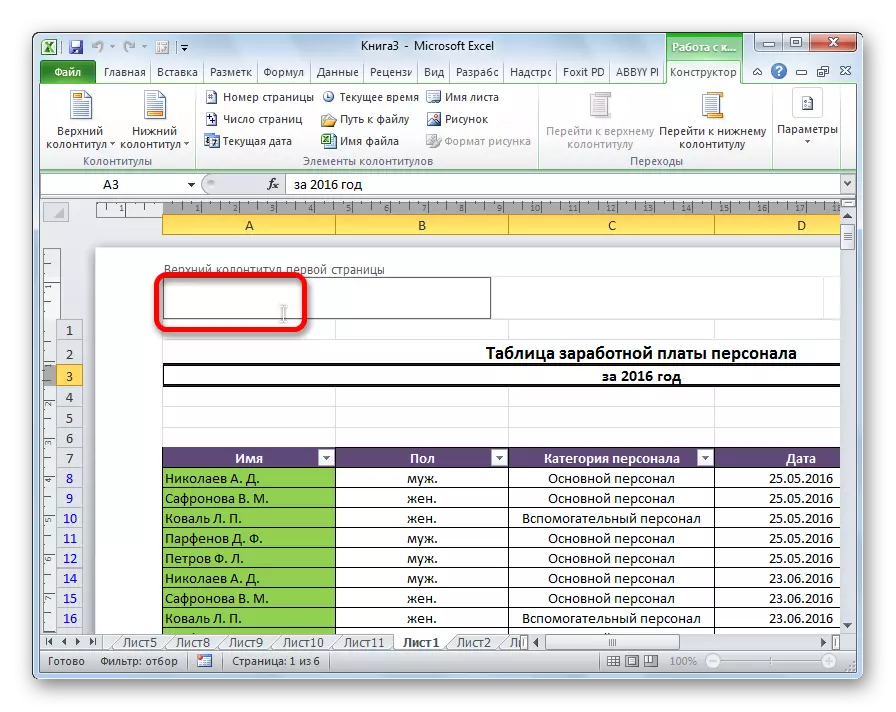
ක්රමය 4: නිශ්චිත පිටුවෙන් අංකනය කිරීම
ඒ අතරම, ලේඛනය ආරම්භ වන්නේ පළමු පිටුවෙන් නොව, නිදසුනක් වශයෙන්, තෙවනුව හෝ හත්වන සමඟ ලේඛනය ආරම්භ වූ අවස්ථා තිබේ. එවැනි අවශ්යතාවයක් බොහෝ විට සිදු නොවනු ඇත, නමුත් සමහර විට ප්රශ්නයට ද විසඳුමක් අවශ්ය වේ.
- ටේප් එකේ ඇති අනුරූප බොත්තම භාවිතා කිරීමෙන් අපි සුපුරුදු පරිදි අංකයක් පවත්වමු, එය විස්තරාත්මක විස්තරයක්.
- "පිටු සලකුණු කිරීම" ටැබ් වෙත යන්න.
- "පිටු සැකසීම්" මෙවලම් වාරණයේ පහළ වම් කෙළවරේ ඇති ටේප් එකේ නැඹුරුවන ඊතලයක ස්වරූපයක් ඇත. එය මත ක්ලික් කරන්න.
- පරාමිති කවුළුව විවෘත වේ, එය වෙනත් පටිත්තකින් විවෘත වුවහොත් "පිටුව" පටිත්ත වෙත යන්න. අපි "පළමු පිටුව" පරාමිතිය, එම අංකය, ඔබ කළ යුතු අංකනය. "හරි" බොත්තම ක්ලික් කරන්න.
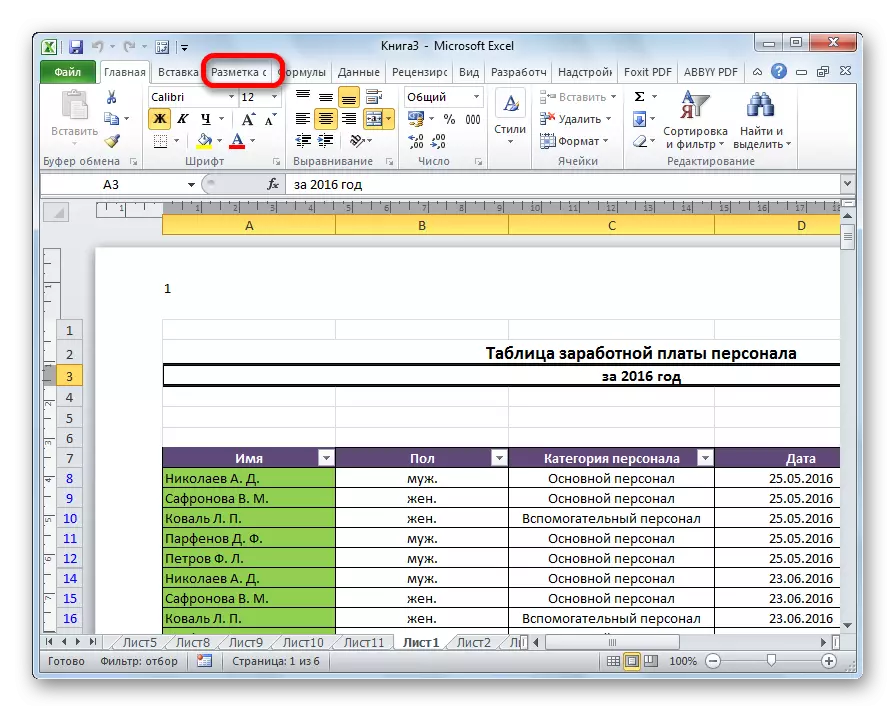
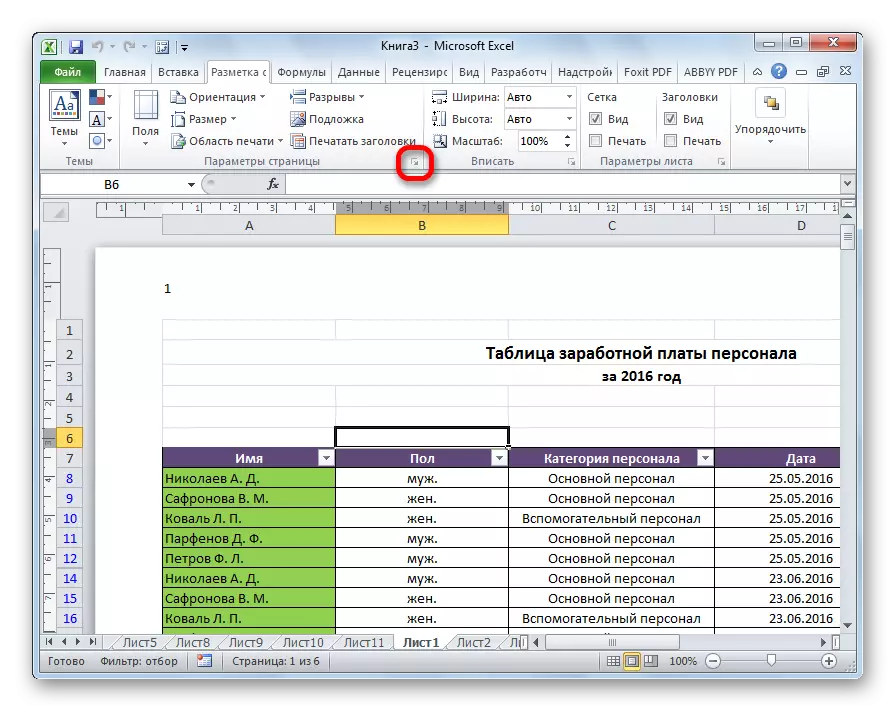
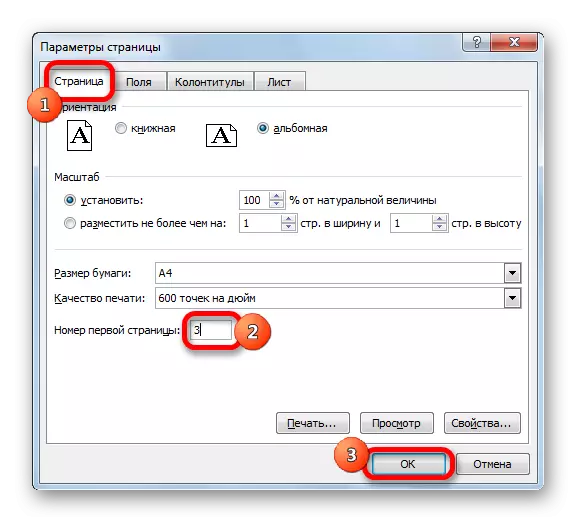
ඔබට පෙනෙන පරිදි, මෙයින් පසුව, ලේඛනයේ ඇත්ත වශයෙන්ම පළමු පිටුව ගණන පරාමිතිවල දක්වා ඇති එකකට වෙනස් වී ඇත. ඒ අනුව, පසුව තහඩු අංකනය ද මාරු කෙරේ.
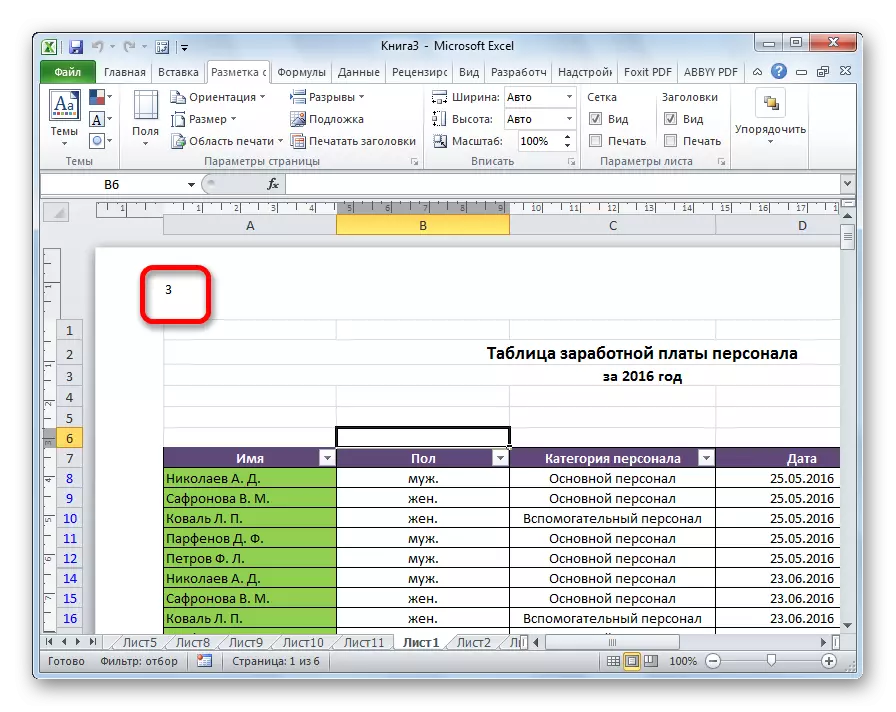
පාඩම: එක්සෙල් හි පාදකය ඉවත් කරන්නේ කෙසේද?
එක්සෙල් මේස ප්රොසෙසරයේ අංක පිටු තරමක් සරල ය. මෙම ක්රියා පටිපාටිය ශීර්ෂ ප්රකාරය සමඟ සිදු කෙරේ. ඊට අමතරව, පරිශීලකයාට තනිවම අංකනය වින්යාසගත කළ හැකිය: සංඛ්යාව ප්රදර්ශනය කිරීම ආකෘතිකරණය, නිශ්චිත ස්ථානයක සිට අංකනය කිරීම සඳහා මුළු ලේඛන පත්රිකා ගණන පිළිබඳ ඇඟවීමක් එක් කරන්න, ආදිය.
