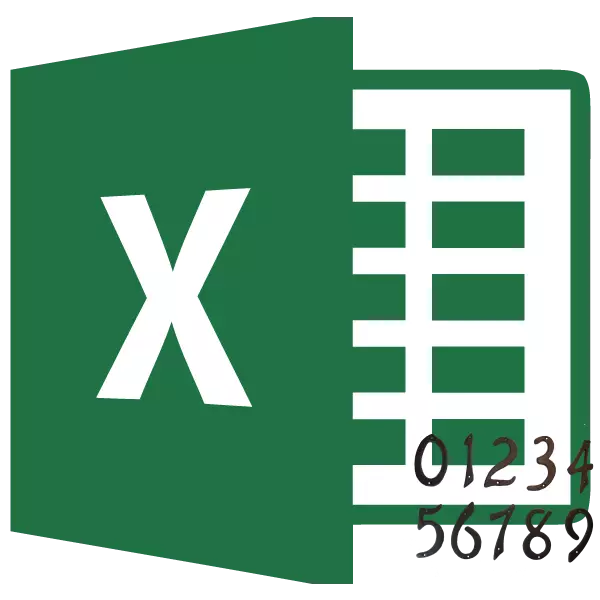
Theo mặc định, Microsoft Excel không tạo ra số lượng hiển thị của tờ. Đồng thời, trong nhiều trường hợp, đặc biệt nếu tài liệu được gửi đến in, chúng phải được đánh số. Excel cho phép bạn làm với chân trang. Chúng ta hãy xem xét các tùy chọn khác nhau dưới dạng số trong ứng dụng này.
Đánh số trong Excel.
Các trang số trong Excel có thể được sử dụng chân trang. Chúng bị ẩn theo mặc định, nằm ở vùng dưới và trên cùng của tờ. Tính năng của họ là các bản ghi được ghi trong khu vực này đang thông qua, đó là, hiển thị trên tất cả các trang của tài liệu.Phương pháp 1: Đánh số bình thường
Đánh số bình thường liên quan đến việc đánh số tất cả các trang tính của tài liệu.
- Trước hết, bạn cần phải bật đầu chân trang. Chuyển đến tab "Chèn".
- Trên băng trong khối công cụ "văn bản", chúng tôi nhấp vào nút "Chân trang".
- Sau đó, Excel chuyển sang chế độ đánh dấu và chân trang được hiển thị trên các tấm. Chúng nằm ở khu vực trên và dưới. Ngoài ra, mỗi trong số chúng được chia thành ba phần. Chọn, trong đó chân trang, cũng như trong phần nào, việc đánh số sẽ được thực hiện. Trong hầu hết các trường hợp, phần bên trái của chân trang trên cùng được chọn. Nhấp vào phần nơi bạn dự định đặt một căn phòng.
- Trong tab Constructor của khối của tab bổ sung của "Công việc với chân trang" bằng cách nhấp vào nút Số trang, được đặt trên băng trong nhóm Công cụ TOGBIN.
- Như bạn có thể thấy, một thẻ đặc biệt "& [trang] xuất hiện. Vì vậy, nó được chuyển đổi thành một số trình tự cụ thể, nhấp vào bất kỳ trường tài liệu nào.
- Bây giờ số thứ tự xuất hiện trên mỗi trang của tài liệu exel. Để nó trông có khả năng xuất hiện hơn và nổi bật trên nền tảng chung, nó có thể được định dạng. Để làm điều này, làm nổi bật việc ghi âm trong chân trang và đưa con trỏ đến nó. Menu định dạng xuất hiện trong đó bạn có thể thực hiện các hành động sau:
- thay đổi loại phông chữ;
- làm cho nó nội bộ hoặc đậm;
- thay đổi kích thước;
- Thay đổi màu sắc.
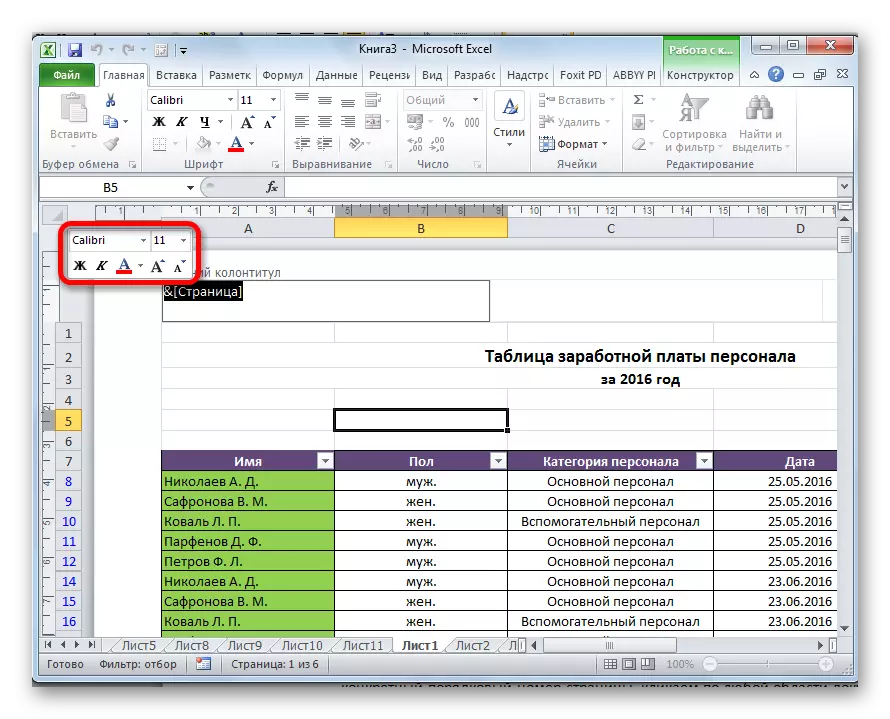
Chọn các hành động mà bạn muốn thay đổi hiển thị trực quan của số cho đến khi kết quả đáp ứng bạn.
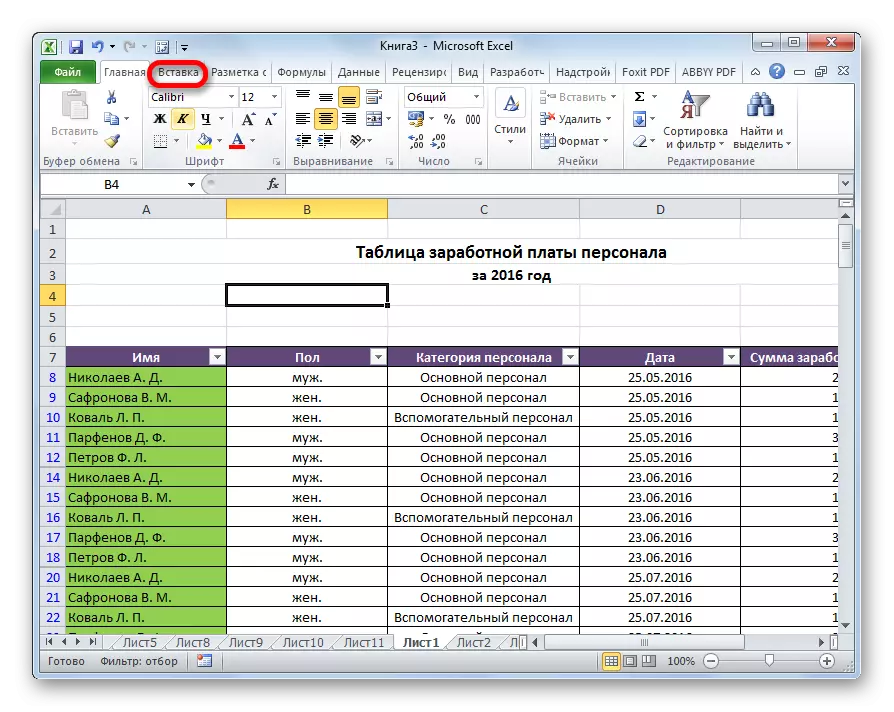
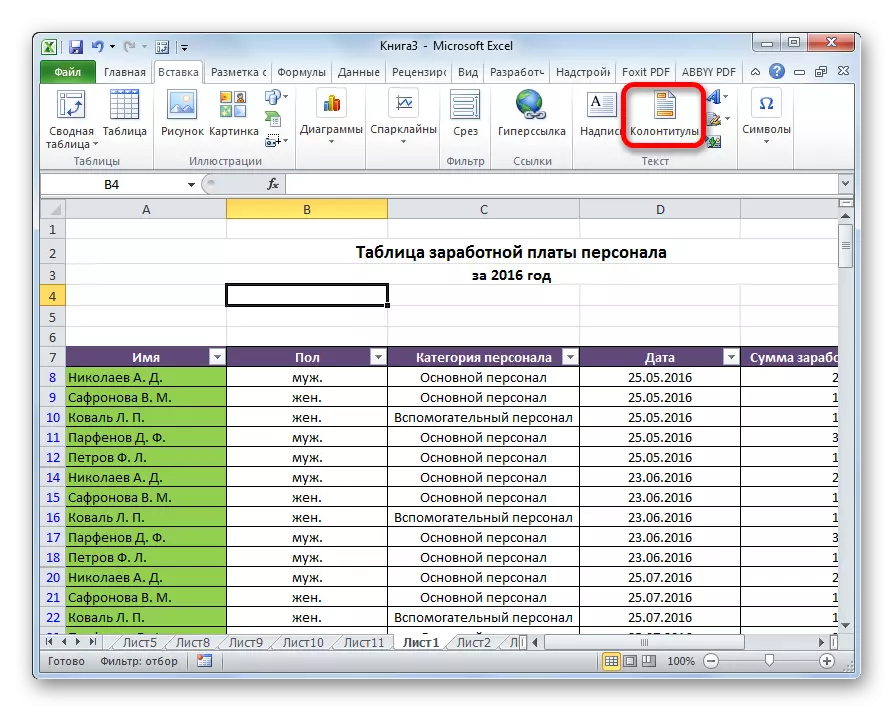
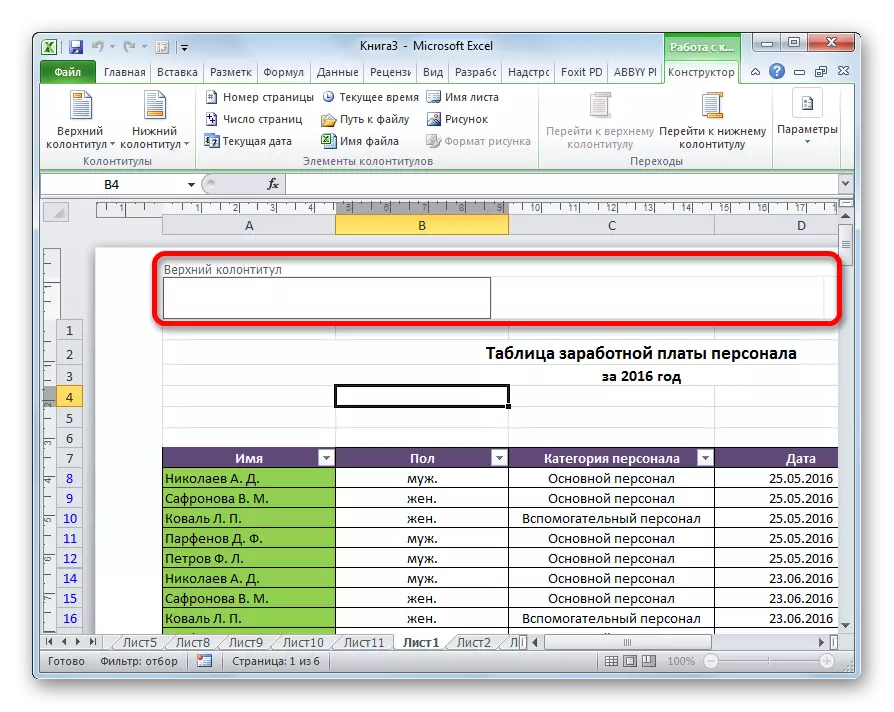
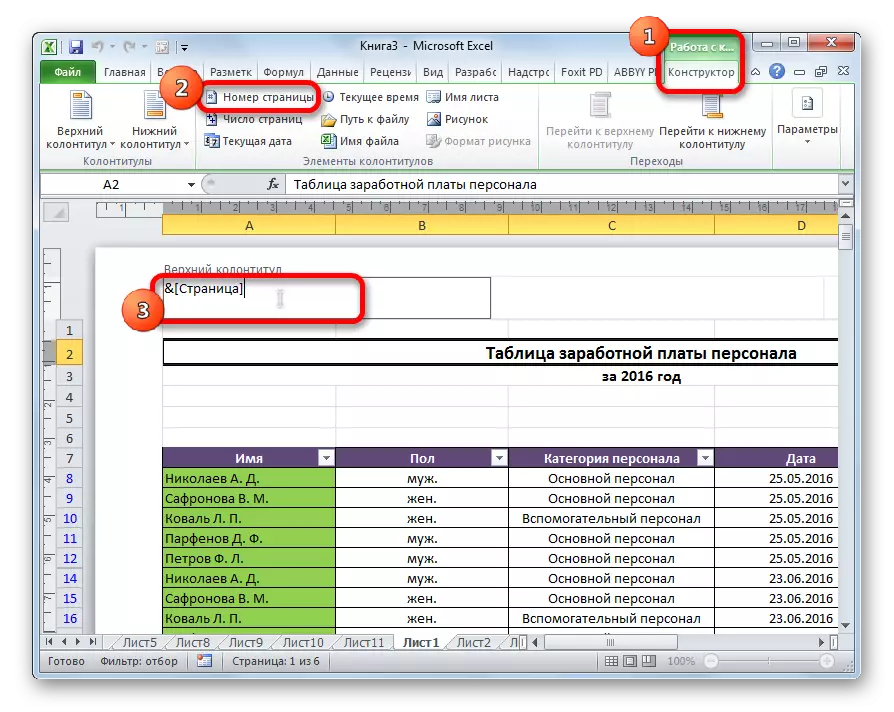
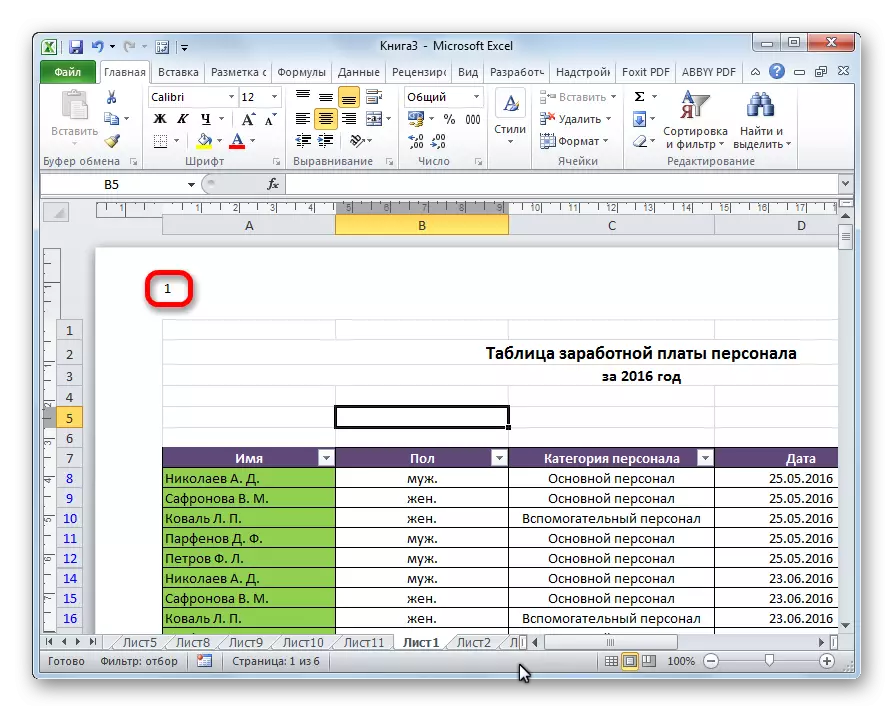
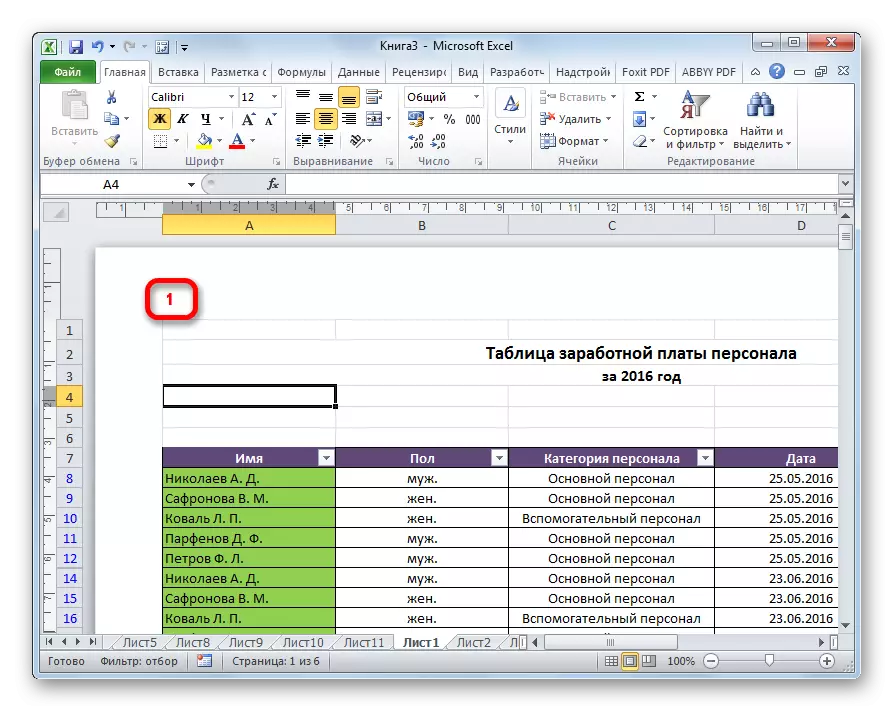
Phương pháp 2: Đánh số chỉ ra tổng số tờ
Ngoài ra, sau đó bạn có thể đánh số trang trong Excel, cho biết tổng số của chúng trên mỗi tờ.
- Kích hoạt màn hình số, như được chỉ định trong phương thức trước đó.
- Trước thẻ, hãy viết từ "trang", và sau khi chúng tôi viết từ "ra".
- Cài đặt con trỏ trong trường chân trang sau từ "ra". Nhấp vào nút "Số lượng trang", được đặt trên băng trong tab "Trang chủ".
- Nhấp vào bất kỳ nơi nào của tài liệu để thay vì thẻ, giá trị xuất hiện.
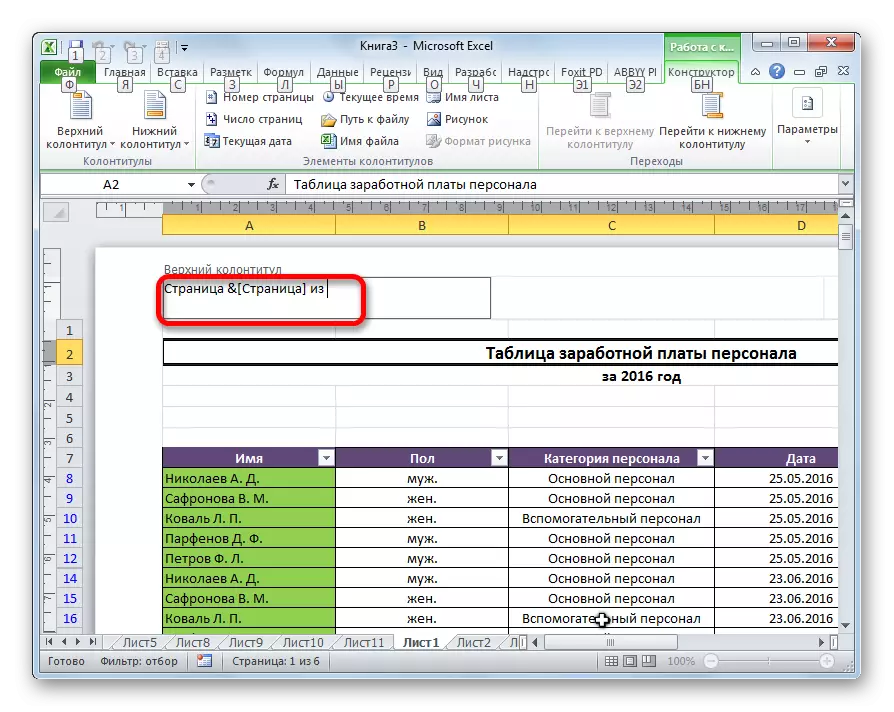
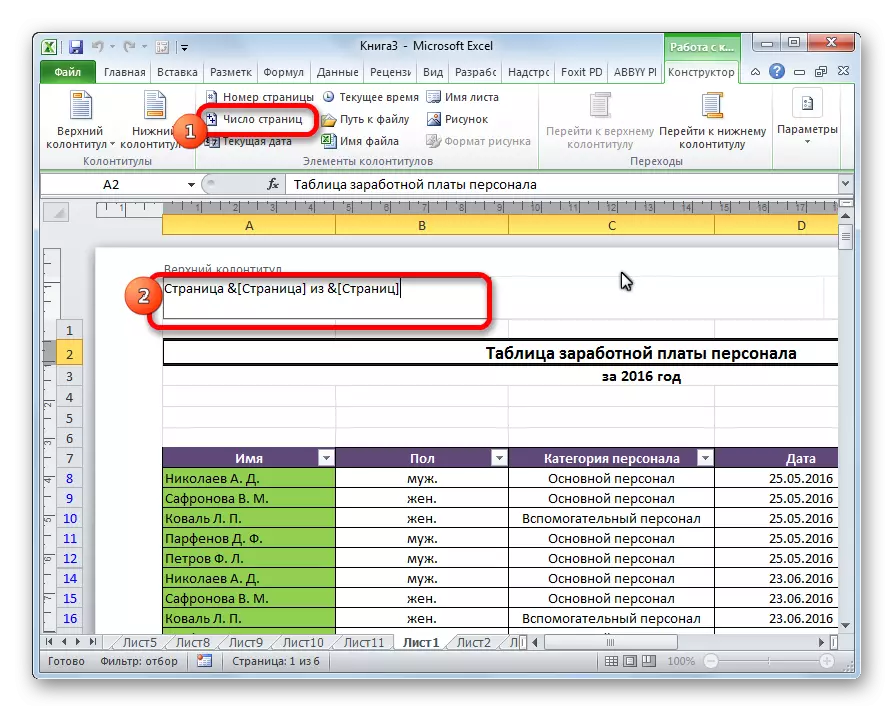
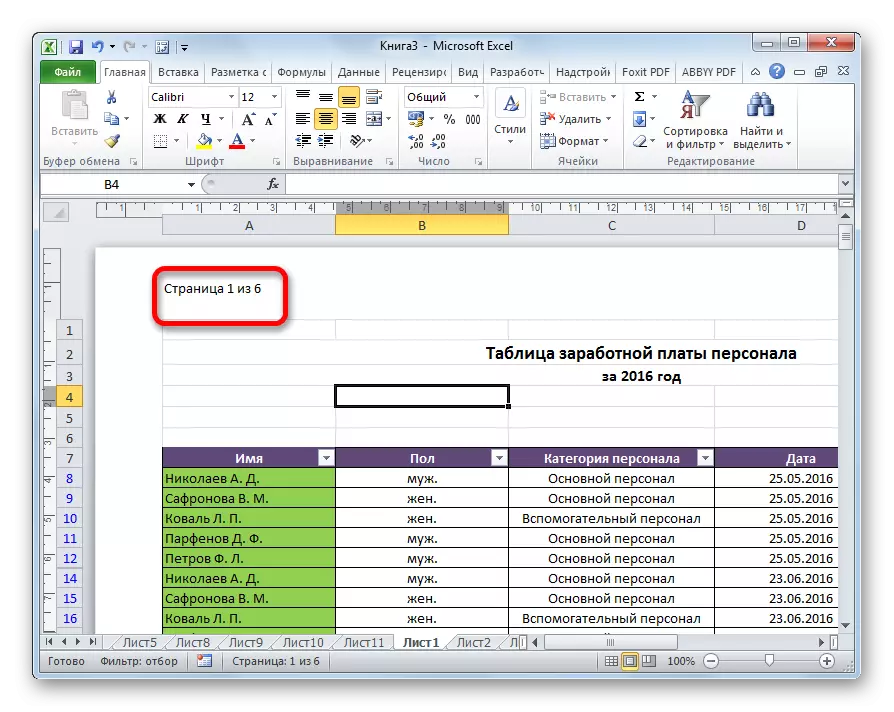
Bây giờ chúng tôi có thông tin không chỉ về số bảng hiện tại, mà còn về tổng số chúng.
Phương pháp 3: Đánh số từ trang thứ hai
Có những trường hợp mà toàn bộ tài liệu cần thiết để được đánh số, nhưng chỉ bắt đầu từ một nơi nhất định. Hãy tìm ra cách thức để làm điều đó.
Để đặt số lượng từ trang thứ hai và điều này là phù hợp, ví dụ, khi viết tóm tắt, luận án và giấy tờ khoa học, khi trang tiêu đề không cho phép sự hiện diện của các số, bạn cần thực hiện các hành động dưới đây.
- Chuyển đến chế độ chân trang. Tiếp theo, chúng tôi di chuyển đến tab "Constorwear", nằm trong tab "Làm việc với chân trang".
- Trong thanh công cụ "tham số" trên băng, hãy đánh dấu mục cài đặt "Chân trang cụ thể cho trang đầu tiên".
- Chúng tôi đặt số đánh số bằng nút "Số trang", như đã hiển thị ở trên, nhưng hãy thực hiện nó trên bất kỳ trang nào, ngoại trừ đầu tiên.
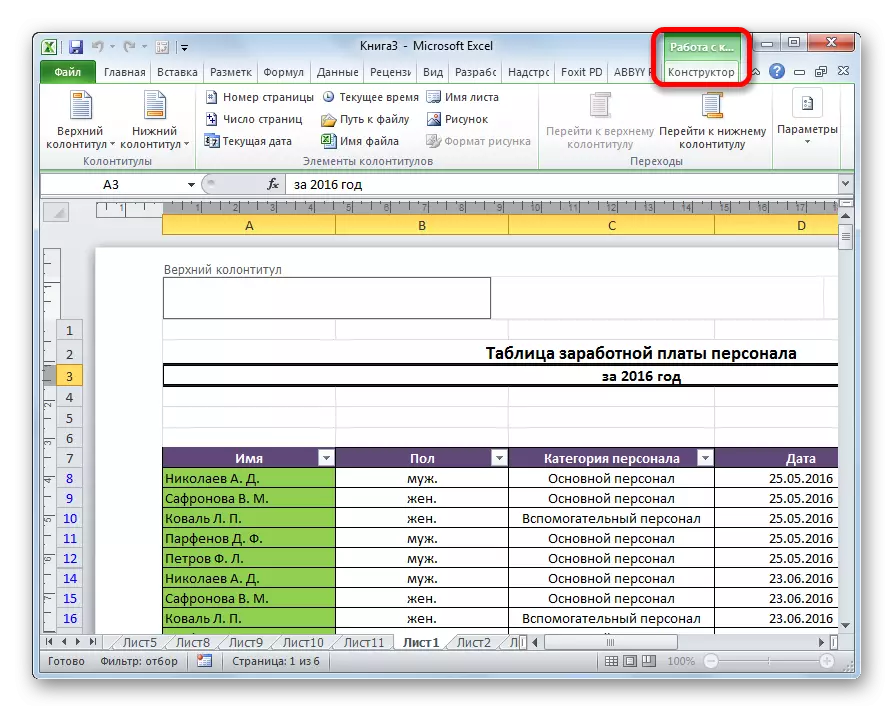
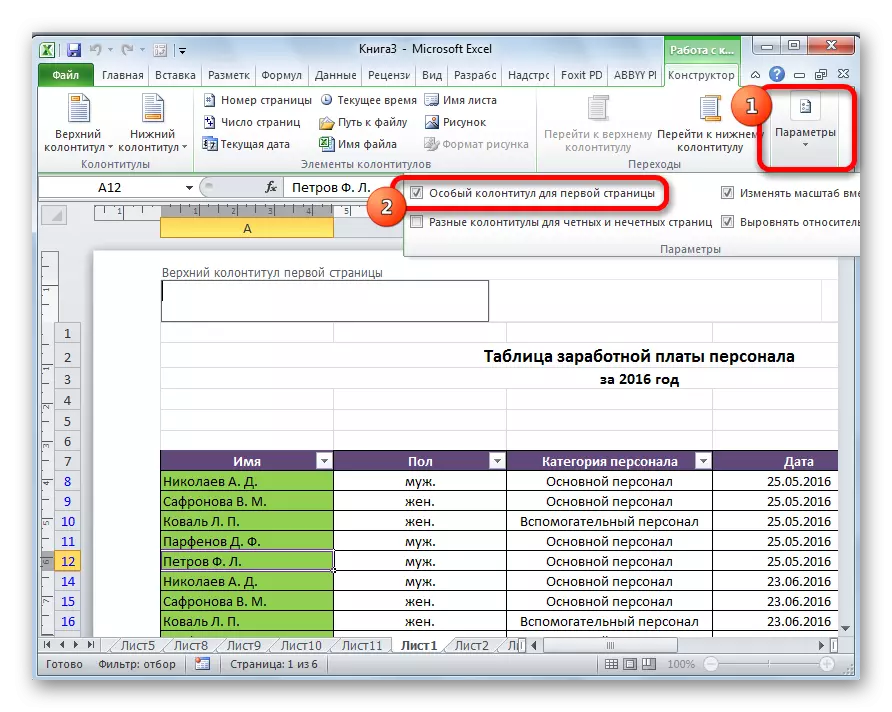
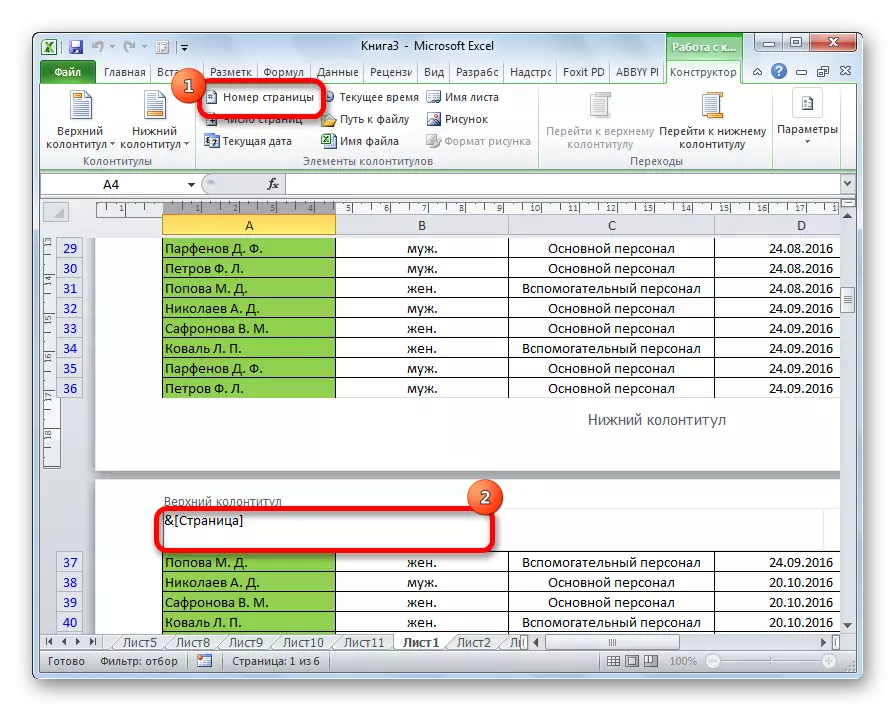
Như chúng ta thấy, sau đó, tất cả các tờ được đánh số, ngoại trừ lần đầu tiên. Hơn nữa, trang đầu tiên được tính đến trong quá trình đánh số các tờ khác, nhưng tuy nhiên, nó không được hiển thị trên chính nó.
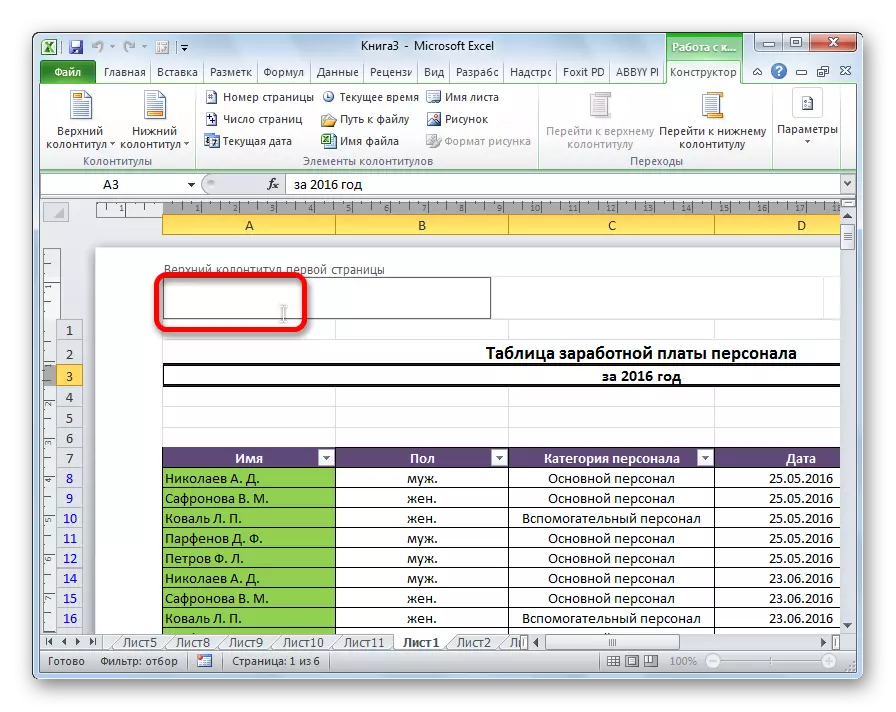
Phương pháp 4: Đánh số từ trang đã chỉ định
Đồng thời, có những tình huống khi cần thiết, tài liệu bắt đầu từ trang đầu tiên, nhưng, ví dụ, với thứ ba hoặc thứ bảy. Một nhu cầu như vậy không thường xuyên, nhưng, tuy nhiên, đôi khi câu hỏi cũng yêu cầu một giải pháp.
- Chúng tôi tiến hành đánh số theo cách thông thường, bằng cách sử dụng nút tương ứng trên băng, một mô tả chi tiết được đưa ra ở trên.
- Chuyển đến tab "Đánh dấu trang".
- Trên băng ở góc dưới bên trái của khối công cụ "Cài đặt trang" có một biểu tượng dưới dạng một mũi tên nghiêng. Nhấn vào nó.
- Cửa sổ tham số mở ra, đi đến tab "Trang", nếu nó được mở trong một tab khác. Chúng tôi đặt trong trường của tham số "trang đầu tiên", số, việc đánh số mà bạn cần phải được thực hiện. Nhấp vào nút "OK".
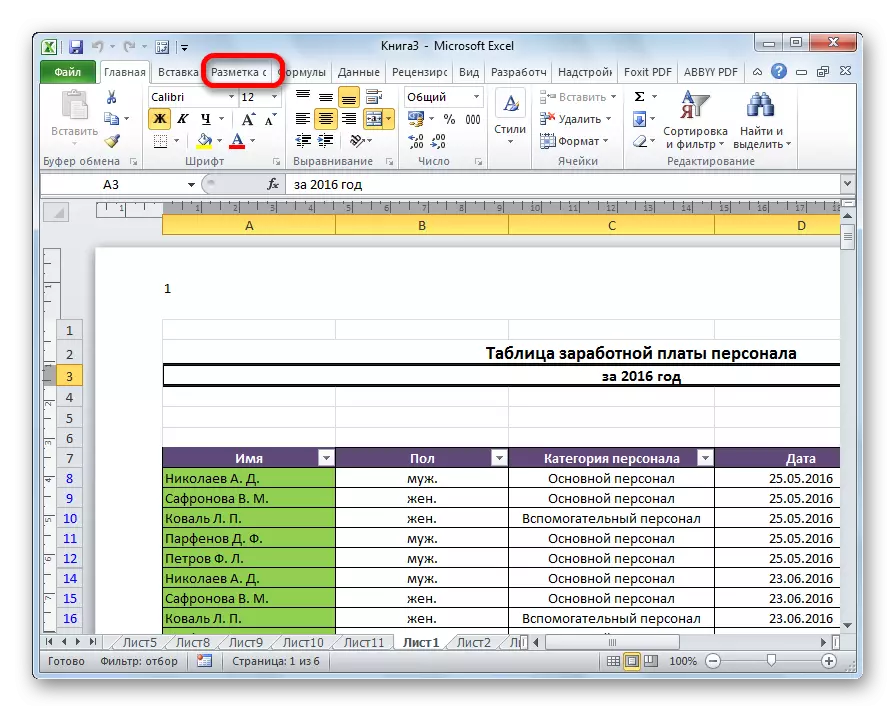
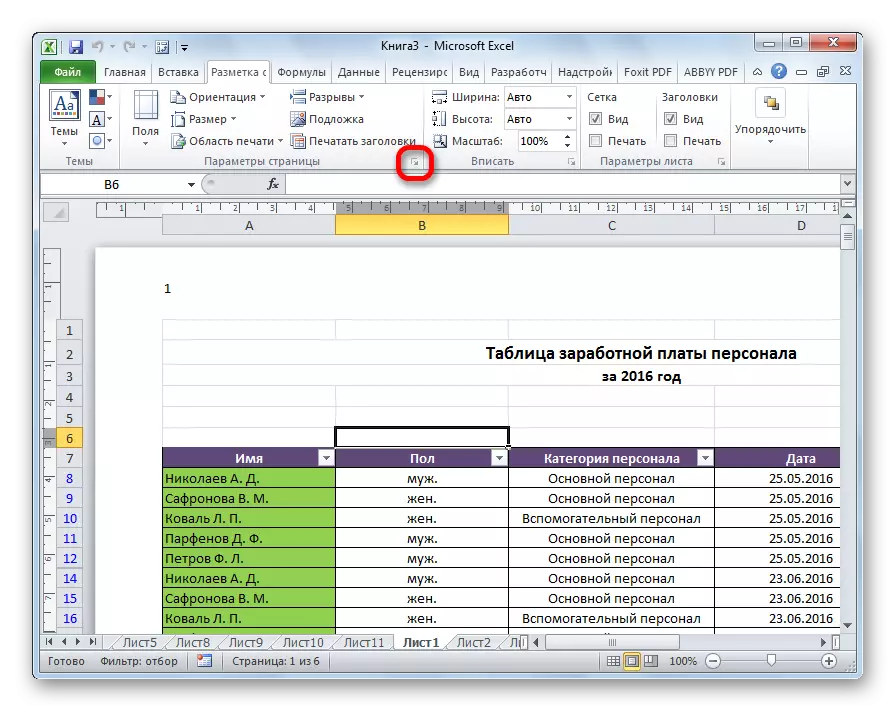
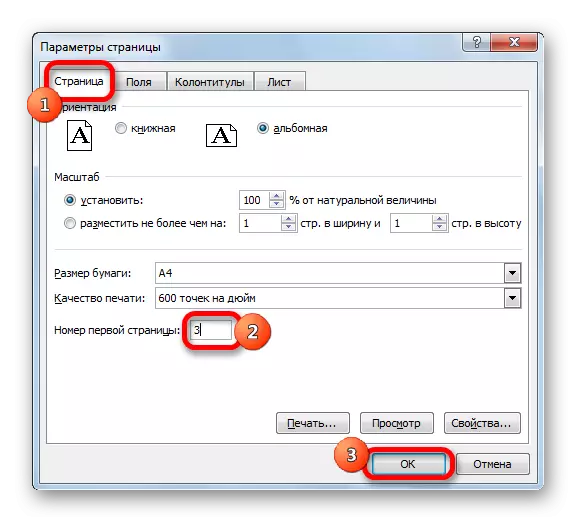
Như bạn có thể thấy, sau này, số lượng trang đầu tiên thực sự trong tài liệu đã thay đổi thành một số được chỉ định trong các tham số. Theo đó, việc đánh số các tờ tiếp theo cũng được thay đổi.
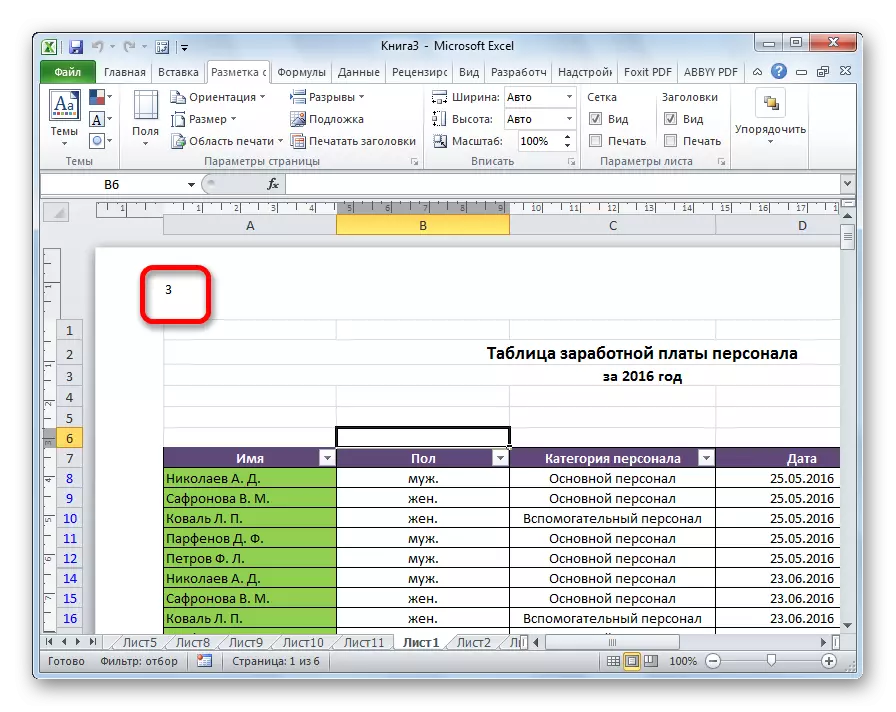
Bài học: Cách loại bỏ chân trang trong Excel
Các trang số trong bộ xử lý bảng Excel khá đơn giản. Quy trình này được thực hiện với chế độ tiêu đề trên. Ngoài ra, người dùng có thể định cấu hình số đánh số cho chính nó: định dạng hiển thị số, thêm một dấu hiệu của tổng số tờ tài liệu, để được đánh số từ một nơi nhất định, v.v.
