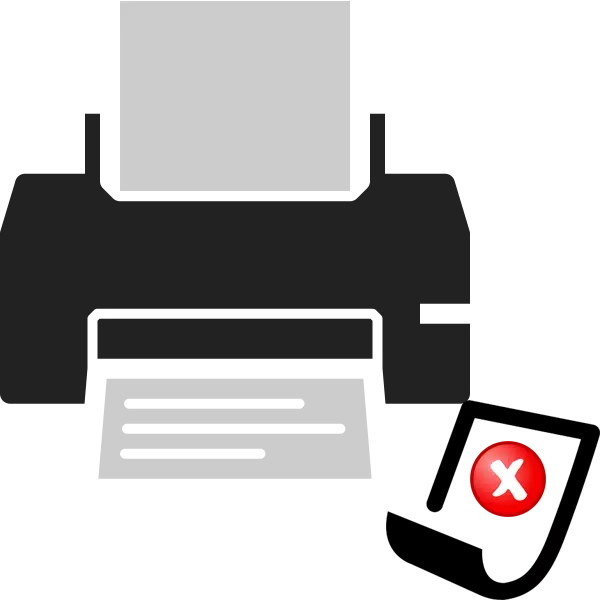
Печатачот има посебен механизам кој обезбедува автоматска хартија при печатење на документот. Некои корисници се соочуваат со таков проблем што листовите едноставно не се заробени. Повикајте го не само физички, туку и дефекти на софтверот. Следно, ние ќе ви кажеме детално за тоа што да направите за да го елиминирате проблемот.
Ние решаваме проблем со фаќање на хартија на печатачот
Првенствено препорачуваме обрнувајќи внимание на следните совети. Тие ќе помогнат брзо да се реши грешка без прибегнување кон употребата на сложени методи. Треба да ги извршите таквите акции:
- Ако, кога праќате датотека, набљудувате дека уредот дури и не се обидува да го фати хартијата, а "печатачот не е подготвен" тип известувања се појавуваат на екранот, преземање и инсталирање на соодветни драјвери и по обидот да се поедностави отпечатокот . Проширени инструкции на оваа тема Прочитајте во нашиот следен материјал.
- Бидете сигурни дека ограничувачите не се прекриени многу, и самите листови се наоѓаат токму. Често ролерот не успее да го фати токму поради овие фактори.
- Ресетирајте ги поставките на печатачот. Можно е да се случи некој хардвер или системски неуспех при испраќање на датотека за печатење. Таа е решена само доволно. Ќе треба да го исклучите уредот и да го оневозможите од мрежата некаде за една минута.
- Користете друг документ. Некоја опрема е слабо справување со сјајна или картонска хартија, возбудливиот ролери едноставно му недостасува капацитет да го земе. Обидете се да вметнете редовен A4 лист во послужавник и повторете го отпечатокот.
Прочитајте повеќе: Инсталирање на драјвери за печатач
По сите промени, препорачуваме да го тестираме печатењето на тестот преку посебна функција во возачот. Можете да го направите тоа вака:
- Преку "контролен панел", одете во менито "Уреди и печатари", каде што кликнете со десното копче на поврзаната машина и отворете ги својствата на печатачот.
- Во општото јазиче, кликнете на копчето "Тест печатење".
- Ќе бидете известени дека страната за судењето е испратена, почекајте го тоа.
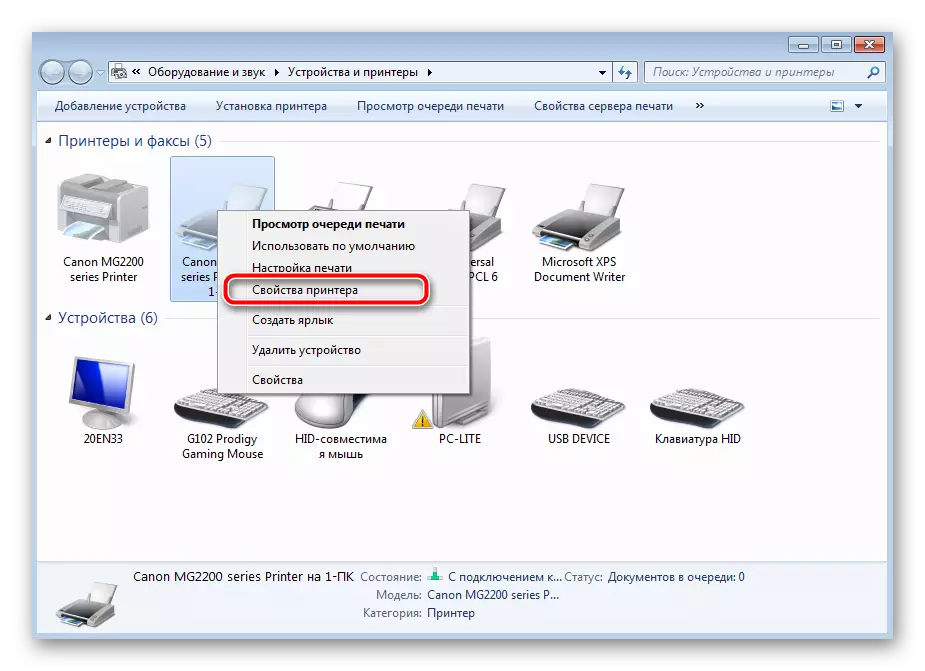
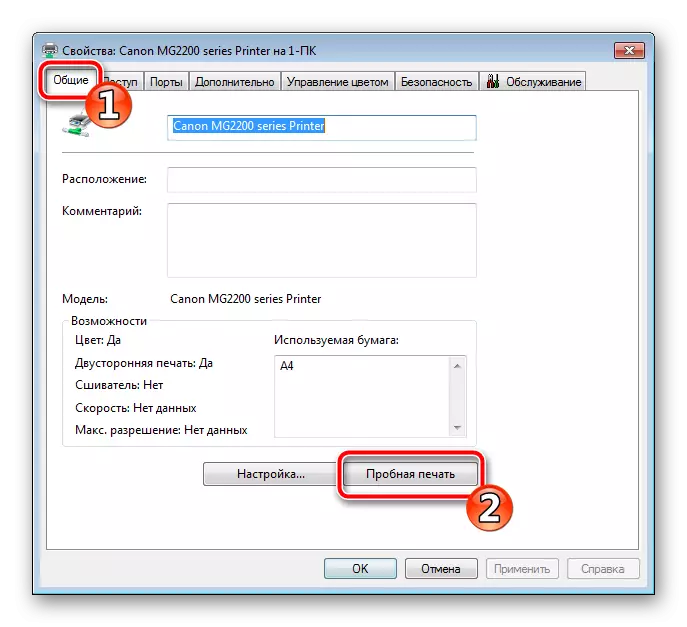
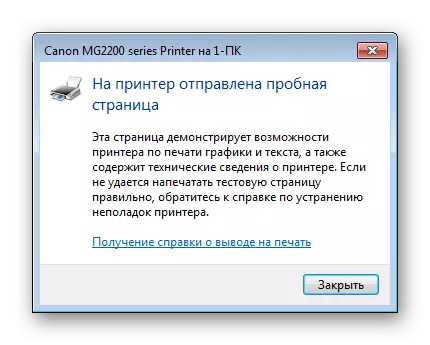
Сега ајде да зборуваме за покомплексни методи на корекција кои се појавија. Во еден од нив, ќе биде неопходно да се промени конфигурацијата на системот, што не е особено тешка задача, а во второто внимание ќе биде фокусирано на неверојатно видео. Да почнеме со поедноставна опција.
Метод 1: Поставување на параметарот "извор на хартија"
По инсталирањето на возачот, добивате пристап до хардверската конфигурација. Постојат многу параметри, вклучувајќи го и "изворот на хартија". Таа е одговорна за видот на листот, од кој зависи исправноста на функционирањето на ролерот. Така што сè што работеше правилно, треба да проверите и, доколку е потребно, уредување на ова поставување:
- Отвори "Започнете" и одете на "Контролен панел".
- Меѓу листата со категории, пронајдете "уреди и печатари".
- Ќе прикажете прозорец каде што ќе го најдете поврзаниот уред, кликнете на PCM и изберете "Поставување на печатење".
- Движете се во менито "Етикети", каде што за параметарот "извор на хартија", поставете ја вредноста "Auto Bab".
- Зачувајте ги промените за да кликнете на "Примени".
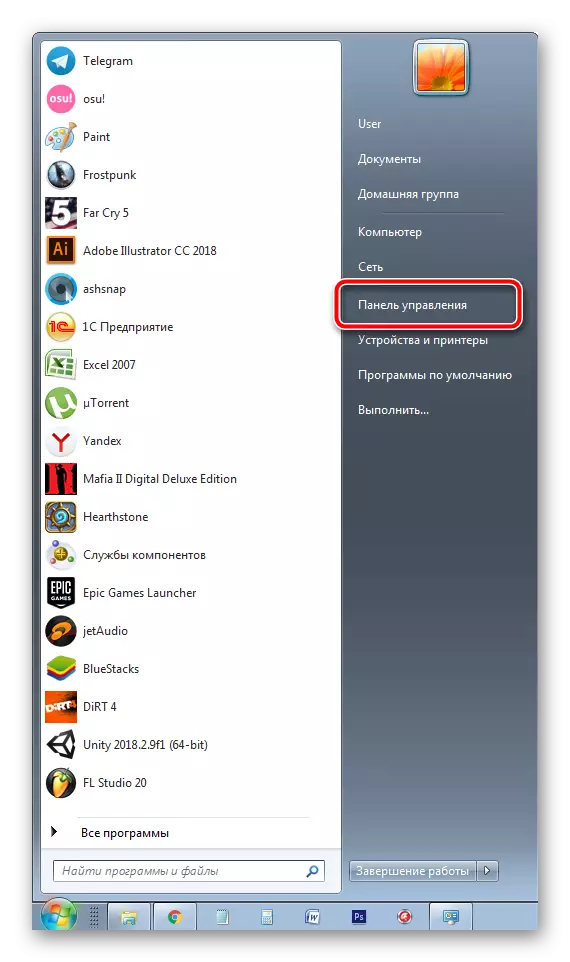
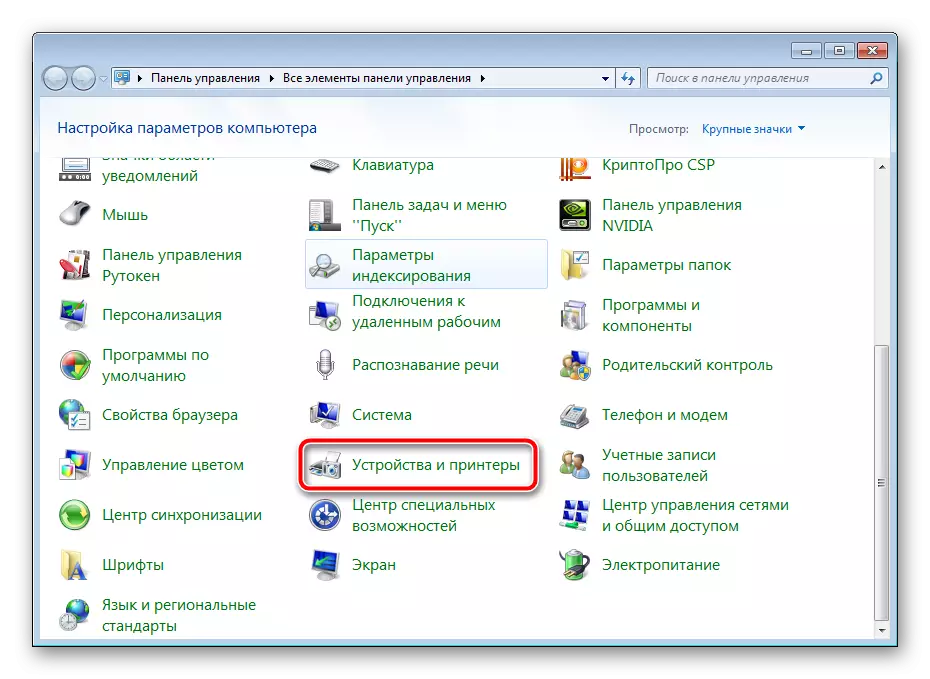
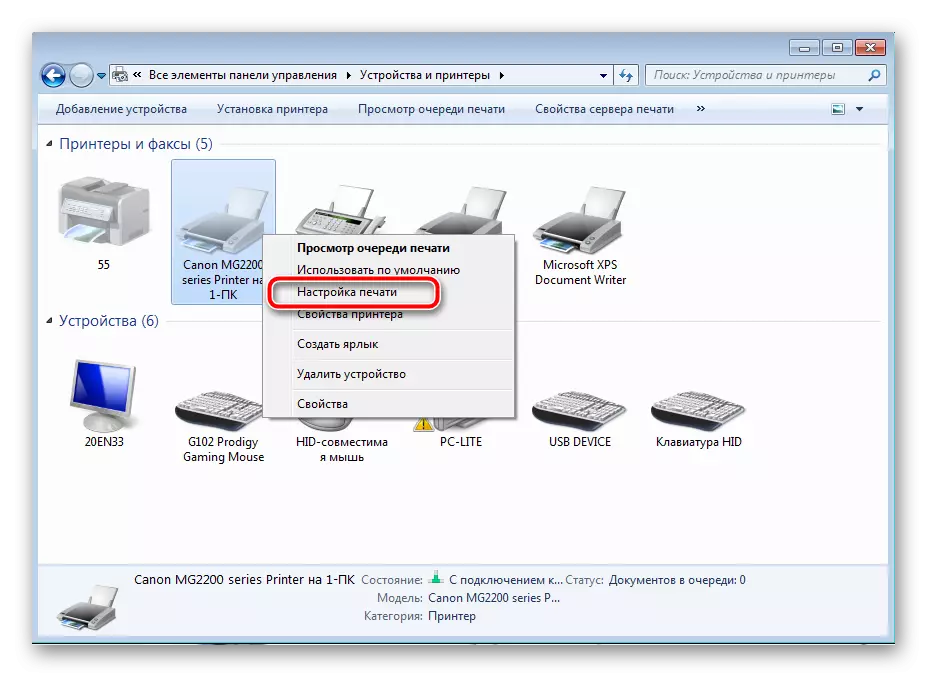


Над процесот на започнување на печатењето на протокот, извршете го откако ќе ја промените конфигурацијата со цел да бидете сигурни дека опремата е точна.
Метод 2: Поправка на ролери
Во оваа статија веќе сте научиле дека специјално видео е одговорно за снимање на листови. Тоа е посебен механизам кој се состои од неколку делови. Се разбира, со текот на времето или со физичко влијание, ваквите компоненти можат да функционираат во работењето, според тоа, неопходно е да се провери нивната состојба. Прво, чисто:
- Исклучете го печатачот и исклучете го од мрежата.
- Отворете го горниот капак и внимателно извадете ја кертриџот.
- Околу центарот во уредот ќе биде ролери што ви треба. Најди го.
- Користење на прстот или бунтовник за да ги отклучите бравите и добијте го елементот.
- Осигурајте се дека нема никаква штета и дефекти, на пример, гребење, гребнатини или чипови од самата структура. Во случај кога тие биле пронајдени, ќе треба да купите ново видео. Ако сè е во ред, земете сува крпа или пред-навлажнете го со средство за чистење, по што е уредно одење низ гумената површина. Почекајте додека не се исуши.
- Пронајдете ги монтажните слотови и поставете го ролерот назад.
- Вметнете го кертриџот назад и затворете го капакот.

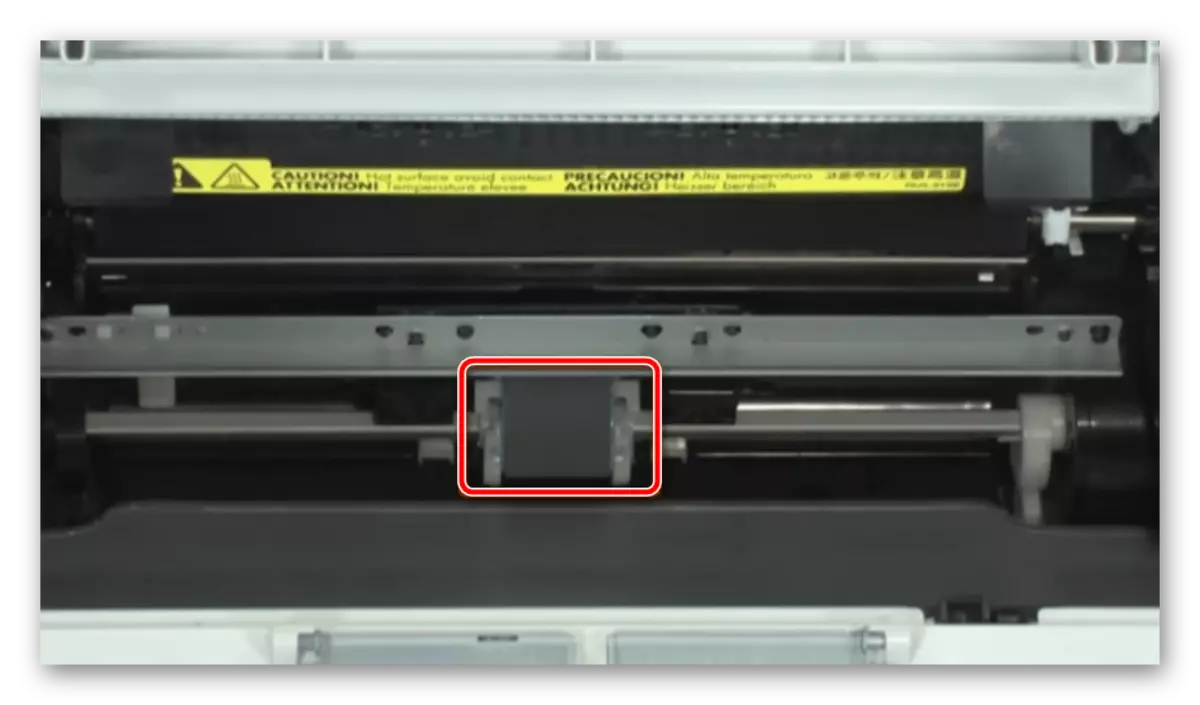




Сега можете повторно да го поврзете печатачот и да потрошите тест за печатење. Ако извршените дејства не донесоа никакви резултати, препорачуваме повторно да добиете валјак, само овој пат внимателно да го отстраните гумата и да го инсталирате со другата страна. Покрај тоа, внимателно размислете за внатрешноста на опремата за странски објекти. Ако најдете само да ги отстраните и обидете се да го повторите отпечатокот.
Посериозен проблем е секоја штета на јазолот за печатење. Прицврстувачки обликуван, метален штица или зголемен триење на спојувањето.

Во сите овие случаи, ве советуваме да контактирате со специјална услуга, каде што професионалците ја дијагностицираат опремата и да ги заменуваат ставки.
Со проблемот со снимање на хартија на печатачот, многу корисници на печатена опрема се соочуваат. Како што можете да видите, постојат неколку решенија. Надвор, разговаравме за најпопуларните и даде детални инструкции. Се надеваме дека нашиот водич ви помогна да се справите со проблемот.
