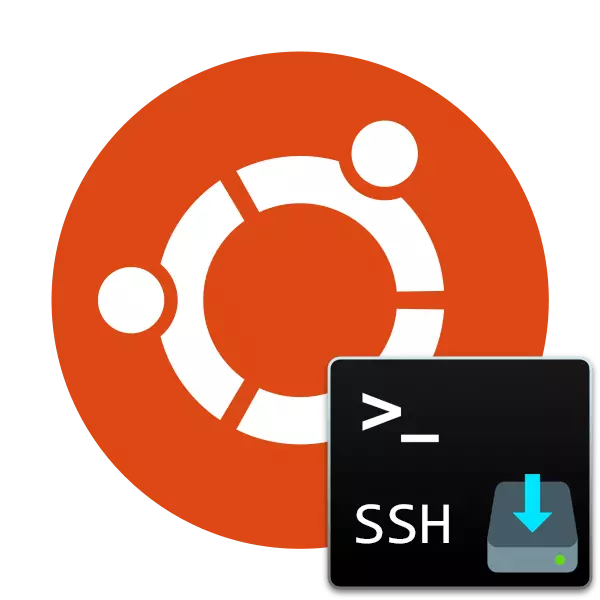
SSH протоколу компьютерге коопсуз туташууну камсыз кылуу үчүн колдонулат, бул алыстан башкарууга гана эмес, эксплуатациялык тутумдун кабыгын, ошондой эле шифрленген канал аркылуу гана эмес. Кээде Ubuntu иштөө тутумунун колдонуучулары бир максаттарды жүзөгө ашыруу үчүн SSH серверине SSH серверине өз компьютерине жеткирүүнү талап кылат. Ошондуктан, биз бул процессте таанышууну, жүктөп алуу жол-жоболорун гана эмес, негизги параметрлердин жөндөөсүн изилдеп көрүүнү сунуштайбыз.
Ubuntu шаарында SSH-Server орнотуңуз
SSH компоненттери расмий сактагыч аркылуу жүктөп алуу үчүн жеткиликтүү, ошондуктан биз бул ыкманы карап чыгабыз, бул эң туруктуу жана ишенимдүү, ошондой эле командалык колдонуучулардын кыйынчылыктарын козгобойт. Көрсөтмөлөргө чабыттоо үчүн жеңилирээк кадамдарды жасоо үчүн бүт процессти талкаладык. Башынан эле баштайлы.1-кадам: SSH-серверди жүктөп алуу жана орнотуңуз
Тапшырманы кеңейтүү буйруктардын негизги топтомун колдонуп, "терминал" аркылуу болот. Сизде кошумча билимге же көндүмгө муктаж эмессиз, ар бир иш-аракеттердин жана бардык керектүү буйруктардын деталдуу сүрөттөлүшүн аласыз.
- Консолду меню аркылуу иштетүү же Ctrl + Alt + T айкалышын кичирейтүү.
- Дароо расмий репозиторийден сервер файлдарын жүктөй баштаңыз. Бул үчүн сиз Sudo APT орнотуу engensh-серверди киргизишиңиз керек, андан кийин ENTER баскычын басыңыз.
- Судо консолун колдонгондон бери (суперванстын атынан иш-аракеттерди жүргүзүү) эсебиңизден сырсөз киргизишиңиз керек болот. Белгилер киргенде белгилер көрүнбөйт.
- Сизге белгилүү бир өлчөмдөгү архивди жүктөө үчүн сизге билдирилет, аракетти тандап, аракетти ырастаңыз
- Демейки боюнча, кардар сервер менен кошо орнотулган, бирок аны кошууга мүмкүнчүлүк бербей, аны дагы бир жолу орнотууга аракет кылып, OpensSh-кардарларды орнотууга аракет кылып, аны орнотууга аракет кылбайт.
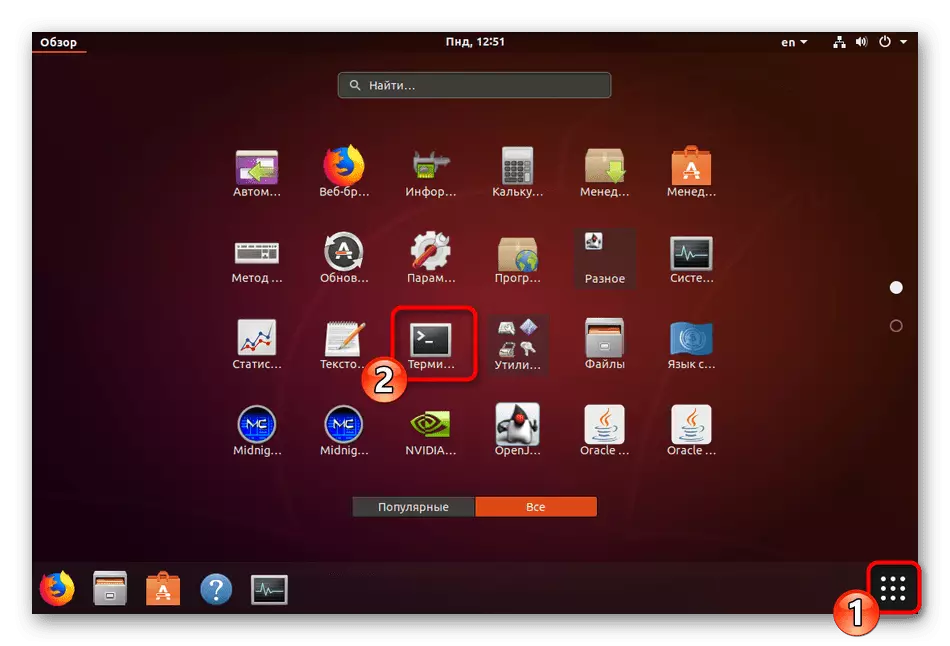
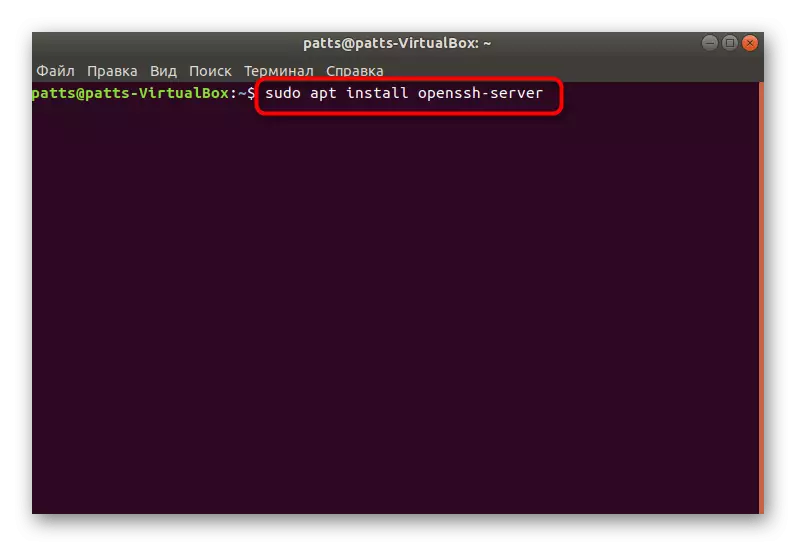
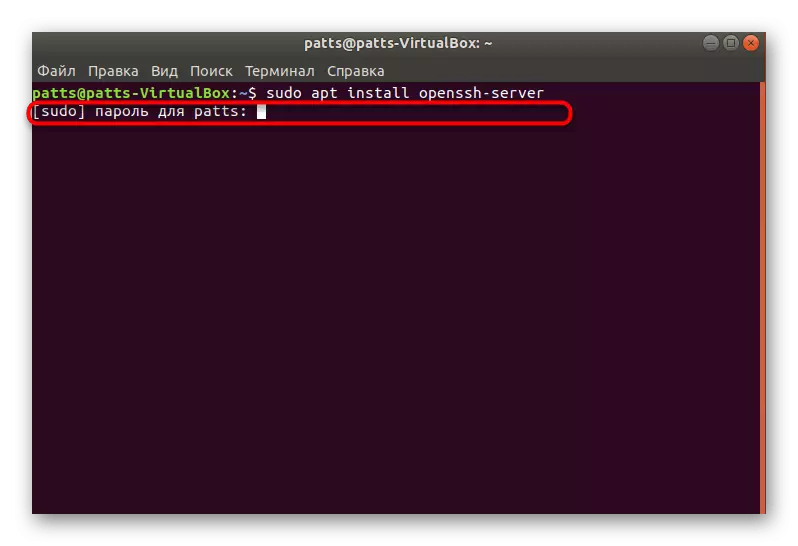


SSH Server иштөө тутумуна бардык файлдарды ийгиликтүү кошпогондо, аны менен дароо өз ара аракеттенишет, бирок ал дагы деле туура операцияны берүү үчүн дагы деле конфигурацияланууга тийиш. Биз сизге төмөнкү кадамдар менен таанышууну кеңеш кылабыз.
2-кадам: Серверди текшерүү
Баштоо үчүн, стандарттуу параметрлер туура колдонулуп, SSH-сервер негизги командаларга жооп берип, аларды туура аткарат, ошондуктан сизге керек:
- Консолун иштетип, ал жерде катталыңыз SSHD Systemctcl SSHD Systemctct компаниясы Ubuntu автожолуна сервер кошууга мүмкүнчүлүк берет, эгерде аны орнотуудан кийин автоматтык түрдө аткарылбаса.
- Эгерде сиз аны менен кошо куралды баштоонун кажети жок болсо, анда SSHD SSHDди өчүрүү менен аны Аворундан жок кылыңыз.
- Эми жергиликтүү компьютердин кандайча байланышканын текшериңиз. SSH LocalHost буйругун колдонуңуз (жергиликтүү компьютериңиздин дареги).
- Ооба вариантты тандоо менен туташууну ырастаңыз.
- Ийгиликтүү жүктөө учурунда, сиз төмөндөгү скриншотто көрө аласыз. Сиз текшерип, 0,0.0,0,0,0 дарегин текшерип, тандалган тармактык IP катары башка түзмөктөр үчүн демейки боюнча иштеп келген. Муну жасоо үчүн, тиешелүү буйрукту киргизип, кирүү баскычын чыкылдатыңыз.
- Ар бир жаңы туташуу тастыкталууга тийиш.


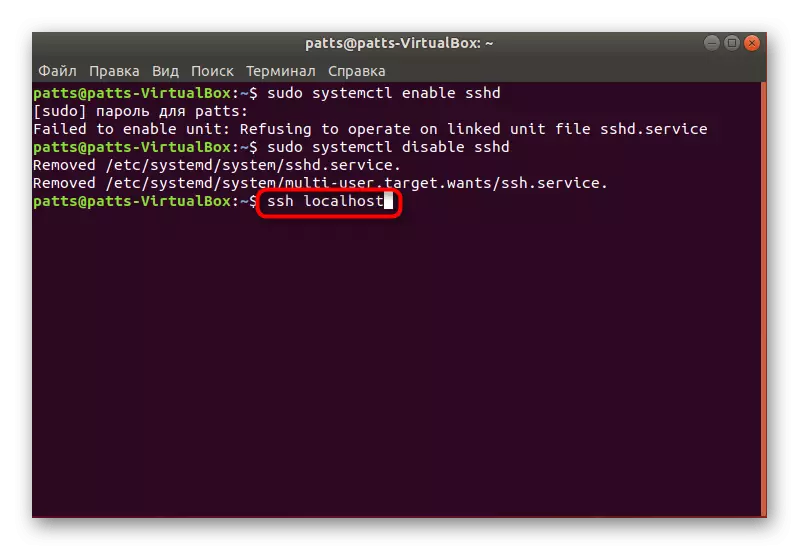

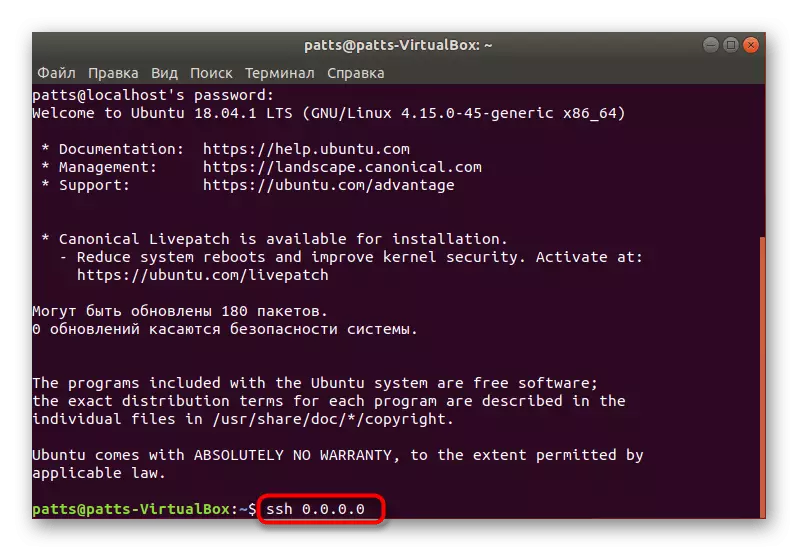

Көрүнүп тургандай, SSH буйругу каалаган компьютерге туташуу үчүн колдонулат. Эгерде сизде башка түзмөк менен байланышуу керек болсо, анда терминалды иштетип, SSH форматында буйрукту киргизиңиз.
3-кадам: Конфигурация файлын түзөтүү
Бардык кошумча SSH протоколунун жөндөөлөрү, катарларды жана баалуулуктарды өзгөртүү менен атайын конфигурация файлы аркылуу жүргүзүлөт. Мындан тышкары, биз бардык ойлорго көңүл бурбайбыз, алардын көпчүлүгү ар бир колдонуучу үчүн жеке адам, биз негизги иш-аракеттерди гана көрсөтөбүз.
- Адегенде конфигурация файлынын камдык көчүрмөсүн сактап калсаңыз, сиз ага кайрылып, баштапкы SSH абалын калыбына келтириңиз. Sudo CP / ssh / sshd_config / ssh / sshd_config / ssh / sshd_config / ssh / sshd_config / ssh / sshd_config / ssh / sshd_config.
- Андан кийин экинчиси: Судо Чмод a-w /etc/sssh/sdhddh_config.Origh.
- Жөндөөлөр файлын баштоо Sudo VI / ETC / SSH / ssh / sshd_config аркылуу жүргүзүлөт. Киргенден кийин дароо ишке киришет, сиз анын мазмунун төмөндөгү скриншоттордо көрсөтүлгөндөй көрө аласыз.
- Бул жерде сиз колдонулган портту өзгөртө аласыз, бул ар дайым, бул ар дайым, бул ар дайым байланышкан портту өзгөртө аласыз, андан кийин логин (уруксат алуучуну) атынан өчүрүлүп, ачкычты активдештирүү (PubkeyAuthentication). Түзөтүүнү аяктагандан кийин, баскычын басыңыз: (Shift +; Латын макети боюнча), өзгөртүүлөрдү сактоо үчүн W тамгасын кошуңуз.
- Файлдан чыккан продукция ушундай жол менен жүргүзүлөт, анын ордуна гана с.
- Sudo SystemCtl тарабынан SSHди өчүрүп күйгүзүп, серверди өчүрүүнү унутпаңыз.
- Активдүү портту өзгөрткөндөн кийин, ал кардарга белгилениши керек. Бул SSH -P -P 2100 жергиликтүүхостун көрсөтүү менен жасалат, ал жерде 2100 порт номери.
- Эгер сиз брандмауэр менен конфигурацияласаңыз, анда аны алмаштырууга болот: Судо UFW 2100.
- Бардык эрежелер жаңыртылганын байкайсыз.
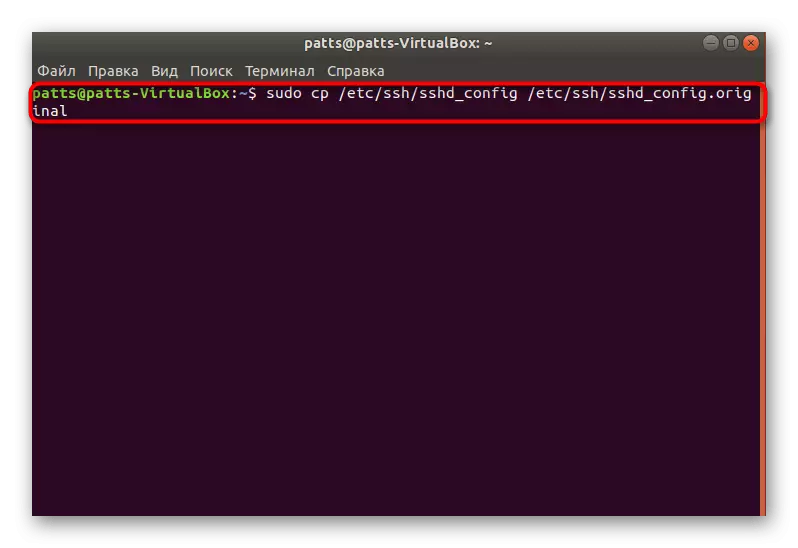
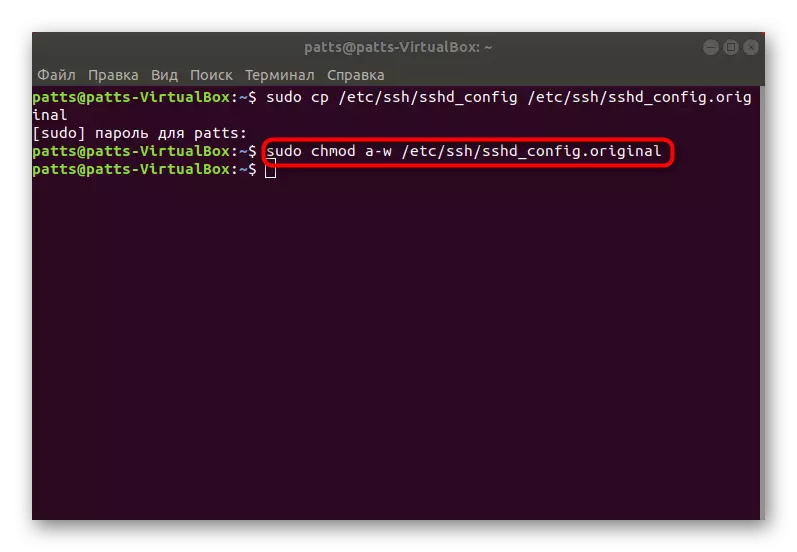


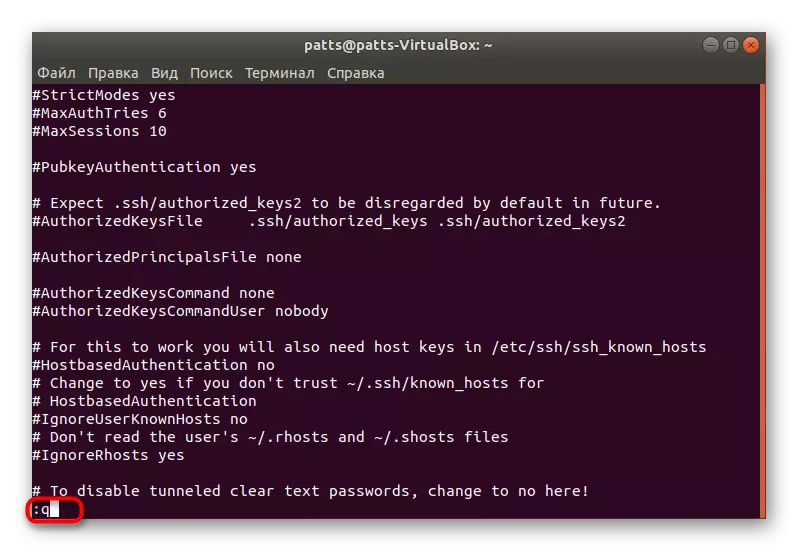
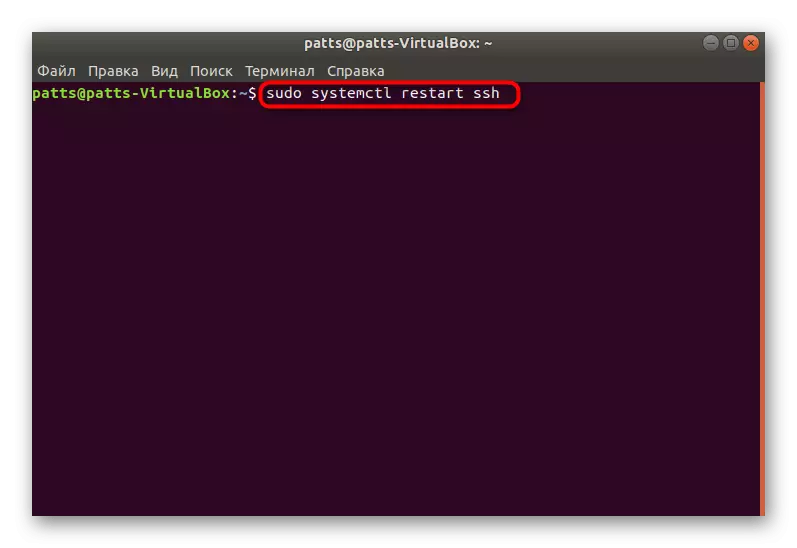

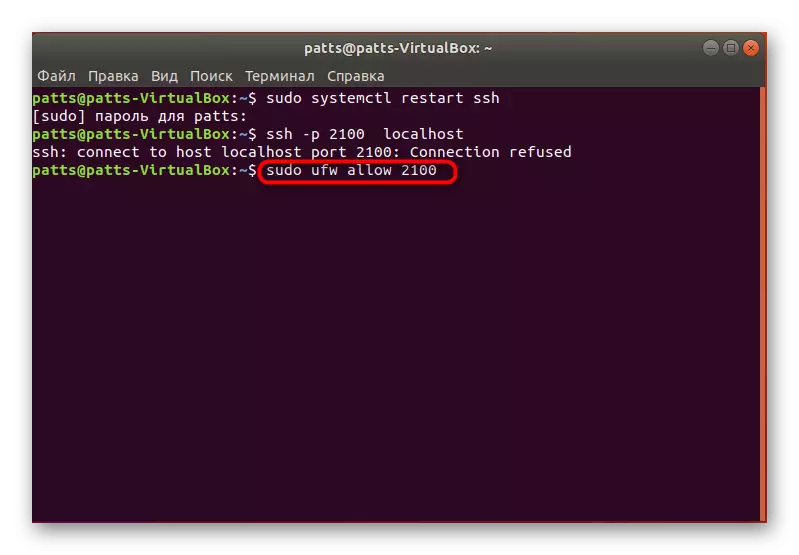

Расмий документтерди окуп, башка параметрлер менен таанышууга укуктуу. Бардык буюмдарды кандай баалуулуктарды тандап алсаңыз, сиз тандаган нерселердин бардыгын өзгөртүү боюнча кеңештер бар.
4-кадам: Баскычтарды кошуу
Ачкычтарды кошууда, SSH сырсөзүн алдын-ала киргизүү үчүн, эки түзмөктүн авторизациясын ачат. Идентификациялоо процесси жашыруун жана ачык ачкыч үчүн окуу алгоритми астында калыбына келтирилет.
- SSH-Keygen-St DSA киргизип, консолун ачыңыз жана жаңы кардарларды ачыңыз, андан кийин файлдын аталышын белгилеп, кирүү сырсөзүн өзүнө белгилеңиз.
- Андан кийин, коомдук ачкыч куткарылат жана жашыруун сүрөт түзүлөт. Экранда анын сырткы көрүнүшүн көрө аласыз.
- Сырсөз аркылуу туташууну өчүрүү үчүн түзүлгөн файлды экинчи компьютерге көчүрүп алуу гана бойдон калууда. SSH-COPY-COPE-ID буйругун аткарыңыз @ алыскы колдонуучу атындагы @ алыскы компьютердин аты жана анын IP дарегиңиздин аты.
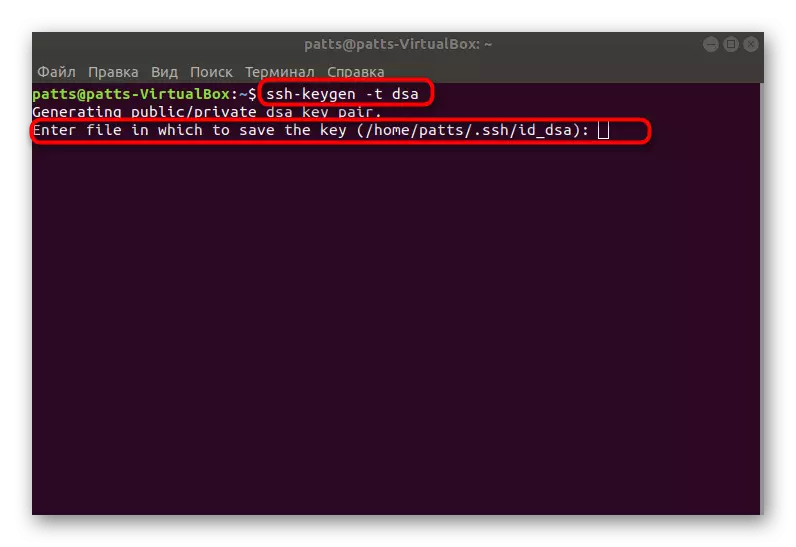


Бул серверди өчүрүп күйгүзүү жана анын иштин тууралыгын ачык жана жашыруун ачкыч аркылуу текшерип туруңуз.
Бул боюнча, SSH серверинин орнотуу тартиби жана анын негизги жөндөөсү аяктады. Эгер сиз бардык буйруктарды туура киргизсеңиз, тапшырманы аткарууда эч кандай каталар болбошу керек. Орнотуудан кийин туташууда кандайдыр бир көйгөй келип чыкса, көйгөйдү чечүү үчүн SSHде SSHнаны алып салууга аракет кылыңыз (2-кадамда ал жөнүндө окуңуз).
