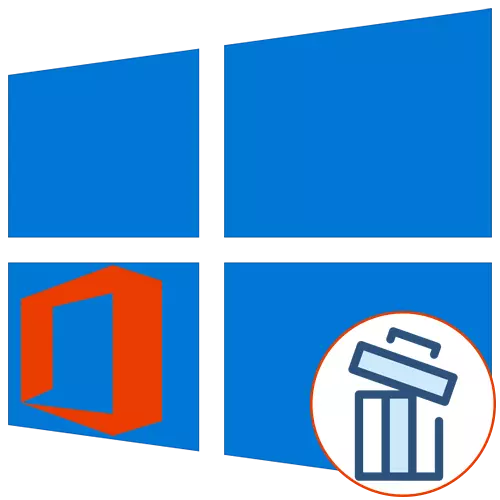
Microsoft Office 2016 Программалык пакети дүйнө жүзүндөгү көптөгөн колдонуучуларга орнотулган, бирок кээде бул компонентти ар кандай себептерден улам алып салууга туура келет. Windows 10 ээси үчүн тапшырманы аткаруунун үч ыкмасы бар. Бул учурда, бардык калдыктар дагы тазаланат деп ишенсеңиз болот. Келгиле, ар бир параметрди тартипте карап көрөлү.
1-ыкма: Microsoft колдоосу жана калыбына келтирүү жардамчысы
Биринчи ыкма катары, биз кызмат адамы болуп саналат, ал кызмат адамы менен өз ара аракеттенүү учурунда келип чыккан ар кандай тапшырмаларды чечүүгө багытталган коммуналдык кызматты бөлүп алгыз келет. Бул колдонмонун функционалдык бөлүгү бүгүнкү компонентинен арылууга мүмкүнчүлүк берген вариант кирет.
Microsoft колдоосун жана калыбына келтирүү жардамчысы расмий сайтка ээ
- Microsoft колдоосу жана калыбына келтирүү жардамчысы жүктөө баракчасына алуу үчүн жогоруда көрсөтүлгөн шилтемени чыкылдатыңыз. Ал жерде "Жүктөө" баскычын чыкылдатыңыз.
- Орнотуучу жүктөөнү орнотуп, ошол замат аны баштаңыз.
- Өтүнмөгө коюлган талаптарды тастыктоо болот. Бул процесс түзмө-түз бир нече мүнөткө созулат, жана сиз активдүү терезени жабуу керек.
- Орнотуу эскертүүсү пайда болгондон кийин, "орнотуу" баскычын чыкылдатыңыз.
- Керектүү файлдарды баштоо жана ачуу. Прогресс Бул операцияны ошол эле терезеде байкоого болот.
- Андан кийин, белгиленген программа менен өз ара аракеттенүүнү баштоо үчүн лицензиялык келишимдин эрежелерин тастыкташыңыз керек.
- Программаны баштаардан мурун акыркы баскыч - тил ресурстарын жаңыртуу. Сиз аны өткөрүп жибере аласыз, анткени интерфейсте орус тилинде көрсөтүлөт.
- Microsoft колдоо жана калыбына келтирүү жардамчысы, "офис" бөлүмүнө баруу.
- Бул жерде, "Менде кеңсе орнотулган, бирок мен аны орнотуудан кыйналып жатам".
- Компьютер жабыр тарткан жана андан ары барганда, "Ооба" деген ойду белгилеңиз.
- Тапшырманы автоматтык түрдө чечүүнү күтө туруңуз.
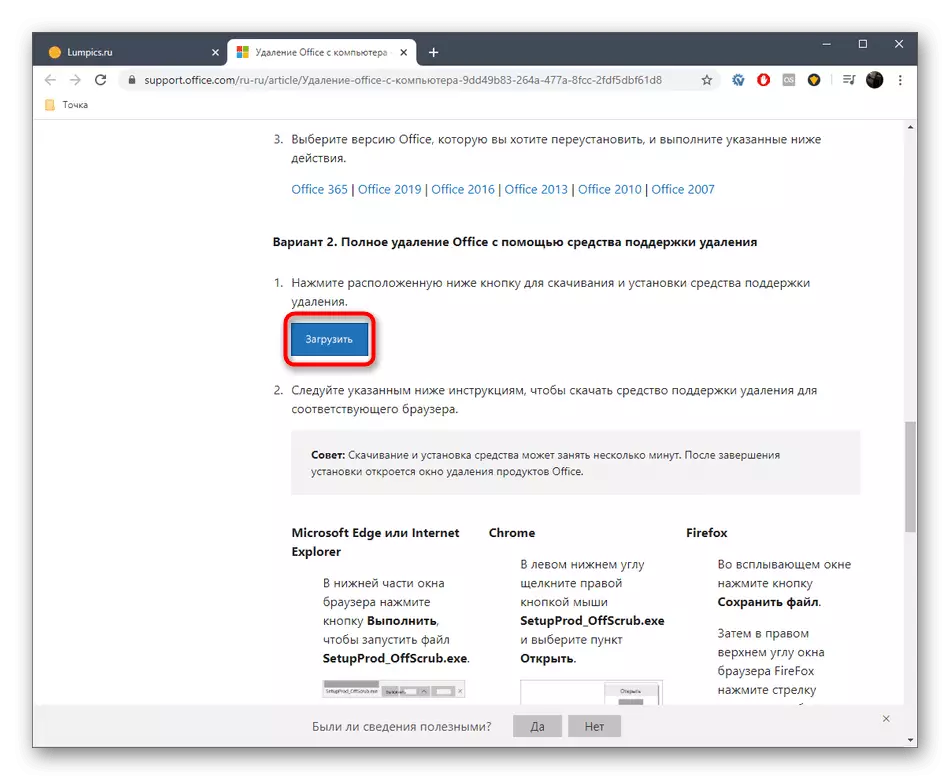
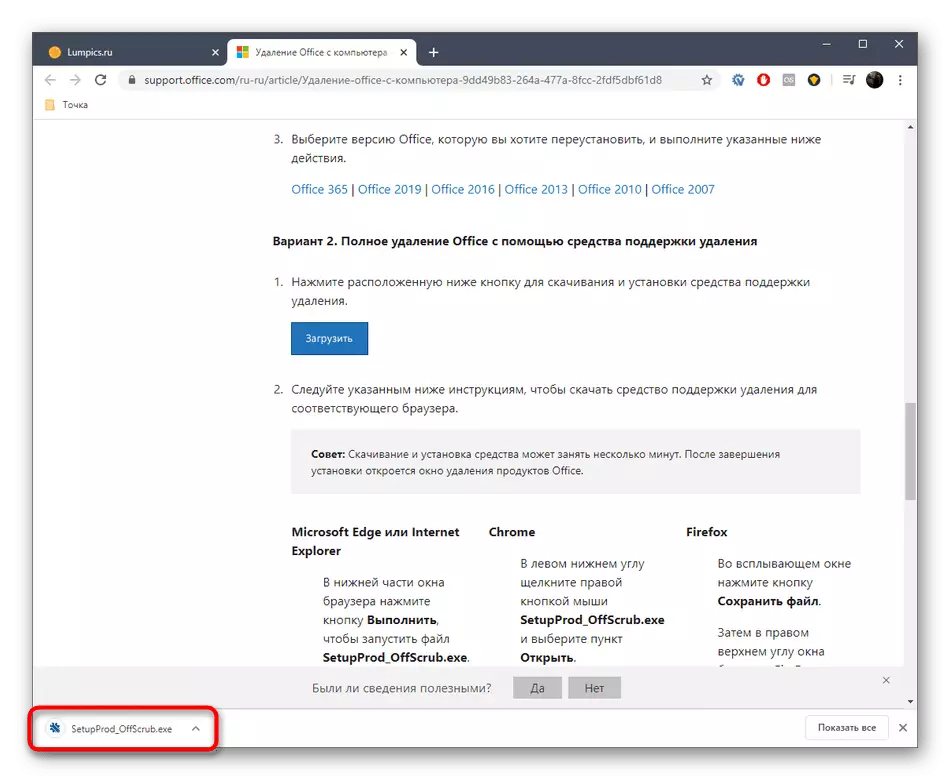
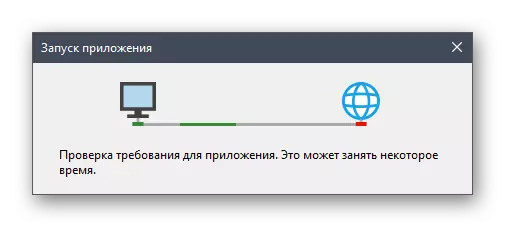
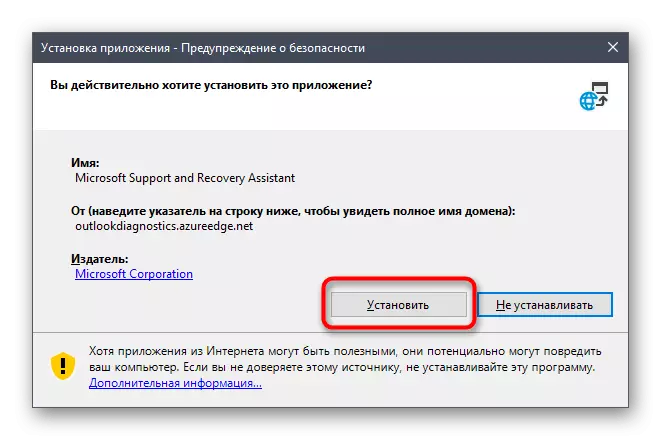
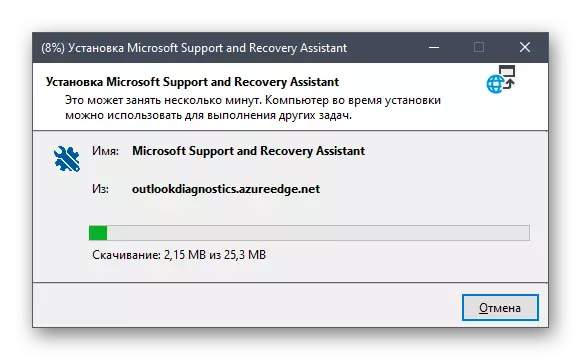
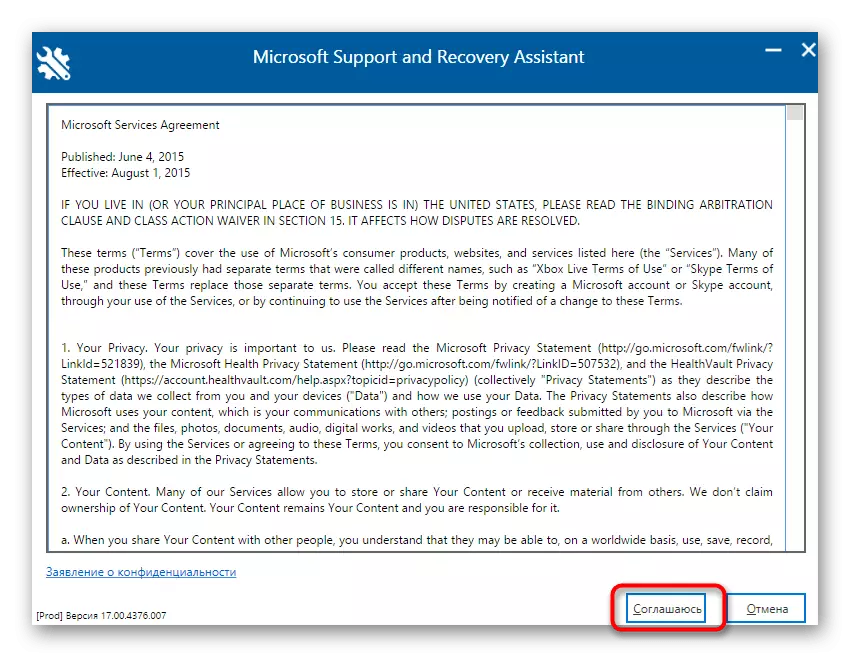
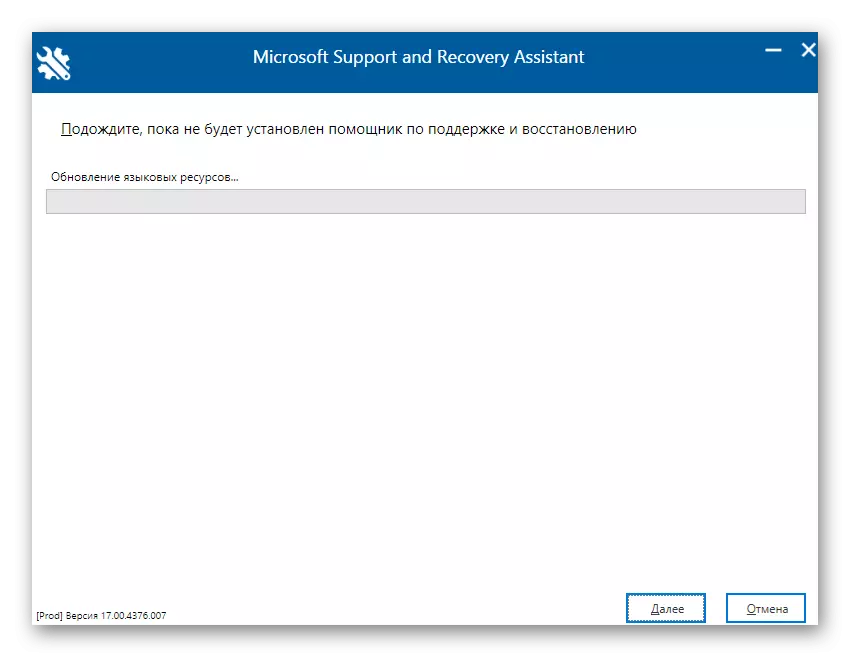
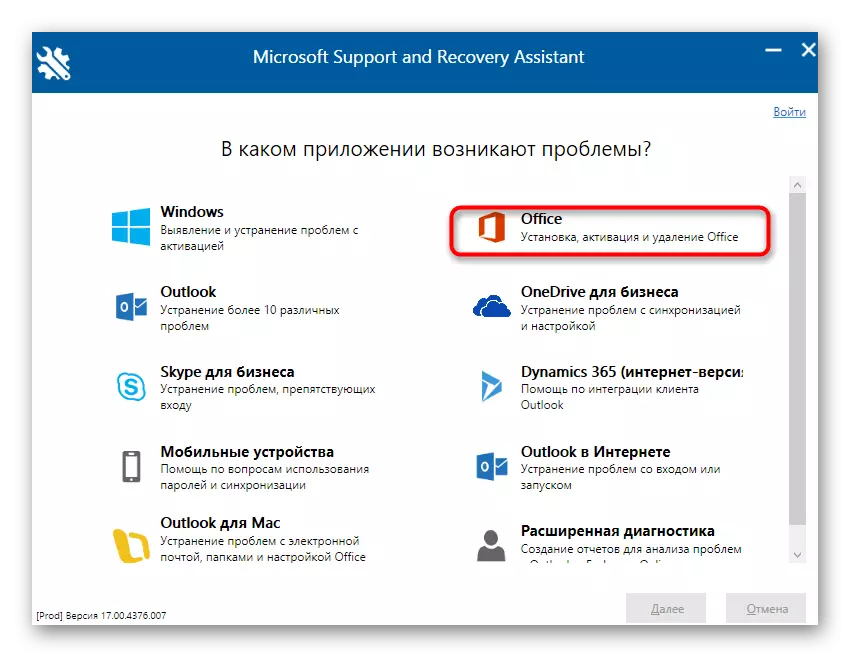
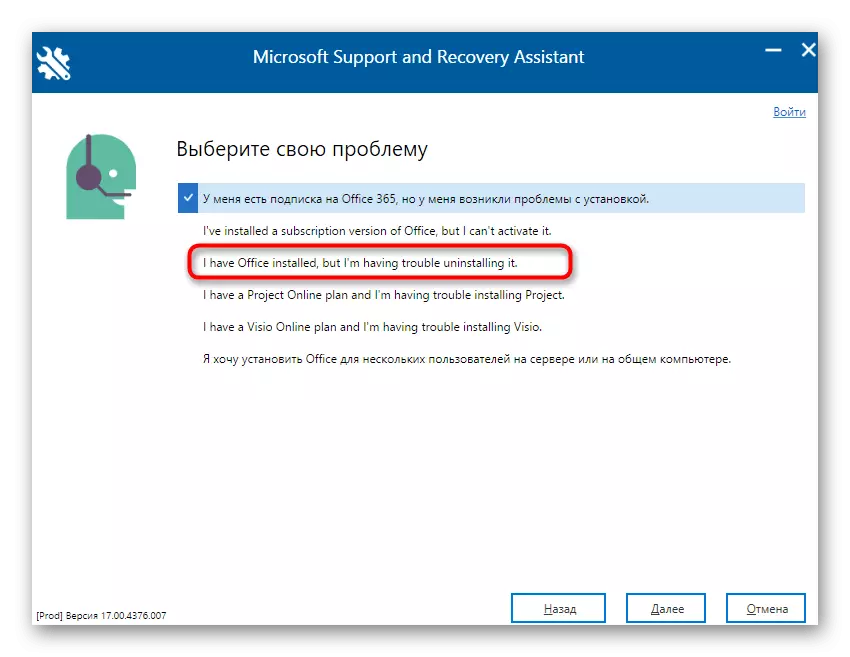
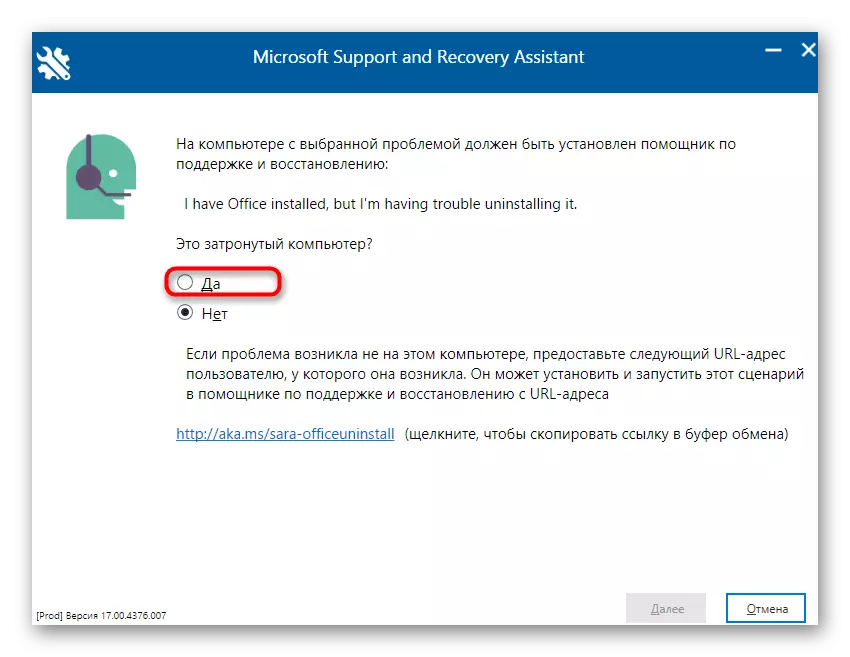
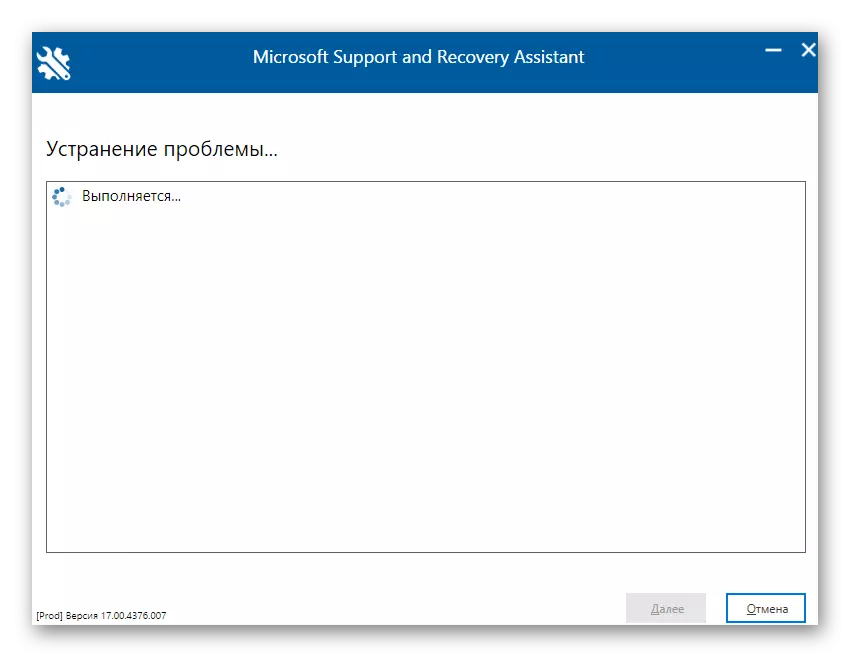
Экранда Microsoft Office 2016-жылы жок кылууга даярдыгына кабарлоо. Сиз орнотуудан баш тартуунун башталышын гана ырастаңыз жана бардык файлдардан тазаланып, күтө туруңуз. Операция аяктаганда, экран өзүнүн аткарылышынын ийгилиги жөнүндө тиешелүү билдирүүнү көрсөтөт.
2-ыкма: Үчүнчү жактын иштеп чыгуучулардын программалык программаларын
Үчүнчү тараптагы иштеп чыгуучулардан чечимдер - бул бардык аракеттерди өз алдынча аткарууну каалабаган же кимдир бирөөнү өз алдынча жүргүзүүнү каалабаган колдонуучулар үчүн дээрлик бардык программаларды толугу менен чыгаруунун эң мыкты ыкмасы - бул иштөө тутумунун стандарттуу функционалдык функциясына ылайык келбейт. Тематикалык тиркемелер чоң сумма бар, бирок биз алардын бардыгын бир колдонмодо ойлоно албайбыз, ошондуктан биз IOBIT орнотуучусунда калууну сунуштайбыз.
- Ибиоблди орнотуудан жана орнотуудан кийин, "Бардык программалар" бөлүмүнө барып, "Бардык программалар" бөлүмүнө барып, Microsoft Office 2016-пункттан белгилөө кутучасын текшериңиз.
- Эми чокусун "орнотуу", ага ылайык чыкылдатуу үчүн, "орнотуу" "орнотуу" жандырылат.
- Көрсө, белгиден турган терезеде "Бардык калдыктарды автоматтык түрдө жок кылыңыз" жана "Uninstal" баскычын чыкылдатыңыз.
- Операция жүргүзүлгөнгө чейин күтө туруңуз, андан кийин экранда компонентти ийгиликтүү алып салуу жөнүндө кабарлоону билдиргенден кийин.
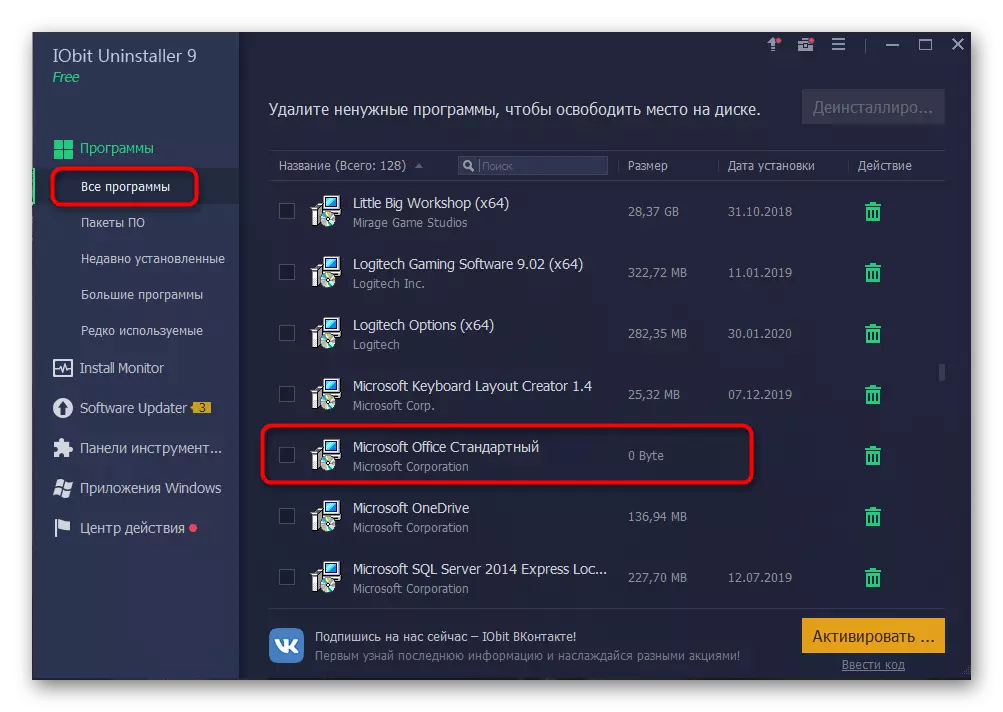
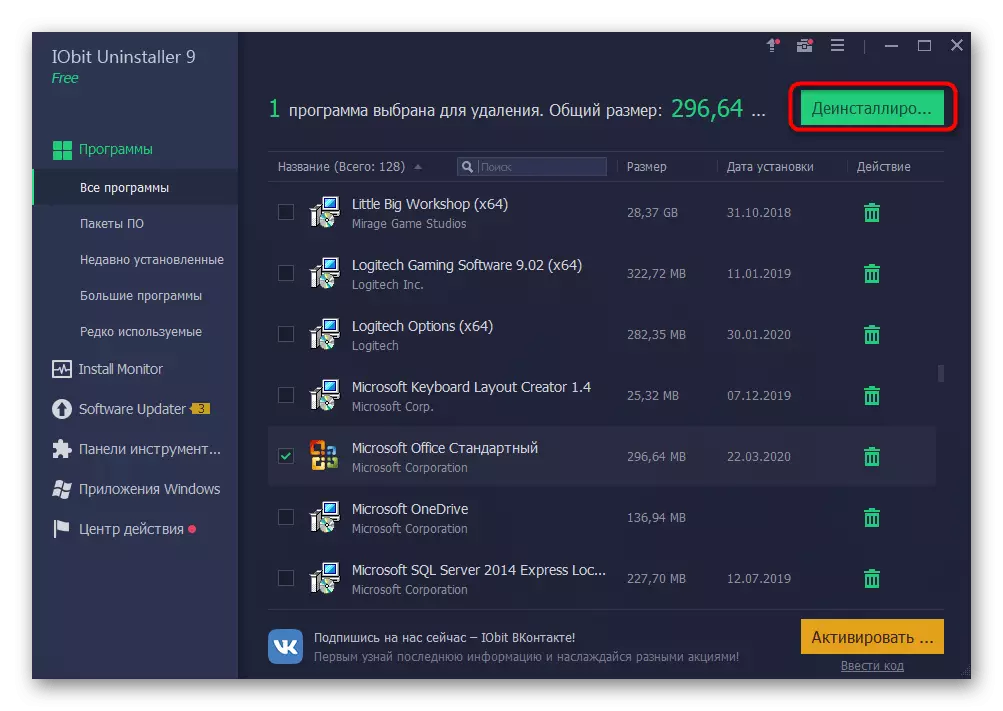
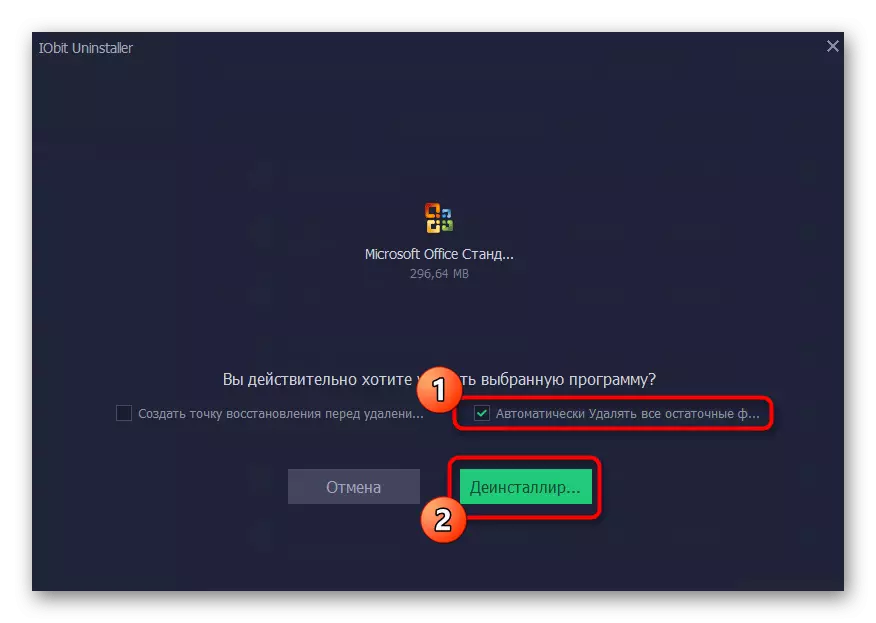
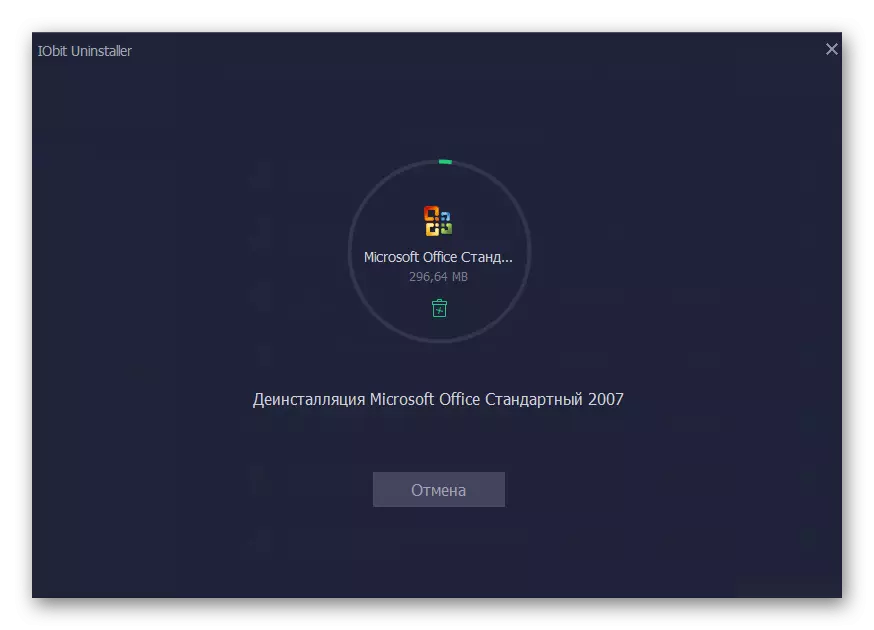
Жогоруда айтылгандай, Программаны кандайдыр бир себептер менен караган учурларда колдонсоңуз, анда колдонула турган IOBOT USITLELT аналогдору бар. Төмөнкү шилтемеде жүрүп жатканда, биздин веб-сайттагы өзүнчө сын-пикирлерде өзүнчө бир жолу өзүнчө карап чыгууда өзүнчө программаларда өзүнчө программаларда өзүнчө өкүлчүлүктөрдү тааныштырууну сунуштайбыз. Кыскача сүрөттөө аркылуу сиз өзүңүз үчүн оптималдуу чечимди оңой эле тандасаңыз, анда сиз анын калдык файлдары менен таптакыр эч кандай программаны жок кылсаңыз болот.
Кененирээк маалымат: Программаларды алып салуу үчүн программалар
3-ыкма: Баштапкы терезелер
Биздин бүгүнкү материалдын акыркы ыкмасы - Windows 10 үчүн стандарттык жолдору 2016-ж. Бул параметрди жокко чыгаруу башкача байланышкан элементтерди табуу үчүн катуу дисктен диск. Келгиле, бул жөнүндө баарына дагы сүйлөшөлү.
- Баштоо үчүн башкы баскычты аткарыңыз. "Баштоо" жана "параметрлер" менюсуна өтүңүз.
- "Колдонмолорду" бөлүмүн ачыңыз.
- Мына, Microsoft Office 2016 табыңыз жана тиркемелерди чыкылдатыңыз.
- Кыязы, менюда Жок кылуу тандаңыз.
- Орнотуудан баштоосун ырастаңыз.
- Терезеде ачылган, сиз учурдагы операциянын жүрүшүн байкай аласыз.
- Акырында, ийгиликтүү жок кылуу кабыл алынат.
- Эми "Regedit талаасы" деп жазып, Regedit талаасын жазып, команданы колдонуу үчүн, киргизүү үчүн Enter баскычын чыкылдатыңыз.
- Реестрдин редактору баштапкы түзөтүү менюсун ачып, Жок кылуу тандаңыз. Сиз издөө куралын Ctrl + F айкалышына ача аласыз.
- Сапта, Программанын атын киргизип, "Кийинки" дегенди чыкылдатыңыз.
- Параметр саптагы чычкандын оң баскычын чыкылдатып, контексттик меню аркылуу табылган бардык баскычтарды жок кылыңыз.
- "Explorer" ачыңыз, издөөнү учурдагы компонентке чейин ачыңыз жана калдык файлдарды жок кылыңыз. Андан кийин керексиз элементтерден "себетти" тазалоону унутпаңыз.
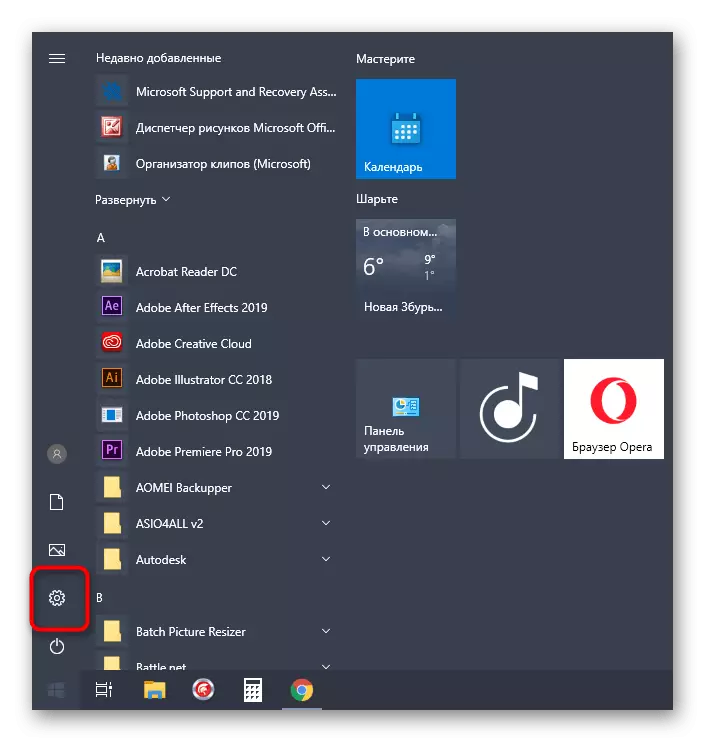
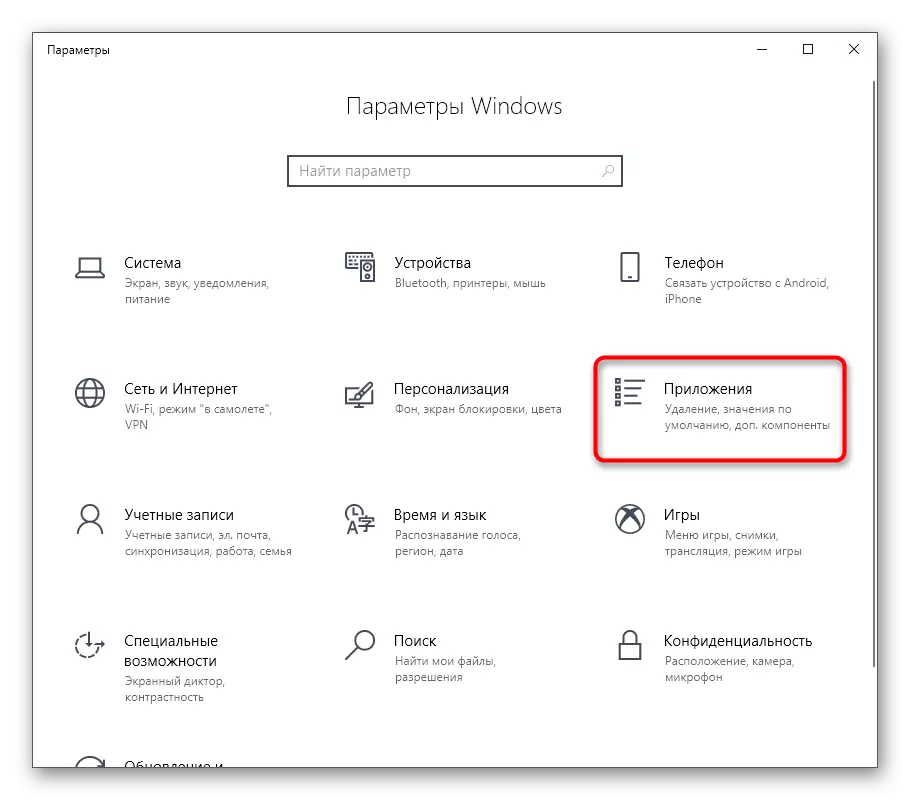
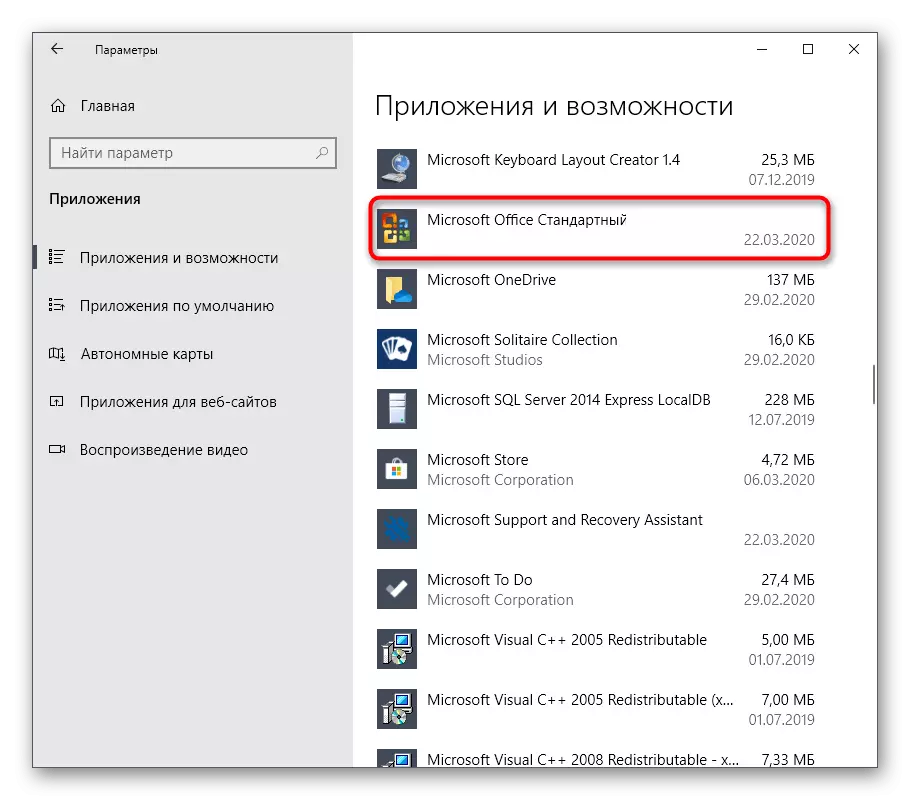
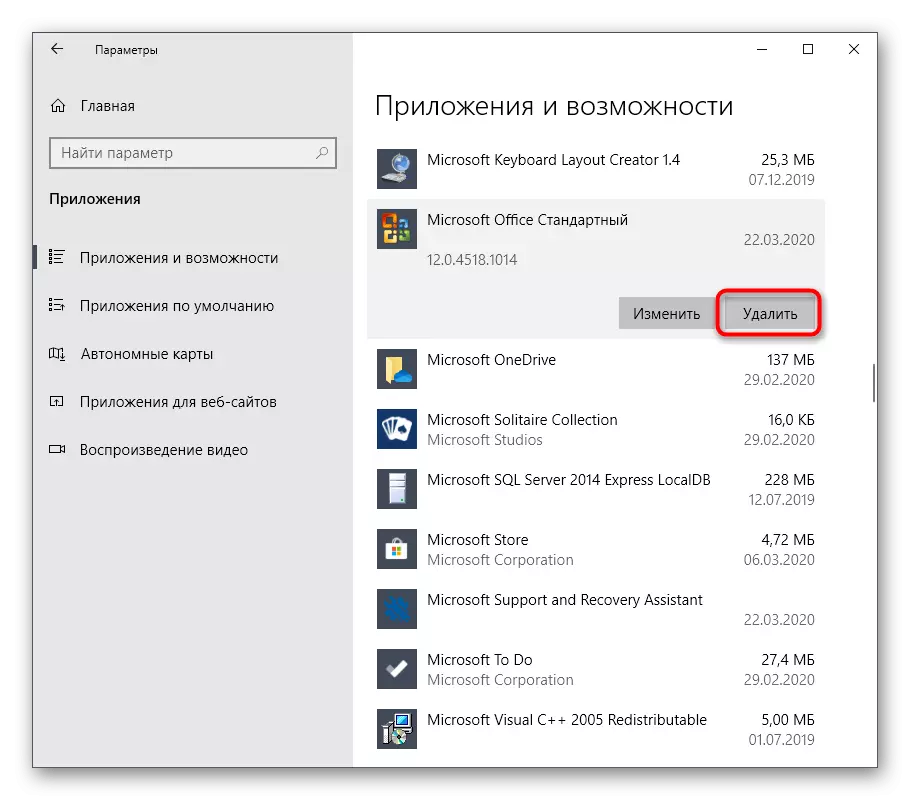
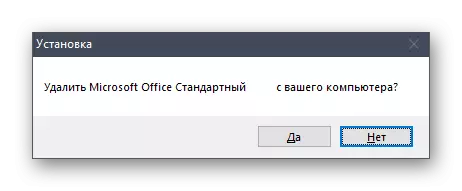
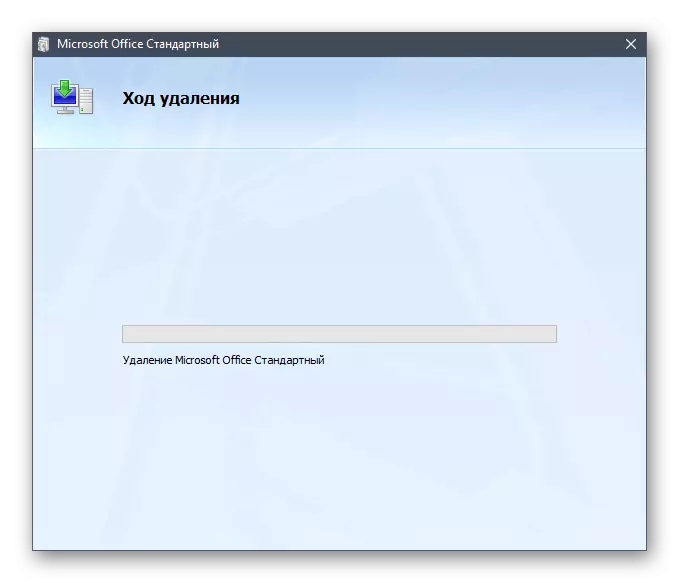
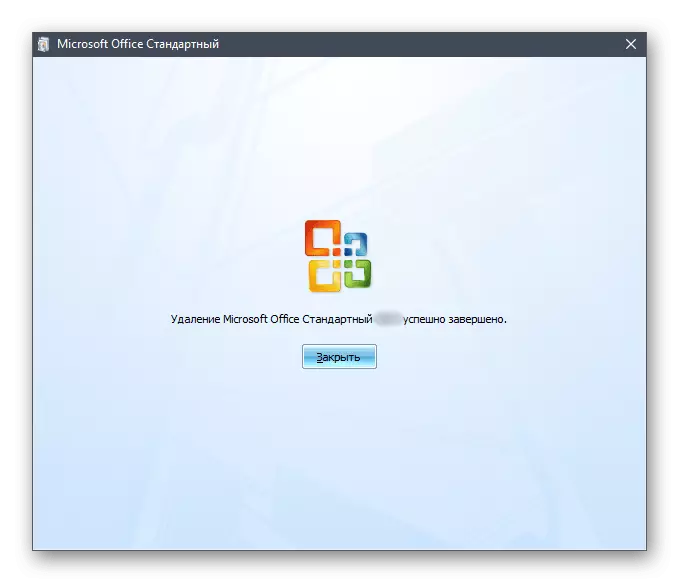
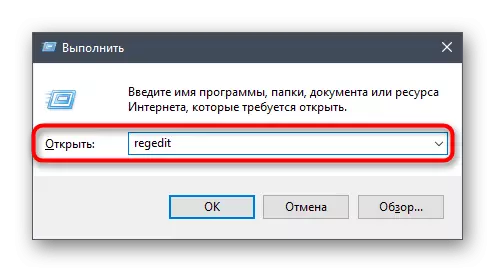
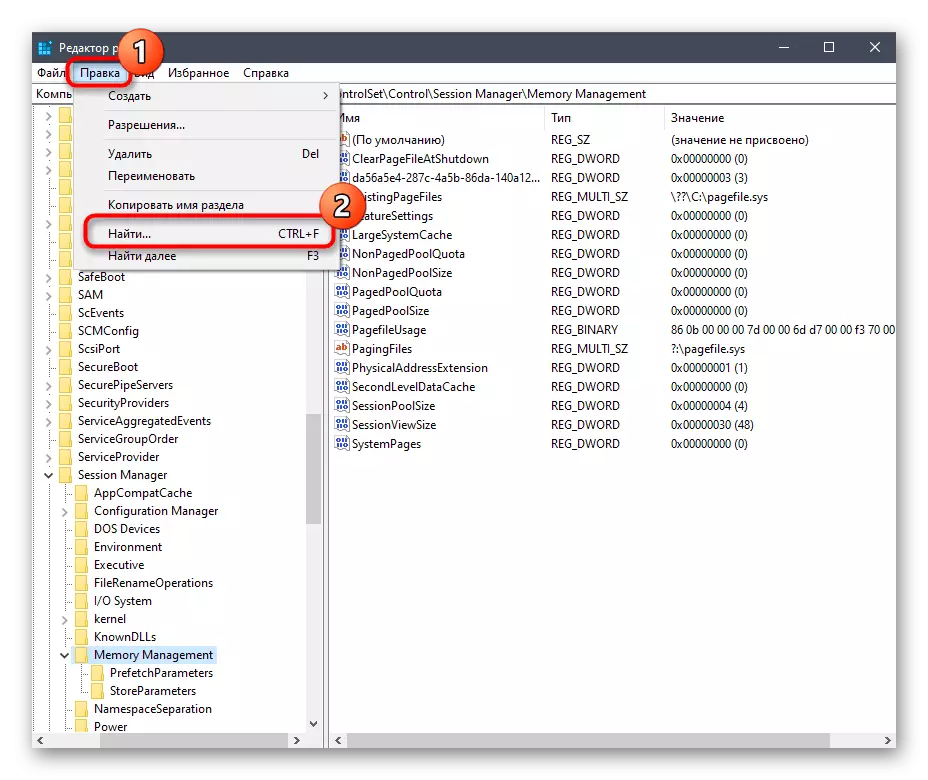
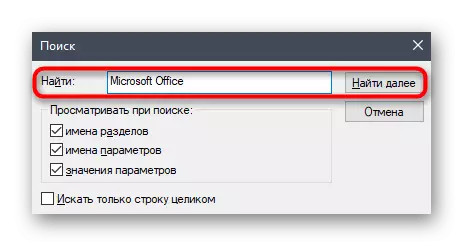
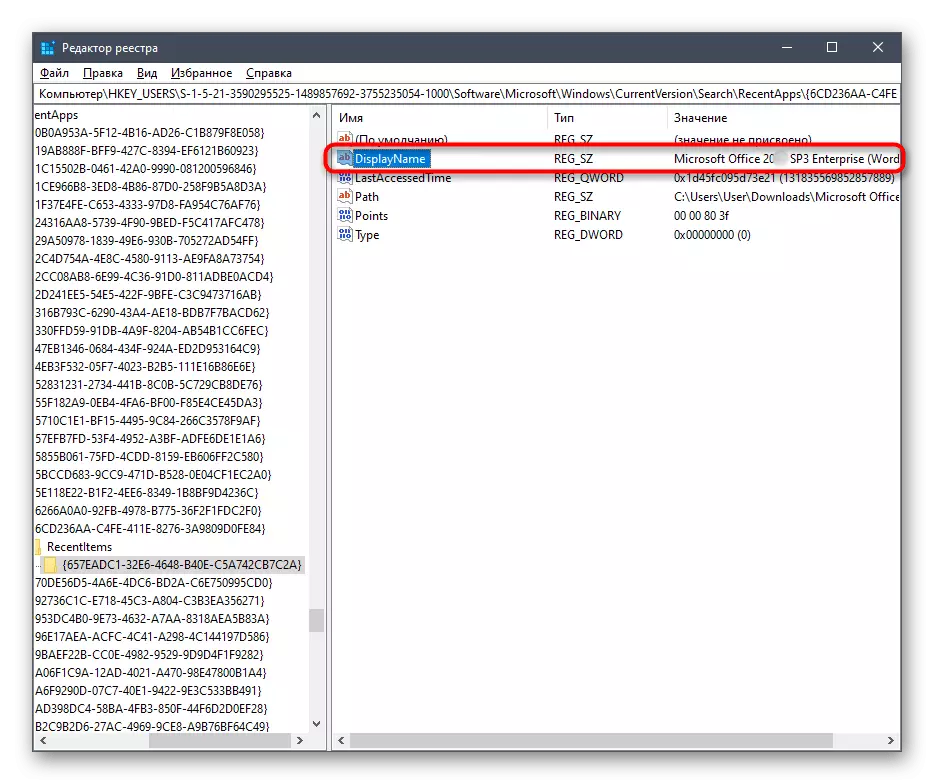
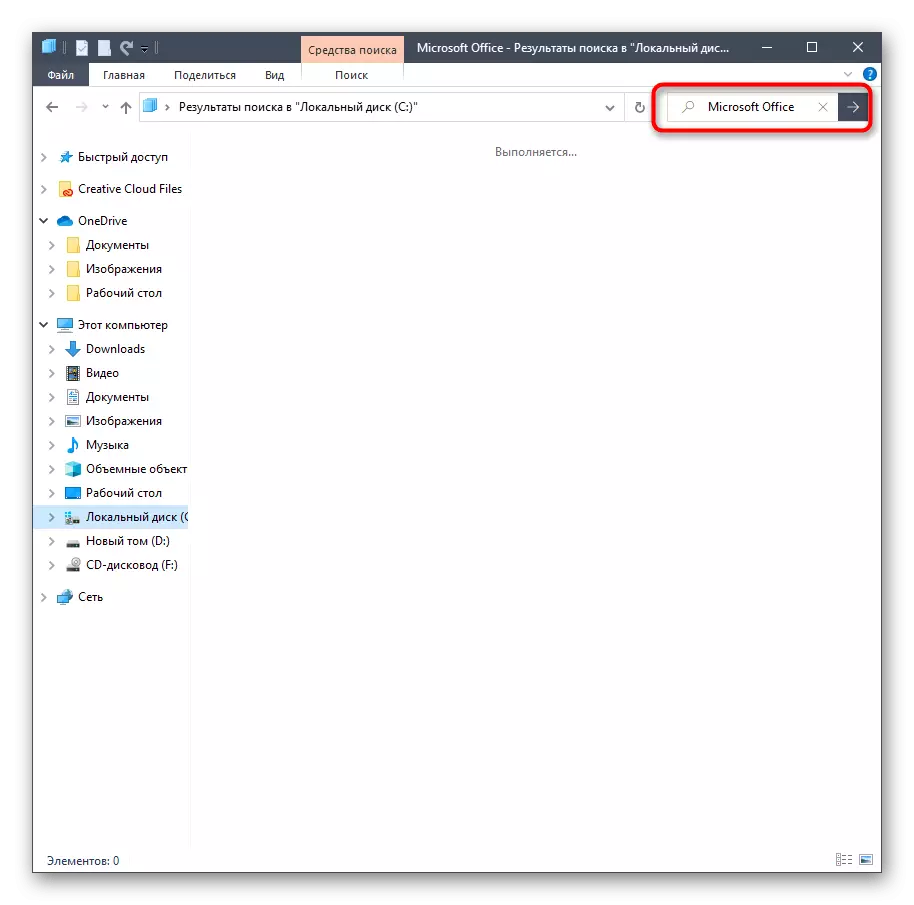
Microsoft Office 2016 үчүн үч башка жол менен таанышып, Windows иштөө тутуму 10. Сиз жеке каалоолоруңузду, ишке ашыруунун жеңил-түзүн жана натыйжалуулугунан алыстап кетүүнү тандап, сиз тиешелүү жолду тандап алсаңыз болот.
