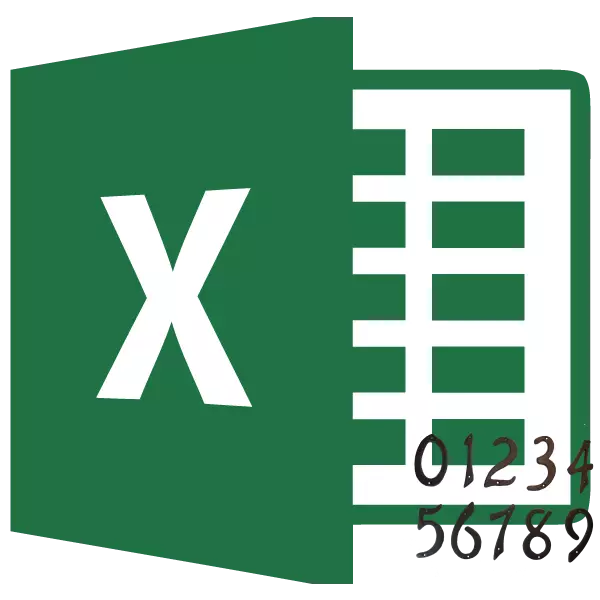
Демейки боюнча, Microsoft Excel таблицалардын көрүнүктүү санын өндүрбөйт. Ошол эле учурда, көпчүлүк учурда, айрыкча документ басып чыгарууга жөнөтүлсө, анда алар номерлениши керек. Excel сизге колонтитулдарды жасоого мүмкүнчүлүк берет. Бул колдонмодогу ар кандай варианттарды сандарга карап көрөлү.
Excel менен номерлөө
Excelдеги номер барактары колонтитулдарды колдонсо болот. Алар барактын төмөнкү жана жогорку жана жогорку аймагында жайгашкан демейки боюнча катылган. Алардын өзгөчөлүктөрү бул аймакта жазылган жазуулар, башкача айтканда, документтин бардык беттеринде көрсөтүлгөн.1-ыкма: Жөнөкөй номер
Нормалдуу номер документтин бардык барактарын номерлейт.
- Биринчиден, сиз колонтитулдун башын күйгүзүшүңүз керек. "Кыстаруу" өтмөгүнө өтүңүз.
- "Тексттин" куралы боюнча магнитофонунда биз "колонтитул" баскычын чыкылдатыңыз.
- Андан кийин, Белгилөө режимине адистештирилген режимге өтөт, ал эми колонкалар барактарда көрсөтүлөт. Алар жогорку жана төмөнкү аймакта жайгашкан. Мындан тышкары, алардын ар бири үчкө бөлүнөт. Алдыттын колонтитулун, ошондой эле кайсы бөлүгүн тандаңыз, ошондо номер жасалат. Көпчүлүк учурларда, жогорку колонтитулдун сол бөлүгү тандалды. Бөлмө жайгаштырууну пландаштырган бөлүктү чыкылдатыңыз.
- Тогбин куралдары тобундагы беттеги баракчанын баскычы чыкылдатып, "Колонтитулдар менен иштөө" кошумча өтмөгүнүн конструкторунун курамында.
- Көрсөңүз, атайын тег "& [бет] пайда болот. Ошентип, ал белгилүү бир ырааттуу номерге айланат, Документтин каалаган жаатын чыкылдатыңыз.
- Эми Exel документтин ар бир баракчасында ырааттуулук номери пайда болду. Ошентип, ал көбүрөөк көрүнүп, жалпы билимге карай тургандыгы үчүн, ал форматтоо болушу мүмкүн. Муну жасоо үчүн, жазууну колонтитулга бөлүп, курсорду алып келиңиз. Төмөнкү аракеттерди жасай турган форматтоо менюсу:
- шрифттин түрүн өзгөртүү;
- аны ички же тайманбас кылуу;
- өлчөмү;
- Түстү өзгөртүү.
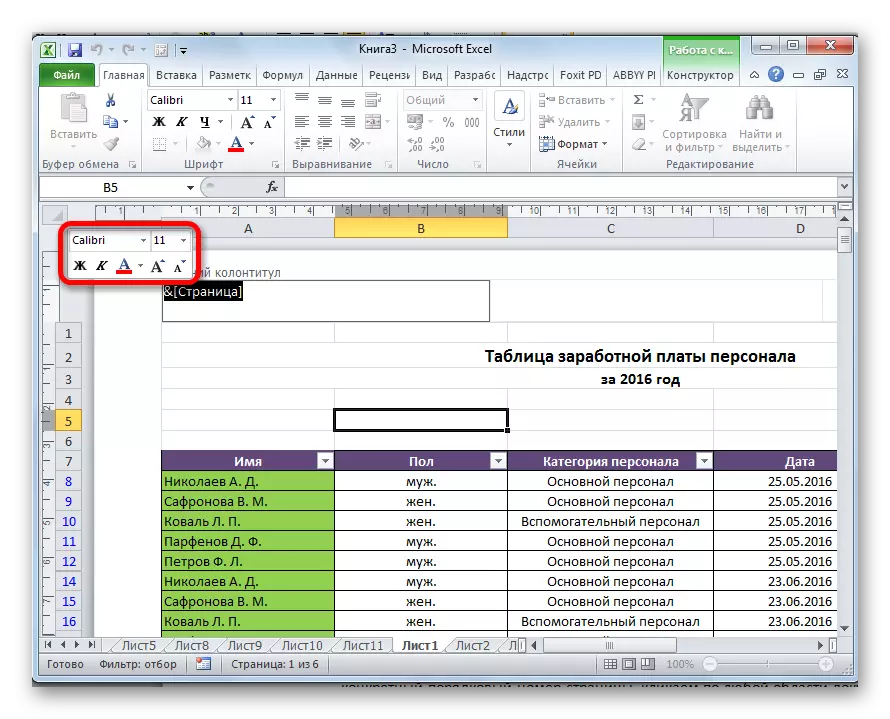
Натыйжа сизди канааттандырмайынча, сандын визуалдык дисплейин өзгөрткүңүз келген аракеттерди тандаңыз.
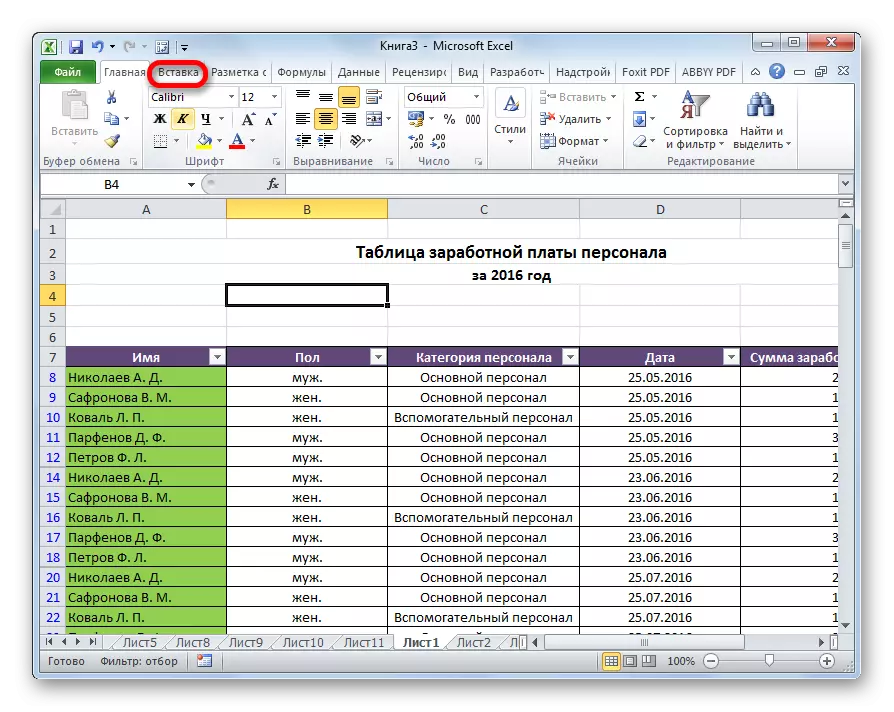
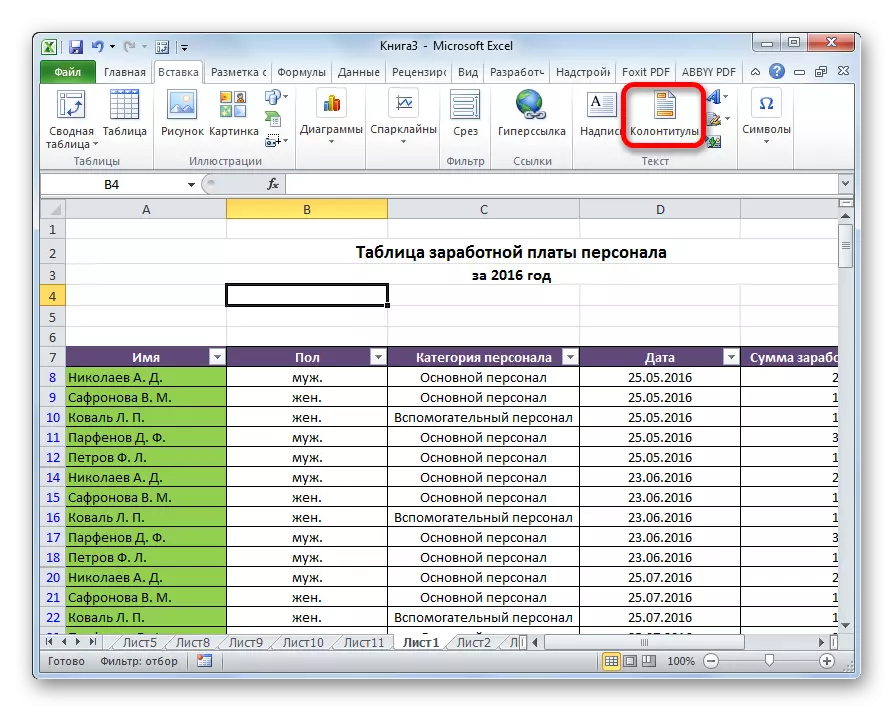
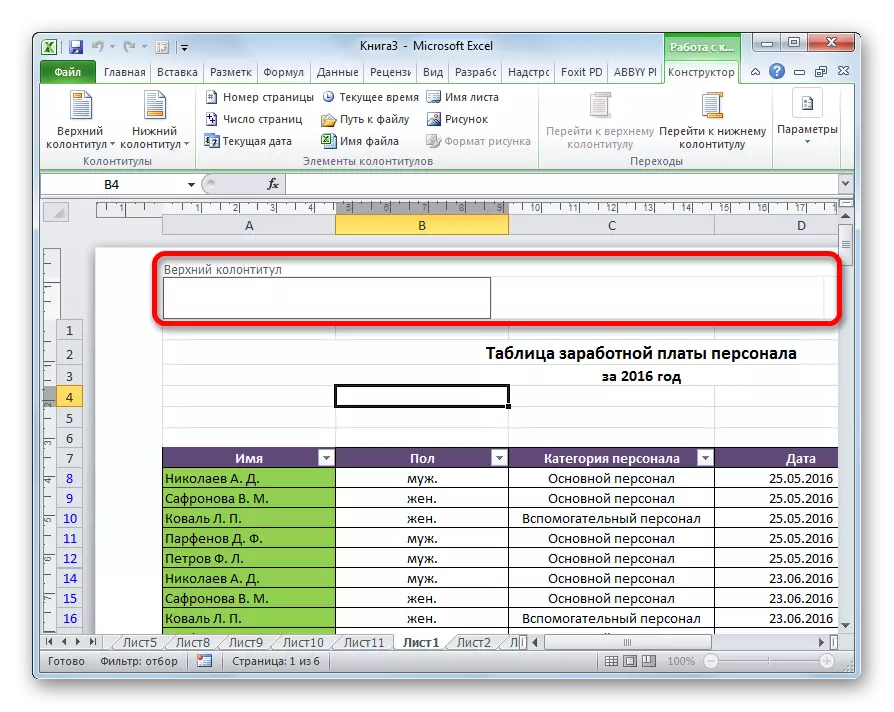
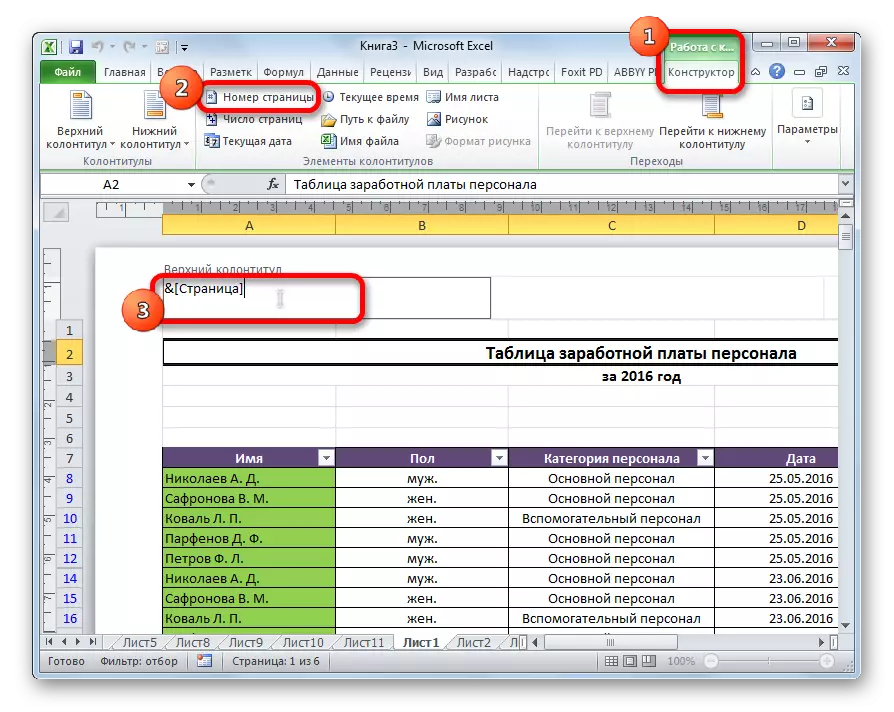
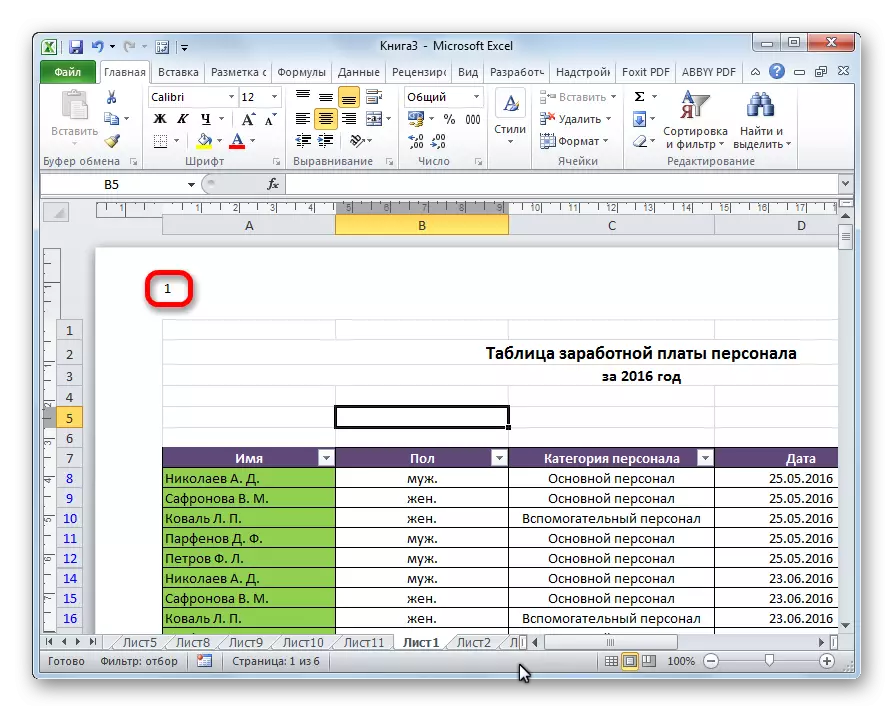
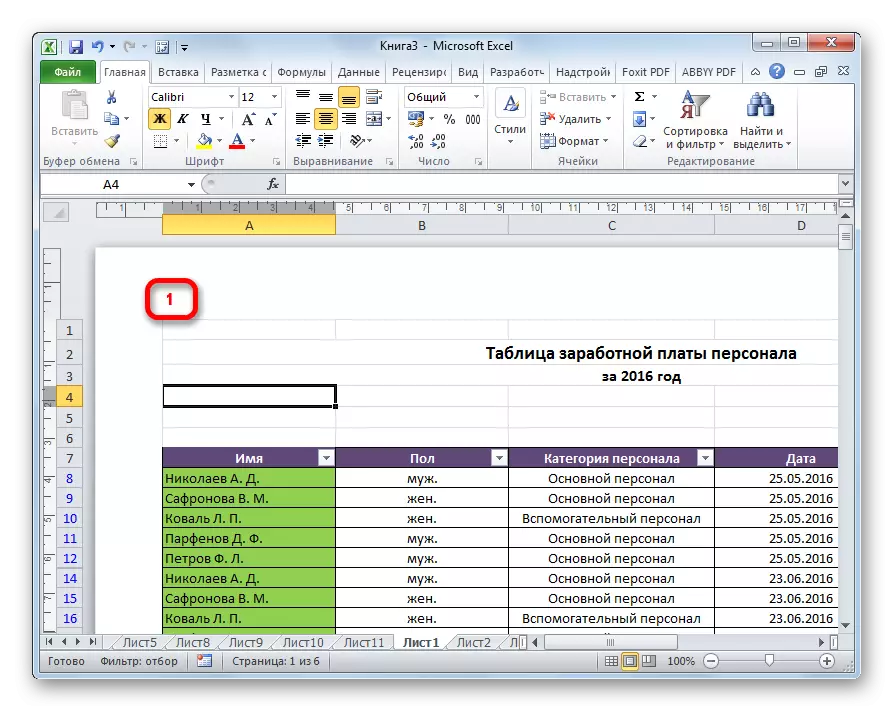
2-ыкма: барактардын жалпы санын көрсөткөн номер
Мындан тышкары, сиз ар бир баракта алардын жалпы санын билдирип, Excelдеги беттерге номер киргизе аласыз.
- Мурунку ыкмада көрсөтүлгөндөй, номерлөө дисплейин түзүңүз.
- Тегер алдында "Барак" деген сөздү жазыңыз, ал эми андан кийин биз "Out" деген сөздү жазабыз.
- "Out" сөзүнөн кийин курсорду колонтитул талаасына орнотуңуз. "Үй" өтмөгүнүн тасмасында жайгашкан "Барактардын саны" баскычын чыкылдатыңыз.
- Тегдердин ордуна документтин каалаган жерин чыкылдатыңыз, баалуулуктар пайда болот.
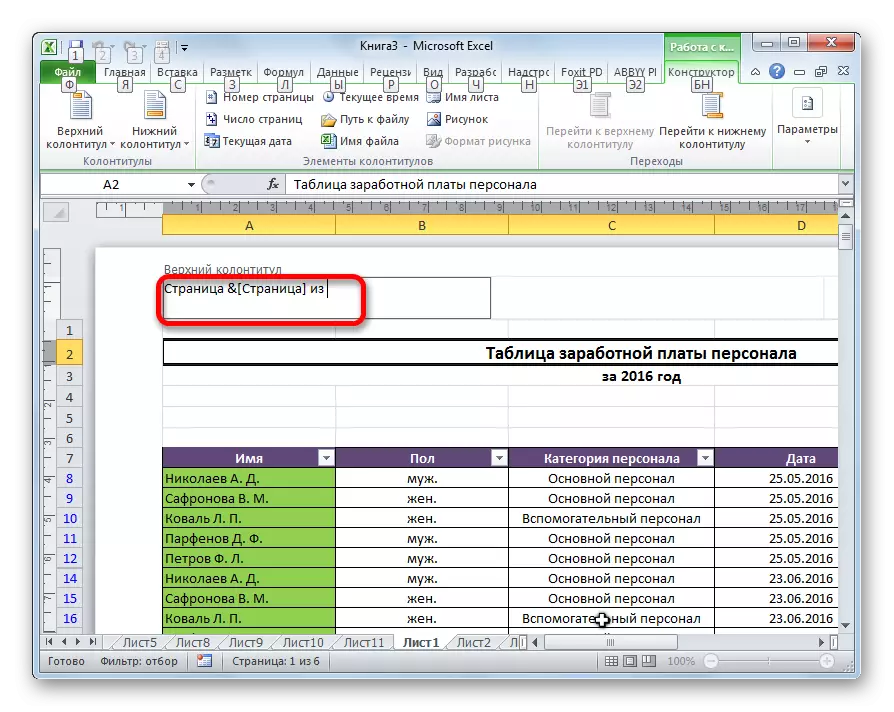
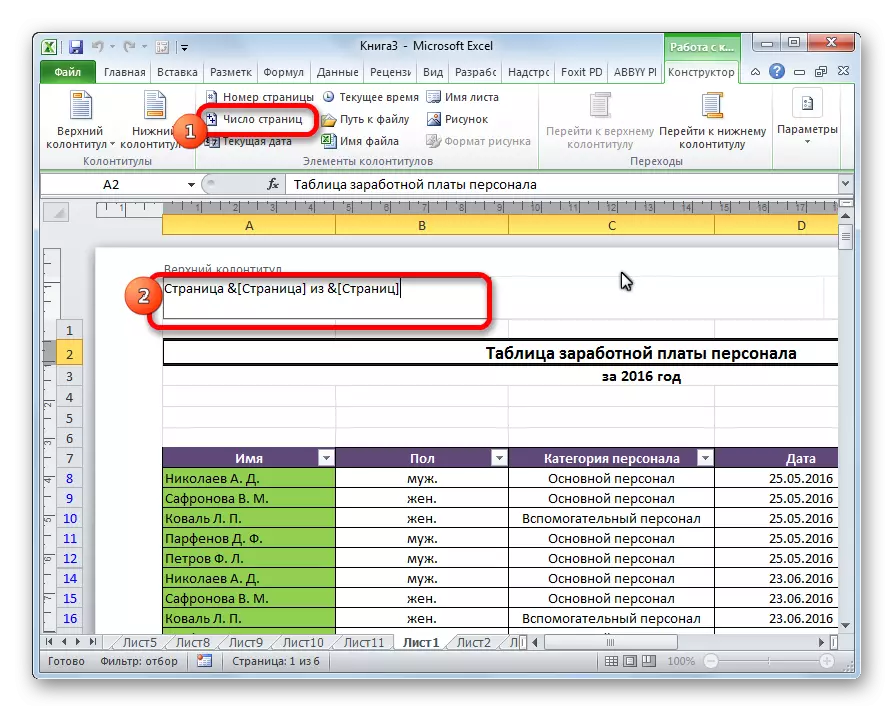
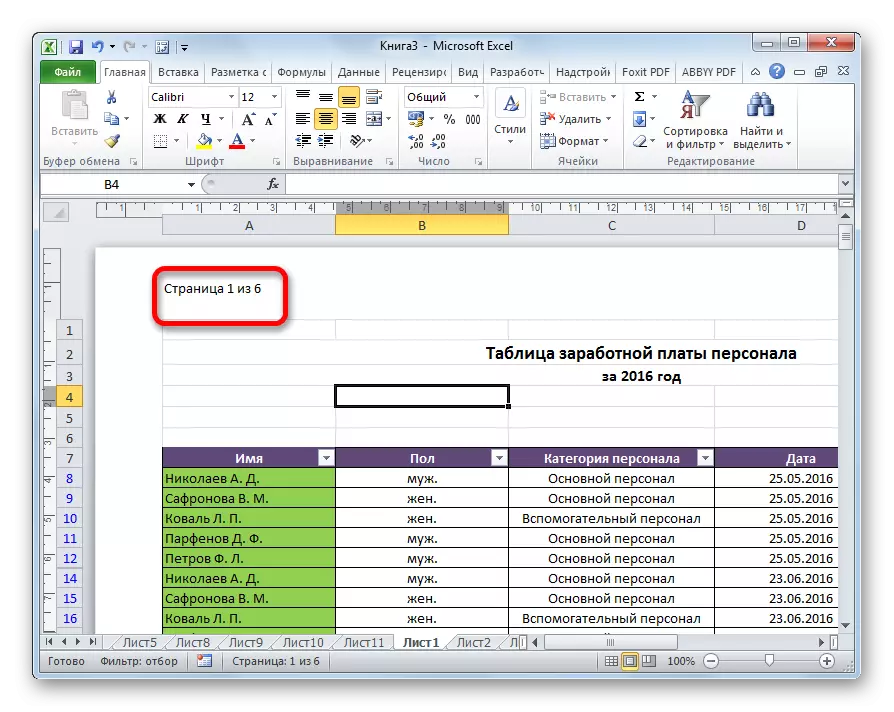
Азыр бизде учурдагы барактардын саны жөнүндө гана эмес, алардын жалпы санына карата да маалымат бар.
3-ыкма: Экинчи барактан номерлөө
Документ номерленип, башка бир жерден баштап гана гана керек болгон учурлар бар. Кел, муну кантип жасоого болот.
Экинчи беттен турган номерлерди орнотуу үчүн, бул туура, мисалы, абрестрлерин, диссертация жана илимий документтерди жазып жатканда, аталыш баракчасы сандардын катышуусуна жол бербейт, сиз төмөндөгү иш-аракеттерди жасашыңыз керек.
- Төмөнкү колонтитул режимине өтүңүз. Андан кийин, биз "колонтитулдар менен иштөө" өтмөгүндө жайгашкан "FOOTWEAR конструктор" өтмөгүнө өтөбүз.
- Тасмада "параметрлер" куралдар панелинде, "Биринчи барак үчүн" орнотулган төмөнкү баракчанын пунктун белгилеңиз.
- Жогоруда көрсөтүлгөндөй, биз жогоруда көрсөтүлгөндөй, "Барактын номери" баскычын колдонуп, санын белгилеп койдук.
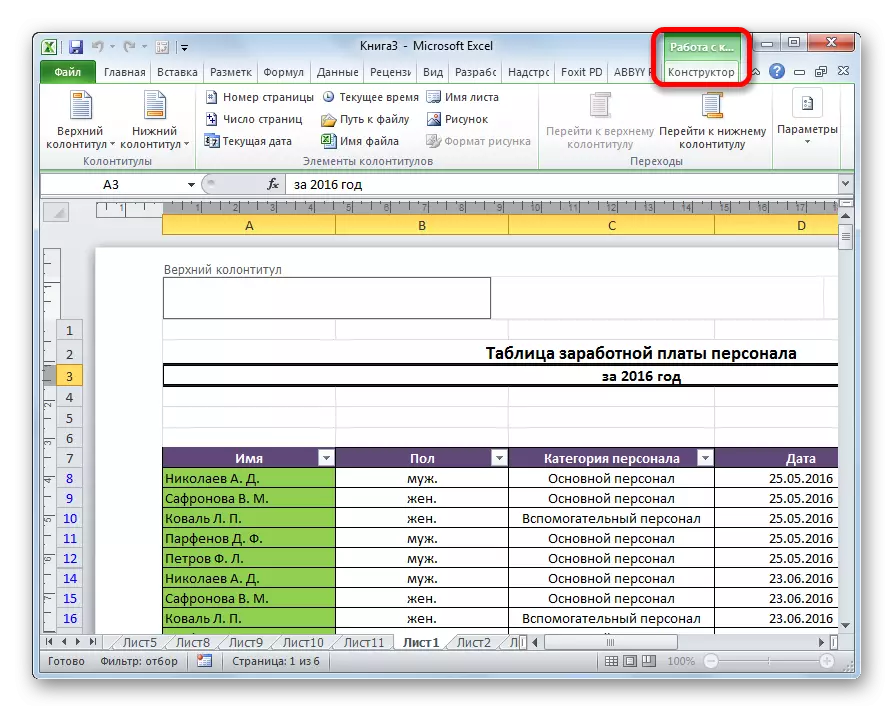
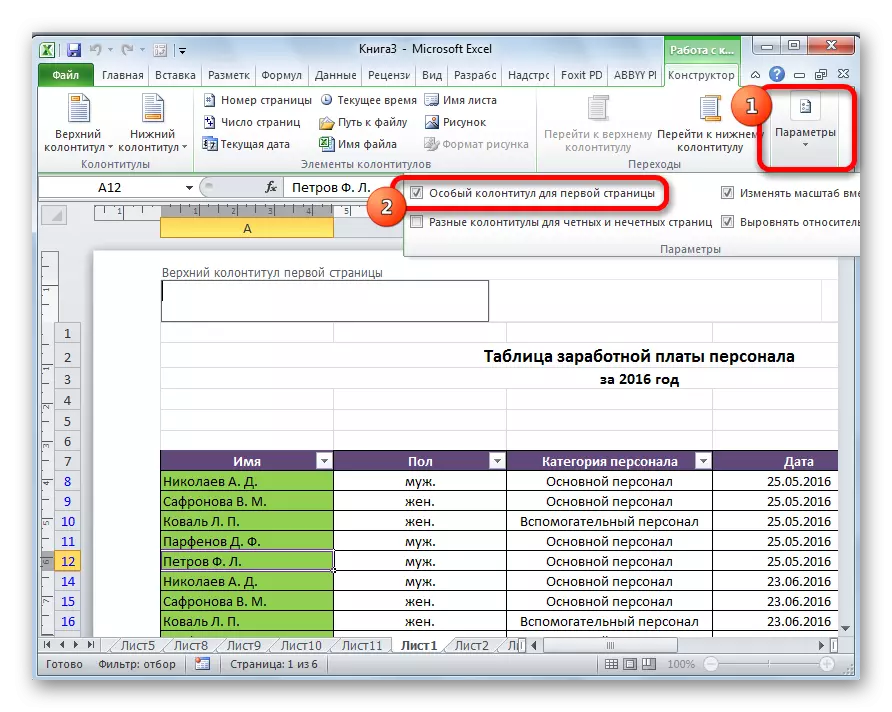
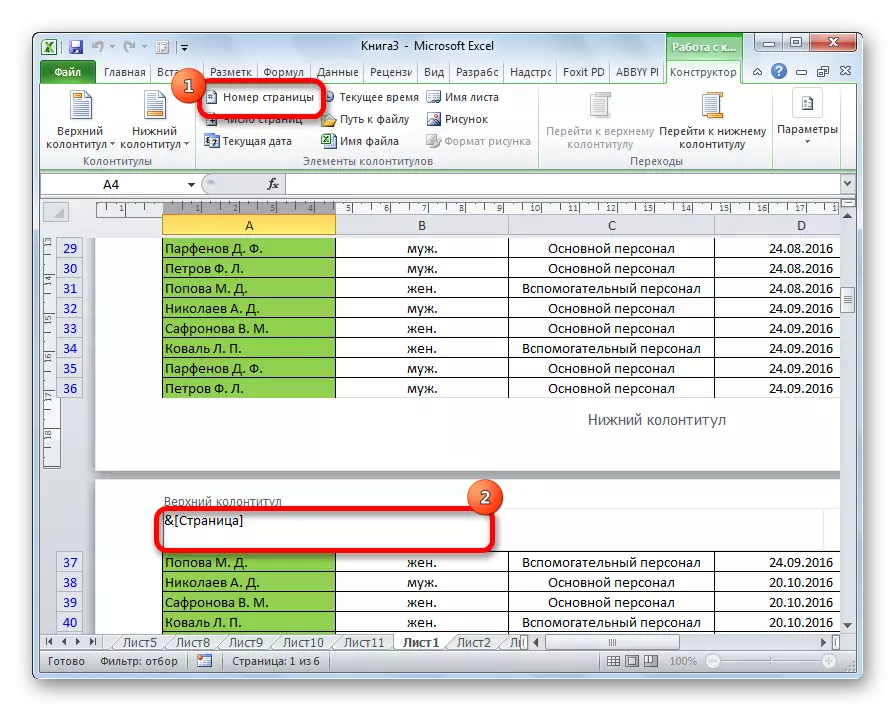
Андан кийин, андан кийин бардык баракчалар номерленет, алардан башка. Андан тышкары, биринчи баракты башка баракчаларды санап чыгуу процессинде эске алынат, бирок, ошентсе да, ал өзү көрсөтүлбөйт.
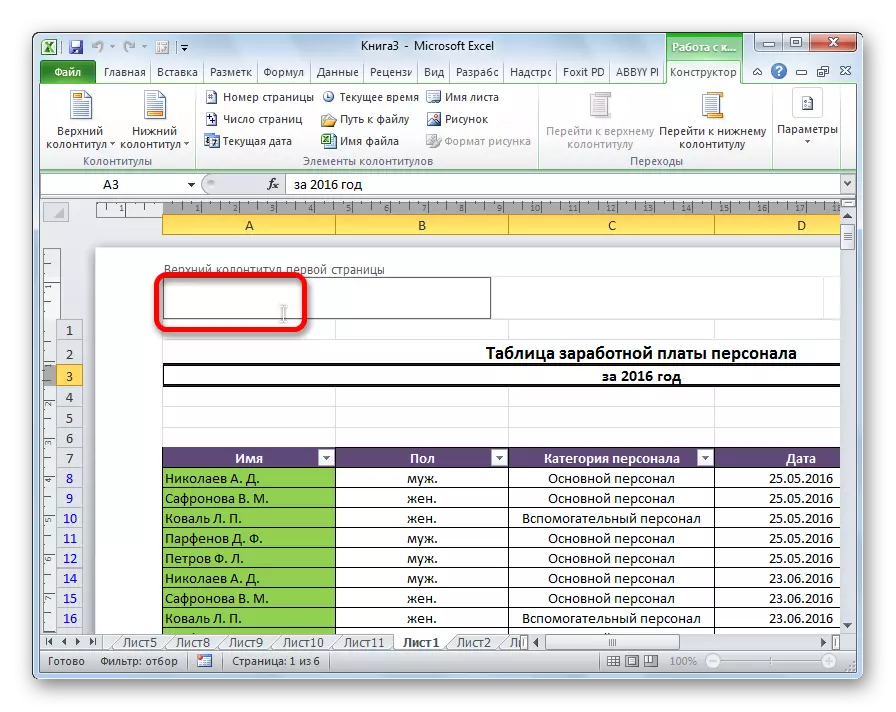
4-ыкма: Белгиленген барактан номерлөө
Ошол эле учурда, документ биринчи беттен эмес, мисалы, үчүнчү же жетинчи да, ал эми үчүнчү же жетинчи кезек. Мындай муктаждык көбүнчө көп учурда эмес, бирок, ошентсе да, кээде суроого дагы бир чечимди талап кылат.
- Биз адаттагыдай эле, тасмадагы тиешелүү баскычты колдонуп, жогоруда келтирилген деталдуу сүрөттөмө.
- "Барак белгилөө" өтмөкка баруу.
- "Барактын жөндөөлөрүнүн" төмөнкү сол бурчунда лентага кирүү куралы блогунда ийкемдүү жебе түрүндө сүрөтчө бар. Аны чыкылдатыңыз.
- Параметрлер терезеси ачылат, эгерде ал башка өтмөгүндө ачык болсо, "Баракка" өтөт. Биз "Биринчи бет" параметринин, номериңизди, сиз андан келип чыгышыбыз керек болгон номерге жаздык. "OK" баскычын чыкылдатыңыз.
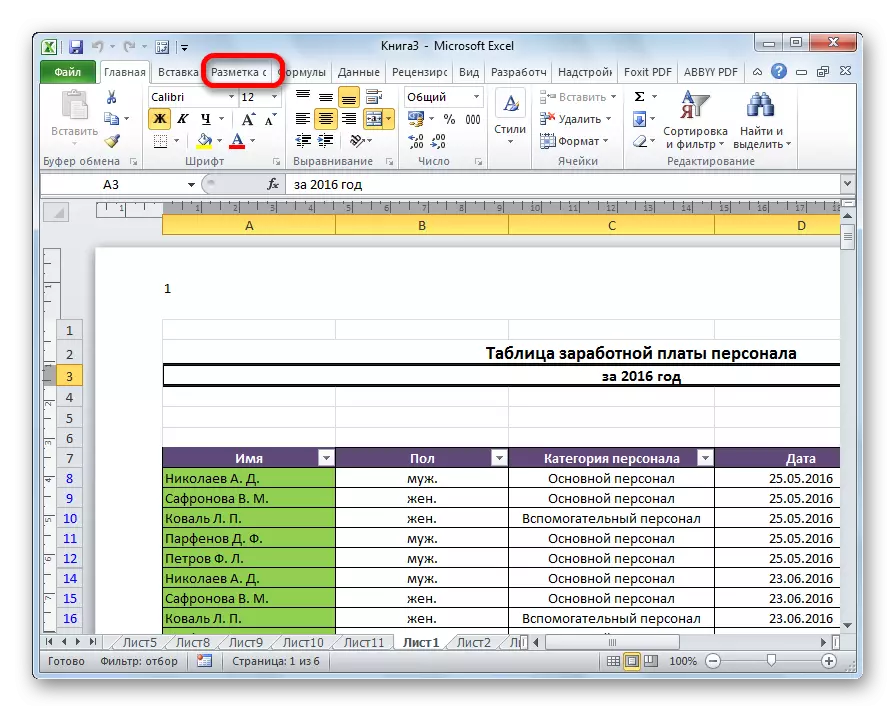
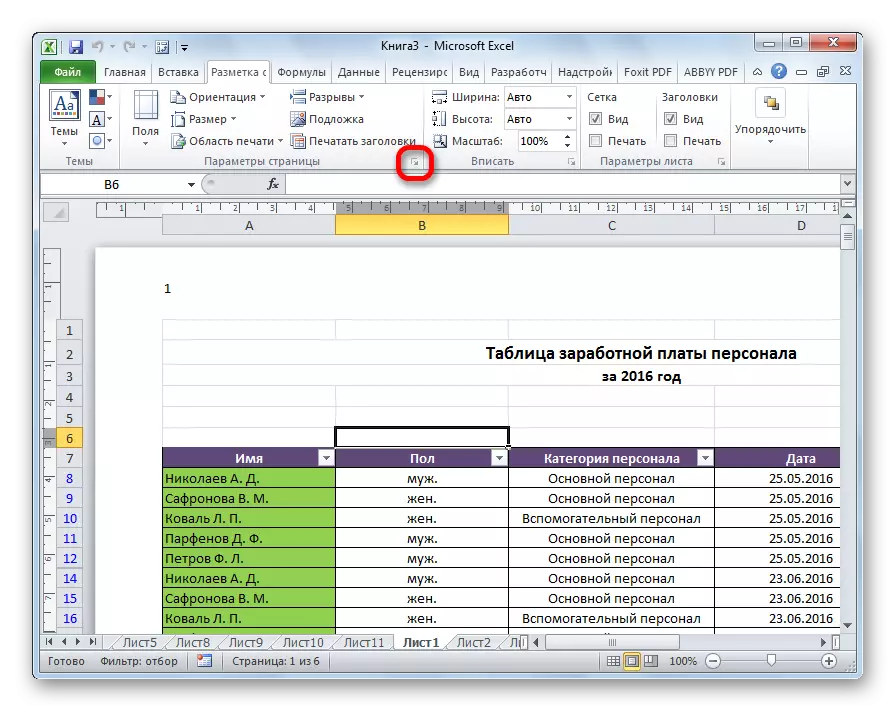
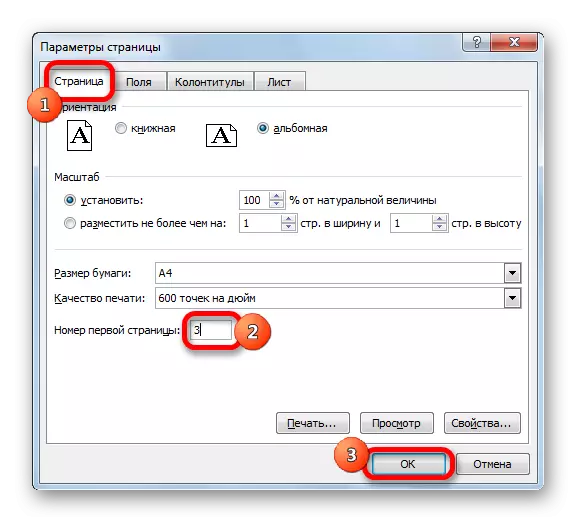
Көрүнүп тургандай, андан кийин документте көрсөтүлгөн биринчи баракчанын саны параметрлерде көрсөтүлгөн адамга өзгөрдү. Демек, кийинки баракчалардын саны дагы өзгөрүлүүдө.
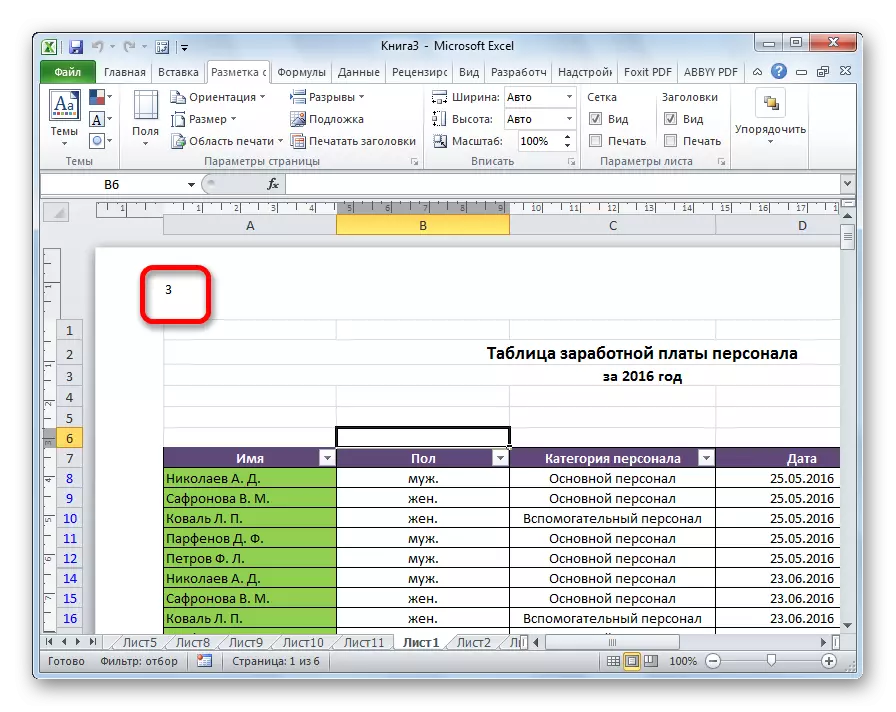
Сабак: Бут кийимди excel менен кантип алып салуу керек
Excel таблицасындагы номер барактары бир топ жөнөкөй. Бул процедура баш аты режиминде жүргүзүлөт. Мындан тышкары, колдонуучу өзүнөн өзү үчүн санын белгилеп койсоңуз болот: номердин дисплейин форматын түзүп, документтер барактарынын жалпы санын кошуу, белгилүү бир жерге номерленген, ж.б.
