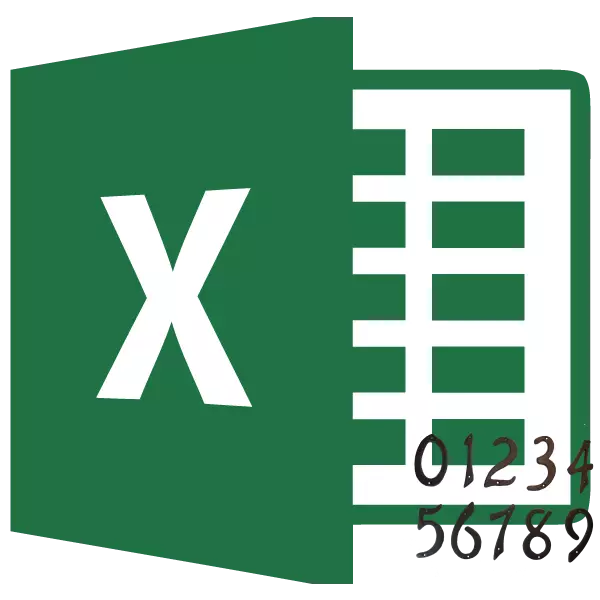
Ji hêla xwerû ve, Microsoft Excel hejmarek xuyangê ya şêxan çêdike. Di heman demê de, di gelek rewşan de, nemaze eger belge ji çapê re were şandin, divê ew werin hejmartin. Excel destûrê dide we ku hûn bi lingê xwe bikin. Ka em di vê serlêdanê de vebijarkên cûda bifikirin.
Hejmara li Excel
Di hejmarên bi Excel de rûpelên li ser pêlavan bikar bînin. Ew ji hêla Default ve têne veşartin, li qada jêrîn û jorîn a çaroxa. Taybetmendiya wan ev e ku tomarên ku li vê deverê hatine tomar kirin di vê qadê de derbas dibin, ew e, li ser hemî rûpelên belgeyê tê nîşandan.Method 1: Hejmara normal
Hejmara normal a ku hemî çarçoveyên belgeyê tê hejmartin.
- Berî her tiştî, hûn hewce ne ku serê serê lingê xwe bizivirin. Tabê "insert" biçin.
- Li ser tîpa "Nivîsar" Bloka Amûrê ya ku em li ser bişkoja "Footer" bikirtînin.
- Piştî vê yekê, Excel Veguheztin Mêjûya Markup, û Footers li ser şêx têne xuyang kirin. Ew li devera jorîn û jêrîn in. Wekî din, her yek ji wan li sê beşan dabeş dibe. Hilbijêrin, di kîjan footer, û her weha di kîjan perçê de ye, dê hejmar were çêkirin. Di pir rewşan de, beşa çepê ya lingê jorîn tê hilbijartin. Li ser beşa ku hûn plan dikin ku li jûreyek bicîh bikin bikirtînin.
- Di tabloya çêker a bloka tabloya "xebata bi footers" de bi tikandina li ser bişkoja rûpelê ya rûpelê, ku li ser tapa li koma amûrên Togbin tê danîn.
- Wekî ku hûn dikarin bibînin, tagek taybetî "& [Rûpel] xuya dike. Ji ber vê yekê ew veguherîne hejmareke diyarkirî ya taybetî, li ser her qada belgeyê bikirtînin.
- Naha hejmara rêzikê li ser her rûpelê belgeya Exel xuya bû. Ji ber vê yekê ew bêtir diyar kir û li ser bingehek gelemperî bisekinin, ew dikare were format kirin. Da ku vê yekê bikin, tomar di footer de ronî bikin û kursiyê wê bînin. Menuya formatkirinê ya ku hûn dikarin kiryarên jêrîn çêbikin:
- Cureya fontê biguherînin;
- wê navxweyî an bertek bikin;
- resen;
- Rengê biguherînin.
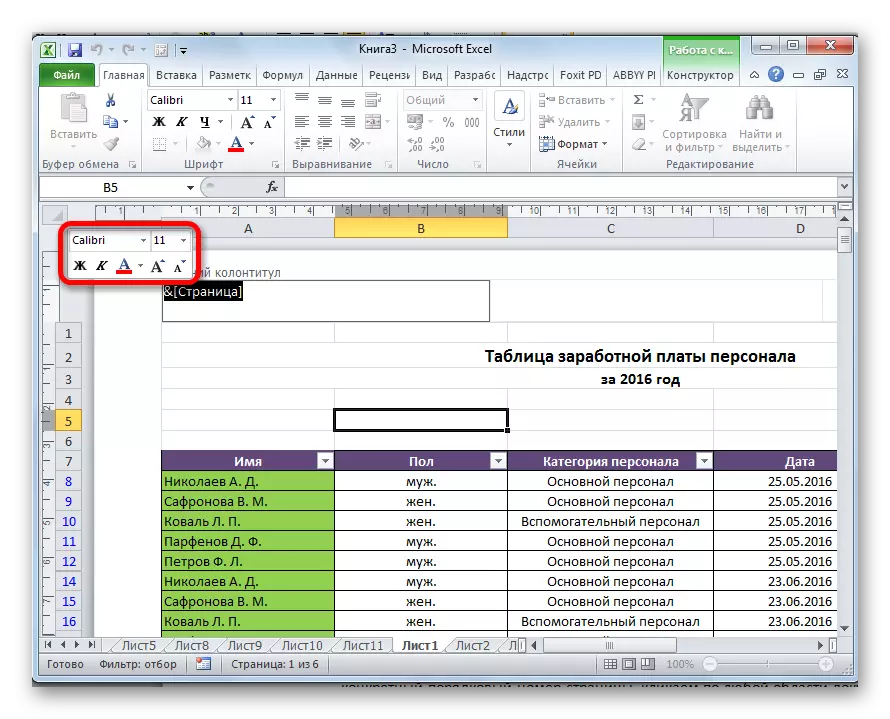
Kiryarên ku hûn dixwazin nîşana dîtbarî ya hejmarê biguhezînin hilbijêrin heya ku encam we têr bike.
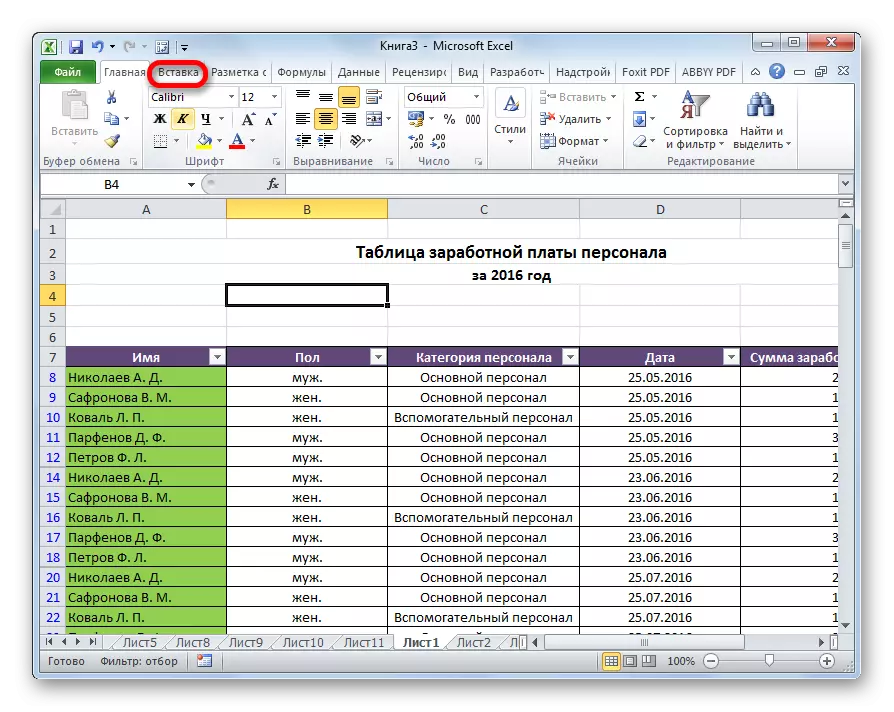
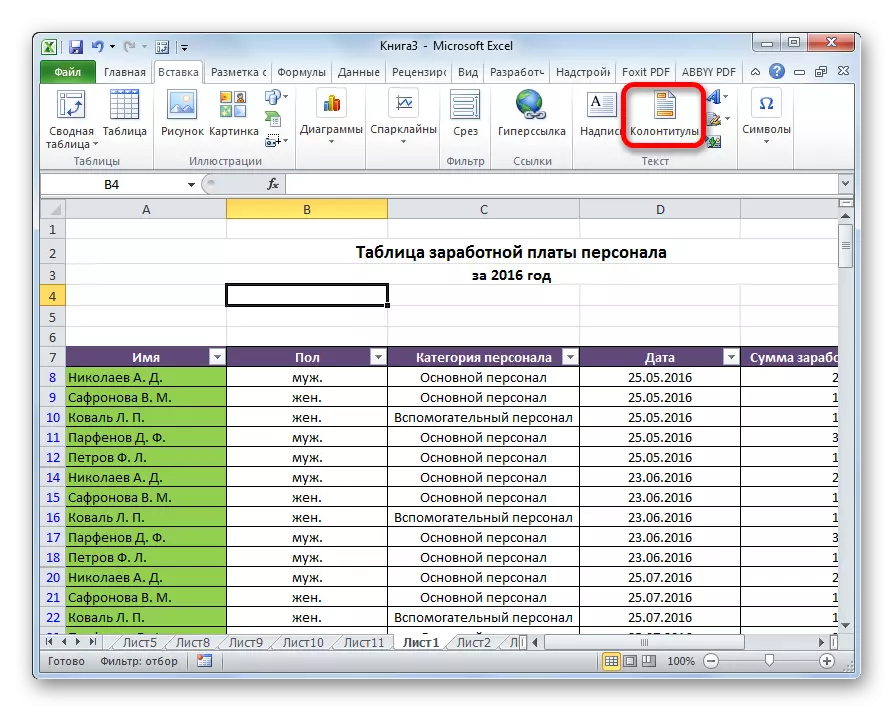
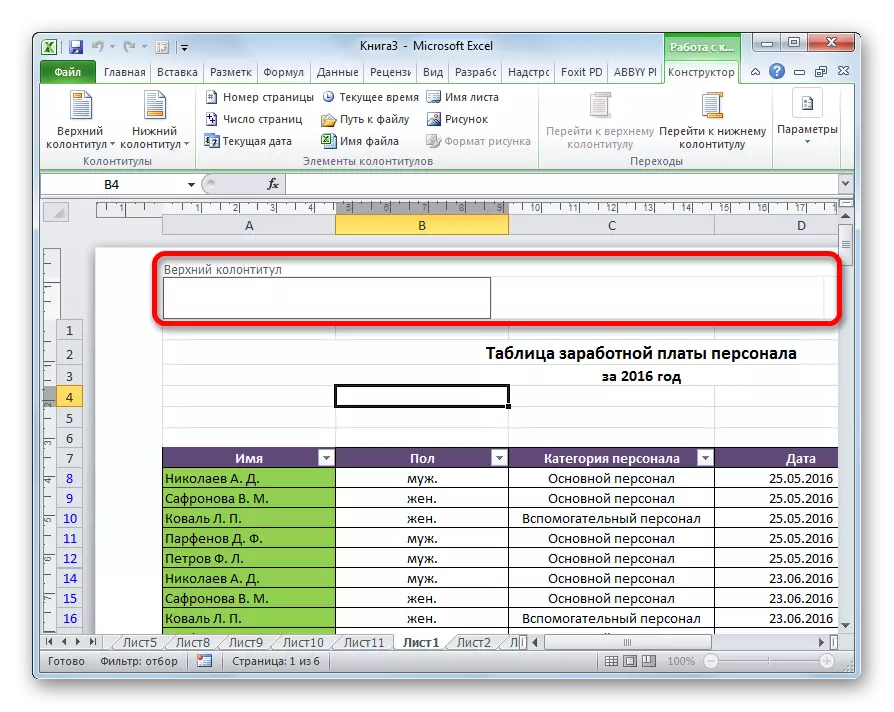
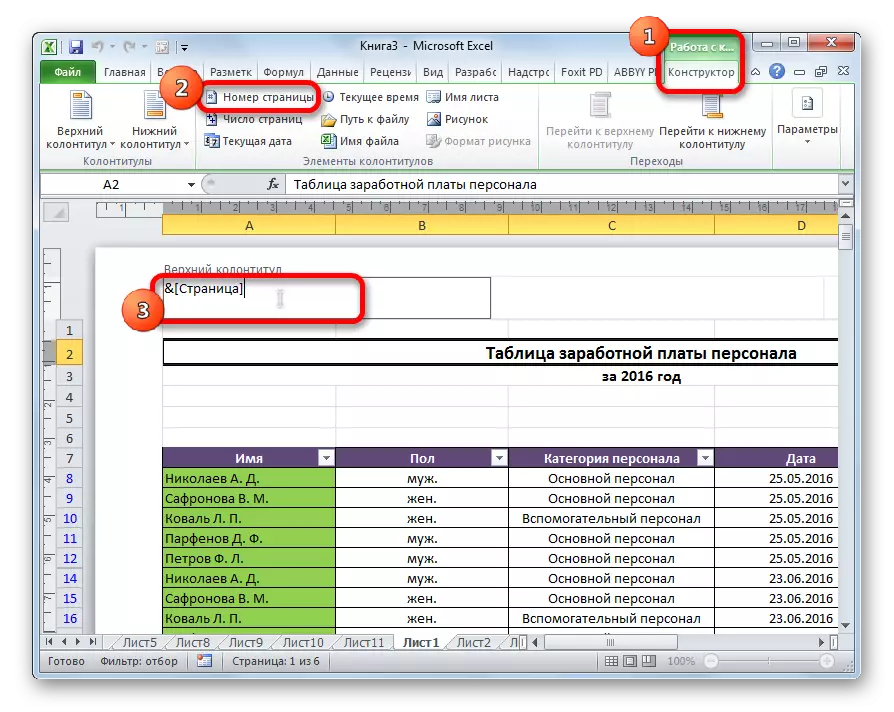
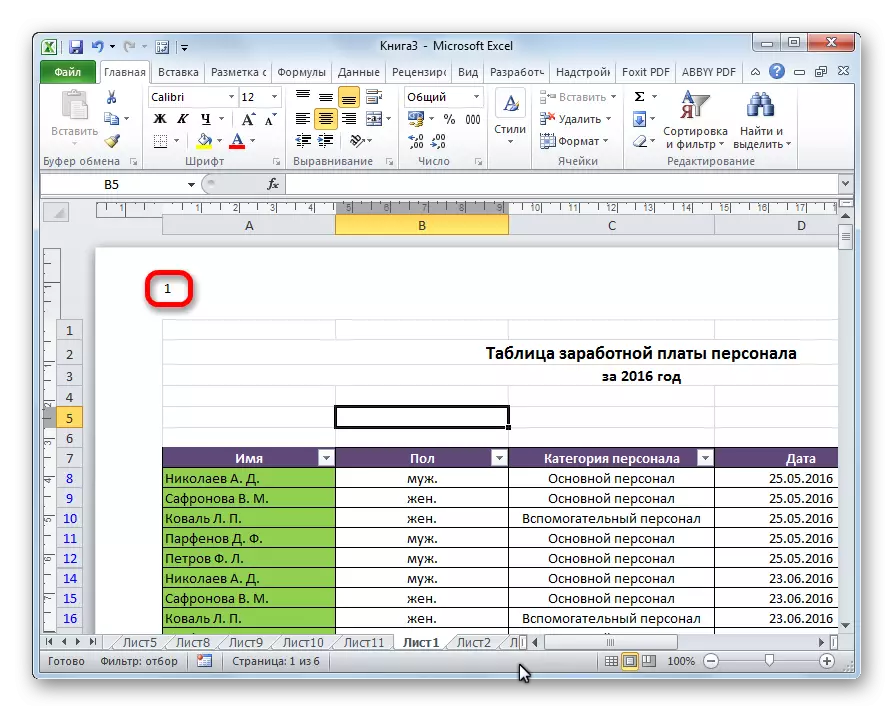
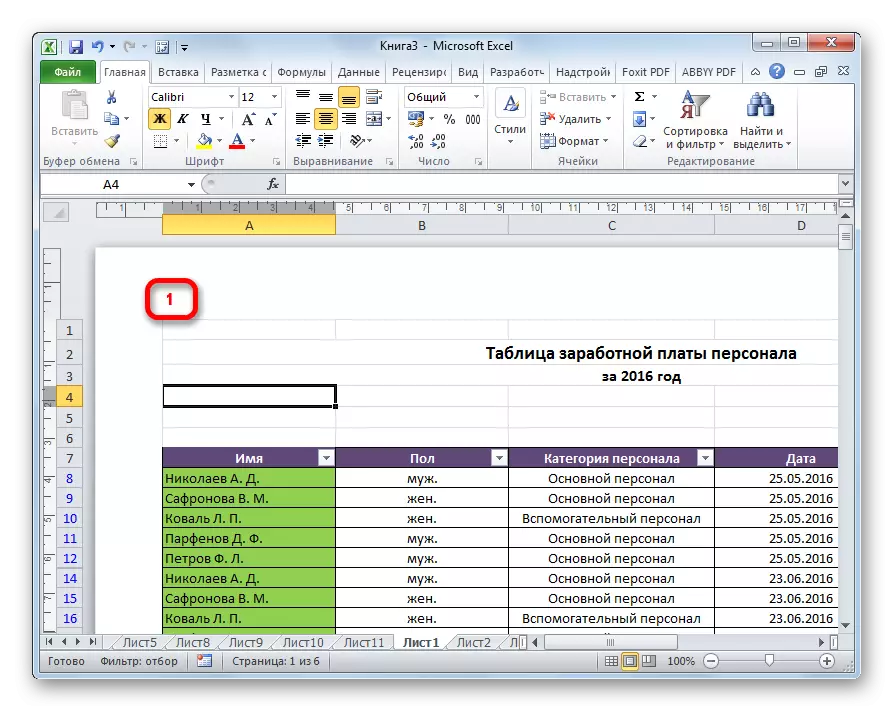
Method 2: Hejmarek nîşan dide ku hejmara hejmarên çaroxan
Digel vê yekê, hûn dikarin hingê rûpelên li Excel hejmar bikin, li ser her çarçovê hejmara giştî ya wan nîşan bidin.
- Dîmendera hejmarê çalak bikin, wekî ku di rêbaza berê de hatî destnîşan kirin.
- Berî tagê, peyva "Rûpel" binivîse, û piştî ku em peyva "Out" dinivîsin.
- Cursor li qada footer piştî peyva "Out" saz bikin. Li ser bişkojka "Hejmara rûpelan" bikirtînin, ku li ser tabela "Mala" li ser tapê ye.
- Li ser her devera belgeyê bikirtînin da ku li şûna tagan, nirxan xuya dike.
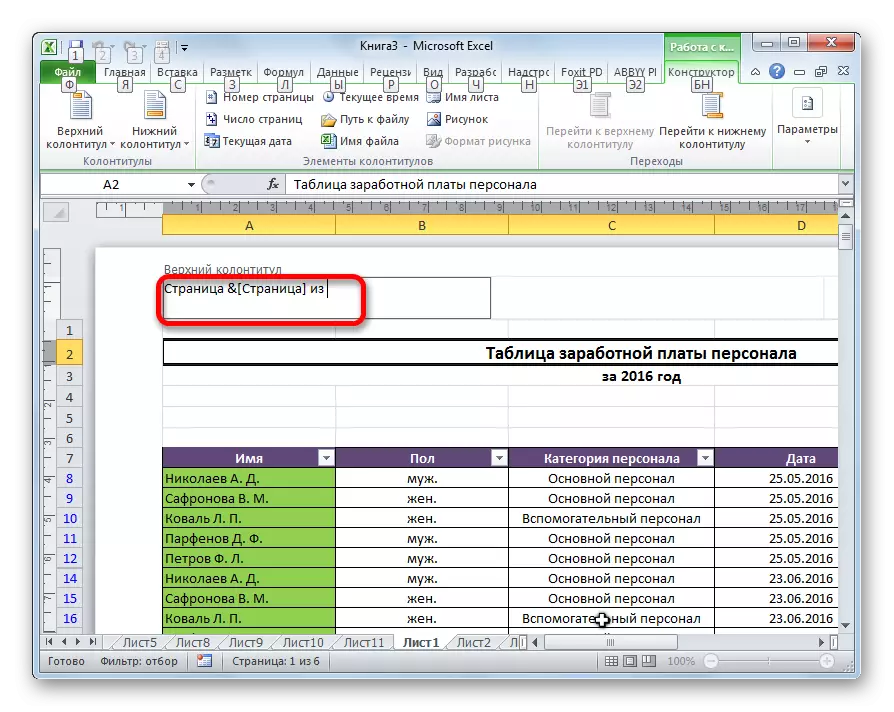
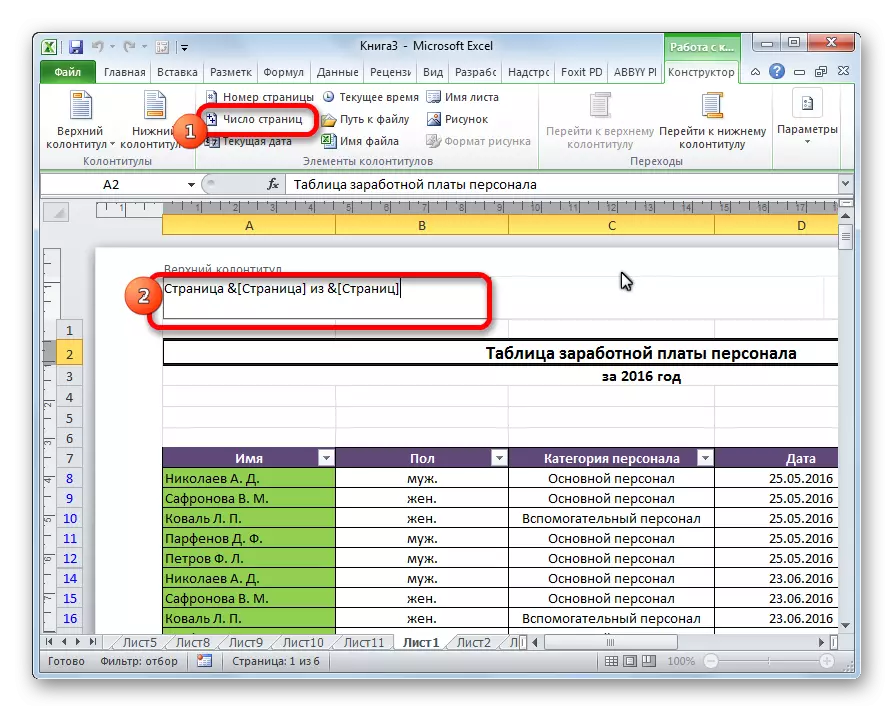
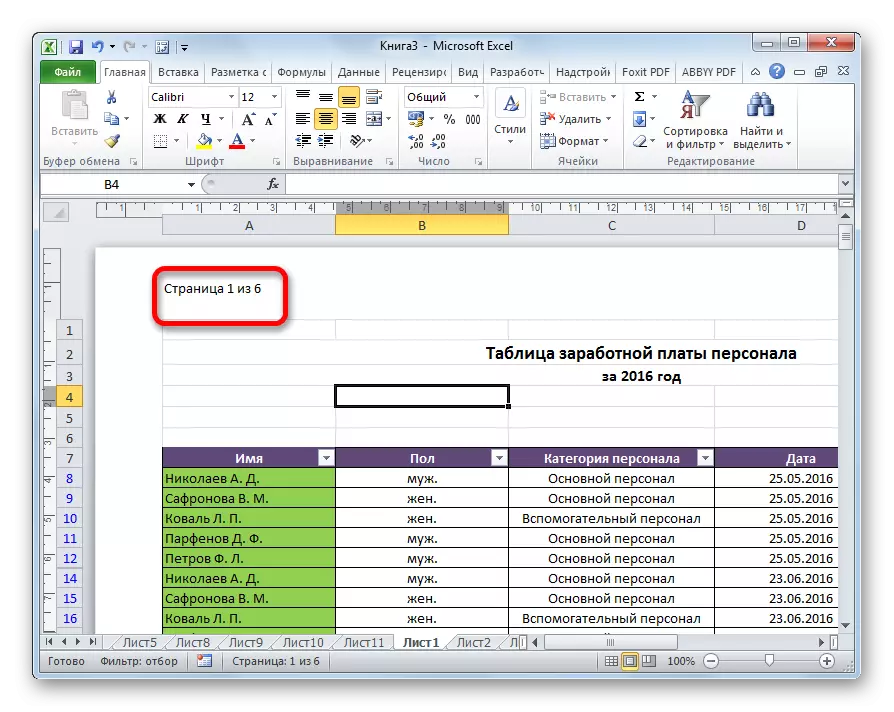
Naha agahdarî ne tenê di derbarê hejmara çaroxa heyî de, lê di heman demê de li ser hejmara giştî ya wan jî heye.
Method 3: Hejmara ji rûpelê duyemîn
Bûyer hene ku tevahiya belgeyê hewce ye ku jimare hebe, lê tenê ji cîhekî dest pê dike. Ka em wê fêm bikin ka meriv çawa dike.
Ji bo danasîna hejmarê ji rûpelê duyemîn, ji bo nimûne, dema ku nivîsandina abstraksiyon, tez û kaxezên zanistî ye, dema ku rûpelê sernavê destûr nade hebûna hejmaran, hûn hewce ne ku kiryarên li jêr bikin.
- Herin moda footer. Piştre, em li tabela "Footswear" Tabloya, ku di tabloya "With Footers" de tê de derbas dibe.
- Di "Parameter" amûrên li ser kaxezê de, Mîhengên Mîhengan "Footer Taybet ji bo rûpelê yekem" nîşan bikin.
- Me hejmarê bi karanîna bişkoja "Rûpelê", wekî ku ji jor ve hatî destnîşan kirin, lê ew li ser her rûpelê, ji bilî yekem.
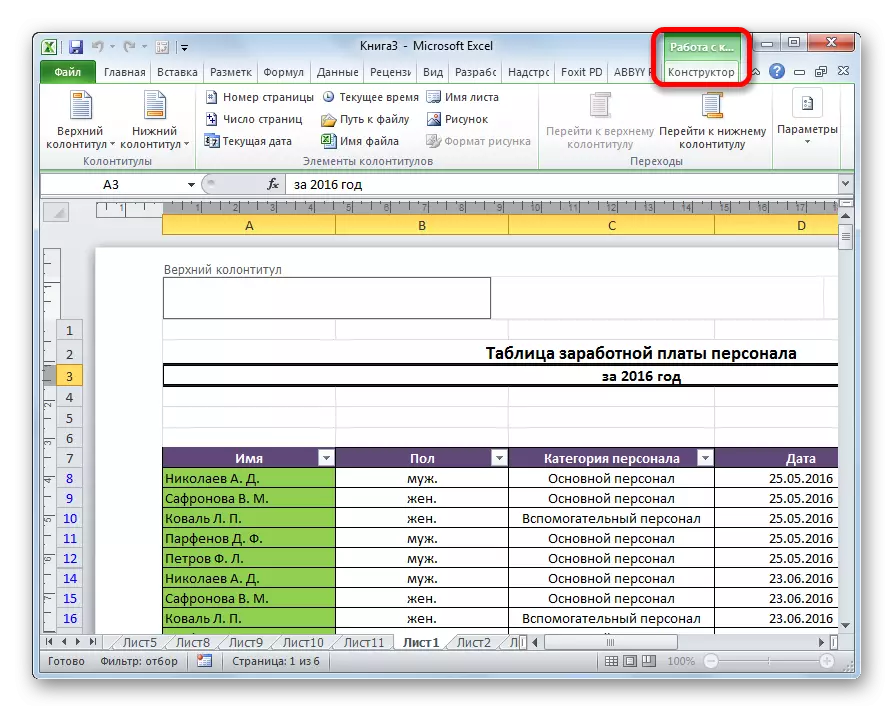
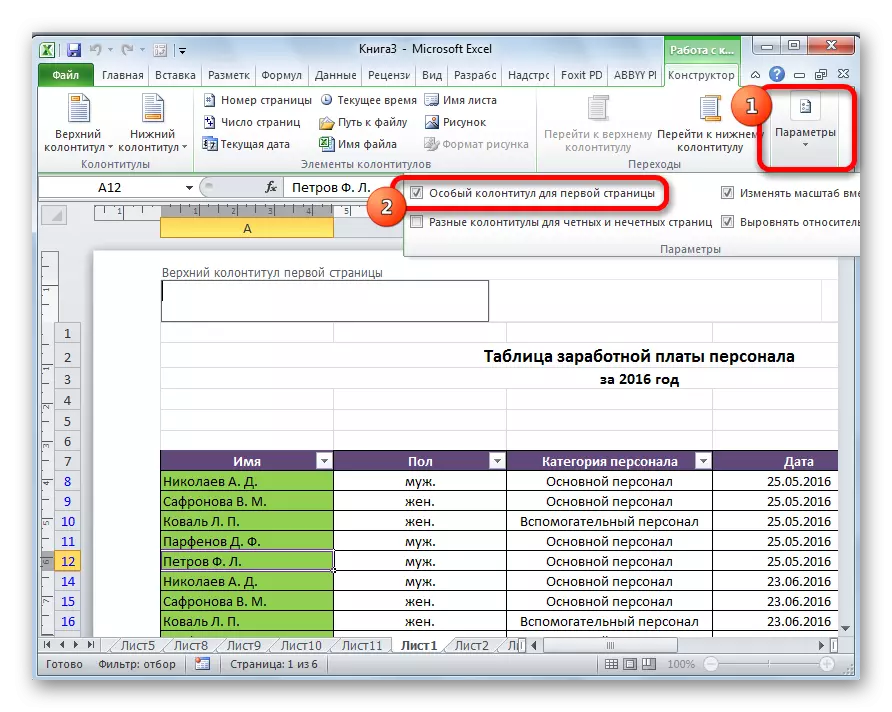
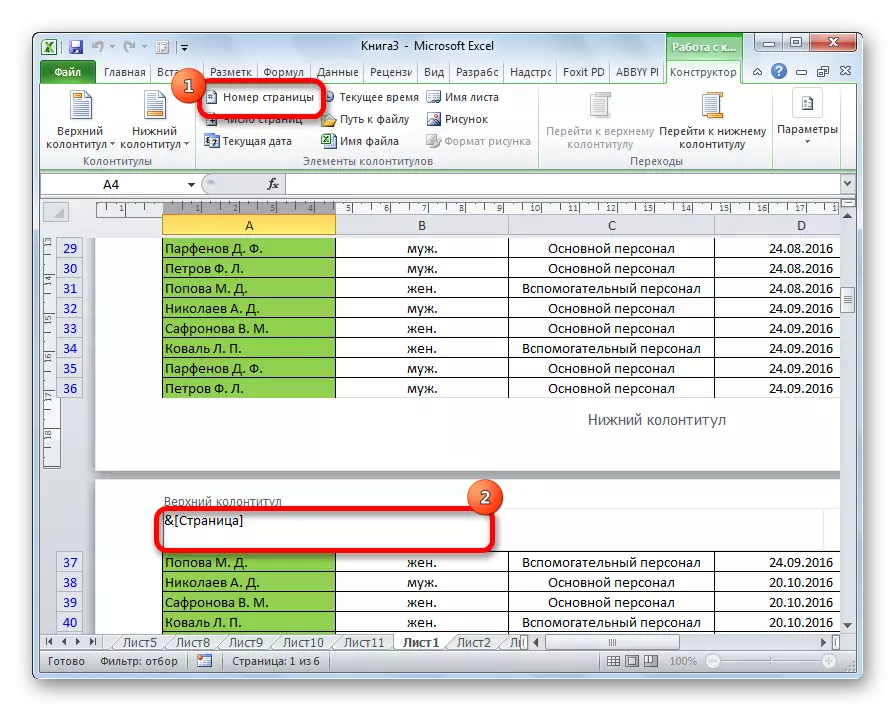
Wekî ku em dibînin, piştî vê yekê, hemî çaroxan têne jimartin, ji bilî yekem. Wekî din, rûpela yekem di pêvajoya hejmarê ya şêxên din de tête girtin, lê, di heman demê de, ew bixwe nayê xuyang kirin.
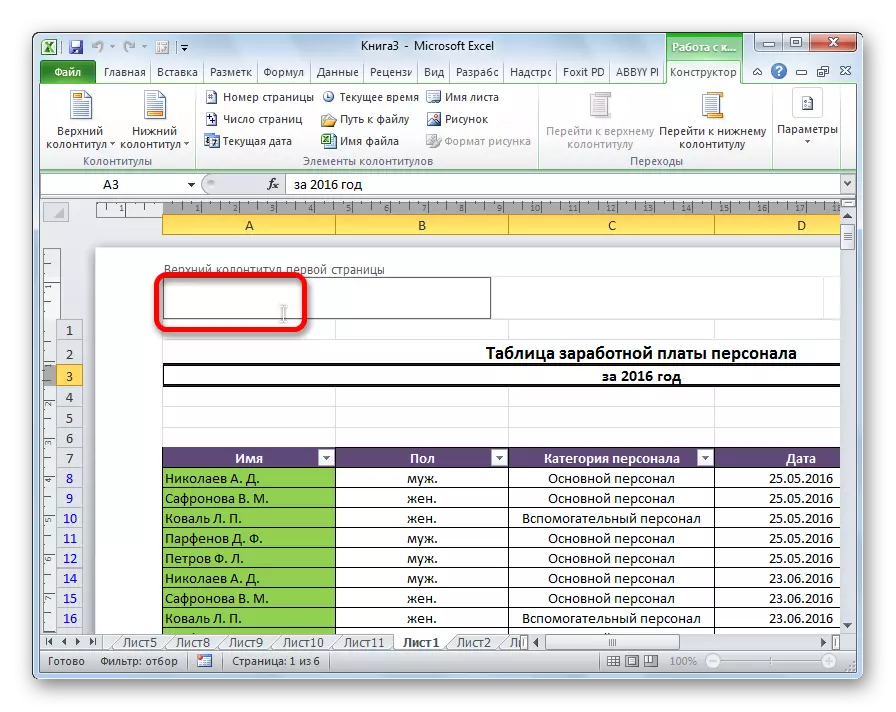
Method 4: Hejmara ji rûpelê destnîşankirî
Di heman demê de, rewş hene ku hewce ye ku belge ne ji rûpela yekem dest pê bike, lê, ji bo nimûne, bi sêyemîn an heftemîn. Pêwîstiyek wisa bi gelemperî ne, lê di heman demê de, carinan pirs jî hewce dike ku çareseriyek jî hewce bike.
- Em bi awayek gelemperî hejmartin, bi karanîna bişkojka têkildar li ser tîpan, danasînek berfireh a ku li jor hatibû bikar anîn.
- Herin tabê "Markupa rûpelê".
- Li ser tîpa çepê ya çepê ya "Mîhengên rûpelê" Bloka amûrê li wir di forma aramek inclandî de îkonek heye. Li ser bikirtînin.
- Pencereya Parameters vedibe, diçin tabê "Rûpel", heke ew di tabloyek din de vekirî bû. Em li qada "yekem rûpel", hejmar, hejmarê, hejmarê ku hûn hewce ne ku bêne girtin. Bişkojka "OK" bikirtînin.
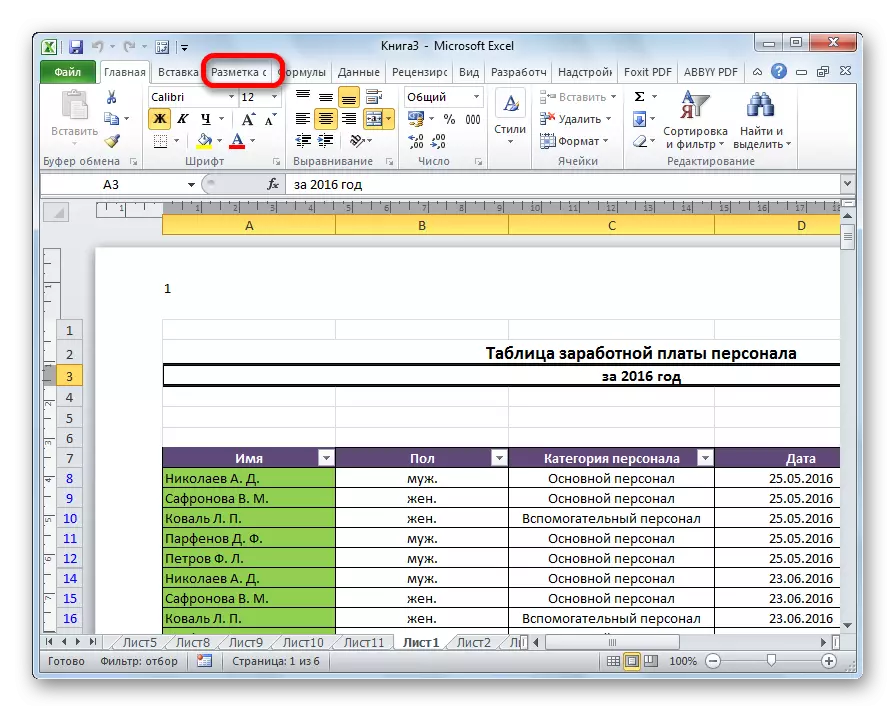
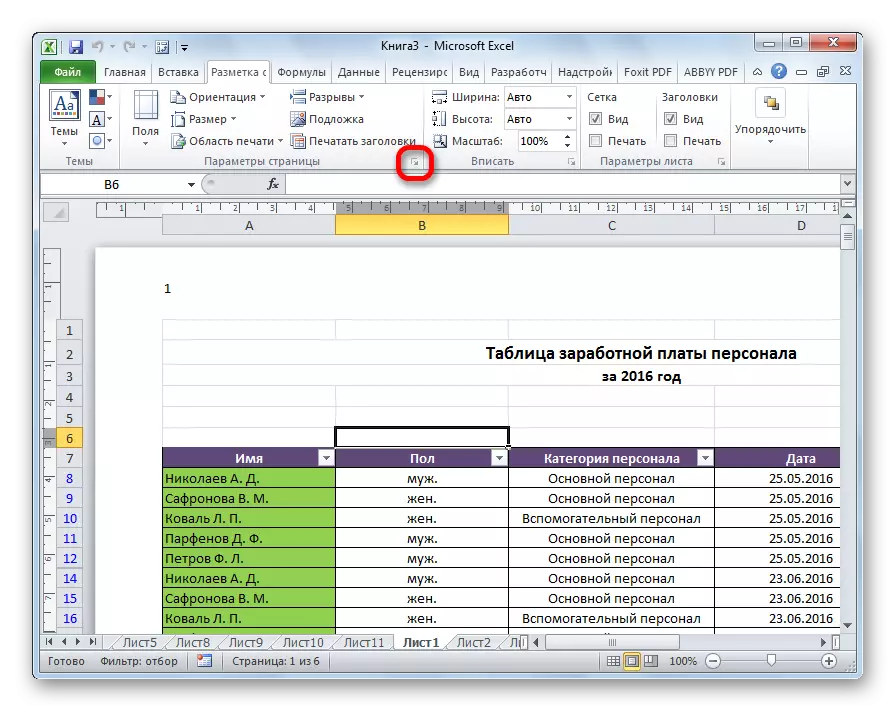
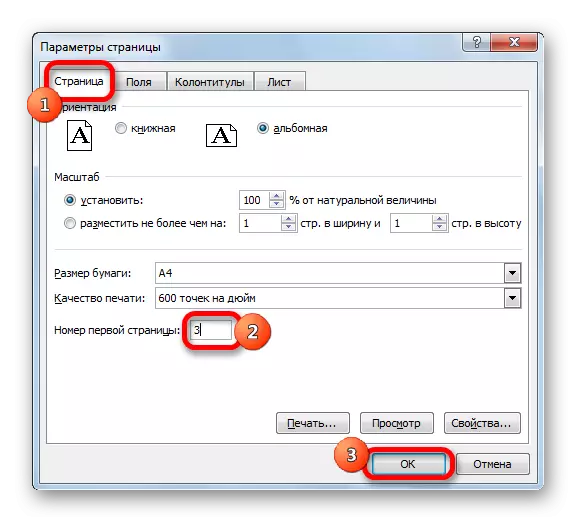
Wekî ku hûn dikarin bibînin, piştî vê, hejmara Rûpelê yekem a di belgeyê de li ser yê ku di nav parameteran de hatî diyarkirin guhertin. Li gorî vê yekê, hejmara şêxên paşê jî tê guheztin.
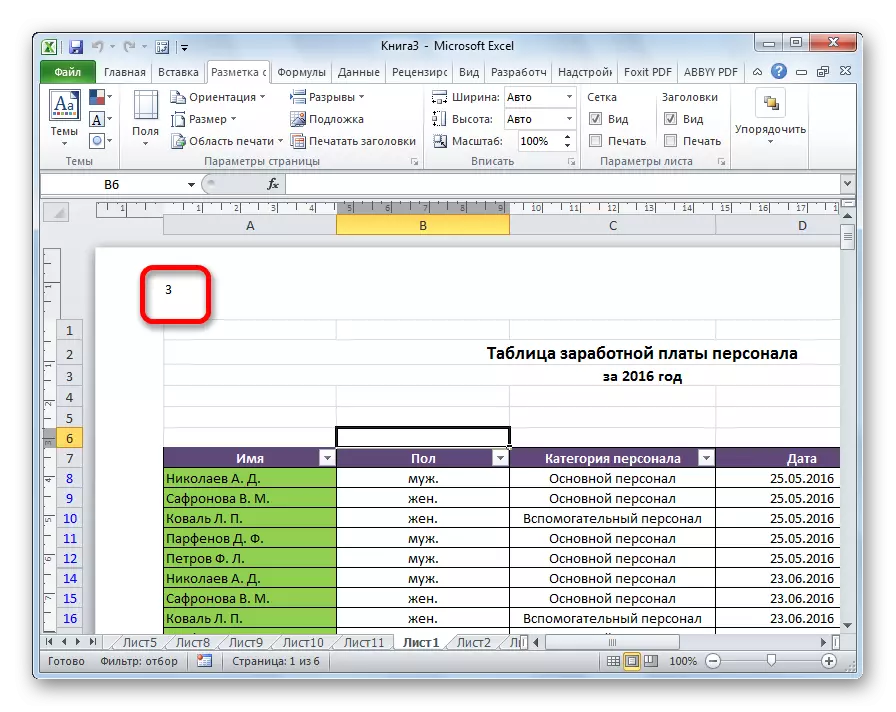
Ders: Meriv çawa li Excel-ê Footer derxe
Di pêvajoya tabloya Excel de rûpelên di tabloya Excel de pir hêsan e. Ev prosedur bi moda sernavê li ser tê kirin. Digel vê yekê, bikarhêner dikare hejmarê ji bo xwe mîheng bike: Forma nîşana hejmarê, nîşanek ji hejmarê giştî ya belgeyê zêde bike, ku ji cîhekî diyarkirî, hwd.
