
Скайп Өзі бойынша, өте зиянды бағдарлама, және оның жұмысына әсер ететін ең аз фактор пайда болған кезде ол дереу іске қосылады. Мақала өз жұмысында болатын ең көп кездесетін қателіктер жібереді, ал оларды жою әдістері бөлшектеледі.
1-әдіс: Шешім жалпы шешімдер Skype іске қосылды
Бәлкім, Skype жұмысындағы проблемалардың 80% -ын шешетін іс-әрекеттің ең көп таралған нұсқаларымен бастайық.- Бағдарламаның заманауи нұсқалары ескі операциялық жүйелерді қолдауды тоқтатты. Windows-қа жасайтын xp пайдаланатын пайдаланушылар бағдарламаны іске қоса алмайды. Skype-тің ең тұрақты іске қосылуы және жұмысы үшін «бортта» болу ұсынылады, өйткені жүйе үшінші SP-ге жаңартылған. Мұндай жиын Skype үшін қажет қосалқы файлдардың болуына кепілдік береді.
- Пайдаланушылардың көпшілігі ҰБЛ, авторизациялау алдында, тританың қол жетімділігін тексеруді ұмытып кетеді, себебі Skype кірмейді. Модемге немесе жақын Wi-Fi нүктесіне қосылыңыз, содан кейін бастаңыз.
- Пароль мен кіру жазбасын тексеріңіз. Егер пароль ұмытып кетсе - оны әрдайым ресми сайттан қалпына келтіруге болады, оны қайтадан сіздің тіркелгіңізге қайта кіре алады.
- Бұл ұзақ уақыттық бағдарламадан кейін пайдаланушы жаңа нұсқаның шығарылуын жіберіп алады. Пайдаланушының пайдаланушысымен өзара әрекеттесу саясаты, бұл жеткілікті ескірген нұсқалар жұмыс істегілері келмейді, бұл бағдарламаны жаңарту керек деп хабарлайды. Кез келген жерде емес - бірақ жаңартудан кейін бағдарлама әдеттегі режимде жұмыс істей бастайды.
Сабақ: Skype-ті қалай жаңартуға болады
2-әдіс: параметрлерді қалпына келтіру
Қате жаңарту немесе қалаусыз бағдарламалық жасақтаманың жұмысына байланысты пайдаланушы профилі зақымдалған кезде проблемалар туындайды. Егер сіз Skype мүлдем ашылмаса немесе жаңа амалдық жүйелерде басталған кезде оның параметрлерін қалпына келтіруіңіз керек. Параметрлерді қалпына келтіру процедурасы бағдарлама нұсқасына байланысты әр түрлі болады.
Skype-де 8 және одан жоғары параметрлерді қалпына келтіріңіз
Біріншіден, біз Skype 8-де параметрлерді қалпына келтіру процесін зерттейміз.
- Бастау үшін, Skype процестері фонда жұмыс істемейтініне көз жеткізіңіз. Мұны істеу үшін «Тапсырма реттеушісі» (Ctrl + Shift + ESC пернелер тіркесімі) деп атаңыз. Іске қосу процестері көрсетілген қойындыға өтіңіз. «Skype» атауымен барлық элементтерді табыңыз, олардың әрқайсысын рет-ретімен таңдаңыз және «Толық процесс» түймесін басыңыз.
- Әр жолы «Процесс» түймесін басу арқылы процесті диалогтың терезесінде тоқтату үшін растау керек.
- Skype параметрлері Skype-де жұмыс үстелі қалтасында орналасқан. Оған қол жеткізу үшін win + r теріңіз. Көрсетілген өрістің жанында:
% AppData% \ Microsoft \
OK түймесін басыңыз.
- Microsoft корпорациясының каталогында «Explorer» ашылады. Жұмыс үстелінің қалтасы үшін Skype салыңыз. Оны тінтуірдің оң жақ түймешігімен нұқыңыз Тінтуірдің оң жақ түймешігімен басып, Опциялар тізімінде «Атын өзгерту» опциясын таңдаңыз.
- Кез келген жеке атау қалтасын тағайындаңыз. Мысалы, сіз осындай атты пайдалана аласыз: «Жұмыс үстеліне арналған Skype». Бірақ кез-келген басқа, егер ол қазіргі каталогта ерекше болса, қолайлы.
- Қалтаның атын өзгертуден кейін Skype бағдарламасын іске қосуға тырысыңыз. Егер мәселе профильден зақымдалған болса, бұл жолы бағдарламада проблемасыз іске қосылуы керек. Осыдан кейін, негізгі деректер (контактілер, соңғы хат-хабарлар және т.б.) Skype серверінен автоматты түрде жасалатын компьютердегі жаңа профиль қалтасына шығарылады. Бірақ ай сайынғы шектеулердің және ертерек хат алмасу сияқты кейбір ақпарат қол жетімді болмайды. Оны «өзгертілген профиль» қалтасынан шығаруға болады.
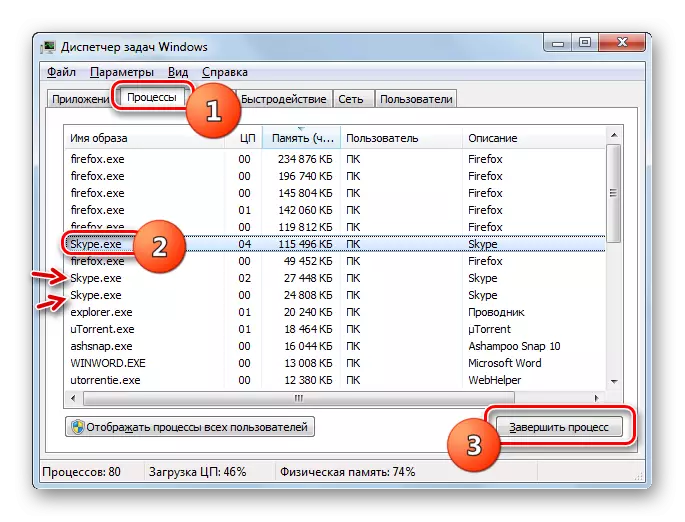
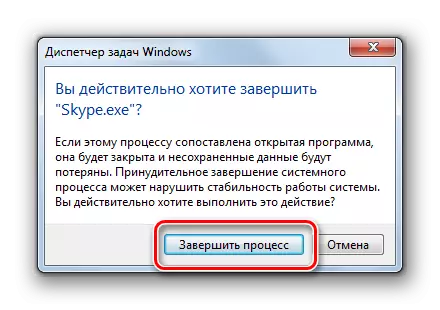
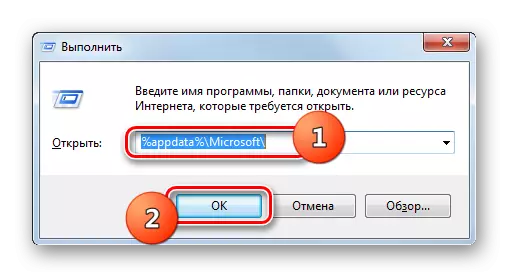
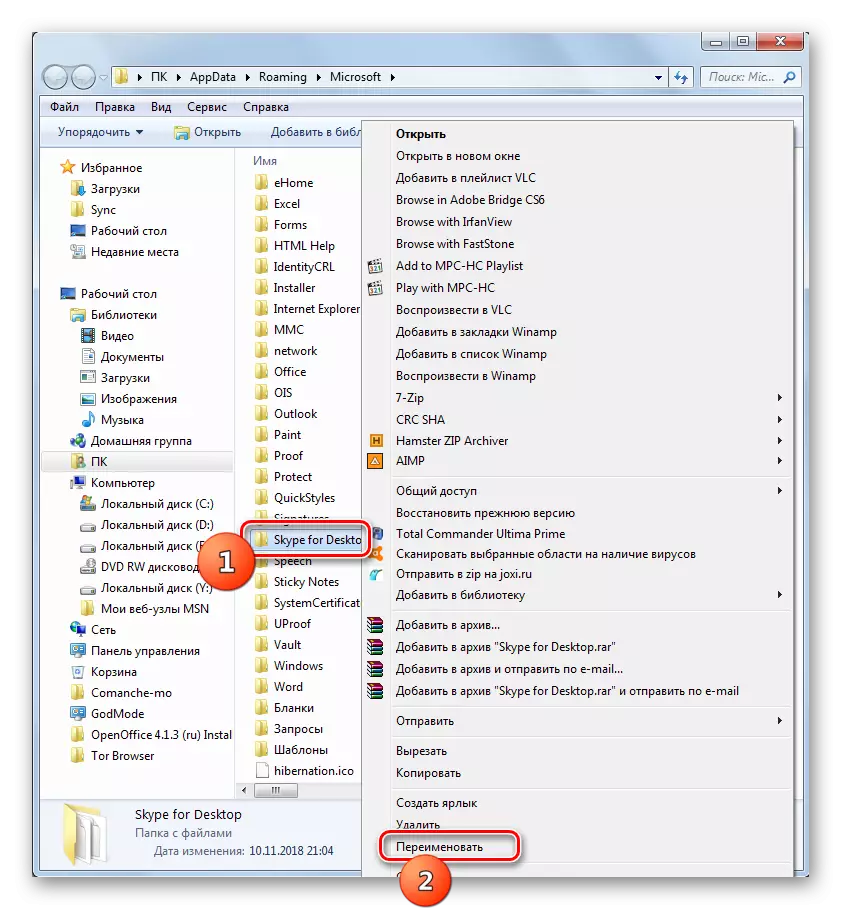
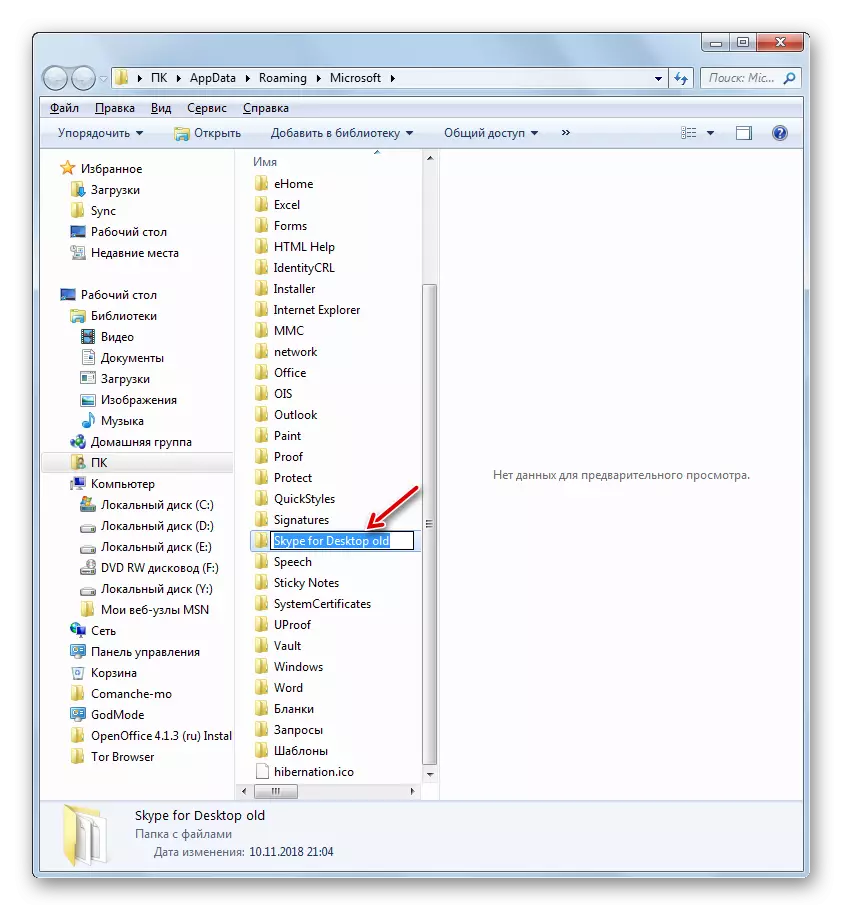

Skype 7 және одан төмен параметрлерін қалпына келтіріңіз
Skype 7 және қосымшаның бұрынғы нұсқаларында параметрлерді қалпына келтіру алгоритмі жоғарыда көрсетілген сценарийлерден өзгеше.
- Бағдарламаның ағымдағы пайдаланушысына жауап беретін конфигурация файлын жою керек. Оны табу үшін алдымен жасырын қалталар мен файлдардың дисплейін қосу керек. Мұны істеу үшін, «Старт» мәзірін ашыңыз, іздеудегі терезенің төменгі жағында «Жасырылған» сөзін теріп, «Жасырын файлдар мен қалталарды көрсету» бірінші элементін таңдаңыз. Терезе ашылады, ол сіз тізімнің төменгі жағына өтіп, жасырын қалталардың дисплейін қосыңыз.
- Әрі қарай, «Бастау» мәзірін қайтадан ашыңыз, сонда бірдей іздеуде барлығы% \ \ Skype терілген %% AppData. Shared.xml файлын тауып, оны жойғыңыз келетін «Explorer» терезесі ашылады (Skype-ті толығымен жабу керек). Қайта іске қосқаннан кейін Shared.xml файлы жалғасады - бұл қалыпты жағдай.

3-әдіс: Skype бағдарламасын қайта орнатыңыз
Егер алдыңғы опциялар көмектеспесе - бағдарламаны қайта орнату керек. Мұны істеу үшін, Бастау мәзірінде «Бағдарламалар мен компоненттер» теріп, бірінші абзацты ашыңыз. Бағдарламалар тізімінде біз Skype тауып, оны тінтуірдің оң жақ батырмасымен басып, «Жою» пәрменін таңдаңыз, Жою бағдарламасының нұсқауларын орындаңыз. Бағдарлама жойылғаннан кейін сіз ресми сайтқа өтіп, жаңа орнатушыны жүктеп, Skype қайта қосу керек.
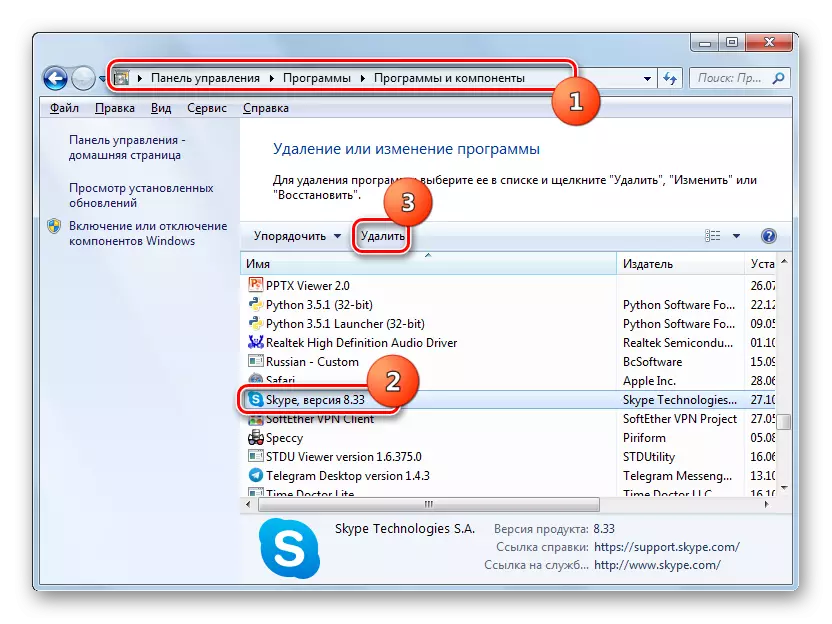
Сабақ: Skype бағдарламасын қалай алып тастауға және жаңа орнатуға болады
Егер қарапайым қайта орнату көмектеспесе, онда бағдарламаны жоюдан басқа, бір уақытта алып тастау және профиль жасау керек. Skype 8-де, бұл 2-әдісте сипатталғандай, Skype жетінші және бұрынғы нұсқаларында жасалады, сіз бағдарламаны C: \ пайдаланушылар \ username \ username \ appdata \ жергілікті және жергілікті және жергілікті және C: \ Пайдаланушылар \ Users_name \ AppData \ Roading (жоғарыда көрсетілген жасырын файлдар мен қалталардың дисплейінде). Екі мекен-жақта да, Skype қалталарын табу және жою керек (ол бағдарламаның өздігінен жойылғаннан кейін жасалуы керек).
Сабақ: Skype компьютерінен қалай толығымен жоюға болады
Осындай тазалағаннан кейін біз екі қоянды өлтіреміз », - дейді бізде бар және бағдарламалық жасақтама және профильдегі қателер жоқ. Тек біреуі болады - бұл қызмет жеткізушілерінің, яғни әзірлеушілердің жағында болады. Кейде жаңа нұсқаны шығарып, бірнеше күн ішінде түзетілетін тұрақты нұсқалар, сервер және басқа да мәселелер жоқ.
Бұл мақалада Skype салу кезінде пайда болатын жиі кездесетін қателер сипатталған, оны пайдаланушы жағында шешуге болады. Егер сіз мәселені өзіңіз шешсеңіз, ол мүмкін емес - Skype-тің ресми қолдау қызметіне хабарласу ұсынылады.
