
Skype သူ့ဟာသူသည်အန္တရာယ်ရှိသောအစီအစဉ်တစ်ခုဖြစ်ပြီးနိမ့်ဆုံးအချက်တစ်ချက်ကိုသူ့အလုပ်ကိုအကျိုးသက်ရောက်စေသောအနေဖြင့်သူသည်ချက်ချင်းပင်စတင်မိတ်ဆက်သည်။ ဆောင်းပါးအနေဖြင့်လုပ်ငန်းခွင်တွင်ဖြစ်ပွားသောအမှားများကိုဖော်ပြပြီး၎င်းတို့၏ဖျက်သိမ်းရေးနည်းလမ်းများကိုဖြုတ်ချခံရလိမ့်မည်။
နည်းလမ်း 1: အထွေထွေဖြေရှင်းနည်းများ Skype Run
Skype ၏အလုပ်နှင့်အတူပြ problems နာများ၏ 80% ကိုဖြေရှင်းနိုင်သည့်အရေးယူဆောင်ရွက်မှုအတွက်အသုံးအများဆုံးရွေးချယ်စရာများနှင့်အတူစကြစို့။- ခေတ်သစ်ဗားရှင်းများသည် operating systems ဟောင်းများကိုထောက်ပံ့ရန်ရပ်နားပြီးဖြစ်သည်။ Windows Proper XP ကိုအသုံးပြုသူများသည်ပရိုဂရမ်ကိုဖွင့ ်. မရပါ။ အတည်ငြိမ်ဆုံးနှင့် Skype ၏အလုပ်အတွက် "board on On System တွင်ရှိရန်အကြံပြုသည်။ ဤသို့သောအစုံသည် Skype အတွက်လိုအပ်သောအရန်ဖိုင်များရှိနေခြင်းကိုအာမခံသည်။
- ဖွင့်လှစ်ခြင်းနှင့်ခွင့်ပြုချက်မရမီသုံးစွဲသူအများစုသည် SPYPE 0 င်ခြင်းမရှိသောကြောင့်အင်တာနက်ရရှိမှုကိုစစ်ဆေးရန်မေ့နေသည်။ Modem သို့မဟုတ်အနီးဆုံး Wi-Fi Point ကိုဆက်သွယ်ပါ။
- စကားဝှက်ကိုစစ်ဆေးပြီးဝင်ပါ။ အကယ်. စကားဝှက်ကိုမေ့သွားပါကတရားဝင်ဝက်ဘ်ဆိုက်မှတစ်ဆင့်သင်၏အကောင့်ကိုထပ်မံရရှိနိုင်သမျှမြန်မြန်ပြန်လည်ရယူနိုင်သည်။
- အချိန်ကြာမြင့်စွာအစီအစဉ်ချိန်တွင်အချိန်ကြာမြင့်စွာအချိန်ကြာမြင့်စွာပြီးနောက်အသုံးပြုသူသည်ဗားရှင်းအသစ်ကိုလွှတ်ပေးခြင်းကိုလွဲချော်သည်။ အသုံးပြုသူနှင့်သုံးစွဲသူ၏အပြန်အလှန်ဆက်သွယ်မှုမူဝါဒသည်သုံးစွဲသူခေတ်မလည်ပတ်လိုသောဗားရှင်းသည်မလွယ်ကူကြောင်း, အစီအစဉ်ကိုအဆင့်မြှင့်တင်ရန်လိုအပ်သည်ဟုသတင်းပို့သည်။ ဘယ်နေရာမှာမဆို - ဒါပေမယ့် update ပြီးနောက်, program ကိုပုံမှန်အတိုင်းအလုပ်လုပ်ရန်စတင်။
English Lesson: Skype ကိုဘယ်လို update လုပ်မလဲ
နည်းလမ်း 2: ချိန်ညှိချက်များပြန်လည်သတ်မှတ်ခြင်း
မလိုလားအပ်သောဆော့ (ဖ်) ဝဲ၏မအောင်မြင်သောအသစ်ပြောင်းခြင်းသို့မဟုတ်လည်ပတ်မှုကြောင့်အသုံးပြုသူပရိုဖိုင်းပျက်စီးသောအခါပြနာများပိုမိုပြင်းထန်လာသည်။ Skype သည်အလုံးစုံတွင်မဖွင့်ပါက operating system အသစ်များပေါ်သို့စတင်သောအခါ, Parameter သည်ပြန်လည်သတ်မှတ်ခြင်းလုပ်ထုံးလုပ်နည်းသည်ပရိုဂရမ်ဗားရှင်းပေါ် မူတည်. ကွဲပြားသည်။
Skype 8 နှင့်အထက်တွင်ချိန်ညှိချက်များကိုပြန်လည်သတ်မှတ်ပါ
ပထမ ဦး စွာကျွန်ုပ်တို့သည် Skype 8 တွင် parameters များကိုပြန်လည်သတ်မှတ်ခြင်းလုပ်ငန်းစဉ်ကိုလေ့လာကြသည်။
- စတင်ရန် Skype လုပ်ငန်းစဉ်များသည်နောက်ခံတွင်မလည်ပတ်နိုင်ကြောင်းသေချာပါစေ။ ဤသို့ပြုလုပ်ရန် "Task Manager" (Ctrl + Shift + Esck Esck + u z esc ပေါင်းစပ်) ကိုခေါ်ပါ။ အပြေးလုပ်ငန်းစဉ်များကိုပြသသည့် tab သို့သွားပါ။ ပစ္စည်းအားလုံးကို "Skype" ဟူသောအမည်ဖြင့်ရှာပါ, ၎င်းတို့ကိုတစ်ခုချင်းစီကိုရွေးချယ်ပြီး "ပြီးပြည့်စုံသောလုပ်ငန်းစဉ်" ခလုတ်ကိုနှိပ်ပါ။
- "ပြီးပြည့်စုံသောလုပ်ငန်းစဉ်" ခလုတ်ကိုနှိပ်ခြင်းအားဖြင့် dialog box တွင် Process ကိုရပ်တန့်ရန်သင်၏လုပ်ဆောင်မှုများကိုသင်အတည်ပြုရမည်။
- Skype ချိန်ညှိချက်များသည် Skype တွင် Skype တွင် desktop folder အတွက်တည်ရှိသည်။ ၎င်းကိုရယူရန် Win + R. ကိုရိုက်ပါ။ ပြသထားသည့်နေရာနှင့်နောက်တစ်ခု,
% appdata% \ Microsoft \ t
OK ခလုတ်ကိုနှိပ်ပါ။
- "Explorer" သည် Microsoft လမ်းညွှန်တွင်ဖွင့်လှစ်လိမ့်မည်။ Skype ကို desktop ဖိုင်တွဲအတွက်ထားပါ။ ၎င်းကိုညာဖက် နှိပ်. ညာဖက်နှိပ်ပြီး Option list တွင် "Rename" option ကိုရွေးပါ။
- မည်သည့်မတရားနာမည်ဖိုင်တွဲကိုသတ်မှတ်ပါ။ ဥပမာအားဖြင့်, "Skype for desktop Old Old name" ကိုသုံးနိုင်သည်။ သို့သော်အခြားမည်သည့်အရာသည်လက်ရှိ directory တွင်ထူးခြားပါကသင့်လျော်သည်။
- ဖိုင်တွဲကိုအမည်ပြောင်းပြီးနောက် Skype ကို run ဖို့ကြိုးစားပါ။ အကယ်. ပြ problem နာကိုပရိုဖိုင်းမှပျက်စီးသွားပါကဤအချိန်အစီအစဉ်ကိုပြ problems နာမရှိဘဲ activate လုပ်သင့်သည်။ ထို့နောက်အခြေခံအချက်အလက်များ (အဆက်အသွယ်များ, နောက်ဆုံးစာပေးစာယူစသည်တို့) ကို Skype ဆာဗာမှသင်၏ကွန်ပျူတာပေါ်ရှိပရိုဖိုင်းဖိုင်တွဲအသစ်သို့ဆွဲထုတ်လိမ့်မည်။ ၎င်းကိုအလိုအလျောက်ဖန်တီးလိမ့်မည်။ သို့သော်လစဉ်ကန့်သတ်ချက်နှင့်အစောပိုင်းကစာပေးစာယူကဲ့သို့သောအချက်အလက်အချို့ကိုလက်လှမ်းမမှီနိုင်ပါ။ ၎င်းကိုအမည်ပြောင်းခြင်းဖိုလ်ဒါမှဖယ်ထုတ်နိုင်သည်။
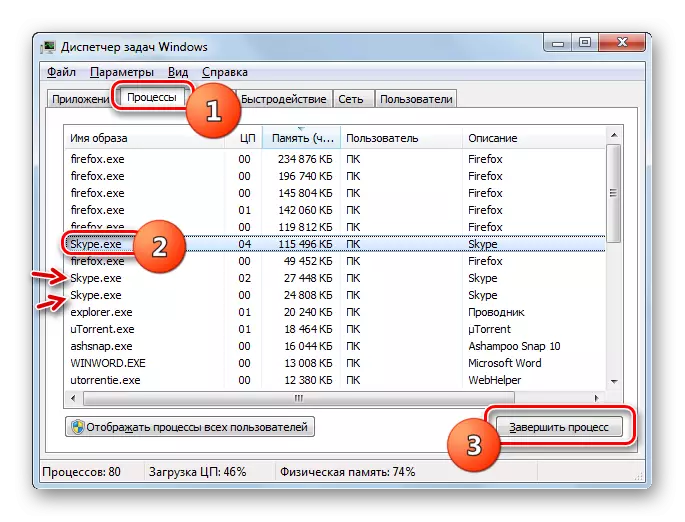
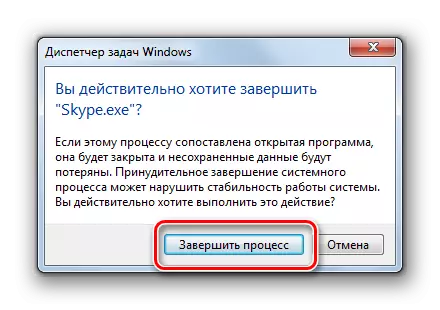
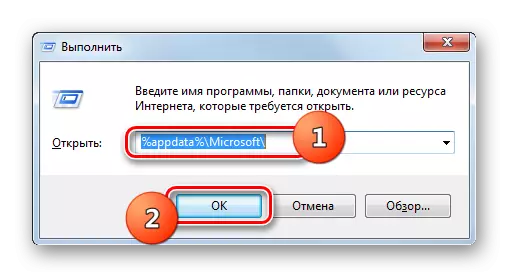
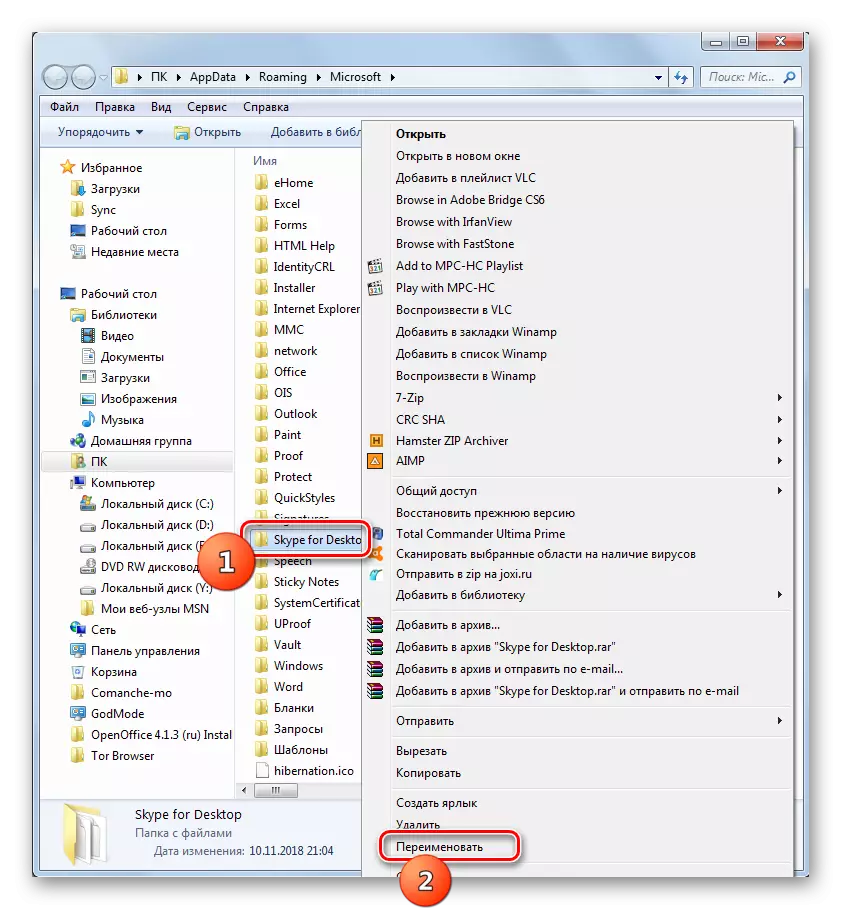
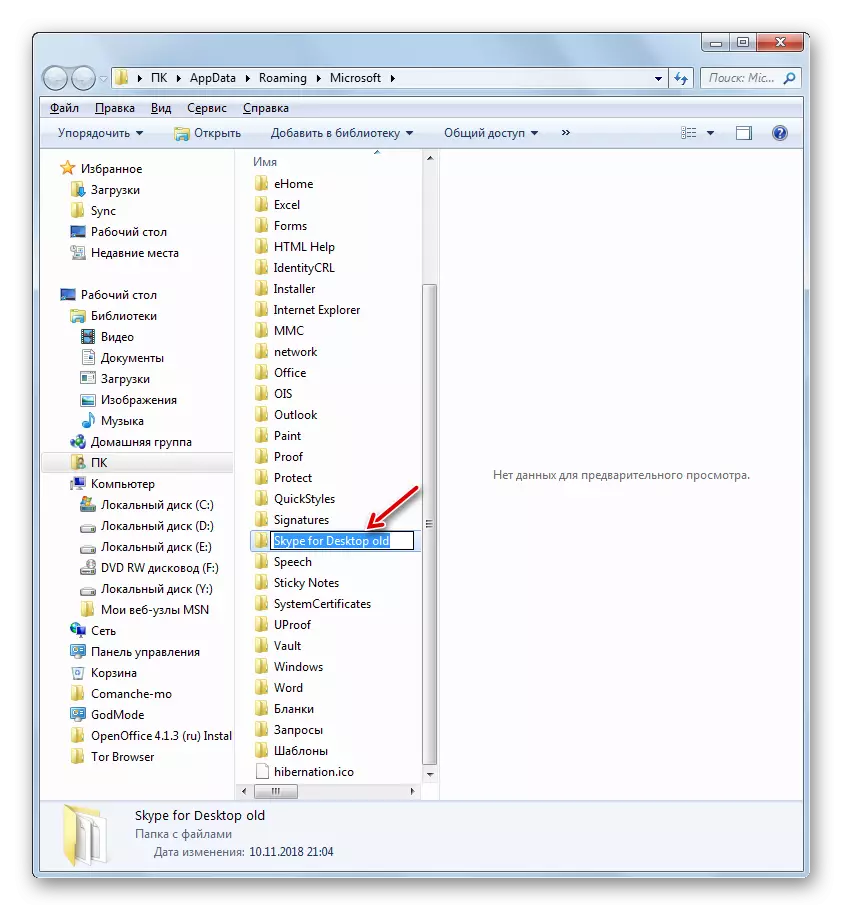

Skype 7 နှင့်အောက်တွင် Settings ကို reset
Skype 7 ရှိ settings 7 နှင့်အစောပိုင်းလျှောက်လွှာများ၏ settings ကို resetting အတွက် algorithm များအတွက် algorithm အထက်ပါမြင်ကွင်းနှင့်ကွဲပြားခြားနားသည်။
- လက်ရှိပရိုဂရမ်အသုံးပြုသူအတွက်တာဝန်ရှိသည့် configuration file တစ်ခုကိုသင်ဖျက်ပစ်ရမည်။ ၎င်းကိုရှာဖွေရန်အတွက်သင်သည်ဝှက်ထားသောဖိုလ်ဒါများနှင့်ဖိုင်များ၏ display ကိုပထမဆုံးဖွင့်ရမည်။ ဤသို့ပြုလုပ်ရန် "Start" menu ကိုဖွင့်ပါ, Search ရှိ 0 င်းဒိုး၏အောက်ခြေတွင် "ဝှက်ထားသောဖိုင်များနှင့်ဖိုလ်ဒါများ" ဟူသောစကားလုံးကိုရွေးချယ်ပါ။ သင်စာရင်းအောက်ခြေသို့သွားရန်နှင့်လျှို့ဝှက်ဖိုလ်ဒါ၏ display ကိုဖွင့်ရန်လိုအပ်သည့် 0 င်းဒိုးတစ်ခုဖွင့်လှစ်လိမ့်မည်။
- ထို့နောက် "Start" menu ကိုထပ်မံဖွင့်ပါ။ Search တွင်အရာအားလုံးကို% appdata% \ Skype ကိုရိုက်သည်။ "Explorer" 0 င်းဒိုးသည်သင် shared.xml ဖိုင်ကိုရှာပြီးဖျက်ပစ်လိုသောကြောင့်၎င်းကိုဖျက်ပစ်လိုသည် (ဖယ်ရှားခြင်းမပြုမီသင် Skype ကိုလုံးဝပိတ်ရန်လိုအပ်သည်) ပြန်လည်ဖွင့်ပြီးနောက် Shared.xml ဖိုင်ကိုဆက်လက်လုပ်ဆောင်လိမ့်မည်။ ၎င်းသည်ပုံမှန်ဖြစ်သည်။

နည်းလမ်း 3: Skype ကိုပြန်လည်ထည့်သွင်းပါ
အကယ်. ယခင်ရွေးချယ်စရာများသည်မကူညီဘူးဆိုရင် - ပရိုဂရမ်ကိုပြန်လည်ထည့်သွင်းရန်လိုအပ်သည်။ ဤသို့ပြုလုပ်ရန် start menu တွင် "ပရိုဂရမ်များနှင့်အစိတ်အပိုင်းများ" ကိုရိုက်။ ပထမစာပိုဒ်ကိုဖွင့်ပါ။ ပရိုဂရမ်များစာရင်းတွင် Skype ကိုကျွန်ုပ်တို့ရှာတွေ့ပြီးညာဘက် mouse ခလုတ်ကိုနှိပ်ပြီး "Delete" ကိုရွေးချယ်ပါ, uninstaller ၏ညွှန်ကြားချက်များကိုလိုက်နာပါ။ ပရိုဂရမ်ကိုဖျက်လိုက်ပြီးနောက်သင်သည်တရားဝင်ဝက်ဘ်ဆိုက်သို့သွားရန်နှင့် Installer အသစ်ကို download လုပ်ရန်လိုအပ်သည်။ ထို့နောက် Skype re-on ကို install လုပ်ပါ။
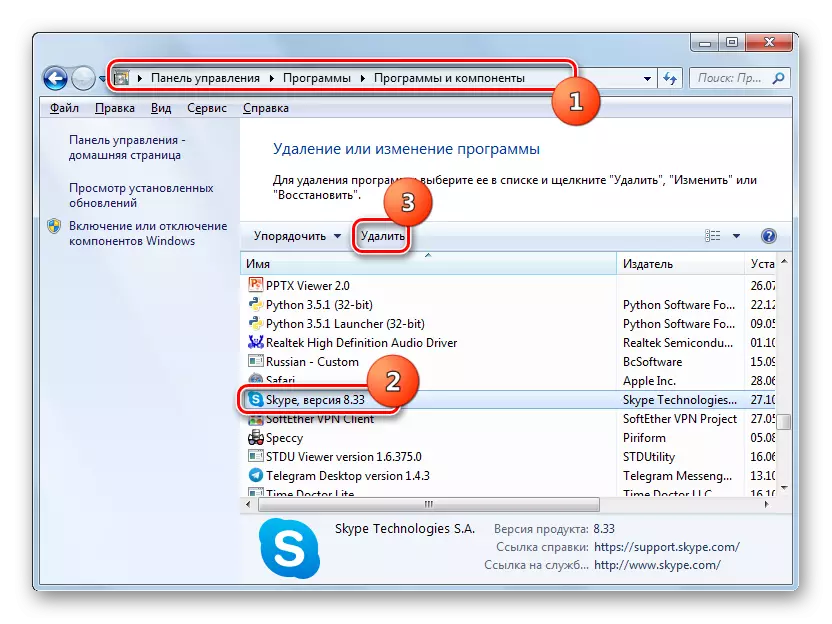
English Lesson: Skype ကိုဘယ်လိုဖယ်ရှားပြီးအသစ်တစ်ခုကိုထည့်သွင်းရမလဲ
အကယ်. ရိုးရိုးပြန်လည်ထူထောင်ရေးသည်မကူညီပါကပရိုဂရမ်ကိုဖယ်ထုတ်ခြင်းအပြင်တစ်ပြိုင်နက်တည်းဖယ်ရှားရန်လိုအပ်သည်။ Skype 8 တွင်ဤ Mether 2 တွင်ဖော်ပြထားသည့်အတိုင်းဤအချက်ကိုဖော်ပြထားသည့်အတိုင်းဤအချက်ကိုဖော်ပြထားသည့်အတိုင်း၎င်းကို Skype ၏သတ္တမမြောက်နှင့်အစောပိုင်း Skype ဗားရှင်းတွင် C: \ actions \ actemers \ username \ t C: \ users \ user_name \ appdata \ roaming (အထက်ဖော်ပြပါမှလျှို့ဝှက်ဖိုင်တွဲများ၏ display ကိုဖော်ပြခြင်း) ။ လိပ်စာနှစ်ခုလုံးတွင် Skype ဖိုင်တွဲများကိုရှာဖွေရန်နှင့်ဖျက်ပစ်ရန်လိုအပ်သည် (ပရိုဂရမ်ကိုယ်တိုင်ကိုဖယ်ရှားပြီးနောက်ပြုလုပ်သင့်သည်) ။
English Lesson: ကွန်ပျူတာမှ Skype ကိုလုံးဝဖယ်ရှားနည်း
ထိုသို့သောသန့်ရှင်းရေးလုပ်ပြီးနောက်ကျွန်ုပ်တို့သည်ဆိုင်းဘုတ်နှစ်ခုကိုသတ်လိမ့်မည် "ဟုကျွန်ုပ်တို့ရောက်ရှိနေခြင်းနှင့်ဆော့ဖ်ဝဲများကိုဖယ်ထုတ်ပါမည်။ Developer များ, 0 န်ဆောင်မှုပေးသူများ၏ဘေးထွက်တွင်တစ်ခုတည်းရှိလိမ့်မည်။ တခါတရံတွင်ဗားရှင်းအသစ်ထုတ်ပြန်ခြင်းကြောင့်ရက်ပေါင်းများစွာအကောင်အထည်ဖော်သည့်အခြားပြ problems နာများမရှိပါ။
ဤဆောင်းပါးသည်အသုံးပြုသူဘေးတွင်ဖြေရှင်းနိုင်သည့် Skype ကိုတင်သည့်အခါပေါ်ပေါက်လာသောအမှားများကိုဖော်ပြသည်။ အကယ်. သင်သည်ပြ the နာကိုသင်ကိုယ်တိုင်ဖြေရှင်းနိုင်ပါကမဖြစ်နိုင်ပါ - တရားဝင် Skype ပံ့ပိုးမှုဝန်ဆောင်မှုကိုဆက်သွယ်ရန်အကြံပြုသည်။
