
סקייפ כשלעצמו, תוכנית מזיקה למדי, וברגע שהגורם המינימלי נראה שמשפיע על עבודתו, הוא מיד מפסיק להיות הושק. המאמר יציג את הטעויות הנפוצות ביותר המתרחשות במהלך עבודתו, ואת שיטות של חיסול שלהם יהיה לפרק.
שיטה 1: פתרונות פתרון כללי סקייפ לרוץ
נתחיל, אולי, עם האפשרויות הנפוצות ביותר לפעולה אשר לפתור 80% מהמקרים של בעיות עם העבודה של סקייפ.- גרסאות מודרניות של התוכנית כבר חדלו לתמוך במערכות הפעלה ישנות מאוד. משתמשים המשתמשים ב- Windows Younger XP לא יוכלו להפעיל את התוכנית. עבור ההשקה יציבה ביותר ואת העבודה של סקייפ, מומלץ להיות "על הלוח" המערכת היא לא תחת XP, מעודכן Sp השלישי. קבוצה כזו מבטיחה את הנוכחות של קבצי עזר הדרוש עבור סקייפ.
- רוב המשתמשים לפני השיגור והרשאה Trite לשכוח לבדוק את הזמינות של האינטרנט, בגלל מה סקייפ לא נכנס. התחבר למודם או לרבע ה- Wi-Fi הקרוב ביותר, ולאחר מכן נסה לחזור על ההתחלה.
- בדוק את הסיסמה ואת כניסת התחברות. אם הסיסמה נשכחת - זה תמיד יכול להיות משוחזר דרך האתר הרשמי, בהקדם האפשרי שוב לקבל גישה לחשבון שלך.
- זה קורה כי לאחר זמן השבתה של זמן רב, המשתמש מחמיץ את שחרורו של הגירסה החדשה. מדיניות האינטראקציה של המשתמש עם המשתמש היא כי גירסאות מיושנות מספיקות לא רוצה לרוץ, דיווח כי התוכנית צריכה להיות מעודכנת. לא בכל מקום - אבל לאחר העדכון, התוכנית מתחילה לעבוד במצב הרגיל.
שיעור: כיצד לעדכן סקייפ
שיטה 2: איפוס הגדרות
בעיות יותר ברצינות להתרחש כאשר פרופיל משתמש פגום עקב העדכון כושל או פעולה של תוכנה לא רצויה. אם Skype אינו פתוח בכלל או זבובים בעת הפעלת מערכות הפעלה חדשות, עליך לאפס את ההגדרות שלו. הליך איפוס הפרמטר שונה בהתאם לגרסת התוכנית.
איפוס הגדרות ב- Skype 8 ומעלה
קודם כל, אנו לומדים את התהליך של איפוס הפרמטרים ב- Skype 8.
- ראשית, ודא כי תהליכי סקייפ אינם פועלים ברקע. לשם כך, התקשר אל "מנהל המשימות" (CTRL + Shift + Esc שילוב מפתח). עבור אל הכרטיסייה שבה מוצגים תהליכי הפעלה. מצא את כל הפריטים עם השם "Skype", בחר כל אחד מהם ברצף ולחץ על הלחצן "תהליך מלא".
- בכל פעם שאתה צריך לאשר את הפעולות שלך כדי לעצור את התהליך בתיבת הדו-שיח על ידי לחיצה על הלחצן "תהליך מלא".
- הגדרות Skype נמצאים בסקייפ עבור תיקיית שולחן העבודה. כדי לקבל גישה אליו, הקלד Win + R. ליד השדה המוצג, הזן:
% AppData% \ Microsoft \
לחץ על הלחצן אישור.
- "Explorer" יפתח בספריית Microsoft. להניח את סקייפ עבור תיקיית שולחן העבודה. לחץ באמצעות לחצן העכבר הימני על אותו לחץ לחיצה ימנית וברשימת האפשרויות, בחר באפשרות "שנה שם".
- הקצה כל תיקיית שם שרירותית. אתה יכול, למשל, להשתמש בשם כזה: "סקייפ עבור ישן שולחן העבודה". אבל כל האחרים מתאים אם הוא ייחודי בספרייה הנוכחית.
- לאחר שינוי שם התיקייה, נסה להפעיל את סקייפ. אם הבעיה נפגעה על ידי הפרופיל, הפעם התוכנית צריכה להיות מופעלת ללא בעיות. לאחר מכן, הנתונים הבסיסיים (אנשי קשר, התכתבות אחרונה, וכו ') יושך משרת Skype לתיקייה פרופיל חדש במחשב שלך, אשר ייווצר באופן אוטומטי. אבל קצת מידע, כגון התכתבות של הגבלה חודשית מוקדם יותר, יהפוך לא נגיש. זה יכול להיות מוסר מתיקייה שמם פרופיל.
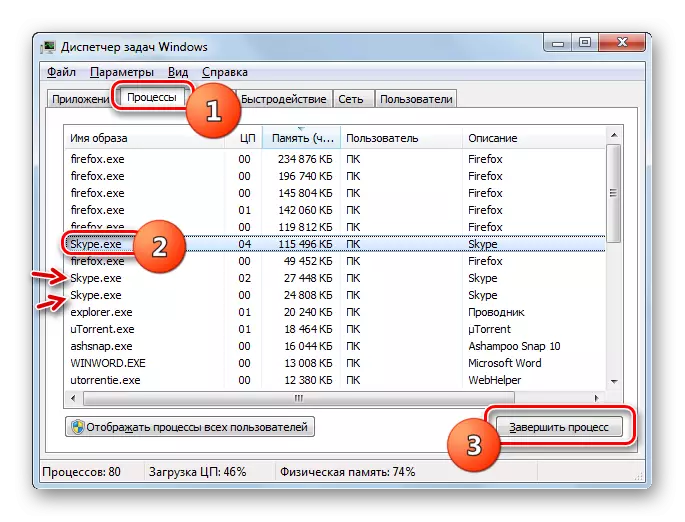
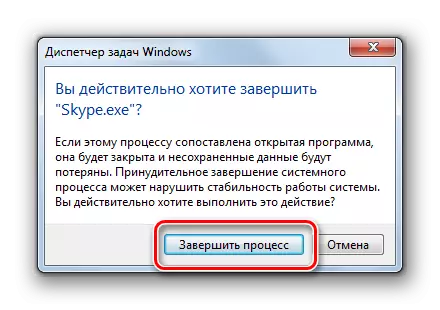
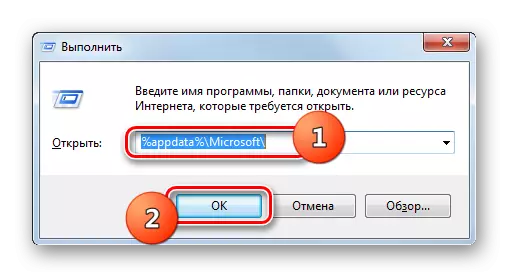
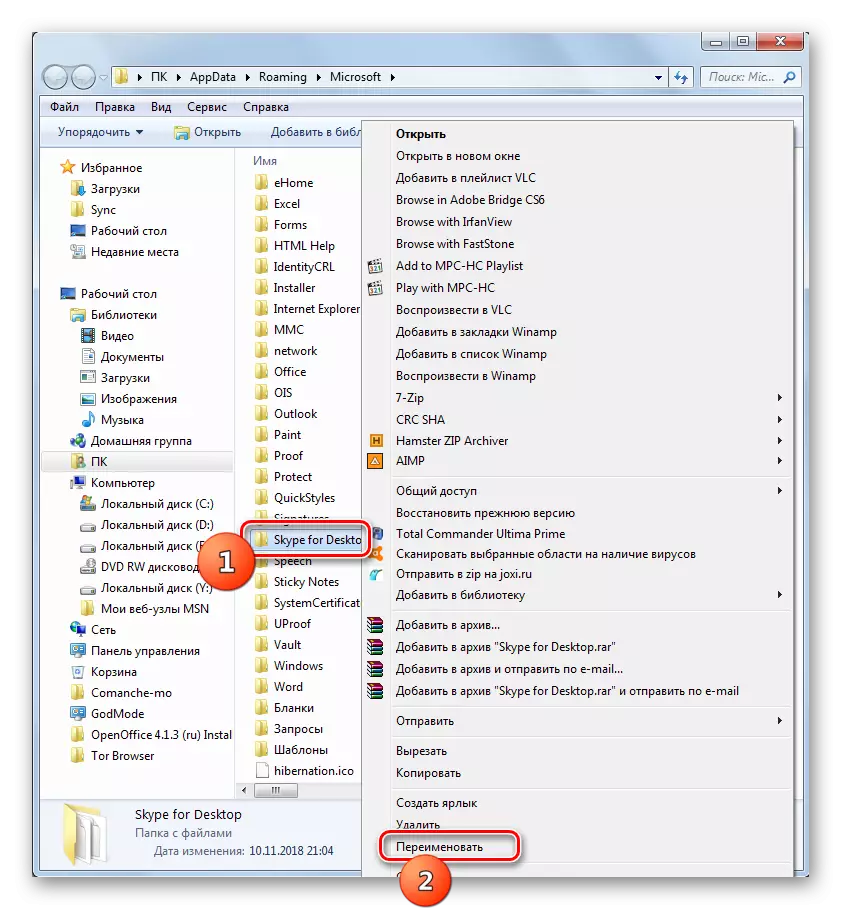
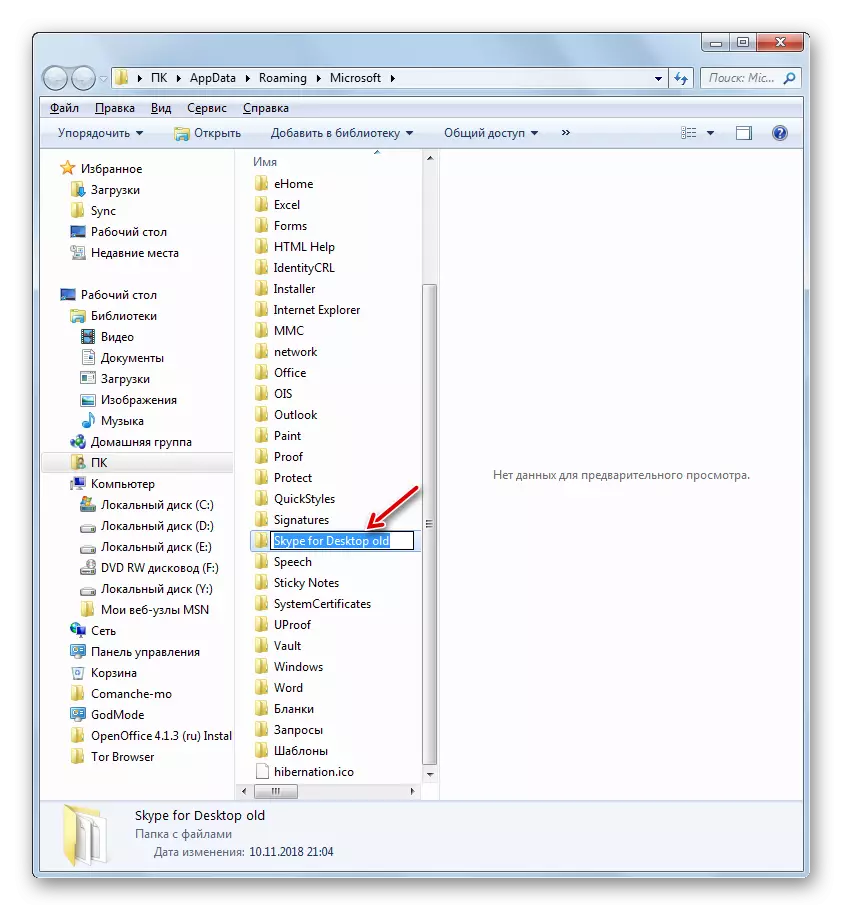

איפוס הגדרות ב- Skype 7 ומטה
האלגוריתם לאיפוס ההגדרות ב- Skype 7 ובגירסאות מוקדמות יותר של היישום שונה מהתרחיש הנ"ל.
- עליך למחוק קובץ תצורה שאחראי למשתמש התוכנית הנוכחית. כדי למצוא אותו, תחילה עליך להפעיל את התצוגה של תיקיות וקבצים מוסתרים. לשם כך, פתח את התפריט "התחל", בחלק התחתון של החלון בחיפוש החיוג המילה "מוסתר" ובחר את הפריט הראשון "הצג קבצים ותיקיות מוסתרים". חלון ייפתח שבו אתה צריך ללכת לתחתית הרשימה ולהפעיל את התצוגה של תיקיות מוסתרים.
- לאחר מכן, פתח את התפריט "התחל" שוב, והכל באותו חיפוש הוא הקלדת% AppData% \ Skype. החלון "Explorer" ייפתח, שבו ברצונך למצוא את הקובץ Shared.xml ולמחוק אותו (לפני הסרה אתה צריך לסגור לחלוטין סקייפ). לאחר הפעלה מחדש, הקובץ Shared.xml יימשך - זה נורמלי.

שיטה 3: התקן מחדש את סקייפ
אם האפשרויות הקודמות לא עזרו - עליך להתקין מחדש את התוכנית. לשם כך, בתפריט התחלה, הקלד "תוכניות ורכיבים" ופתוח את הפסקה הראשונה. ברשימת התוכניות, אנו מוצאים Skype, לחץ עליו עם לחצן העכבר הימני ובחר "מחק", בצע את ההוראות של מסיר. לאחר שתוכנית נמחקת, אתה צריך ללכת לאתר הרשמי ולהוריד את ההתקנה החדשה, ולאחר מכן להתקין את סקייפ מחדש.
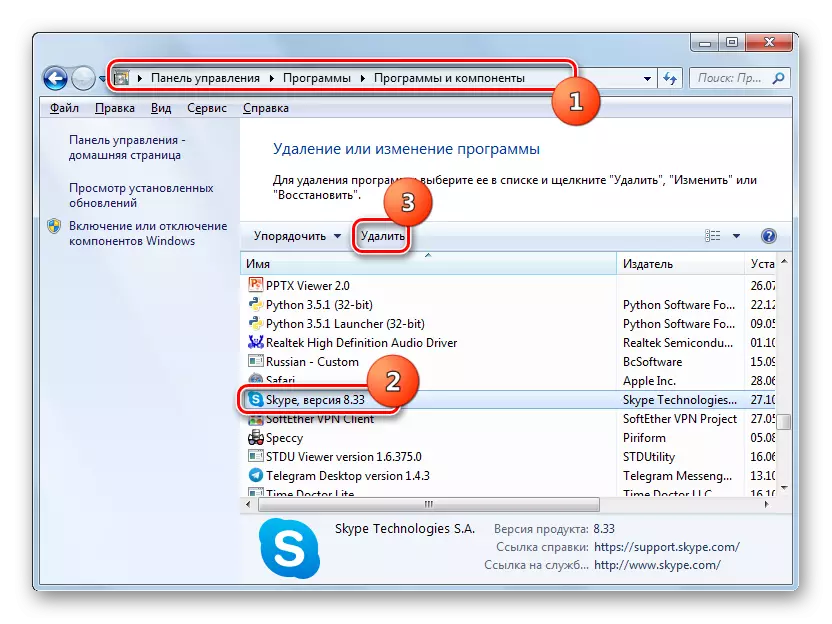
שיעור: כיצד להסיר את סקייפ ולהתקין חדש
אם התקנה מחדש פשוטה לא עוזרת, חוץ מזה הסרת ההתקנה של התוכנית, יש צורך להסיר פרופיל בו זמנית. ב Skype 8, זה נעשה כמתואר בשיטה 2. בגירסאות השביעי והמקומו של סקייפ, עליך למחוק לחלוטין את התוכנית יחד עם פרופיל המשתמש, אשר ממוקם ב C: \ Users \ USEName \ AppData \ מקומי C: \ Users \ User_Name \ AppData \ נדידה (בתנאי תצוגה של קבצים ותיקיות מוסתרים מאמור לעיל). בשני הכתובות, אתה צריך למצוא ולמחוק את תיקיות Skype (זה צריך להיעשות לאחר הסרת התוכנית עצמה).
שיעור: כיצד להסיר לחלוטין את סקייפ ממחשב
לאחר ניקוי כזה, נהרוג שני ארנבות, "נכלל את הנוכחות והתוכנה, שגיאות פרופיל. יהיה רק אחד - בצד של ספקי השירות, כלומר, מפתחים. לפעמים אין גירסאות יציבות לחלוטין, שרת ובעיות אחרות המתוקנות במהלך מספר ימים בשחרור הגירסה החדשה מתרחשת.
מאמר זה מתאר את השגיאות הנפוצות ביותר הנובעות בעת טעינת סקייפ, אשר ניתן לפתור בצד המשתמש. אם תפתור את הבעיה בעצמך, לא ניתן - מומלץ ליצור קשר עם שירות התמיכה הרשמי של Skype.
