
Ứng dụng trò chuyện Bản thân nó, một chương trình khá độc hại, và ngay khi yếu tố tối thiểu xuất hiện ảnh hưởng đến công việc của mình, anh ta ngay lập tức chấm dứt. Bài viết sẽ trình bày những sai lầm phổ biến nhất xảy ra trong quá trình làm việc và các phương pháp loại bỏ của chúng sẽ được tháo rời.
Phương pháp 1: Giải pháp giải pháp chung Skype Run
Hãy bắt đầu, có lẽ, với các tùy chọn phổ biến nhất cho hành động giải quyết 80% các trường hợp có vấn đề với công việc của Skype.- Các phiên bản hiện đại của chương trình đã ngừng hỗ trợ các hệ điều hành rất cũ. Người dùng sử dụng Windows Youder XP sẽ không thể chạy chương trình. Để khởi chạy và công việc ổn định nhất của Skype, nên có "trên bo mạch" hệ thống không nằm dưới XP, được cập nhật vào sp thứ ba. Một bộ như vậy đảm bảo sự hiện diện của các tệp phụ cần thiết cho Skype.
- Hầu hết người dùng trước khi khởi chạy và ủy quyền Trite quên kiểm tra tính khả dụng của Internet, vì những gì Skype không nhập. Kết nối với modem hoặc điểm Wi-Fi gần nhất, sau đó thử lặp lại lần bắt đầu.
- Kiểm tra mật khẩu và nhập đăng nhập. Nếu mật khẩu bị lãng quên - nó luôn có thể được khôi phục thông qua trang web chính thức, càng sớm càng tốt một lần nữa nhận quyền truy cập vào tài khoản của bạn.
- Nó xảy ra rằng sau một thời gian ngừng hoạt động của chương trình thời gian dài, người dùng đã bỏ lỡ phiên bản mới. Chính sách tương tác của người dùng với người dùng là đủ các phiên bản lỗi thời không muốn chạy, báo cáo rằng chương trình cần được cập nhật. Không phải bất cứ nơi nào - nhưng sau khi cập nhật, chương trình bắt đầu hoạt động ở chế độ thông thường.
Bài học: Cách cập nhật Skype
Phương pháp 2: Đặt lại cài đặt
Các vấn đề nghiêm trọng hơn xảy ra khi hồ sơ người dùng bị hỏng do cập nhật thất bại hoặc hoạt động của phần mềm không mong muốn. Nếu Skype không mở hoặc ruồi khi bạn bắt đầu trên các hệ điều hành mới, bạn cần đặt lại cài đặt của nó. Quy trình đặt lại tham số khác nhau tùy thuộc vào phiên bản chương trình.
Đặt lại cài đặt trong Skype 8 trở lên
Trước hết, chúng tôi nghiên cứu quy trình đặt lại các thông số trong Skype 8.
- Để bắt đầu, hãy đảm bảo rằng các quy trình Skype không chạy trong nền. Để thực hiện việc này, hãy gọi "Trình quản lý tác vụ" (kết hợp phím Ctrl + Shift + Esc). Chuyển đến tab nơi các quy trình đang chạy được hiển thị. Tìm tất cả các mục có tên "Skype", chọn từng tệp một cách tuần tự và nhấp vào nút "Hoàn tất quy trình".
- Mỗi lần bạn phải xác nhận hành động của mình để dừng quá trình trong hộp thoại bằng cách nhấp vào nút "Hoàn tất quy trình".
- Cài đặt Skype được đặt trong thư mục Skype for Desktop. Để có quyền truy cập vào nó, hãy nhập Win + R. Bên cạnh trường được hiển thị, nhập:
% Appdata% \ microsoft \
Nhấp vào nút OK.
- "Explorer" sẽ mở trong thư mục Microsoft. Đặt thư mục Skype for Desktop. Nhấp chuột phải vào nó trên đó, nhấp chuột phải và trong danh sách tùy chọn, chọn tùy chọn "Đổi tên".
- Chỉ định bất kỳ thư mục tên tùy ý. Ví dụ, bạn có thể sử dụng tên như vậy: "Skype for Desktop Old". Nhưng bất kỳ khác là phù hợp nếu nó là duy nhất trong thư mục hiện tại.
- Sau khi đổi tên thư mục, hãy thử chạy Skype. Nếu vấn đề bị hỏng bởi hồ sơ, lần này chương trình nên được kích hoạt mà không gặp vấn đề gì. Sau đó, dữ liệu cơ bản (danh bạ, tương ứng cuối cùng, v.v.) sẽ được rút ra khỏi Skype Server sang một thư mục hồ sơ mới trên máy tính của bạn, sẽ tự động được tạo. Nhưng một số thông tin, chẳng hạn như sự tương ứng của giới hạn hàng tháng và trước đó, sẽ trở nên không thể truy cập được. Nó có thể được gỡ bỏ khỏi thư mục Hồ sơ đã đổi tên.
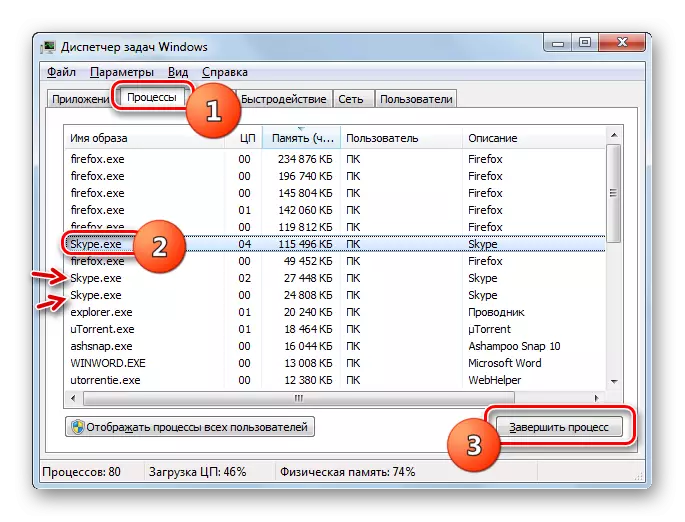
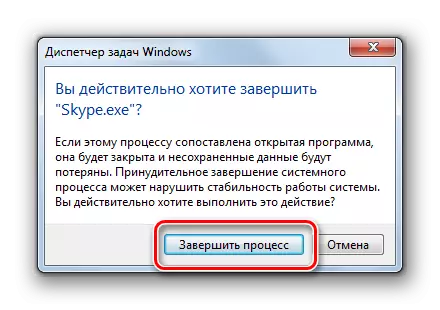
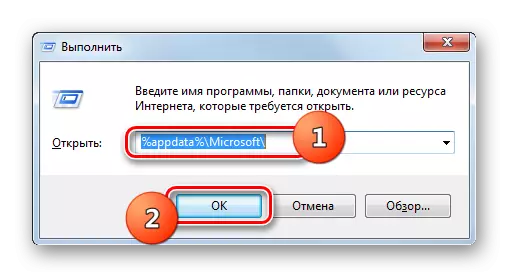
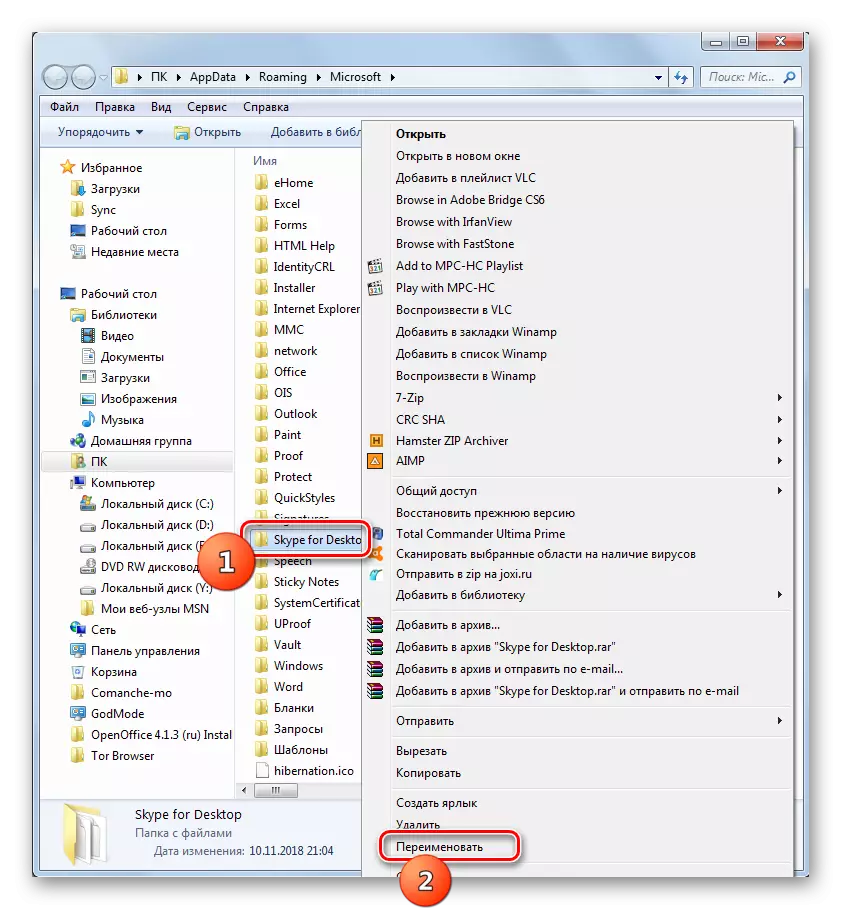
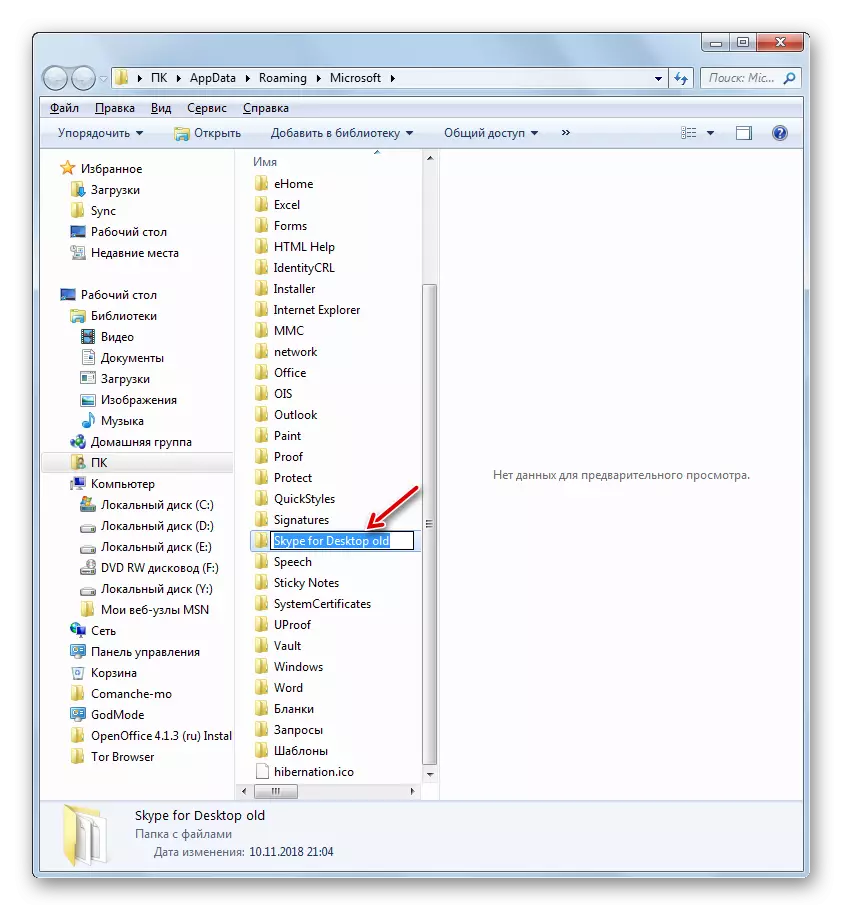

Đặt lại cài đặt trong Skype 7 trở xuống
Thuật toán để đặt lại các cài đặt trong Skype 7 và trong các phiên bản trước của ứng dụng khác với kịch bản trên.
- Bạn phải xóa một tệp cấu hình chịu trách nhiệm cho người dùng chương trình hiện tại. Để tìm thấy nó, trước tiên bạn phải bật hiển thị các thư mục và tệp ẩn. Để thực hiện việc này, hãy mở menu "Bắt đầu", ở cuối cửa sổ trong việc quay số tìm kiếm, từ "ẩn" và chọn mục đầu tiên "Hiển thị các tệp và thư mục ẩn". Một cửa sổ sẽ mở trong đó bạn cần đi đến dưới cùng của danh sách và bật hiển thị các thư mục ẩn.
- Tiếp theo, mở lại menu "Bắt đầu" và mọi thứ trong cùng tìm kiếm được nhập% AppData% \ Skype. Cửa sổ "Explorer" sẽ mở ra, trong đó bạn muốn tìm tệp Shared.xml và xóa nó (trước khi loại bỏ bạn cần phải đóng Skype). Sau khi khởi chạy lại, tệp Shared.xml sẽ được tiến hành - điều này là bình thường.

Phương pháp 3: Cài đặt lại Skype
Nếu các tùy chọn trước đó không có ích gì - bạn cần cài đặt lại chương trình. Để thực hiện việc này, trong menu Bắt đầu, hãy nhập "Chương trình và Linh kiện" và mở đoạn đầu tiên. Trong danh sách các chương trình, chúng tôi tìm thấy Skype, nhấp vào nó bằng nút chuột phải và chọn "Xóa", làm theo hướng dẫn của trình gỡ cài đặt. Sau khi chương trình bị xóa, bạn cần đến trang web chính thức và tải xuống trình cài đặt mới, sau đó cài đặt lại Skype.
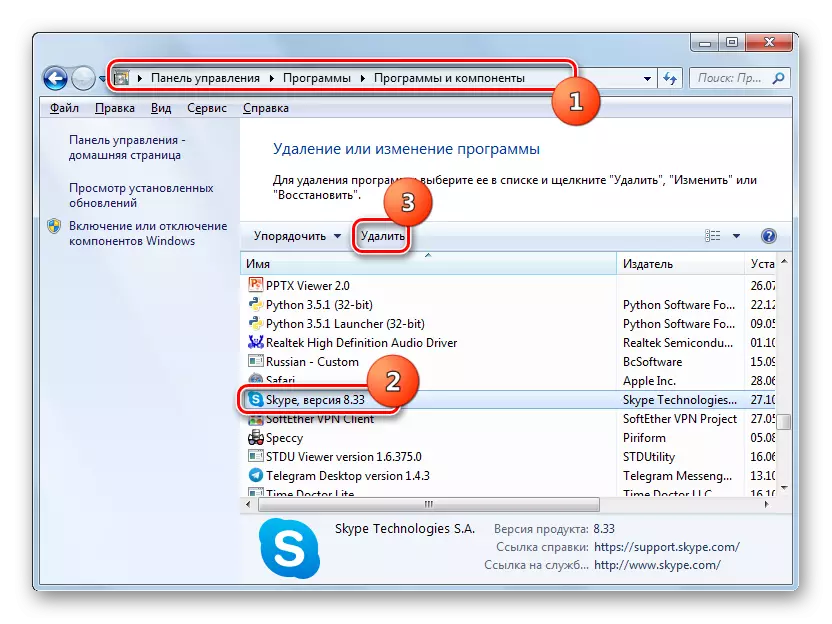
Bài học: Cách xóa Skype và cài đặt mới
Nếu việc cài đặt lại đơn giản không có ích, thì bên cạnh việc gỡ cài đặt chương trình, cần phải xóa và cấu hình cùng một lúc. Trong Skype 8, điều này được thực hiện như được mô tả trong phương thức 2. Trong các phiên bản Skype thứ bảy và trước đó, bạn phải xóa hoàn toàn chương trình cùng với hồ sơ người dùng, được đặt tại C: \ Users \ UserName \ AppData \ Local và C: \ user \ user_name \ appdata \ roaming (cung cấp hiển thị các tệp và thư mục ẩn từ trên). Trên cả hai địa chỉ, bạn cần tìm và xóa các thư mục Skype (nó sẽ được thực hiện sau khi xóa chính chương trình).
Bài học: Cách loại bỏ hoàn toàn Skype khỏi máy tính
Sau khi làm sạch, chúng ta sẽ giết hai thỏ rừng, "Chúng tôi sẽ loại trừ sự hiện diện và phần mềm, và các lỗi hồ sơ. Sẽ chỉ có một - về phía các nhà cung cấp dịch vụ, nghĩa là các nhà phát triển. Đôi khi không có phiên bản hoàn toàn ổn định, máy chủ và các vấn đề khác được sửa trong nhiều ngày bằng cách phát hành phiên bản mới xảy ra.
Bài viết này mô tả các lỗi phổ biến nhất phát sinh khi tải Skype, có thể được giải quyết ở phía người dùng. Nếu bạn tự giải quyết vấn đề, nhưng điều đó là không thể - bạn nên liên hệ với dịch vụ hỗ trợ Skype chính thức.
