
Skype Iseenesest üsna kahjulik programm ja niipea, kui minimaalne tegur ilmneb tema töö, lõpetab ta kohe käivitamise. Artiklis esitatakse kõige tavalisemad vead, mis esinevad töö käigus ja nende kõrvaldamise meetodid lahti võetakse.
Meetod 1: Üldised lahendused Solutions Skype Run
Alustame ehk kõige levinumaid võimalusi, mis lahendavad 80% Skype'i töö probleemide juhtudest.- Programmi kaasaegsed versioonid on juba lõpetanud väga vanade operatsioonisüsteemide toetamist. Kasutajad, kes kasutavad Windows Younger XP-d, ei saa programmi käivitada. Skype'i kõige stabiilsema käivitamise ja töö jaoks on soovitatav "pardal" süsteem ei ole XP all, mida uuendatakse kolmandale sp. Selline komplekt tagab Skype'i jaoks vajalike abiarvamuste olemasolu.
- Enamik kasutajaid enne käivitamist ja autoriseerimise lõpetamist unustage interneti kättesaadavuse kontrollimiseks, sest Skype ei sisene. Ühendage modemi või lähima Wi-Fi-punktiga, pärast seda, kui proovite uuesti käivitada.
- Kontrollige parooli ja sisselogimist. Kui parool on unustatud - seda saab alati taastada ametliku veebisaidi kaudu, saades uuesti võimalikult kiiresti juurdepääsu teie kontole.
- See juhtub, et pärast pikaajalise programmi seisakuid jääb kasutaja uue versiooni vabastamise. Kasutaja interaktsiooni poliitika kasutajaga on see, et piisavalt vananenud versioonid ei soovi käivitada, teatades sellest, et programmi tuleb ajakohastada. Mitte kuhugi - aga pärast värskendust hakkab programm töötama tavalises režiimis.
Õppetund: Kuidas Skype'i uuendada
2. meetod: lähtestamise seadete lähtestamine
Probleemid tõsiselt ilmnevad siis, kui kasutajaprofiil on kahjustatud ebasoovitava tarkvara ebaõnnestunud värskenduse või toimimise tõttu. Kui Skype ei avane üldse või kärbsed, kui alustate uusi operatsioonisüsteeme, peate lähtestama oma seaded. Parameetri lähtestamise protseduur erineb sõltuvalt programmi versioonist.
Lähtesta Skees Skype 8 ja eespool
Esiteks uurida protsessi lähtestamise parameetrid Skype 8.
- Kõigepealt veenduge, et Skype protsessid ei tööta taustal. Selleks helistage "Task Manager" (Ctrl + Shift + ESC-klahvikombinatsioon). Mine vahekaardile, kus kuvatakse jooksvad protsessid. Leia kõik nimega "Skype" elemendid, valige igaüks neist järjestikku ja klõpsake nuppu "Täielik protsess".
- Iga kord, kui peate oma tegevusi dialoogiboksi protsessi lõpetamiseks kinnitama, klõpsates nuppu "Täielik protsess".
- Skype seaded asuvad Skype töölaua kausta. Selle juurde pääsemiseks tippige Win + R. Kuvatud väli kõrval sisestage:
% AppData% Microsoft \ t
Klõpsake nuppu OK.
- "Explorer" avaneb Microsofti kataloogis. Lase Skype'i töölaua kausta. Paremklõpsake seda selle peal paremale klõpsa ja valiku loendis valige valik "RENAME".
- Määrake suvalise nimi kausta. Võite näiteks kasutada sellist nime: "Skype töölauale vana". Aga mis tahes muu sobib, kui see on praeguses kataloogis ainulaadne.
- Pärast kausta ümbernimetamist proovige käivitada Skype'i. Kui probleem oli profiil kahjustatud, tuleks see programm ilma probleemideta aktiveerida. Pärast seda, põhiandmed (kontaktid, viimane kirjavahetus jne) tõmmatakse välja Skype server uue profiili kausta arvuti, mis luuakse automaatselt. Kuid mõned andmed, näiteks igakuise piirangu ja varasema kirjavahetus, muutub ligipääsmatuks. Seda saab eemaldada ümbernimetatud profiili kaustast.
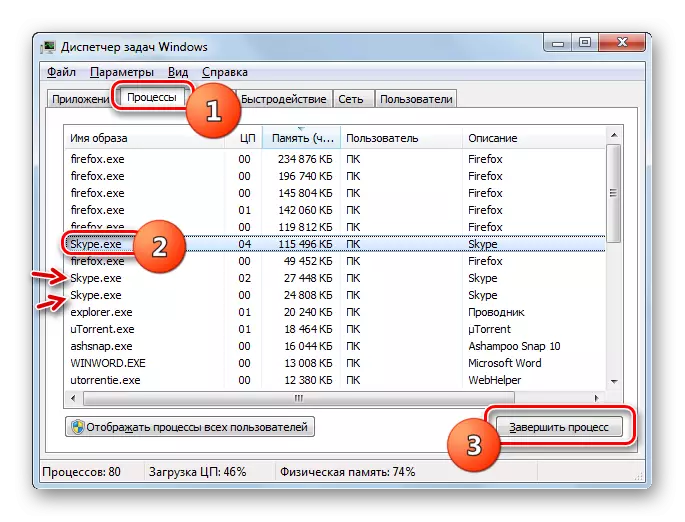
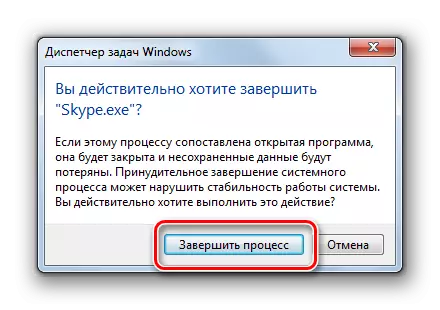
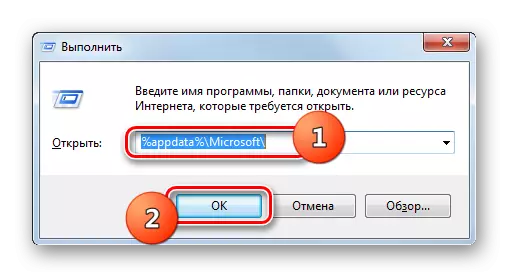
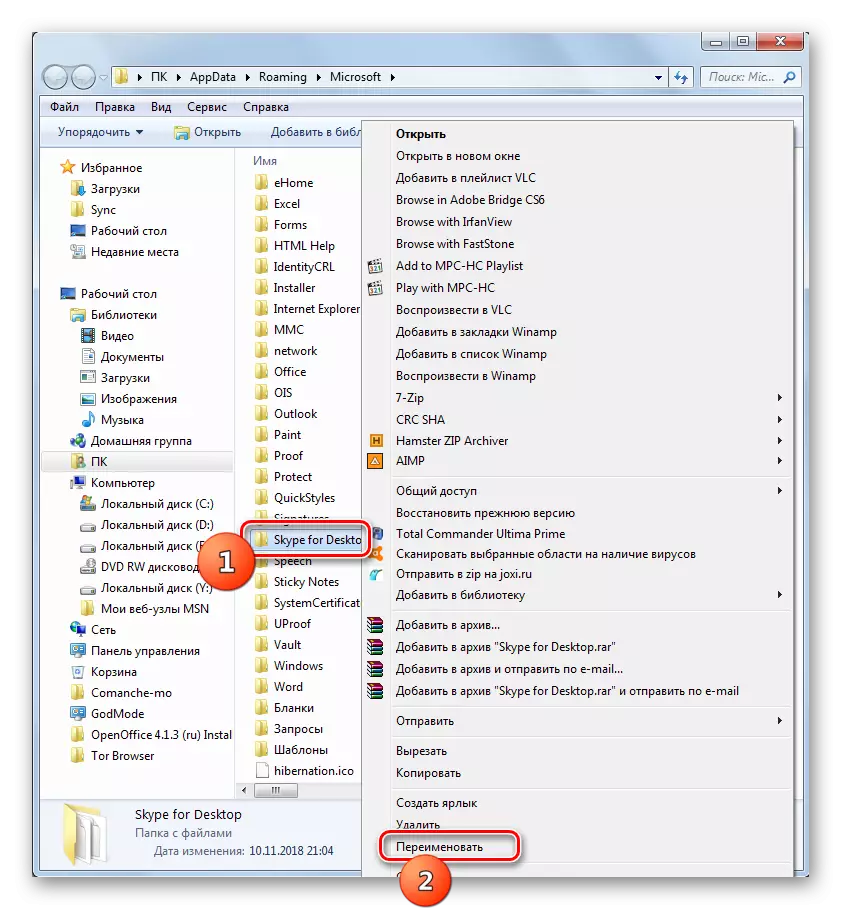
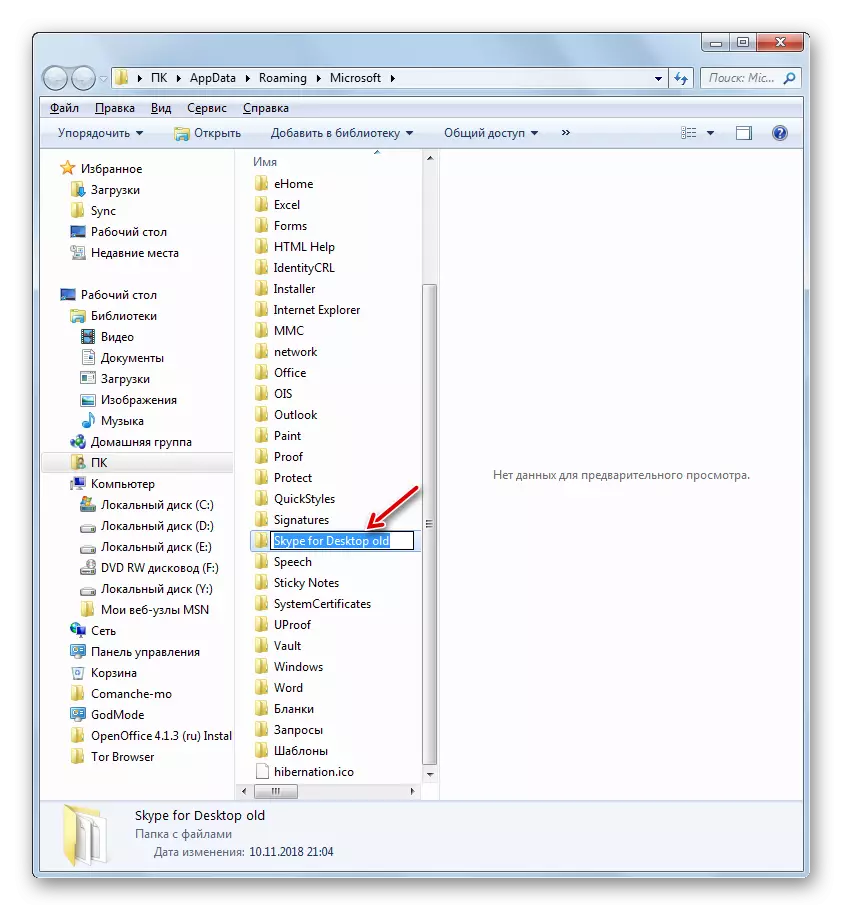

Lähtestage seaded Skype 7 ja allpool
Skype 7 seadete lähtestamise algoritm ja rakenduse varasemate versioonide lähtestamine erineb ülaltoodud stsenaariumist.
- Praeguse programmi kasutaja eest vastutava konfiguratsioonifaili peate kustutama. Selle leidmiseks peate kõigepealt sisse lülitama peidetud kaustade ja failide kuvamise. Selleks avage menüü "Start" allosas akna allosas Otsingu valikus sõna "peidetud" ja valige esimene element "Näita peidetud faile ja kaustu". Avaneb aken, kus peate loendi põhjale minema ja peidetud kaustade ekraani sisse lülitama.
- Järgmisena avage menüü "Start" ja kõik samas otsingus on kirjutatud% appdata% skype. Aken "Explorer" avaneb, kus soovite faili jagatud.xml leida ja kustutada (enne eemaldamist peate Skype'i täiesti sulgema). Pärast uuesti käivitamist jätkatakse jagatud.xml-faili - see on normaalne.

3. meetod: installige Skype'i uuesti
Kui eelmised võimalused ei aidanud - peate programmi uuesti installima. Selleks on menüü Start, tüüp "programmid ja komponendid" ja avada esimene lõik. Programmide loendis leiame Skype'i, klõpsake seda hiire parema nupuga ja valige "Kustuta", järgige desinstallija juhiseid. Pärast programmi kustutamist peate minema ametlikule veebisaidile ja alla laadima uue paigaldaja, seejärel installige Skype'i uuesti sisse.
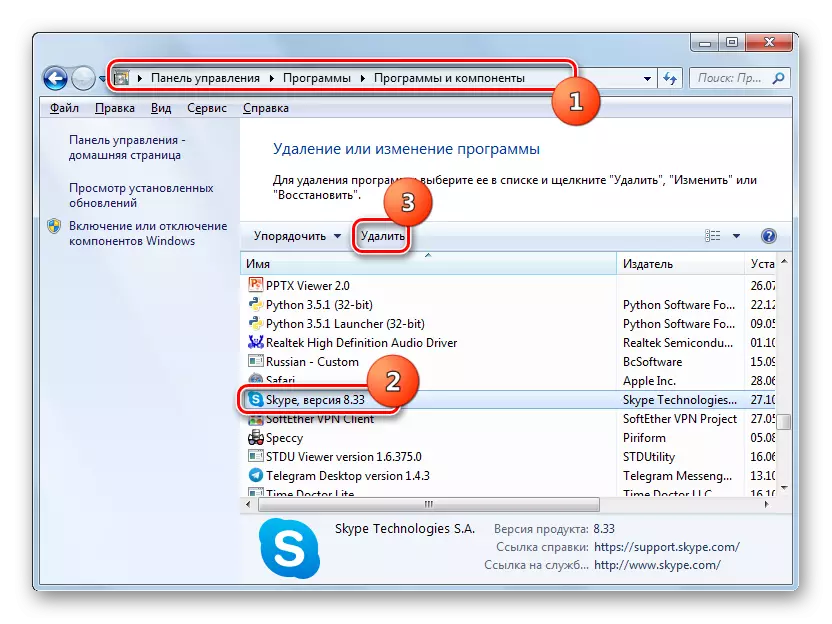
Õppetund: Kuidas eemaldada Skype'i ja installige uus
Kui lihtne uuesti installimine ei aita, siis lisaks programmi desinstallimiseks on vaja eemaldada ja profiil samaaegselt eemaldada. Skype 8-s tehakse seda vastavalt meetodile 2. Skype seitsmendas ja varasemates versioonides, peate programmi täielikult kustutama koos kasutajaprofiiliga, mis asub C: kasutajad kasutajanimes appdata \ t C: Kasutajad \ User_Name a APPDATA \ Ränding (tingimusel ekraani peidetud faile ja kaustu eespool). Mõlemad aadressid, peate leidma ja kustutama Skype kaustad (see tuleb teha pärast eemaldamist programmi ise).
Õppetund: Kuidas täielikult eemaldada Skype arvutist
Pärast sellise puhastamise pärast tapame kaks jäneset, "me välistame kohaloleku ja tarkvara ning profiili vead. Seal on ainult üks - teenusepakkujate poolel, st arendajad. Mõnikord ei ole täiesti stabiilsed versioonid, server ja muud probleemid, mis on korrigeeritud mitme päeva jooksul uue versiooni vabastamisega.
Käesolevas artiklis kirjeldatakse Skype'i laadimisel tekkivaid kõige tavalisemaid vigu, mida saab lahendada kasutaja poolel. Kui te lahendate probleemi ise, ei ole see võimalik - soovitatav võtta ühendust Skype'i ametliku tugiteenusega.
