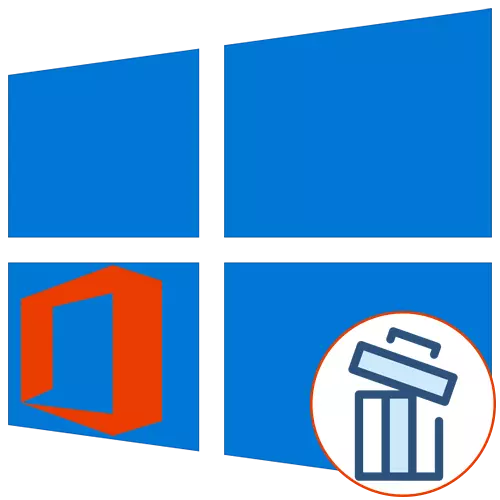
Microsoft Office 2016 бағдарламалық жасақтама пакеті компьютерге бүкіл әлем бойынша көптеген пайдаланушылар орнатылған, бірақ кейде әр түрлі себептерге байланысты бұл компонентті алып тастау керек. Windows 10 иелері үшін тапсырманы орындаудың үш әдісі бар. Бұл жағдайда сіз барлық қалдық файлдардың да тазаланатынына сенімді бола аласыз. Әрбір қол жетімді опцияны ретпен қарастырайық.
1-әдіс: Microsoft қолдау және қалпына келтіру көмекшісі
Бірінші әдіс ретінде біз Microsoft қолдау және қалпына келтіру көмекшісі деп аталатын қызметтік бағдарламаны бөлшектескіміз келеді, ол ресми болып табылады және операциялық жүйемен өзара әрекеттесу кезінде туындайтын түрлі міндеттерді шешуге арналған. Осы қосымшаның функционалдығы бүгінгі компоненттен арылуға мүмкіндік беретін опцияны қамтиды.
Ресми сайттан Microsoft қолдау және қалпына келтіру көмекшісін жүктеңіз
- Microsoft қолдау және қалпына келтіру көмекшісіне жету үшін жоғарыдағы сілтемені нұқыңыз. Онда «Жүктеу» түймесін басыңыз.
- Орнатушыны орнатуды күтіңіз және оны бірден бастаңыз.
- Өтінішке қойылатын талаптарды тексеру болады. Бұл процесс бірнеше минутты алады, және сіз тек белсенді терезені жаппауыңыз керек.
- Орнату туралы ескерту пайда болғаннан кейін «Орнату» түймесін басыңыз.
- Қажетті файлдарды іске қосу және шығару. Прогресс Бұл әрекетті сол терезеде бақылауға болады.
- Әрі қарай, сіз белгіленген бағдарламалық жасақтамамен өзара әрекеттесуді бастау үшін лицензиялық келісім ережелерін растауыңыз керек.
- Бағдарламаны бастамас бұрын соңғы кезең - тіл ресурстарын жаңарту. Сіз оны өткізіп жібере аласыз, өйткені интерфейс орыс тілінде көрсетіледі.
- Microsoft қолдау және қалпына келтіру көмекшісінде «Office» бөліміне өтіңіз.
- Мұнда «Менде Office бағдарламасы бар, бірақ оны жоюда қиындықтар туындады» таңдаңыз.
- Компьютер әсер етіп, одан әрі жүргенде маркердің «иә» нүктесін белгілеңіз.
- Тапсырманың автоматты түрде шешілуін күтіңіз.
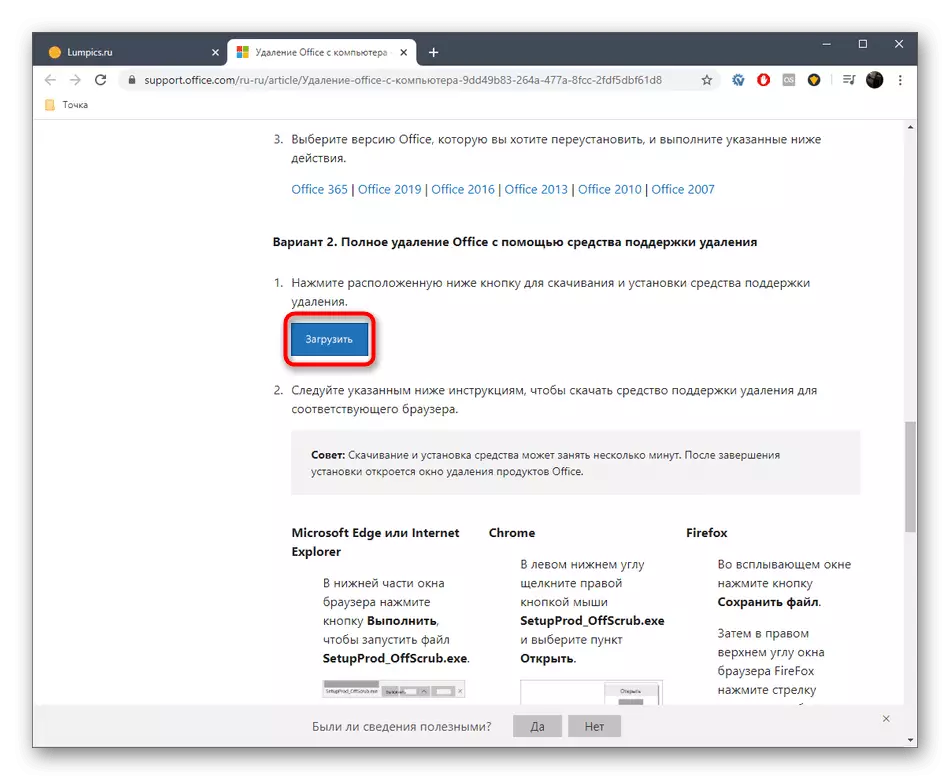
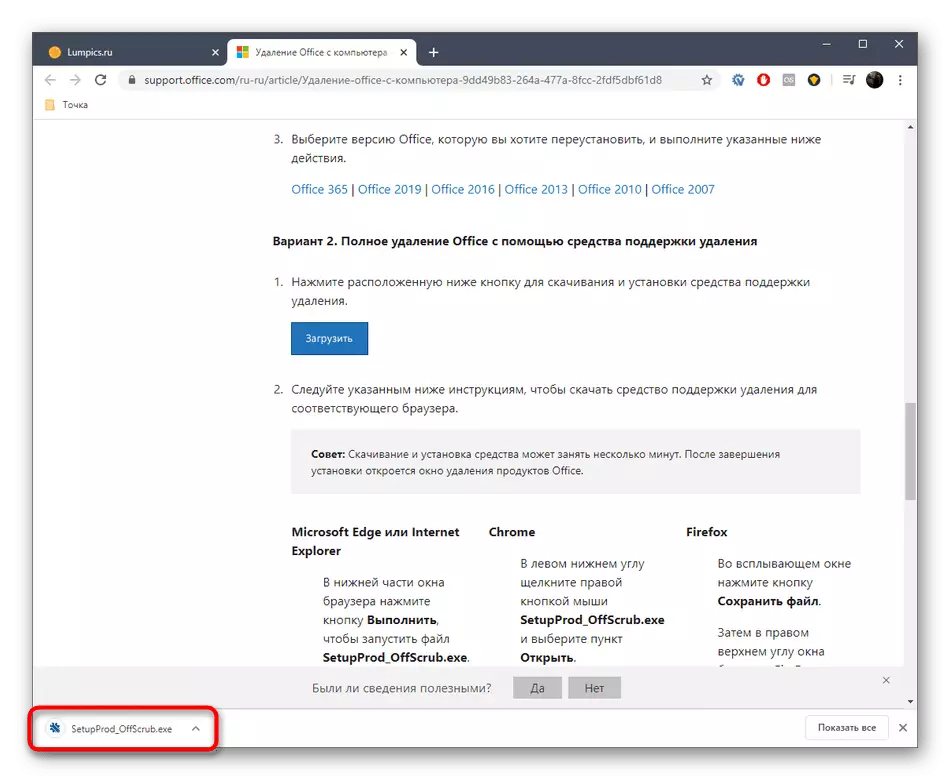
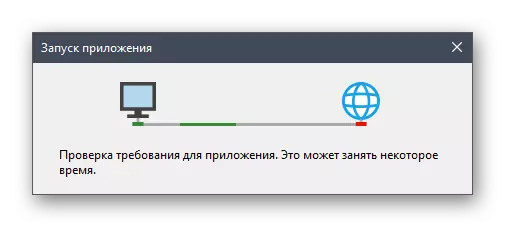
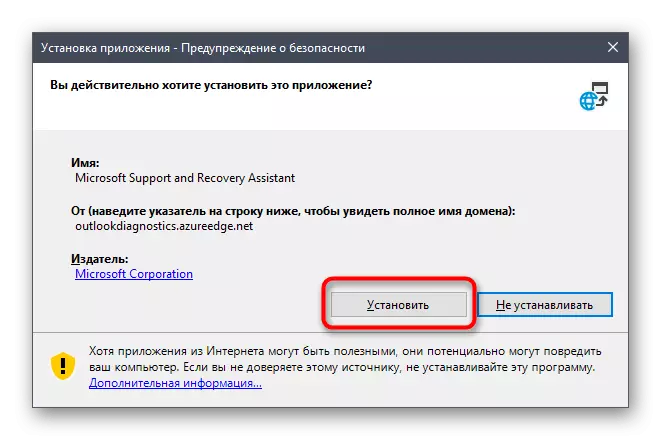
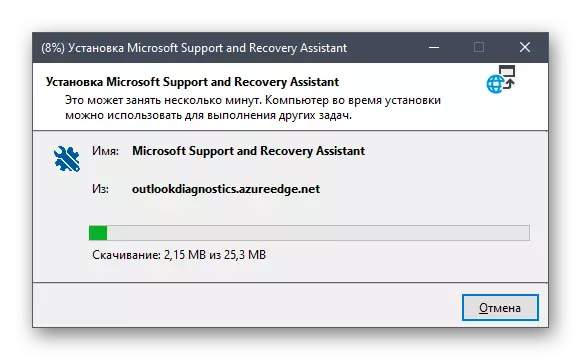
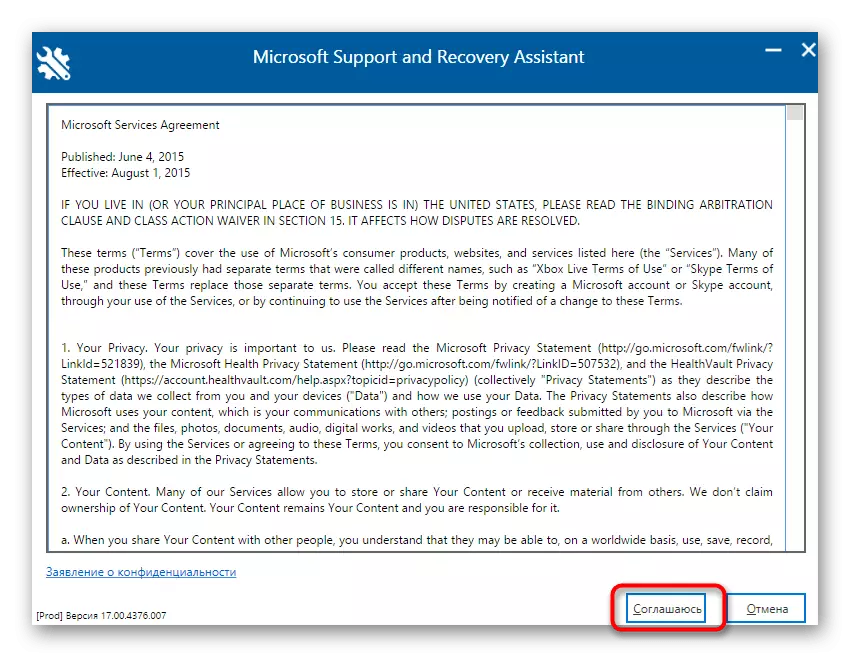
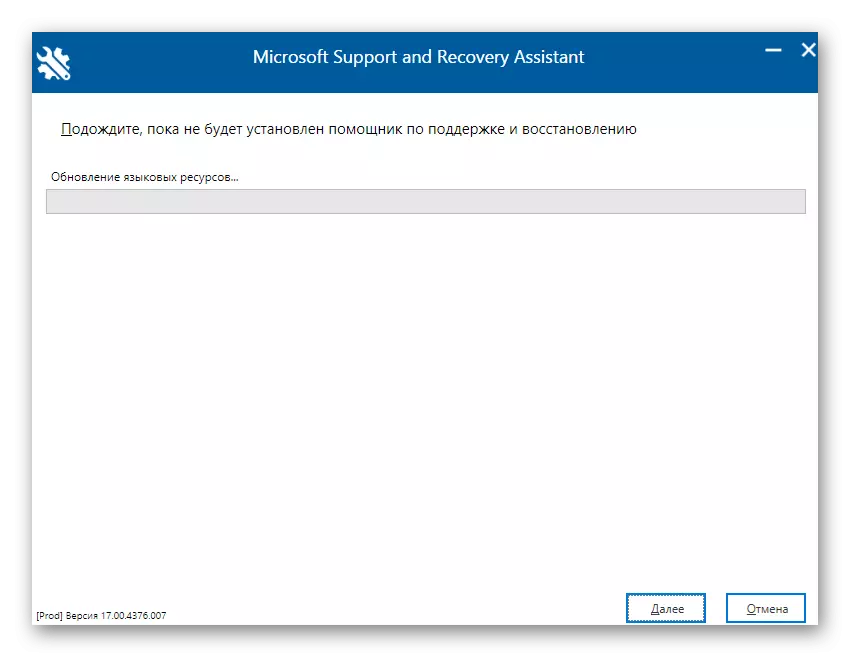
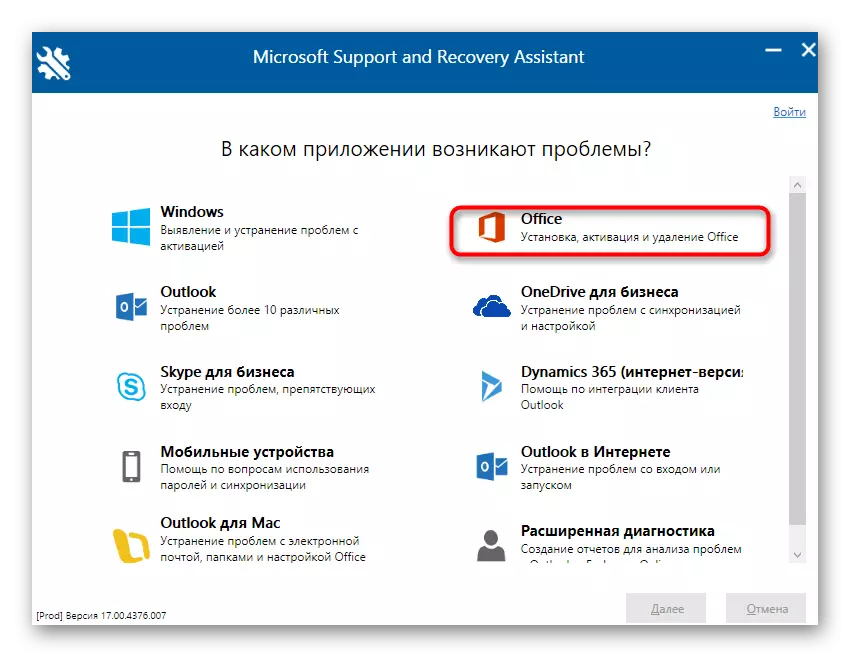
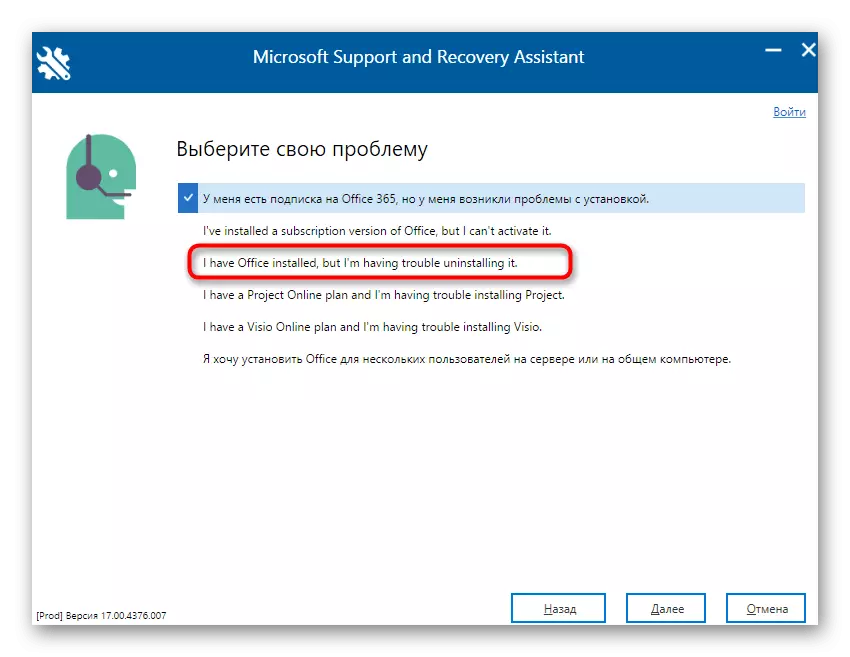
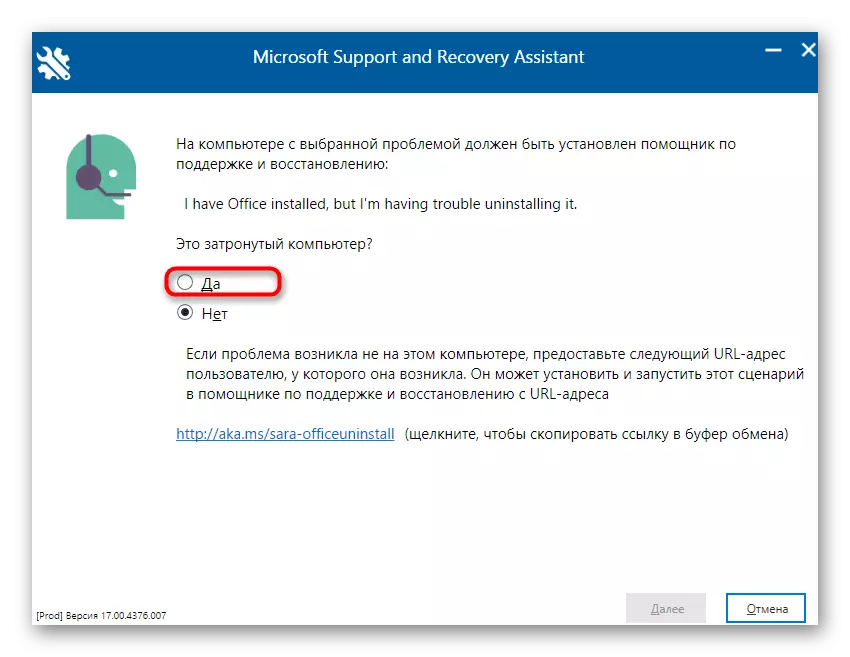
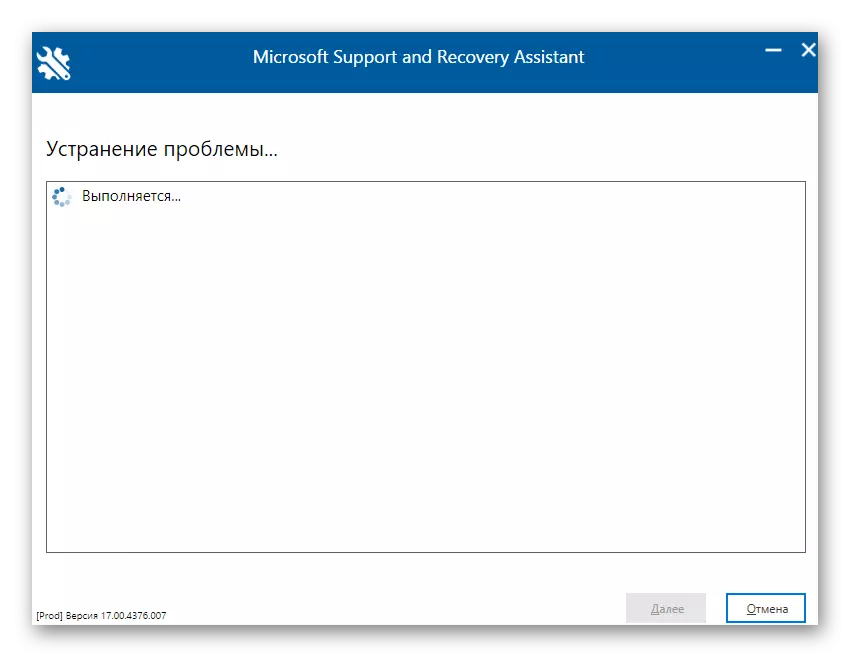
Microsoft Office 2016 бағдарламасын жоюға дайындық туралы хабарлама экранда пайда болады. Сіз жойылудың басталуын растауыңыз керек және барлық файлдардан тазалауды күте аласыз. Операция аяқталғаннан кейін экранда оның орындалуының сәттілігі туралы тиісті хабарлама көрсетіледі.
2-әдіс: үшінші тарап әзірлеушілерден бағдарламалық жасақтама
Үшінші тарапты жасаушылардан шыққан шешімдер - бұл барлық әрекеттерді дербес орындауды қаламайтын немесе кез-келген адам операциялық жүйенің стандартты жұмысына сәйкес келмейтін кез-келген бағдарламалық жасақтаманы толығымен жоюдың ең жақсы әдісі болып табылады. Тақырыптық қосымшалар өте көп, бірақ біз оларды барлығын бір нұсқаулықта деп санай алмаймыз, сондықтан біз iobit жоюшыдан тұруды ұсынамыз.
- Iobit Uninstaller жүктеп, орнатқаннан кейін, «Барлық бағдарламалар» бөліміне өтіңіз және Microsoft Office 2016 құсбелгісін қойыңыз.
- Енді жоғарғы жағын «Жою» батырмасымен іске қосылады, оған сәйкес түймесін басыңыз.
- Пайда болған терезеде «Барлық қалдық файлдарды автоматты түрде жоя» құсбелгісін қойып, «Жою» түймесін басыңыз.
- Операция орындалмайынша күтіңіз, содан кейін экран компонентті сәтті алып тастау туралы хабарлама көрсетіледі.
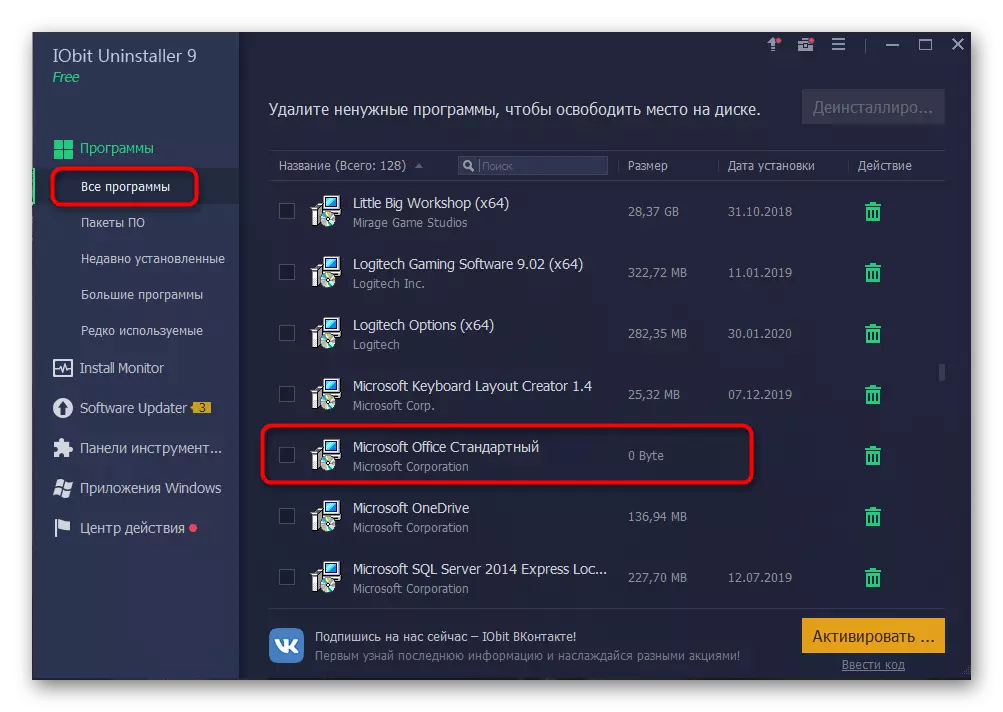
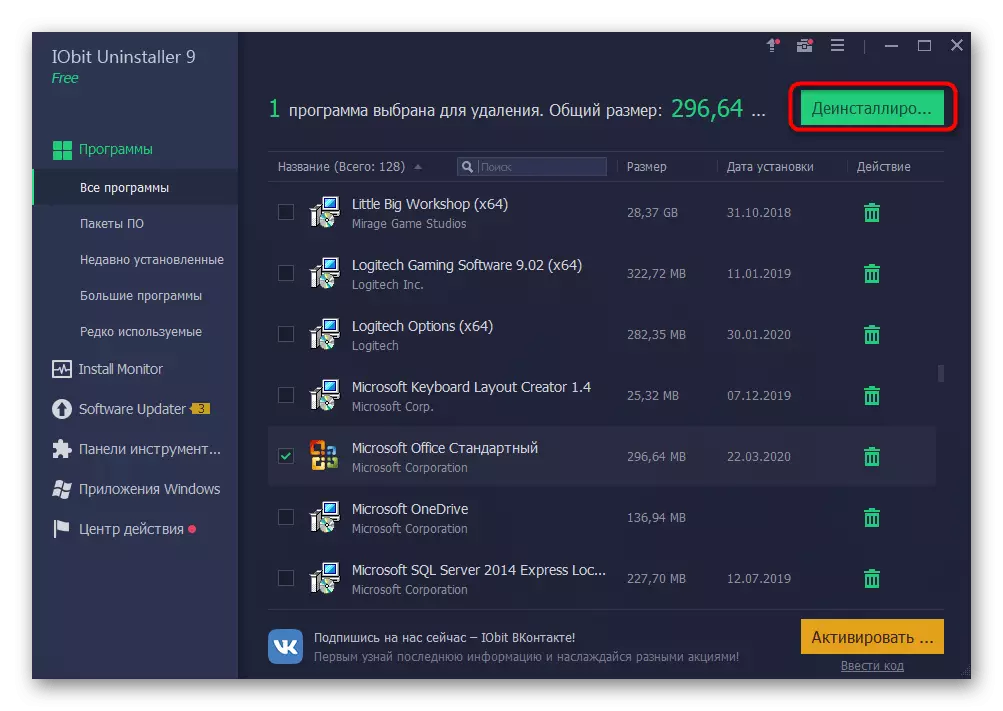
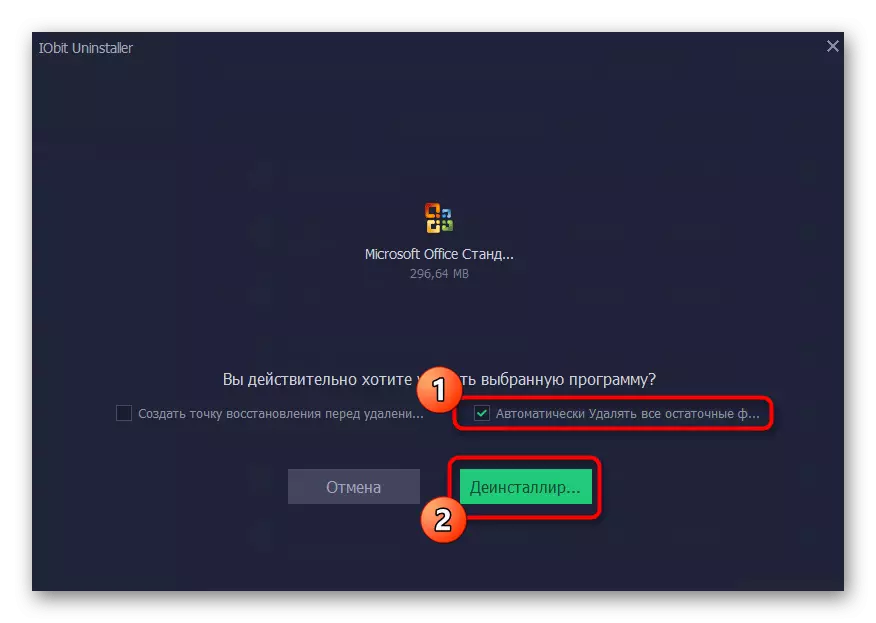
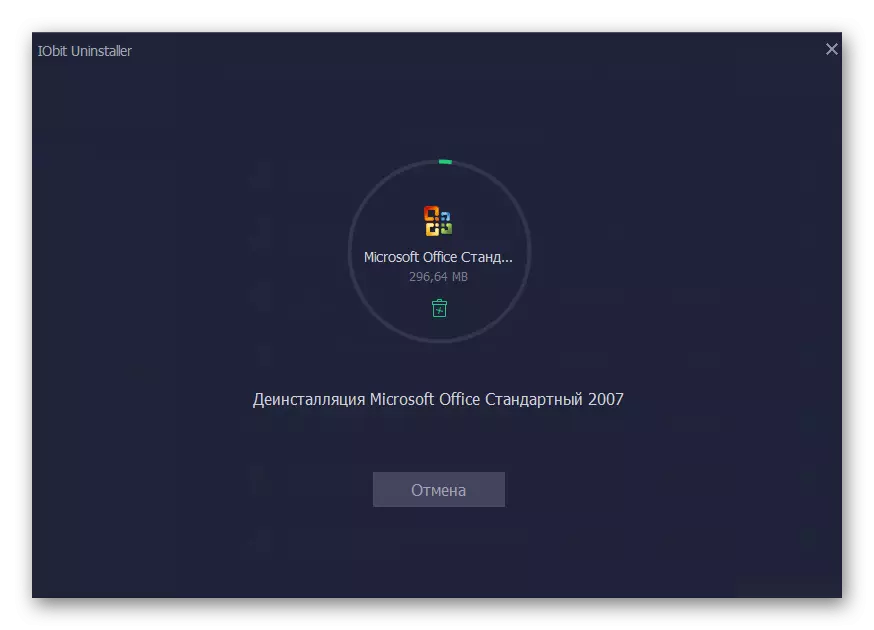
Білділер, бізде кез-келген себептермен бағдарламалық жасақтаманы қарау кезінде қолдануға болатын iobit жоюдың көптеген аналогтары бар, оны қолдануға болады. Біз өзіңізді осындай бағдарламалық жасақтаманың ең жақсы өкілдерімен танысуды ұсынамыз, ал келесі сілтемеге көшу кезінде біздің веб-сайттағы жеке пікірмен танысуды ұсынамыз. Қысқаша сипаттаудың арқасында сіз өзіңіз үшін оңтайлы шешімді оңай таңдайсыз және сіз кез-келген бағдарламаны қалдық файлдармен жоя аласыз.
Толығырақ: Бағдарламаларды жою үшін бағдарламалар
3-әдіс: Windows жүйесін бастайды
Біздің бүгінгі материалдың соңғы әдісі - Windows 10-ның стандартты нұсқасын пайдалану - Office 2016-ді жою үшін, осы параметрдің кемшілігі. Басқа байланысты элементтерді табу үшін қатты дискіден диск. Мұны бәрі үшін айтайық.
- Бастау үшін, алып тастаудың негізгі кезеңін орындаңыз. «Старт» тармағын ашып, «Параметрлер» мәзіріне өтіңіз.
- «Қолданбалар» бөлімін ашыңыз.
- Мұнда Microsoft Office 2016 тауып, бағдарламаларды нұқыңыз.
- Пайда болған мәзірде Жою таңдаңыз.
- Жою басталуын растаңыз.
- Ашылған терезеде сіз ағымдағы жұмыстың барысын қадағалай аласыз.
- Соңында сәтті жою алынды.
- Енді «Іске қосу» утилитасын стандартты Win + R пернелері арқылы ашыңыз, онда Regedit өрісін жазу және пәрменді қолдану үшін Enter батырмасын басыңыз.
- Тіркеу редакторы басталады, онда өңдеу мәзірін ашып, Жою таңдаңыз. Сіз іздеу құралын Ctrl + F комбинациясы арқылы аша аласыз.
- Жолда бағдарламаның атын енгізіп, «Келесі» түймесін басыңыз.
- Мәтінмәндік мәзірден табылған барлық кілттерді жойыңыз, ол параметр жолындағы тінтуірдің оң жақ батырмасын басу арқылы ашылады.
- «Зерттеушісін» ашыңыз, іздеу арқылы қайтадан ағымдық компонентке түсіп, қалдық файлдарды жойыңыз. «Себетті» қажетсіз элементтерден тазартуды ұмытпаңыз.
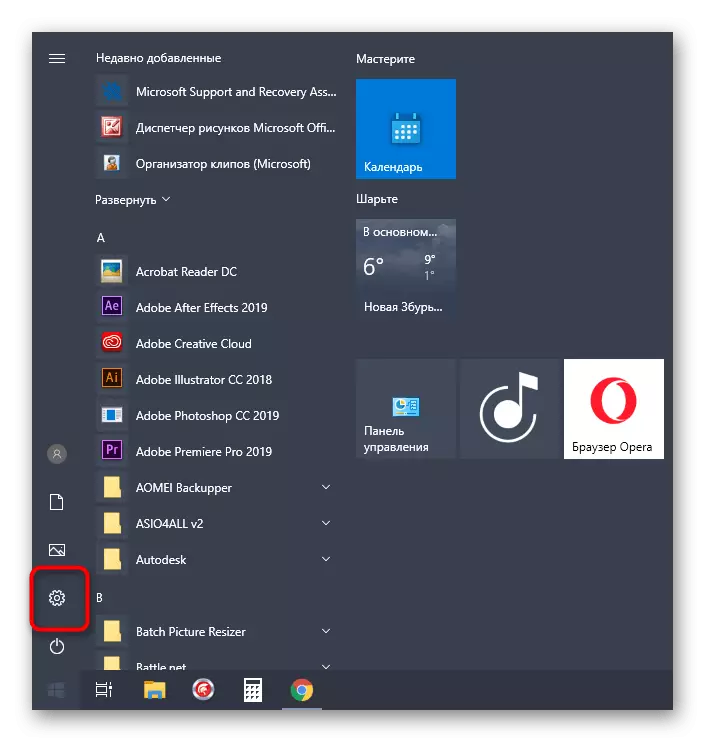
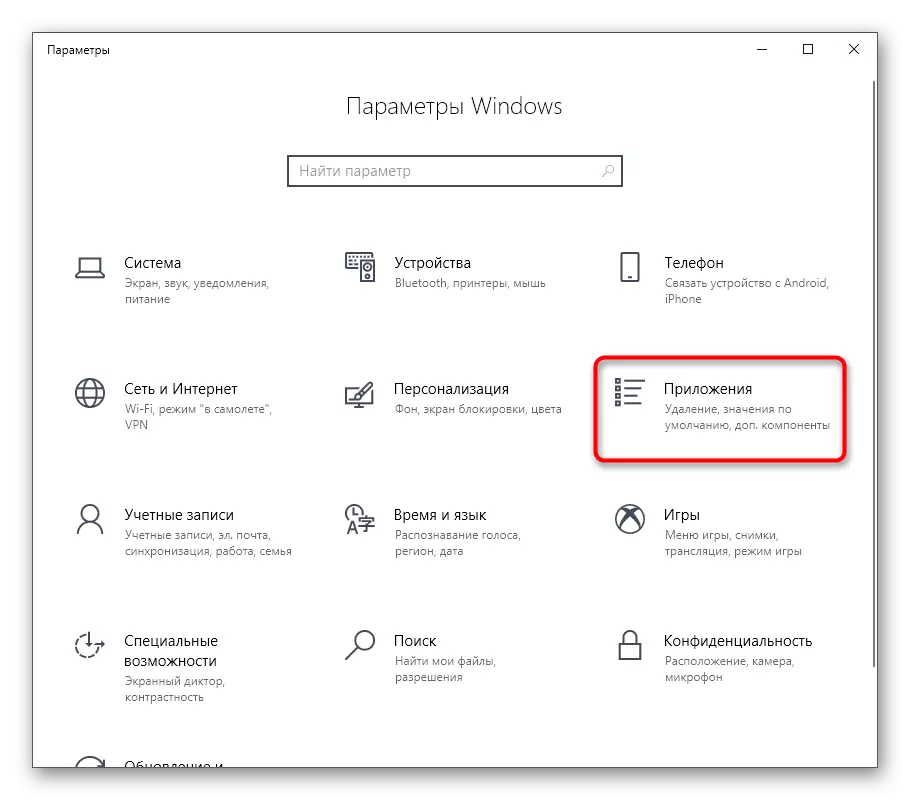
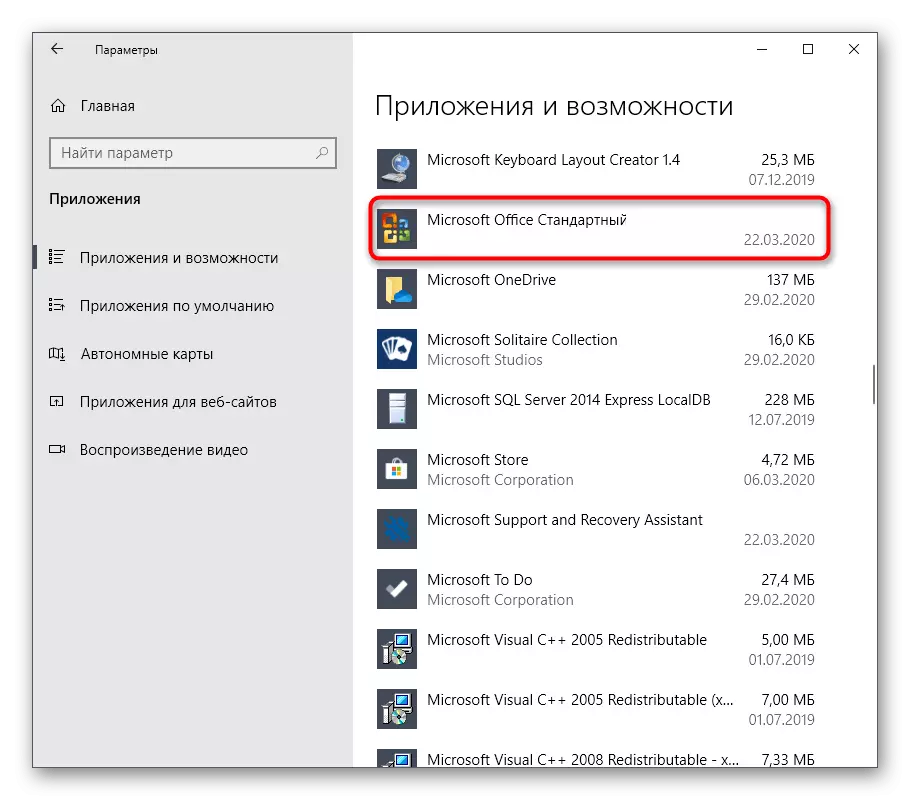
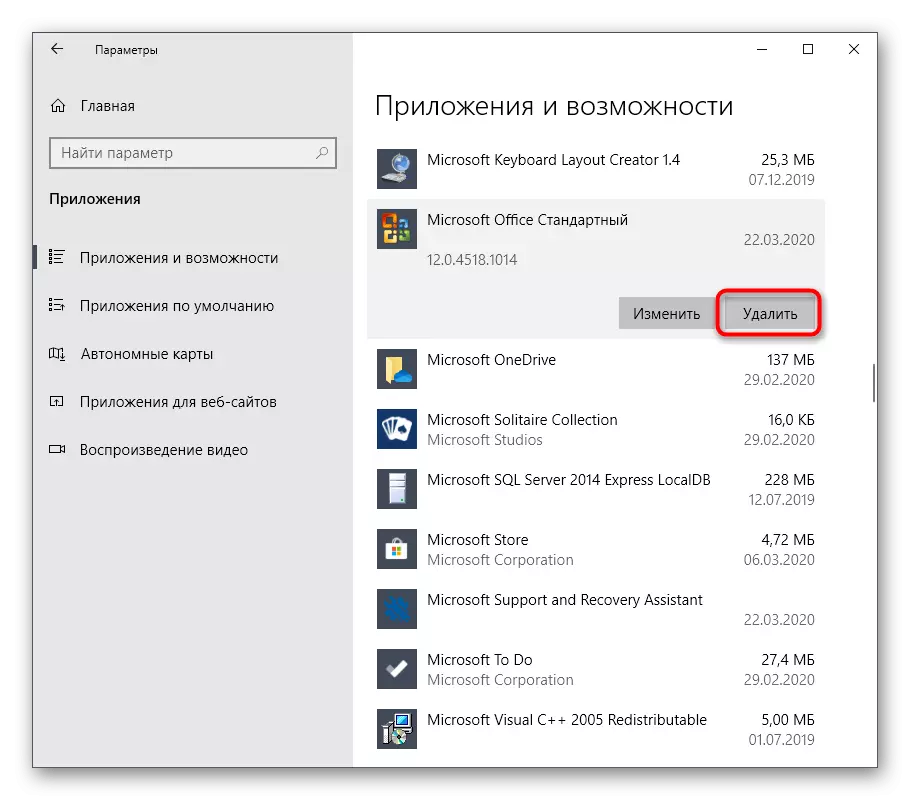
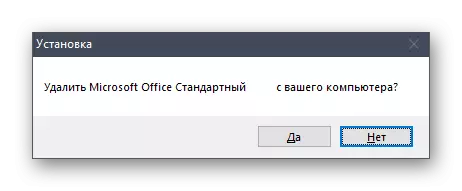
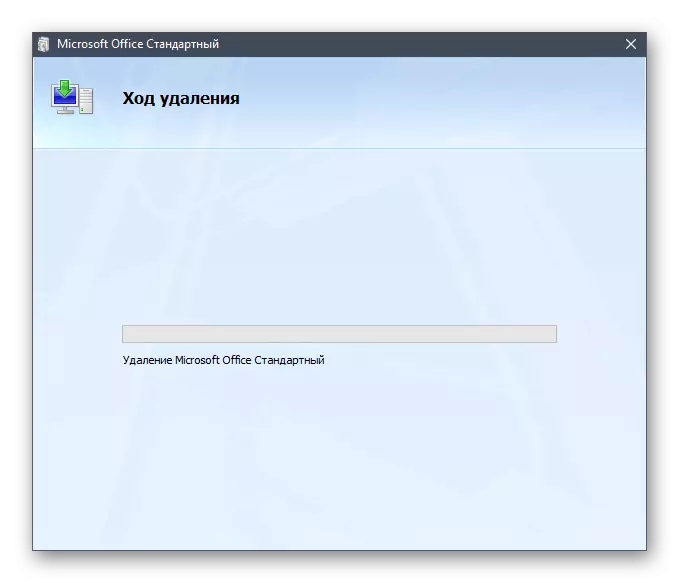
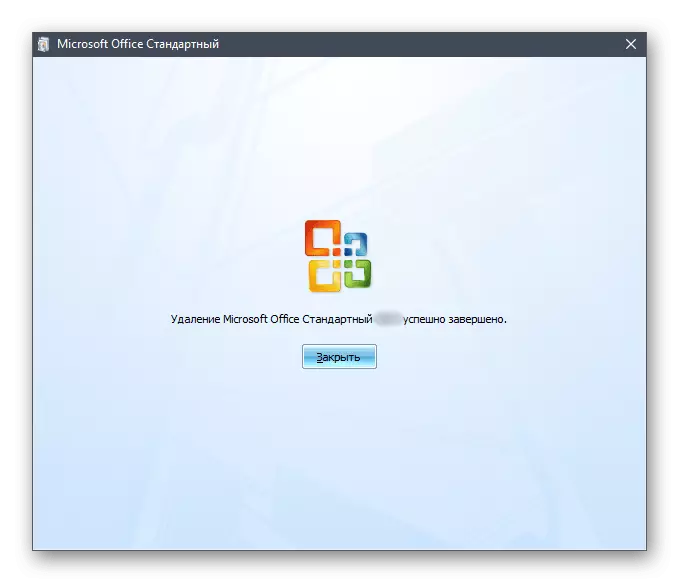
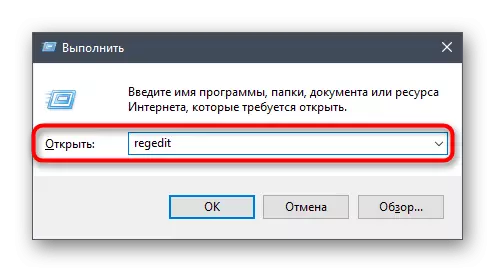
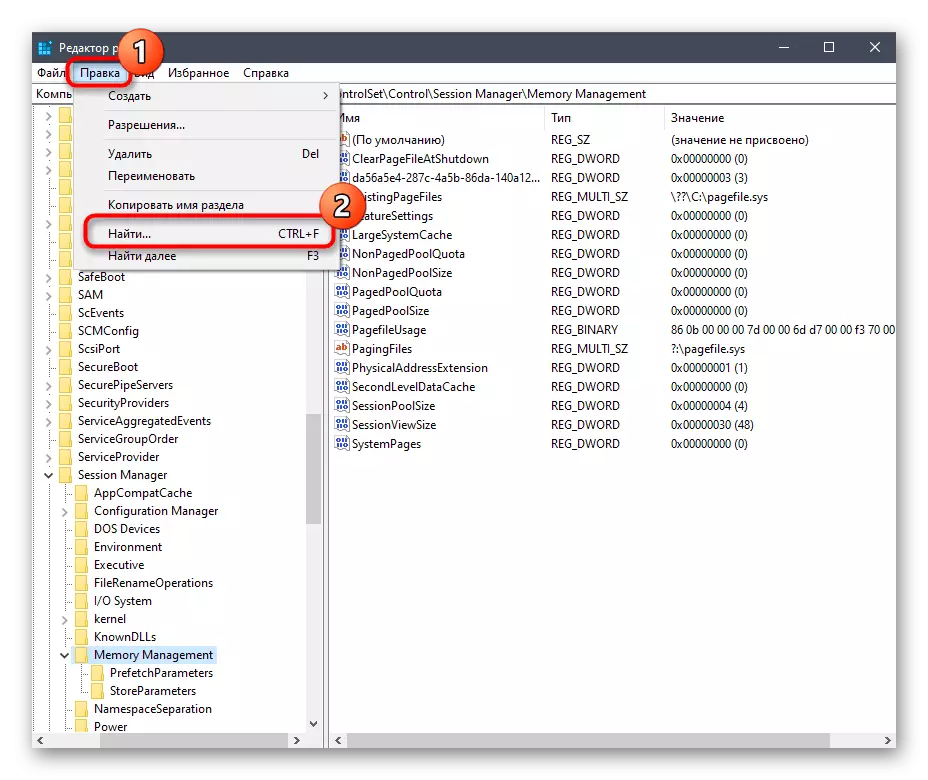
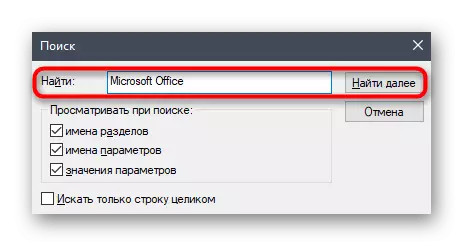
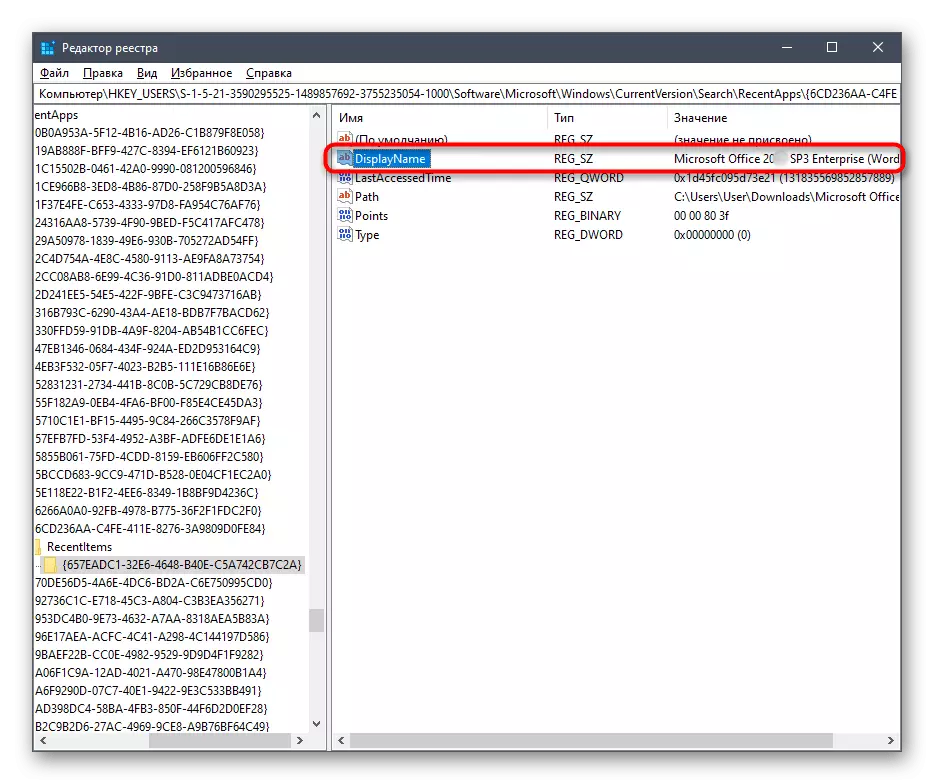
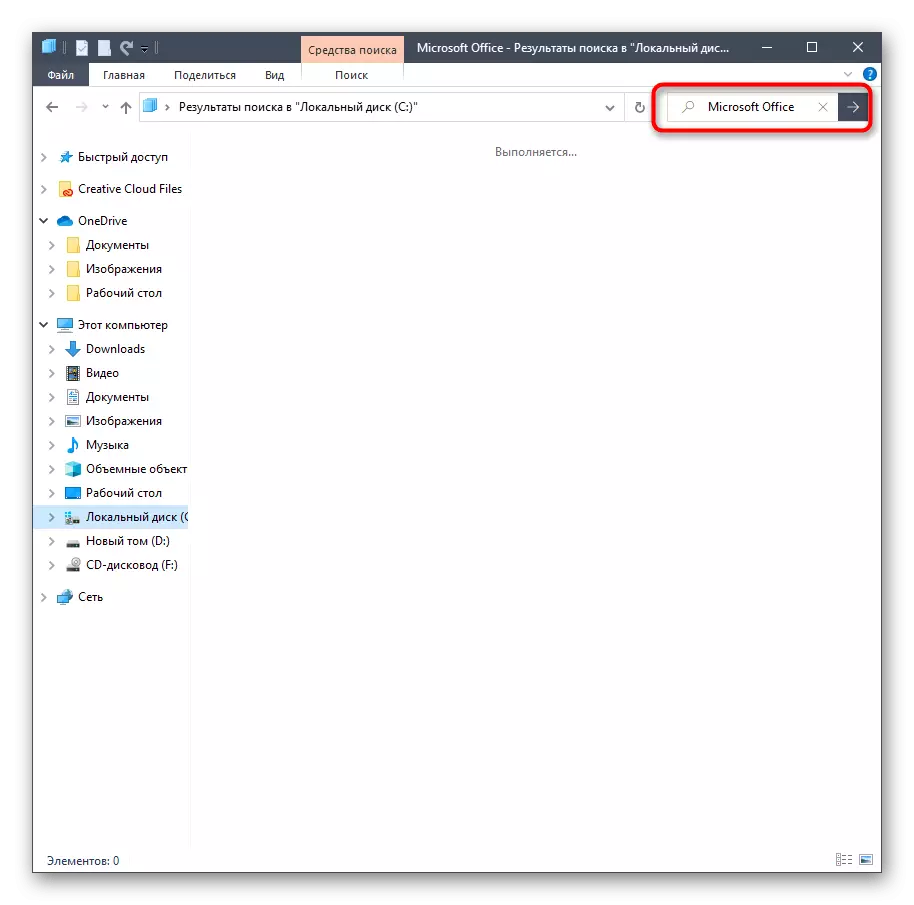
Сіз өзіңізді Windows амалдық жүйесінде Microsoft Office 2016 алып тастаудың үш түрлі нұсқаларымен таныстыңыз.
