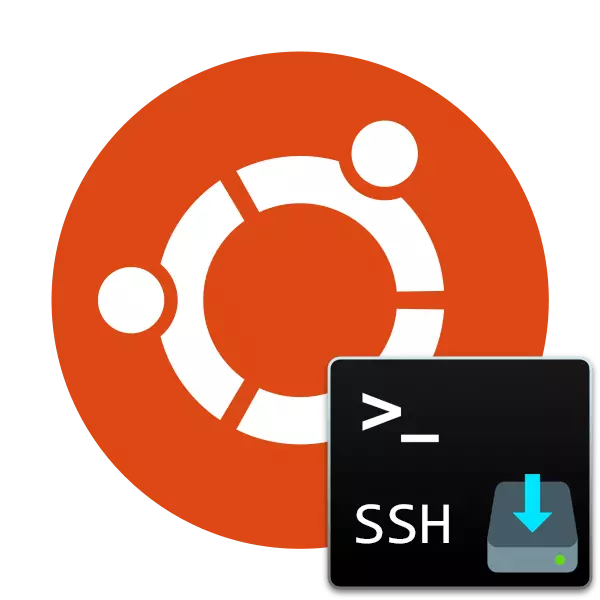
SSHプロトコルは、コンピュータへの安全な接続を確実にするために使用されます。これにより、オペレーティングシステムシェルを介してだけでなく暗号化されたチャネルも介在させることができます。 Ubuntuオペレーティングシステムのユーザーは、目標を実装するためにSSHサーバーをPCに配信する必要があります。したがって、ダウンロード手順だけでなく、メインパラメータの設定も検討したこのプロセスに慣れることをお勧めします。
UbuntuにSSHサーバーをインストールします
SSHコンポーネントは公式ストレージを介してダウンロードできますので、この方法では最も安定して信頼性があると考えています。また、初心者のユーザーから困難を引き起こすことはありません。手順を調整する手順を簡単にするには、プロセス全体を粉砕しました。最初から始めましょう。ステップ1:SSH-Serverをダウンロードしてインストールします
展開タスクは、コマンドのメインセットを使用して「端末」を介して行われます。追加の知識やスキルを必要としない、各アクションと必要なコマンドの詳細な説明があります。
- メニューを介してコンソールを実行するか、Ctrl + Alt + Tの組み合わせを縮小します。
- オフィシャルリポジトリからサーバーファイルをすぐにダウンロードします。これを行うには、sudo APTのインストールOpenSSH-Serverを入力してからEnterキーを押す必要があります。
- SUDOコンソール(スーパーユーザーに代わってアクションを実行する)を使用するので、アカウントからパスワードを入力する必要があります。入力時に文字は表示されません。
- 一定量のアーカイブのダウンロードを通知され、D.オプションを選択してアクションを確認します。
- デフォルトでは、クライアントはサーバーと一緒にインストールされていますが、SUDO APT-GET Install OpenSSH-Clientを使用して再度インストールしようとしていることを可能にするために不要ではありません。
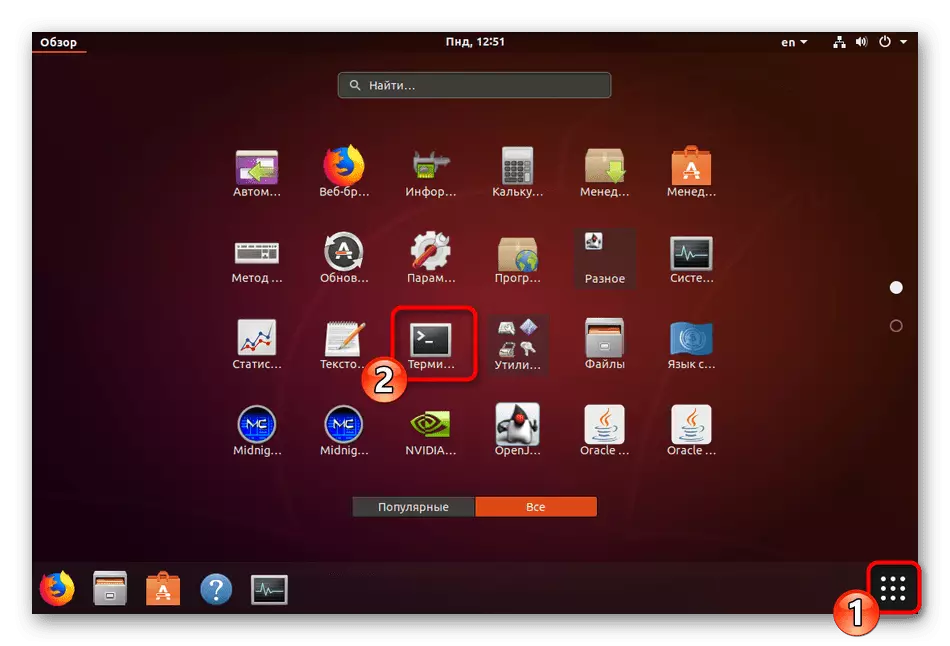
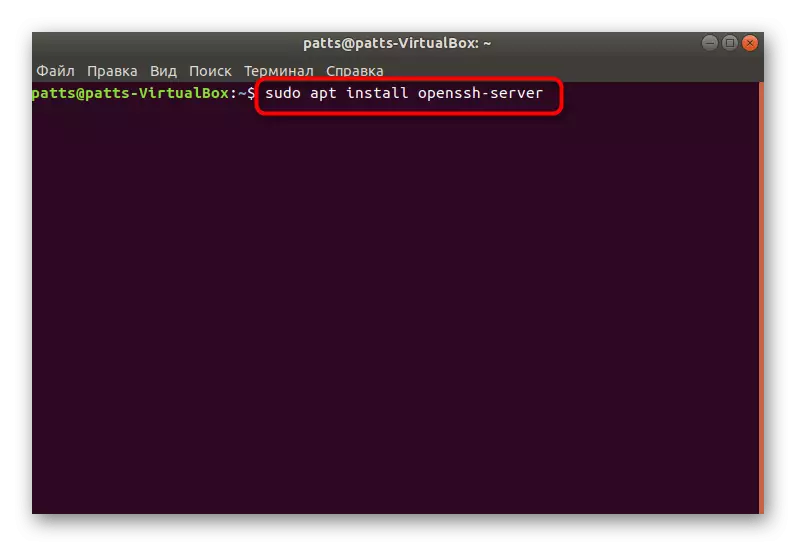
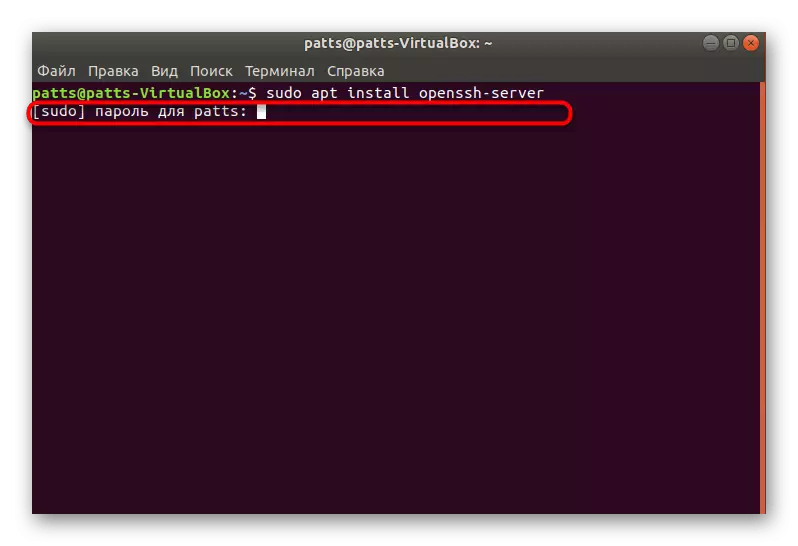


SSHサーバーは、オペレーティングシステムへのすべてのファイルを正常に追加した直後にインタクトすることができますが、正しい操作を提供するように設定されている必要があります。次の手順で知り合いになることをお勧めします。
ステップ2:サーバ検証
まず、標準パラメータが正しく適用され、SSH-Serverがメインチームに応答して正しく実行されていることを確認してください。
- コンソールを実行してRegister Sudo SystemCtlを有効にして、インストール後に自動的に起こらなかった場合は、ubuntu autoloadにサーバーを追加します。
- OSと一緒にツールを起動する必要がない場合は、sudo systemctl disable sshdを入力して、自動実行から削除してください。
- ローカルコンピュータの接続方法を確認してください。 ssh localhostコマンド(ローカルPCのlocalhost - アドレス)を適用します。
- [はい]オプションを選択して、接続の継続を確認してください。
- ダウンロードが成功した場合は、次のスクリーンショットで確認できるようにおおよその情報が表示されます。他のデバイスのデフォルトで選択したネットワークIPとして機能する0.0.0.0アドレスを確認して接続する必要があります。これを行うには、適切なコマンドを入力してEnterをクリックしてください。
- 新しい接続を確認する必要があります。


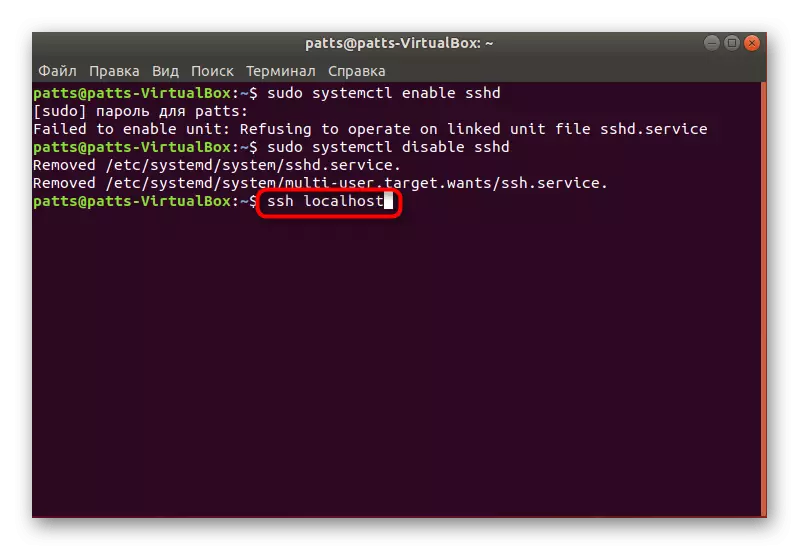

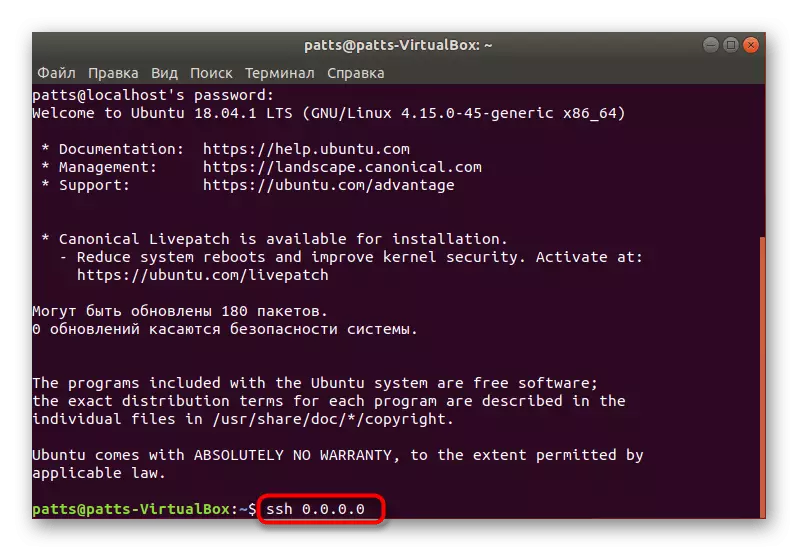

ご覧のとおり、SSHコマンドは任意のコンピュータに接続するために使用されます。他のデバイスと接続する必要がある場合は、単に端末を実行してSSH形式の@ IP_Adressにコマンドを入力します。
ステップ3:設定ファイルを編集します
すべての追加のSSHプロトコル設定は、行と値を変更することによって特別な設定ファイルを介して実行されます。私たちはすべてのポイントに焦点を当てません、さらに、それらのほとんどは各ユーザーに純粋に個人であるため、主な行動は表示されます。
- 最初に設定ファイルのバックアップを保存して、元のSSH状態を復元するときに設定ファイルのバックアップを保存します。 sudo cp / etc / ssh / sshd_config / ssh / sshd_config / ssh / sshd_config / ssh / sshd_config / ssh / sshd_config / ssh / sshd_configを挿入します。
- 次に2番目の:sudo chmod a-w /etc/sssh/sshd_config.original。
- 設定ファイルの起動は、sudo vi / etc / ssh / sshd_configを介して実行されます。入った直後に、下のスクリーンショットに示すように、起動され、その内容が表示されます。
- ここでは、接続のセキュリティを確保するために、使用されるポートを変更することができます。その後、Superter(PermitRoOtLogin)とキー上のアクティベーション(PubKeyAuthentication)の代わりにログインをオフにすることができます。編集が完了すると、キー:( Shift +;ラテンレイアウト)を押して、変更を保存するために文字wを追加します。
- ファイルからの出力は同じ方法で実行され、代わりにwはqを使用します。
- sudo systemctl restart sshを入力して、サーバーを再起動することを忘れないでください。
- アクティブポートを変更した後、クライアント内で固定する必要があります。これはssh -p 2100 localhostを指定することによって行われます。ここで、2100は置換されたポート番号です。
- ファイアウォールによって設定されている場合は、次の場所に置き換える必要があります.Sudo UFWが許可2100を許可します。
- すべてのルールが更新されたことの通知を受け取ります。
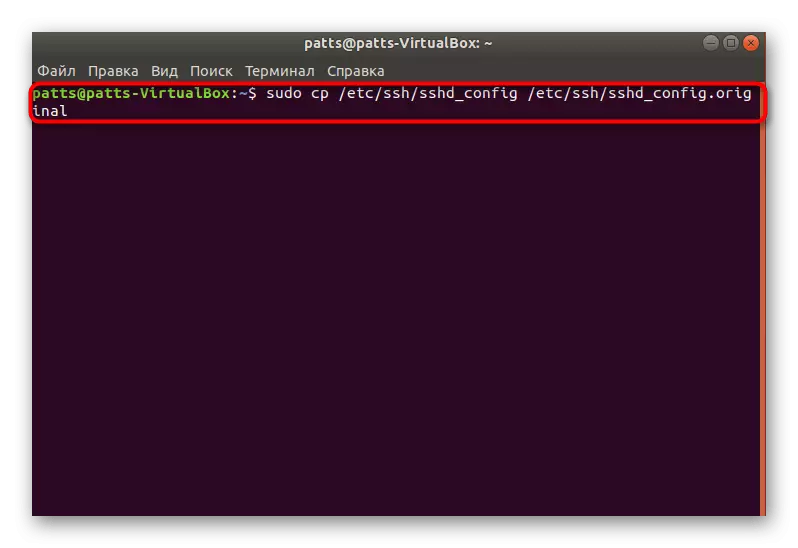
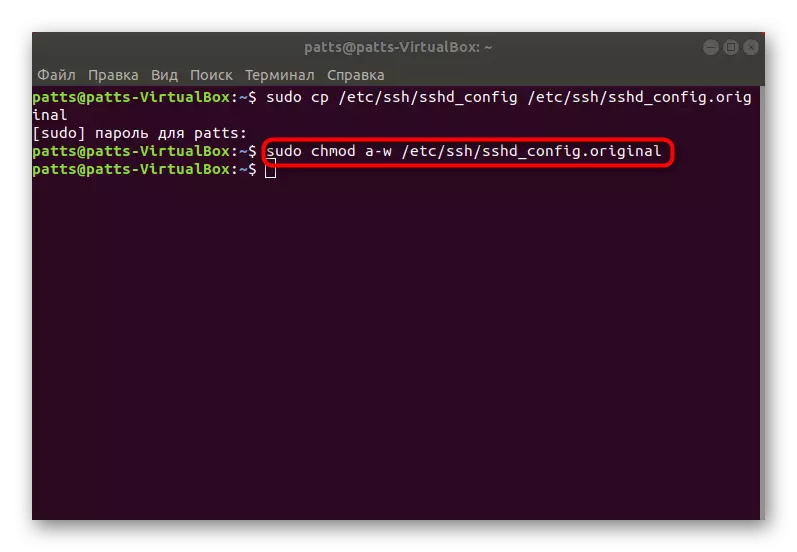


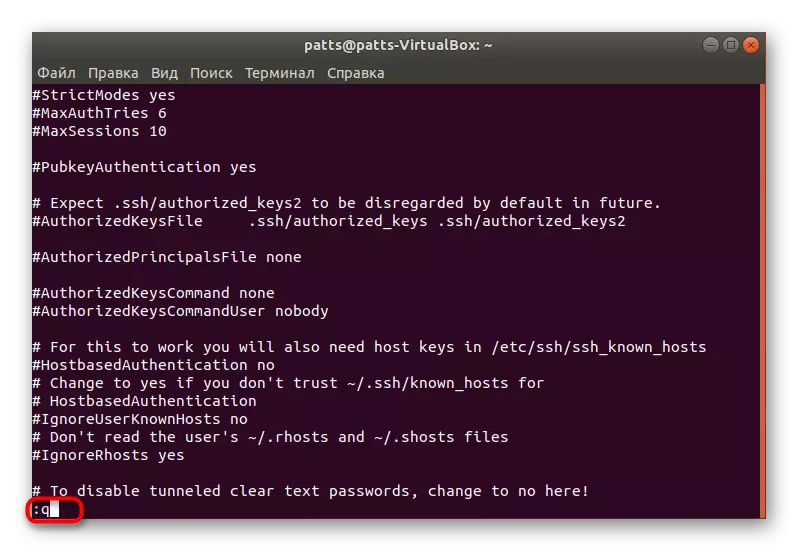
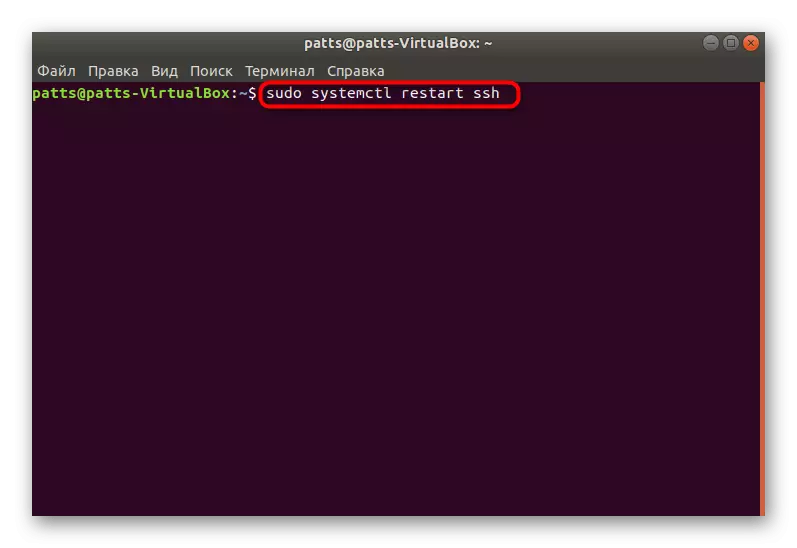

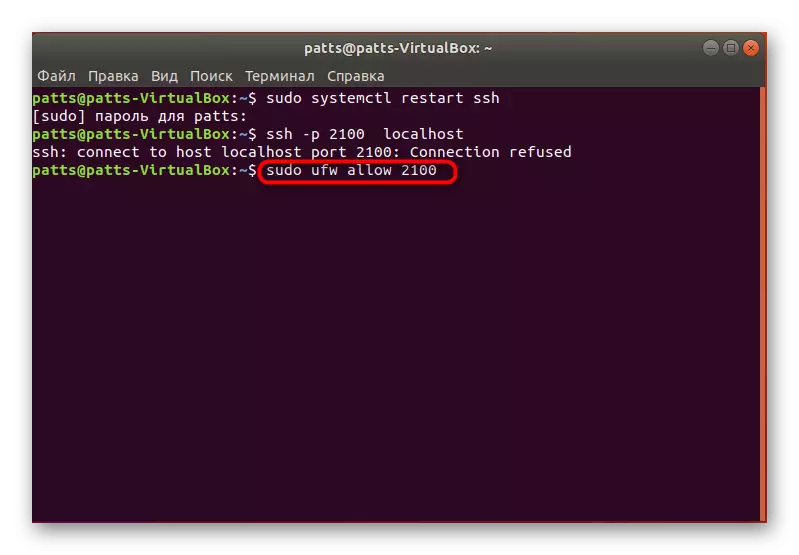

あなたは公式の文書を読むことによって他のパラメータをよく理解する権利があります。どの値を選択するのに役立つすべてのアイテムを変更するのにヒントがあります。
ステップ4:キーを追加する
キーを追加するとき、SSHはパスワードを事前に入力する必要なしに2つのデバイス間の許可を開きます。識別プロセスは、秘密および開放キーの読み取りアルゴリズムで再構築されます。
- コンソールを開き、ssh-keygen -t dsaを入力して新しいクライアントキーを作成してから、ファイルの名前を割り当ててアクセスパスワード自体を指定します。
- その後、公開鍵が保存され、秘密画像が作成されます。画面上に彼の外観が見えます。
- パスワードを介した接続を無効にするには、作成したファイルを2番目のコンピュータにコピーするだけです。 ssh-copy-idコマンドをusername @ remotehostに使用します。ここで、username @ remotehostはリモートコンピュータとそのIPアドレスの名前です。
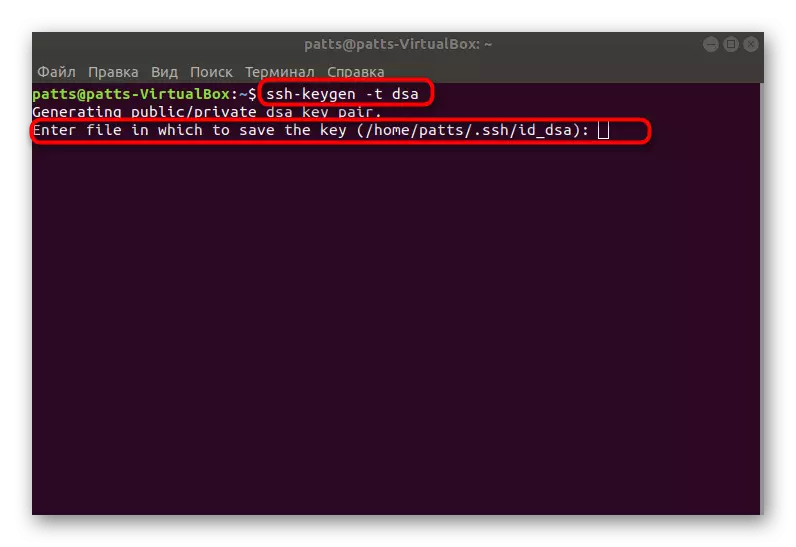


サーバーを再起動して、開いて秘密のキーを通って作業の正確さを確認するだけです。
これにより、SSHサーバのインストール手順とその基本設定が完了する。すべてのコマンドを正しく入力すると、タスクを実行するときにエラーがないはずです。セットアップ後の接続の問題が発生した場合は、オートロードからSSHを削除して問題を解決してください(手順2で読み取り)。
