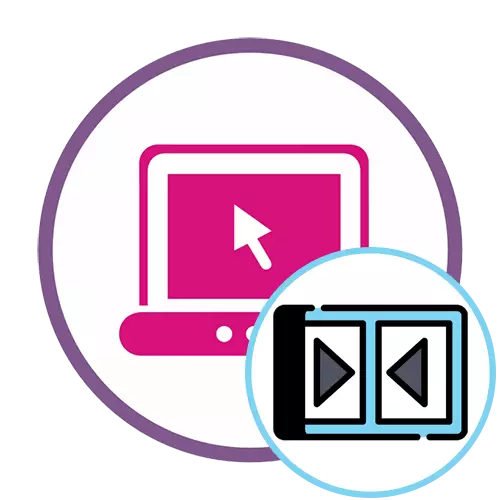
Metode 1: ClipChamp
Fungsionalitas dalam versi gratis editor video online terkenal ClipChamp akan dapat sepenuhnya memenuhi kebutuhan pengguna biasa. Sumber daya web ini cukup cocok untuk menghubungkan beberapa video menjadi satu, menghabiskan jumlah minimum kekuatan dan waktu pada ini.
Pergi ke layanan online clipchamp
- Sebelum menggunakan ClipChamp akan membuat profil. Anda dapat melakukan ini dengan otorisasi melalui layanan web yang menyajikan atau memasukkan alamat email ke bidang yang sesuai.
- Setelah otorisasi pada halaman utama, klik tombol "Buat Video", yang terletak di sebelah kiri.
- Pilih proporsi layar yang sesuai untuk mengoptimalkan roller untuk melihat pada perangkat tertentu. Misalnya, kami mengambil format 16: 9 yang populer.
- Di blok di sebelah kiri, klik "Jelajahi file saya" untuk menambahkan rol yang akan dibawa lebih jauh.
- Anda dapat menambahkan satu video pada awalnya melalui konduktor, memindahkannya ke timeline dengan tombol kiri mouse.
- Setelah itu, buka blok "tambah media" dan tambahkan file media kedua.
- Hubungkan dua video ini pada satu atau dua trek sehingga setelah menyelesaikan satu segera mulai yang kedua.
- Kami merekomendasikan menambahkan transisi yang lancar untuk memulai video baru yang tampaknya sangat tajam. Untuk melakukan ini, buka kategori "transisi" dan pilih salah satu transisi yang ada.
- Pindahkan transisi ke area timeline, di mana dua video terhubung, sebagai hasilnya, elemennya berdiri di antara mereka.
- Gunakan opsi pengeditan tambahan jika diperlukan, atau tambahkan lebih banyak bahan, dan setelah selesai, klik "Ekspor".
- Hanya kualitas 480p yang tersedia dalam versi gratis. Jika Anda ingin menjaga klip dengan resolusi yang lebih tinggi, Anda harus membeli salah satu langganan. Dengan memilih opsi yang sesuai, klik "Lanjutkan".
- Tunggu akhir ekspor. Jika total volume roller ternyata cukup besar, bahkan beberapa jam dapat dihabiskan untuk proses rendering, karena semuanya tergantung pada daya server di mana layanan ClipChamp online berada.
- Setelah rendering selesai, video harus boot pada komputer secara otomatis. Jika ini tidak terjadi, klik "Unduh Video" dan unduh sendiri.
- Dalam hal ini ketika direncanakan untuk menuangkan bahan jadi di YouTube, Anda cukup mengklik situs web pada unggahan ke tombol YouTube, masuk ke profil Anda dan selesai menambahkan bahan.
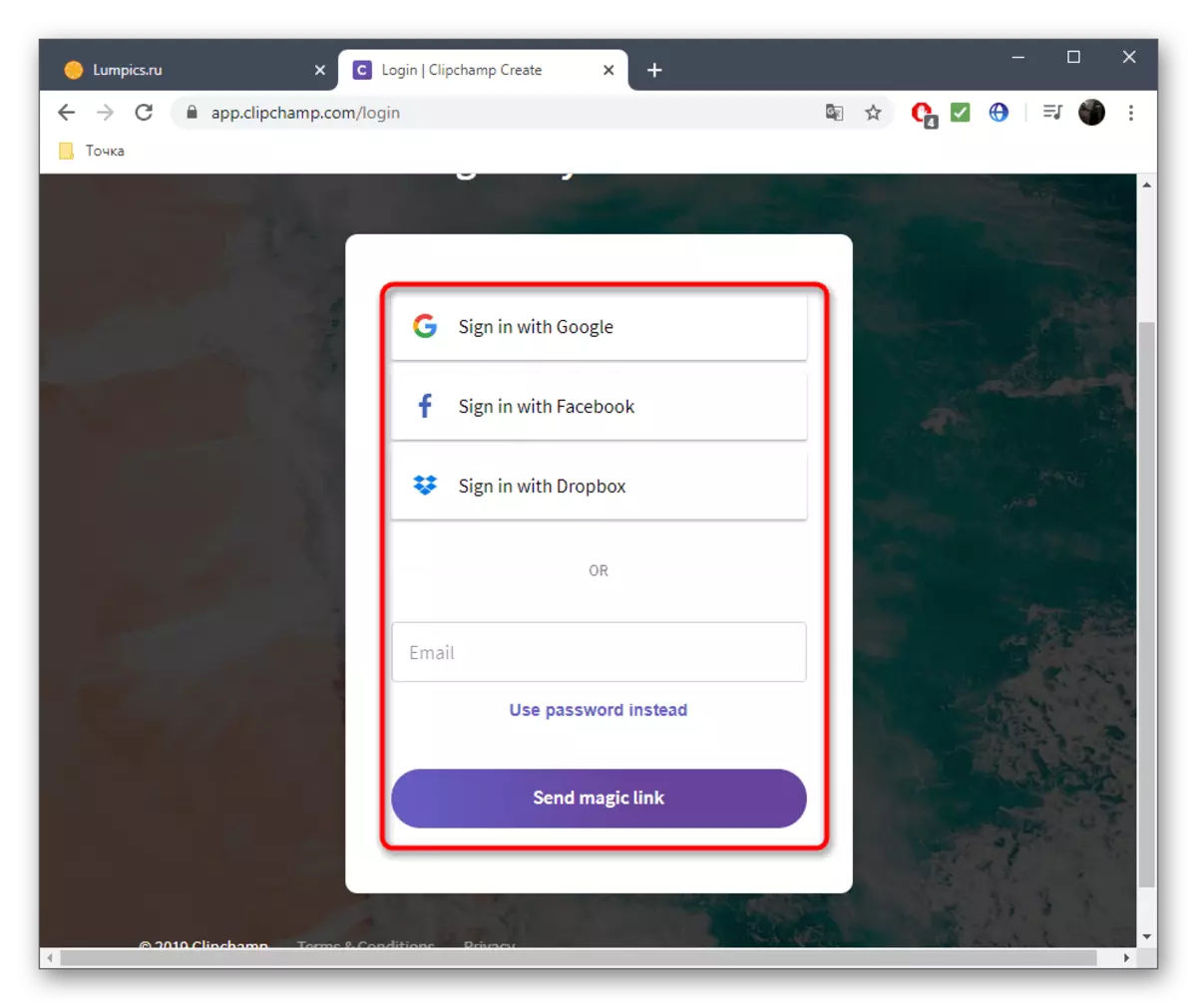

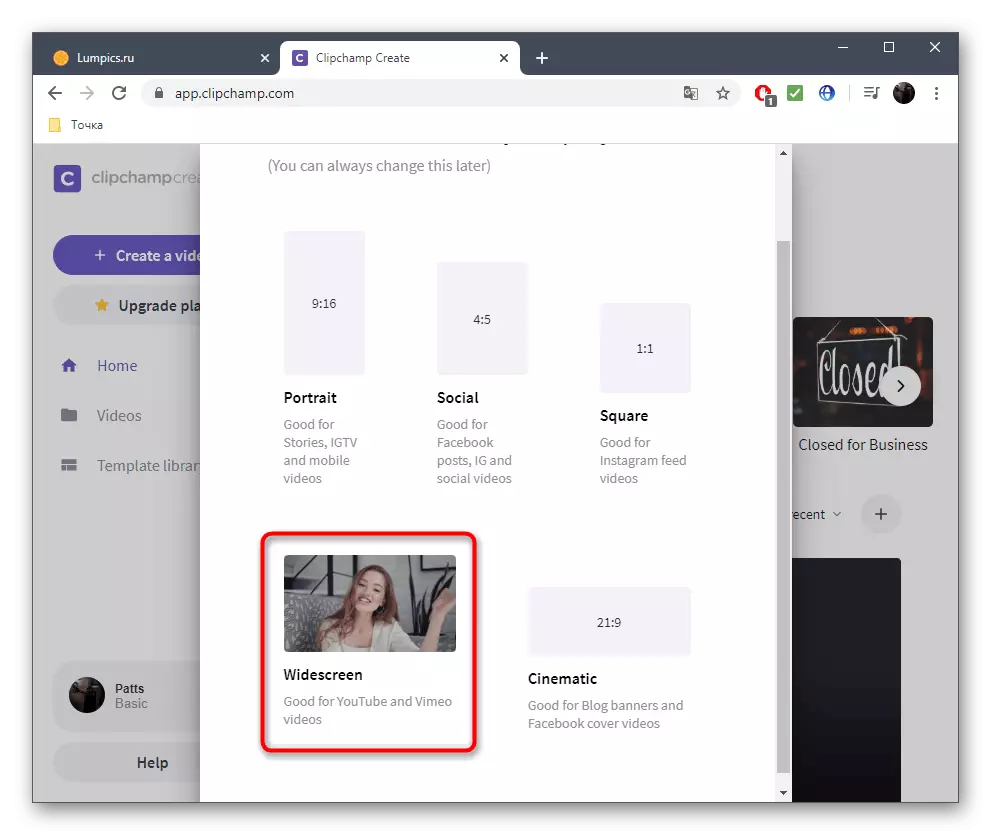

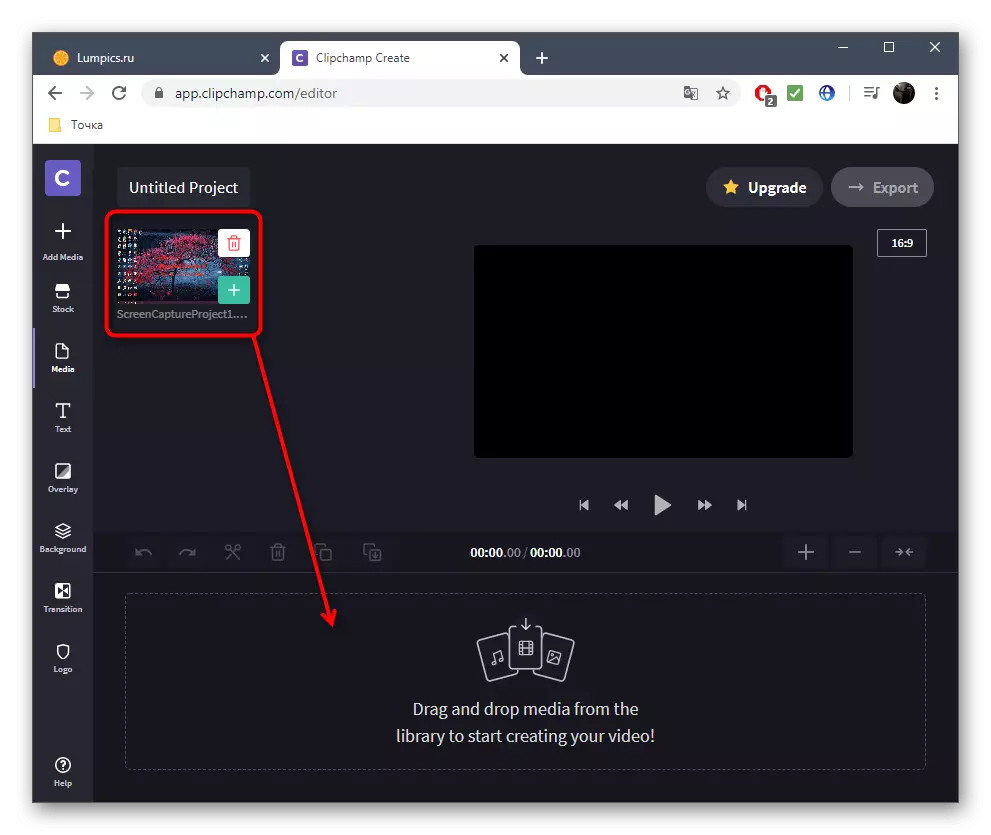

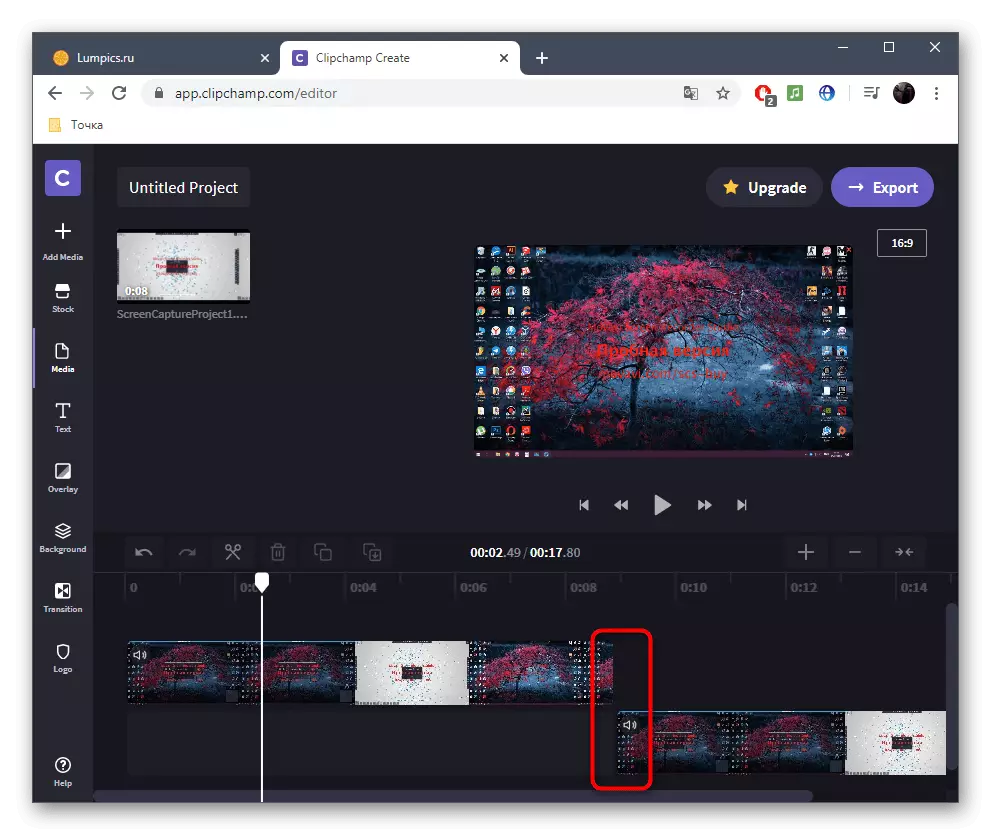
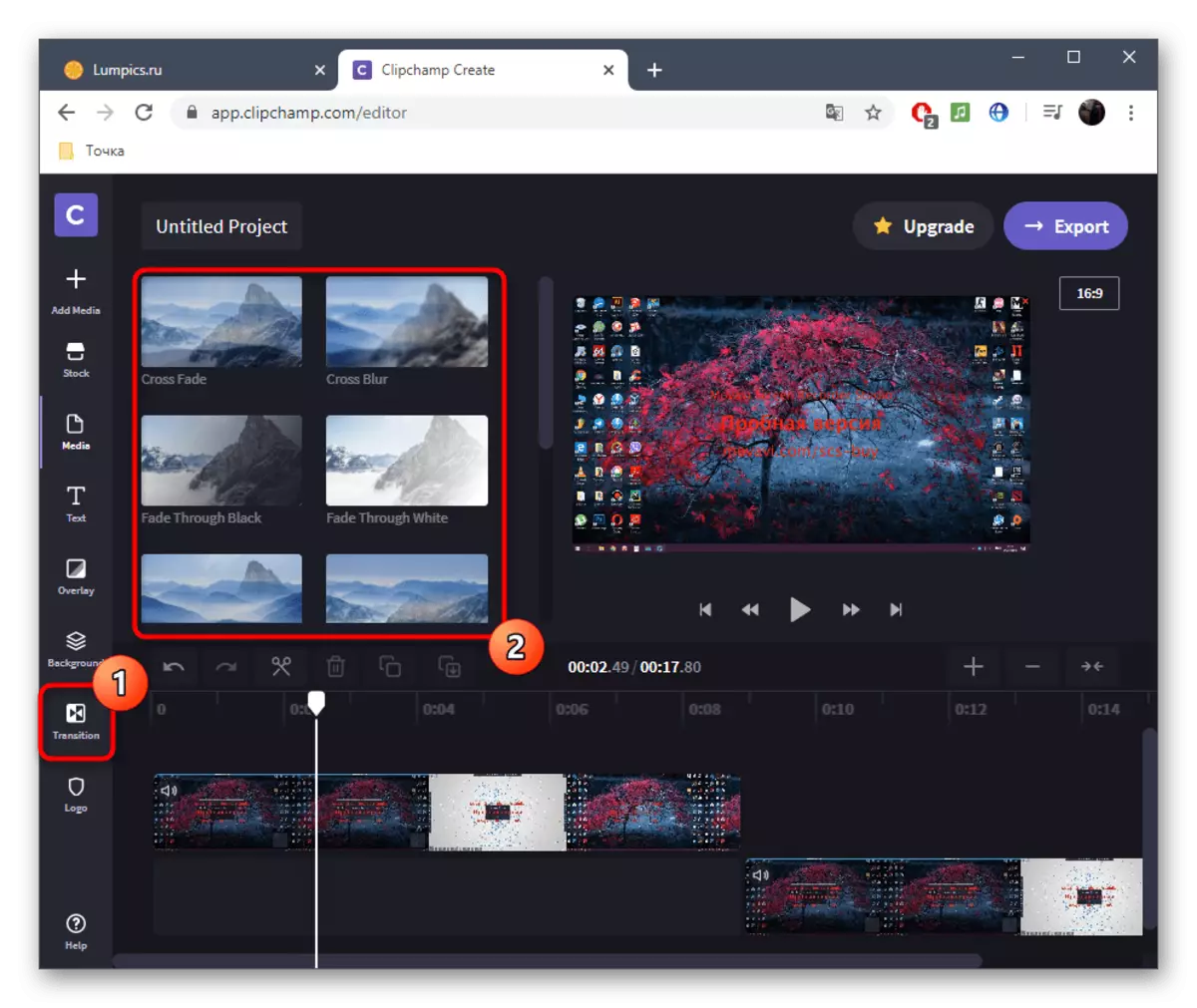

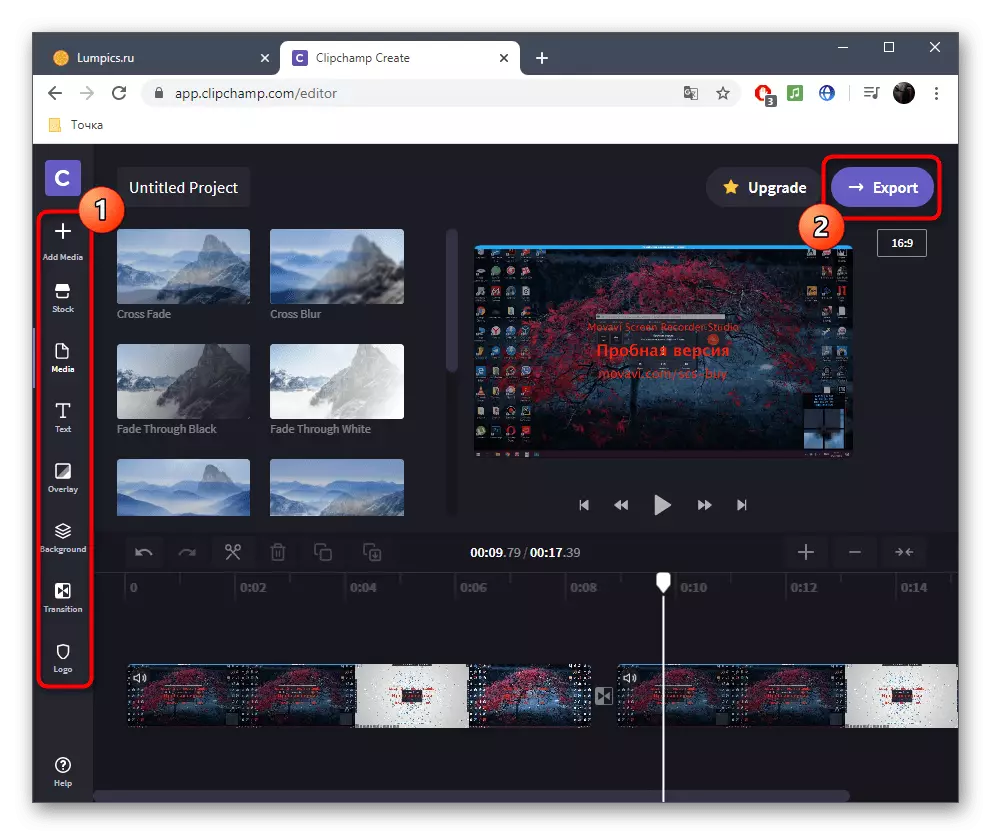

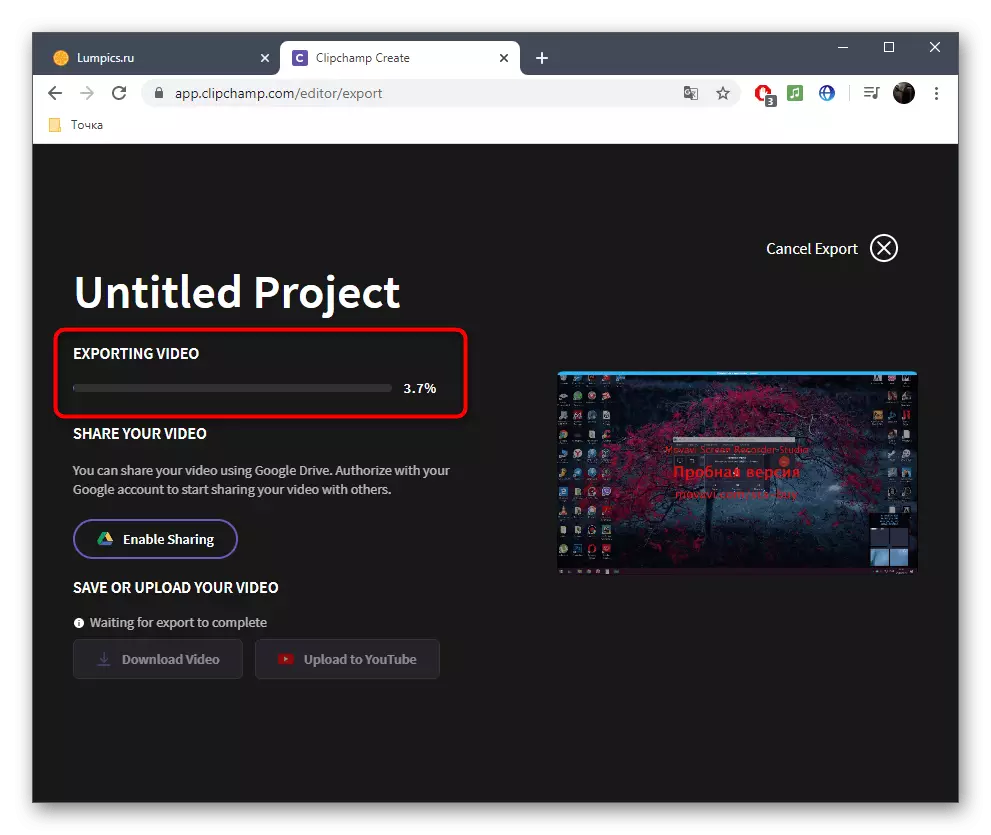
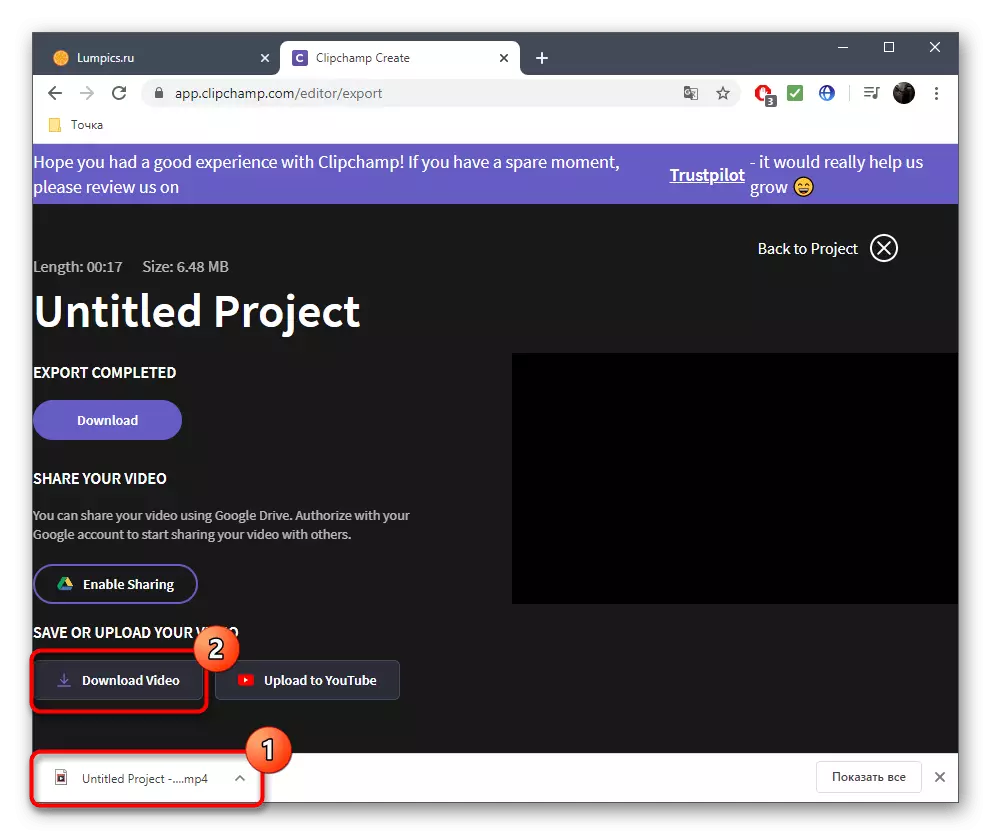

Jika Anda berencana untuk membeli langganan ke ClipChamp, kami sangat menyarankan untuk membiasakan diri dengan semua kelebihan dan fitur di situs web resmi untuk memahami apakah layanan online ini cocok untuk penggunaan permanen dan akan memenuhi semua kebutuhan.
Metode 2: Wevideo
Wevideo adalah layanan web berbahasa Inggris lainnya yang menyediakan fitur pengeditan video dasar secara gratis. Pembatasan di sini persis sama dengan perwakilan sebelumnya, jadi kami tidak akan memikirkannya, tetapi kami akan segera mempertimbangkan fitur-fitur video yang menempel.
Pergi ke Layanan Online Wevideo
- Setelah beralih ke Wevideo, Anda pasti akan mengikuti prosedur pendaftaran, karena semua proyek harus disimpan dalam profil pribadi, yang secara otomatis dimoderasi secara langsung saat mengedit sehingga bahan apa pun tidak hilang secara acak.
- Selanjutnya, klik tombol "Buat video" untuk membuka editor.
- Pilih rasio aspek optimal untuk proyek masa depan dan klik tombol "Mulai Pengeditan".
- Buka bagian "My Media" untuk pergi menambah rol.
- Tempatkan mereka di timeline, menggunakan satu, dua atau lebih trek, ditunjuk secara khusus untuk video. Tetapkan jarak optimal untuk menghubungkan fragmen dan, jika perlu, unduh musik latar dengan cara yang persis sama.
- Ada direktori terpisah dengan transisi standar pada bilah alat. Sebagian besar dari mereka tersedia secara gratis, jadi ada dari apa yang harus dipilih. Lihat daftar dan putuskan opsi mana yang ingin Anda gunakan.
- Tambahkan transisi ke timeline sehingga sangat cocok dengan perekatan fragmen.
- Saat mengedit selesai, klik tombol biru "Selesai", yang terletak di kanan atas.
- Atur nama untuk proyek Anda dan klik "SET".
- Tentukan pratinjau untuk roller, gunakan kualitas yang ada dalam versi dasar dan mulai ekspor saat Anda siap.
- Kecepatan pemrosesan video tergantung pada panjangnya, volume total dan jumlah elemen tambahan. Bagaimanapun, Anda akan diberi tahu tentang penyelesaian.
- Nilai proyek jadi di jendela Pratinjau dan unduh ke komputer jika opsi akhir puas.
- File akan memiliki format MP4. Sekarang dapat dipindahkan, menonton atau digunakan untuk mengedit lebih lanjut untuk tujuan apa pun.
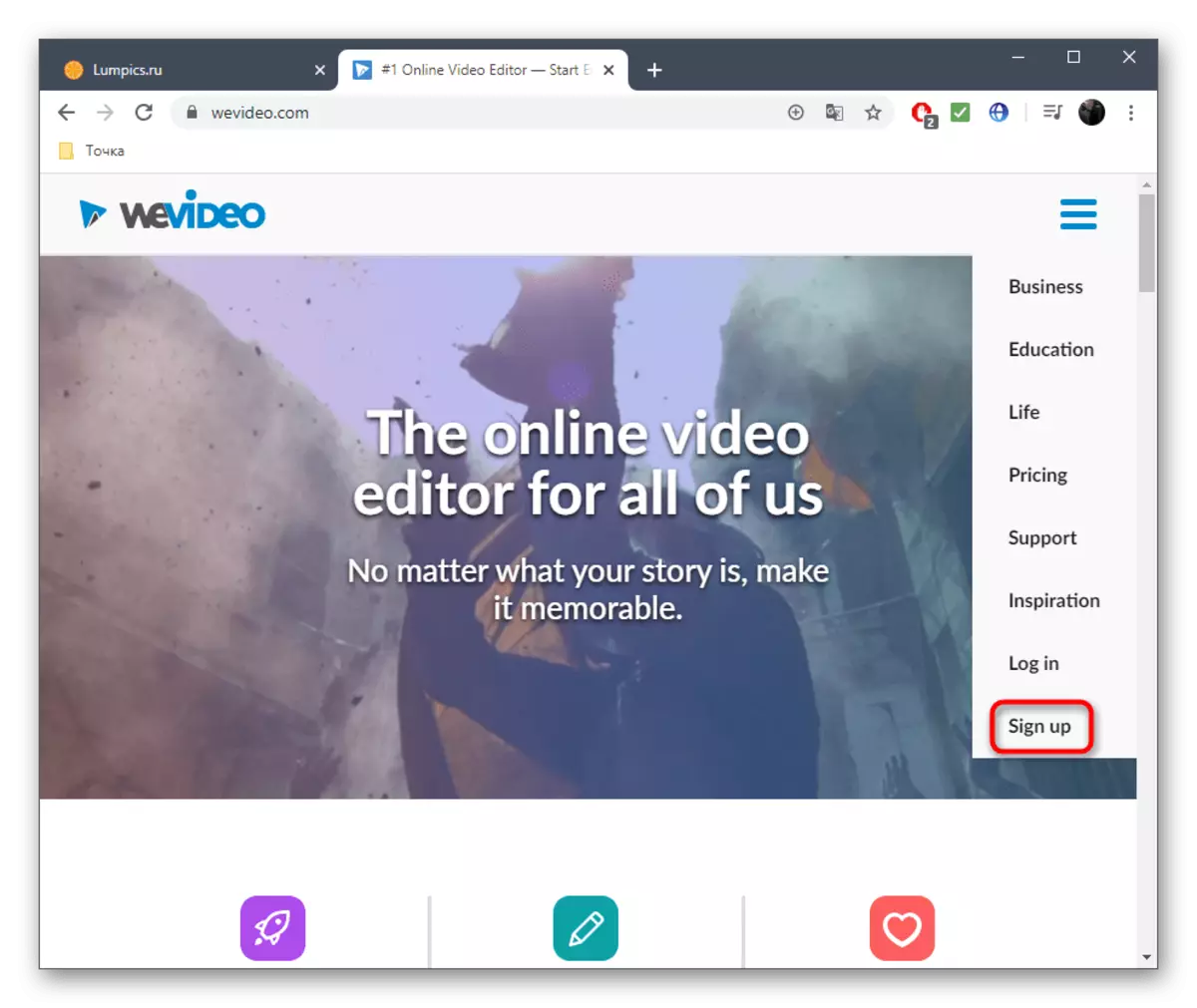



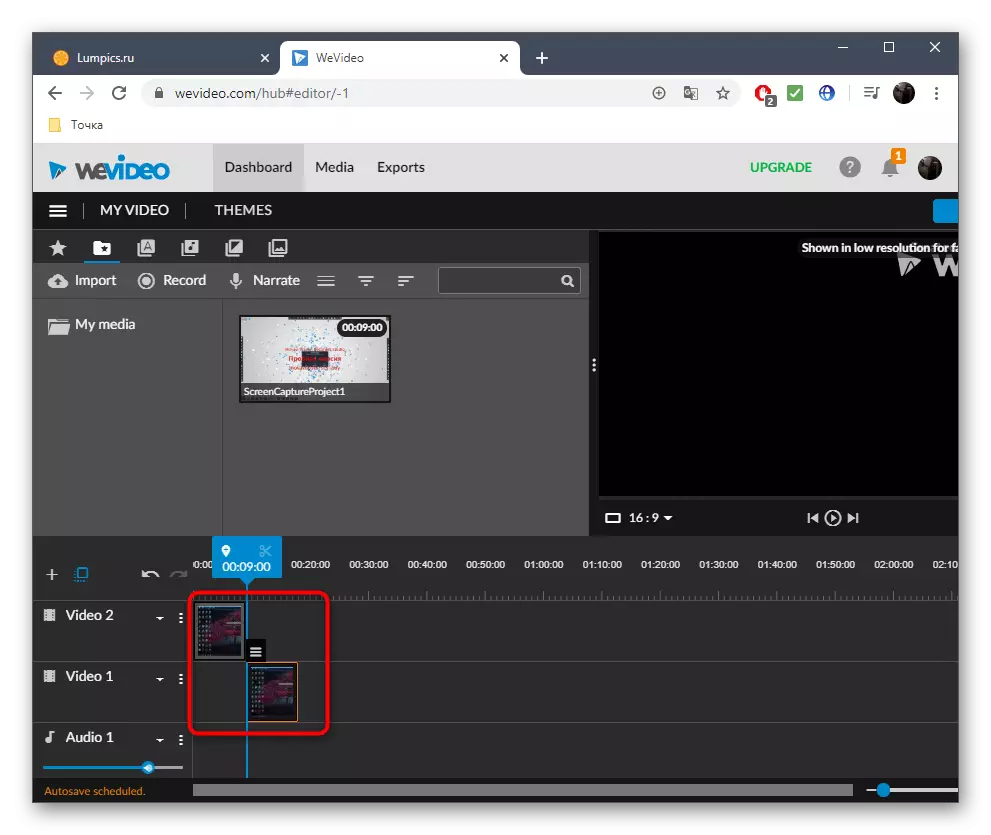
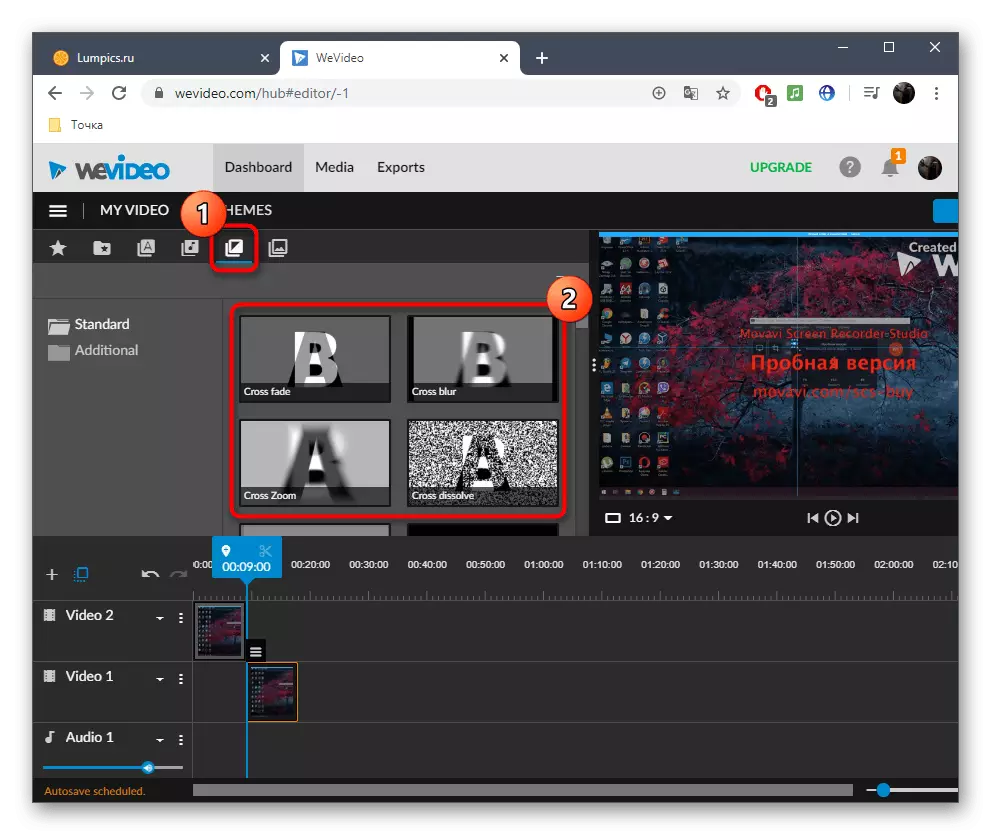
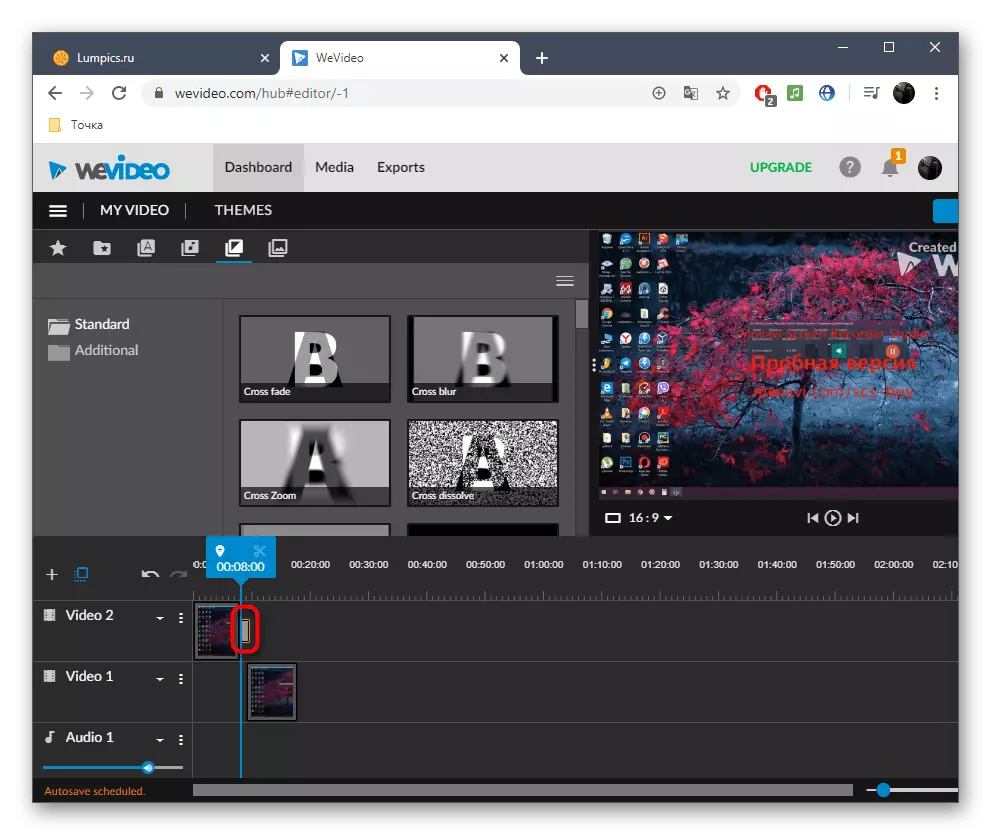
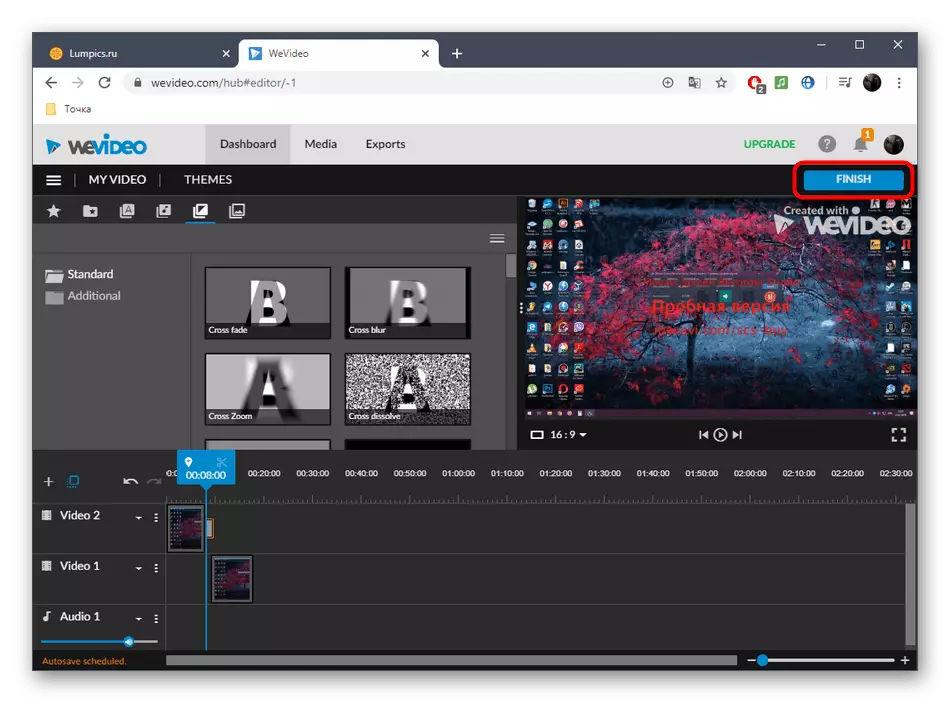
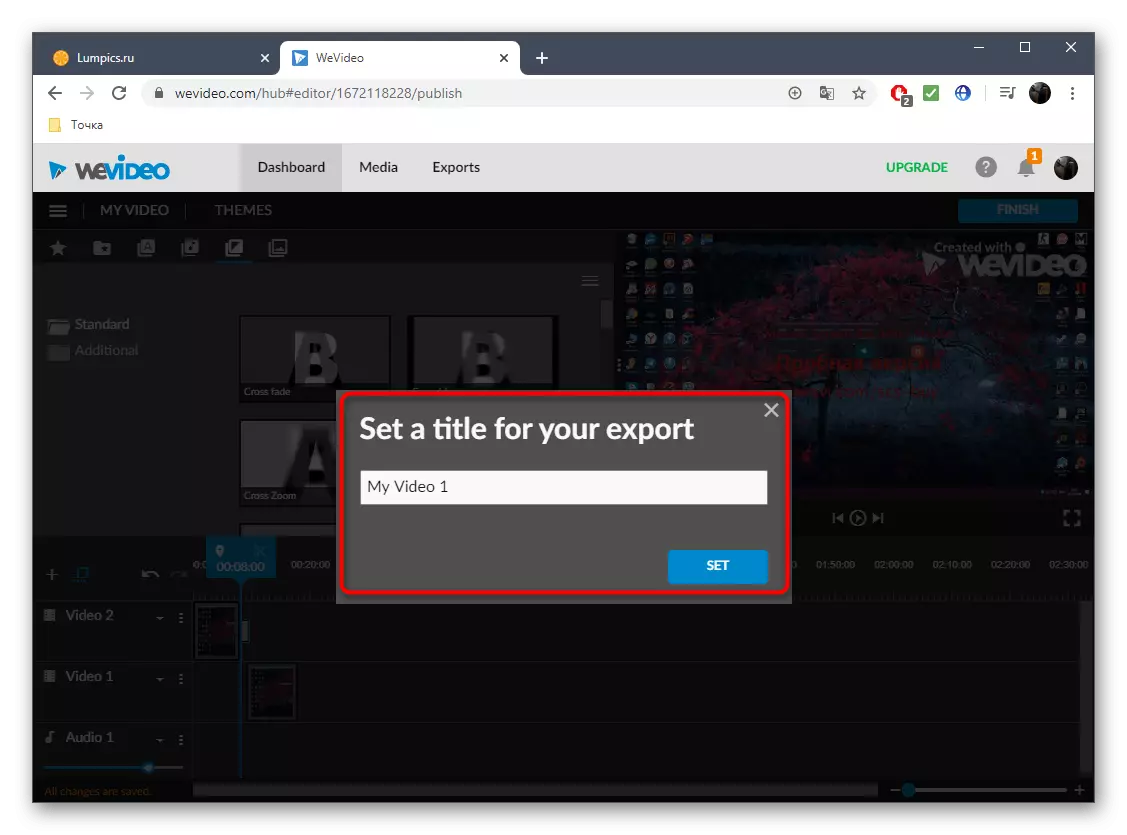

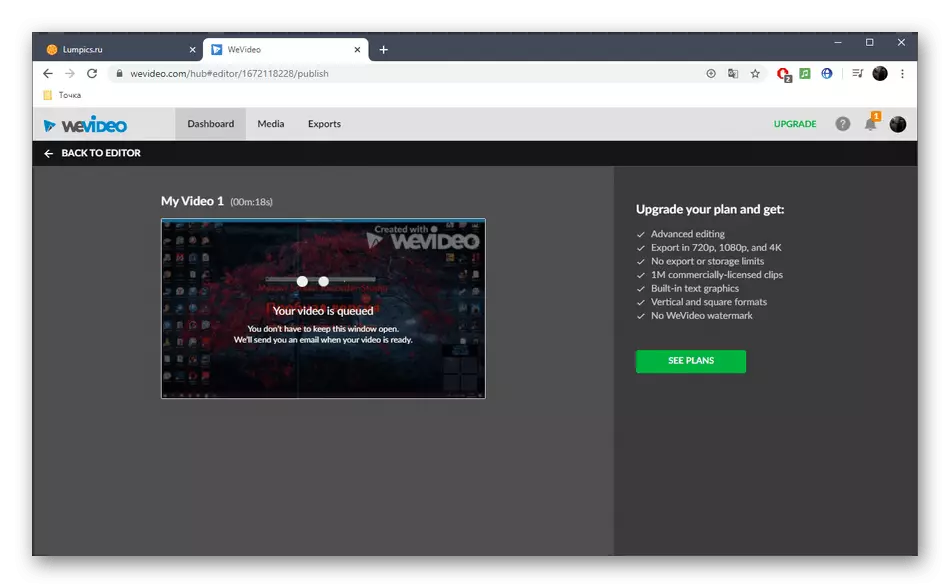
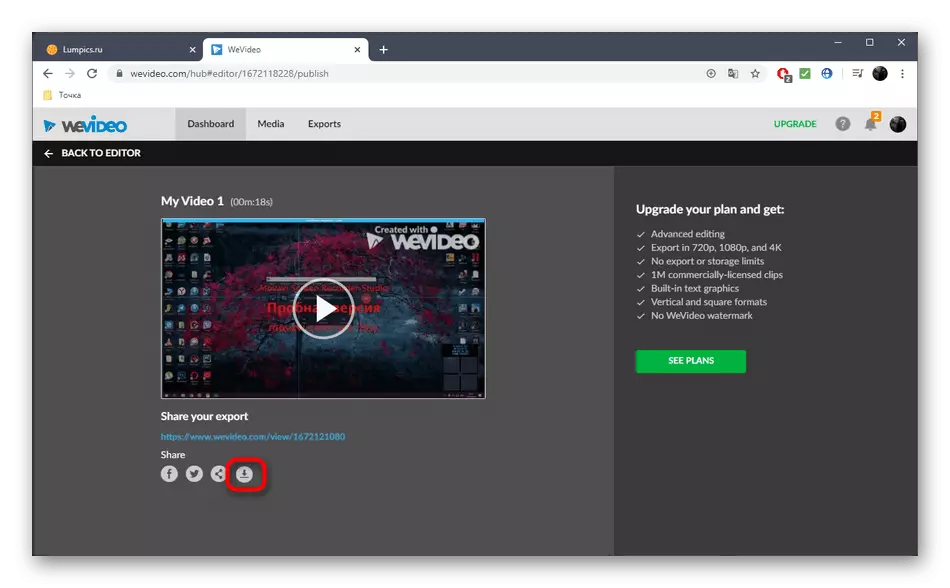

Metode 3: Flexclip
Sebagian besar layanan online yang menyediakan opsi pengeditan video ditawarkan untuk memperoleh langganan untuk sepenuhnya menggunakan semua fungsi yang tersedia. Ini juga berlaku untuk Flexclip. Di sini juga ada versi gratis, yang cocok untuk kita untuk menempelkan beberapa video dalam satu.
Buka Flexclip Layanan Online
- Gunakan tautan di atas mengarah ke halaman beranda Flexclip, dan klik tombol "Buat video gratis".
- Kami tidak akan menggunakan template yang tersedia, jadi cukup klik "Mulai dari awal".
- Di jendela Pratinjau, klik tombol Atas Panah untuk pergi ke pengunduhan file lokal.
- Melalui jendela Standard Explorer, pilih satu atau lebih objek yang ingin Anda sambungkan bersama.
- Anda dapat melihatnya sebelum mengklik pada trim video.
- Tambahkan bahan jahitan kedua dengan menentukan item "storyboard".
- Jika perlu, gunakan pengaturan tambahan dengan memaksakan teks atau musik.
- Kemudian klik Ekspor Video.
- Buat akun atau masuk melalui layanan Web lain untuk membuka kemampuan untuk mengekspor.
- Pilih format gratis yang tersedia dan mulai memproses material.
- Harapkan penyelesaian render, setelah kemajuannya di tab terpisah.
- Setelah selesai, roller akan diunduh secara otomatis. Mainkannya untuk memastikan perekatan.
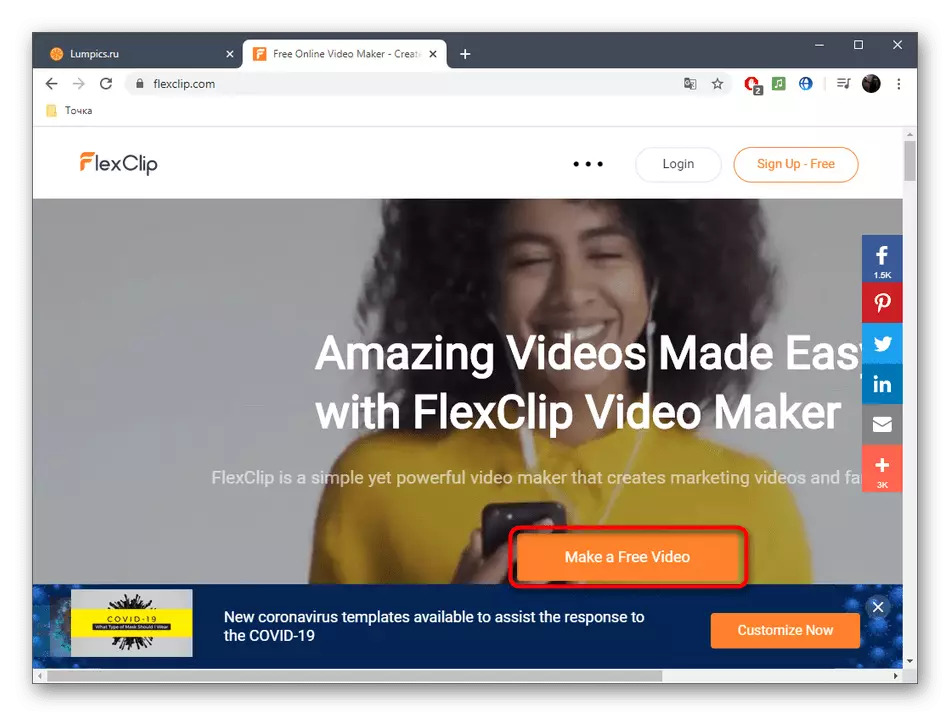


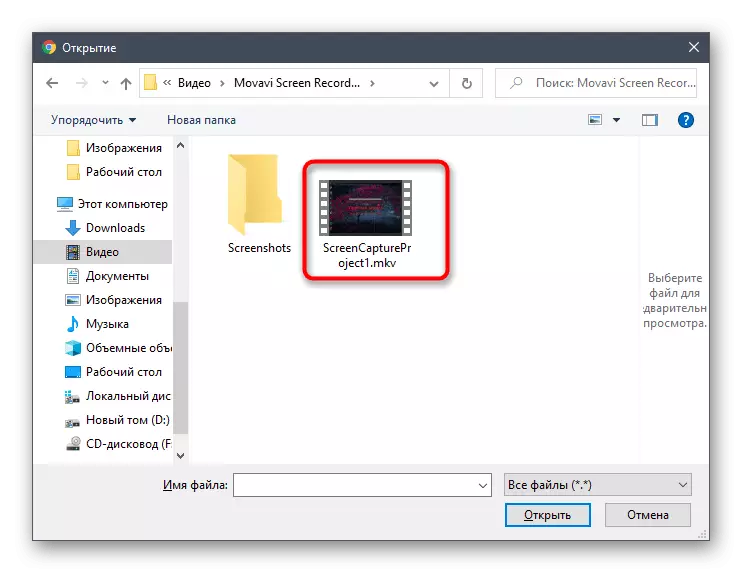

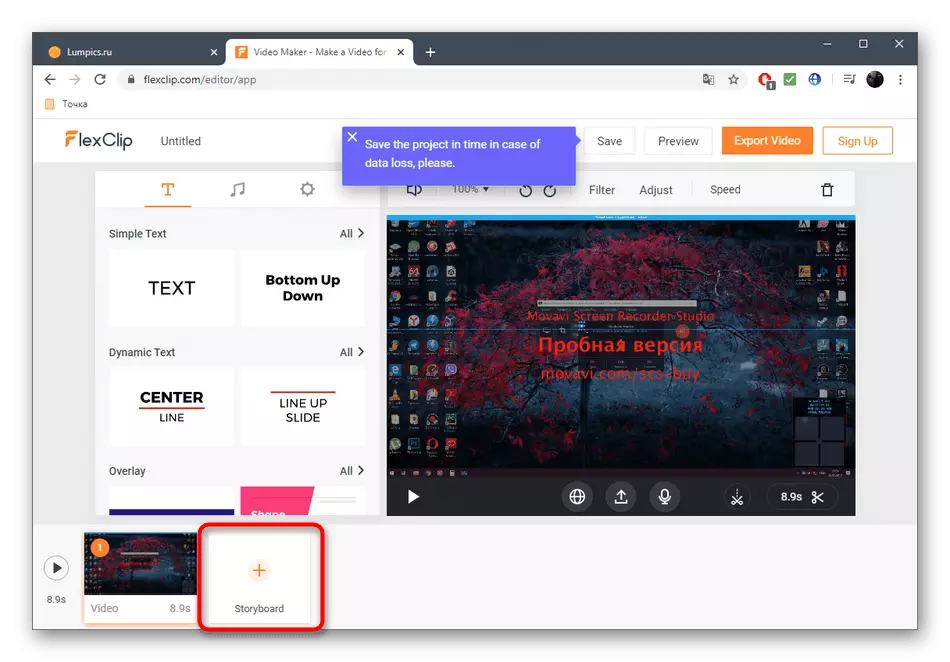

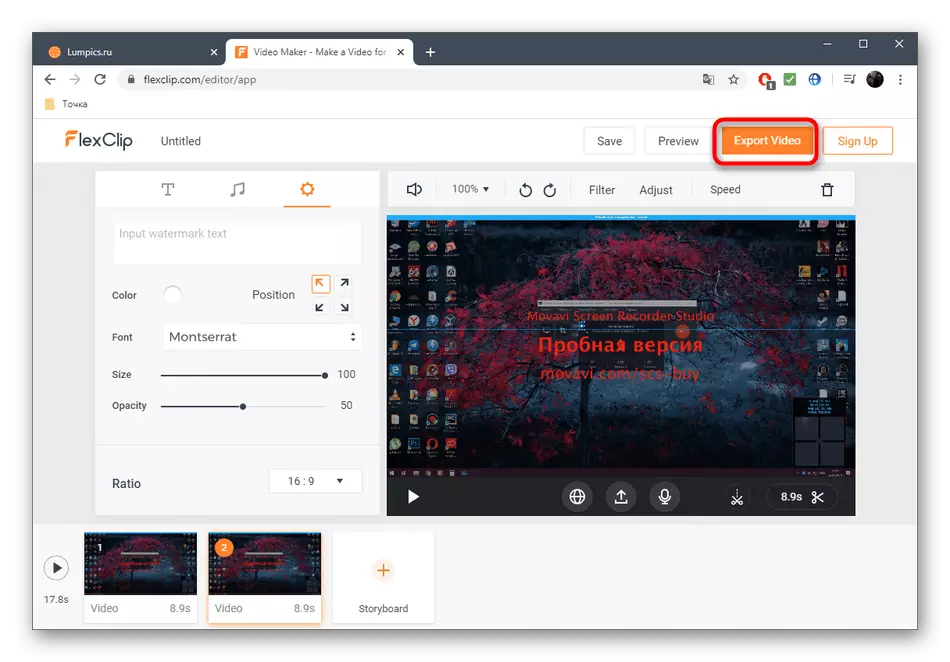
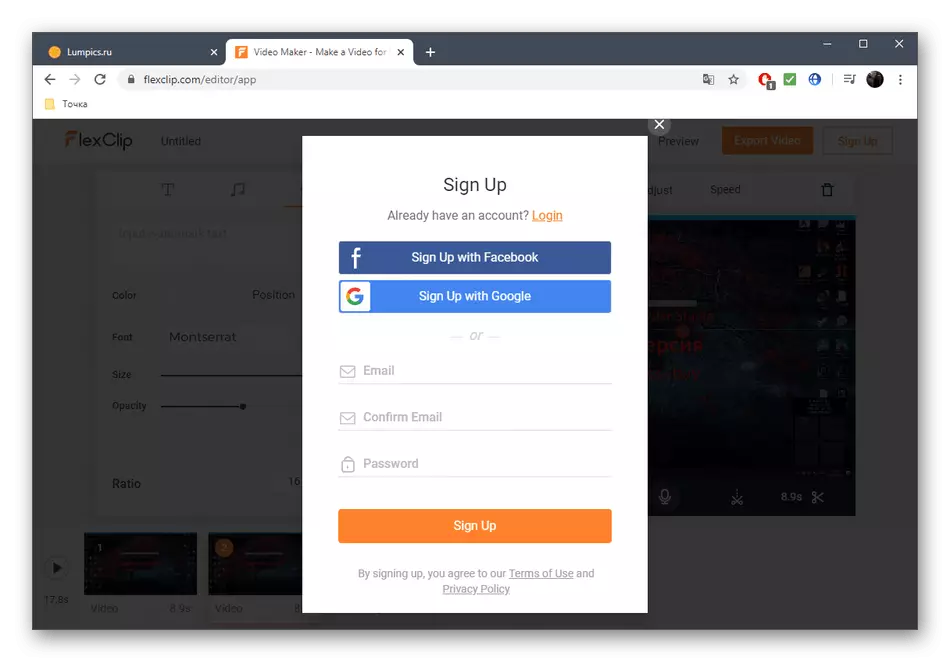
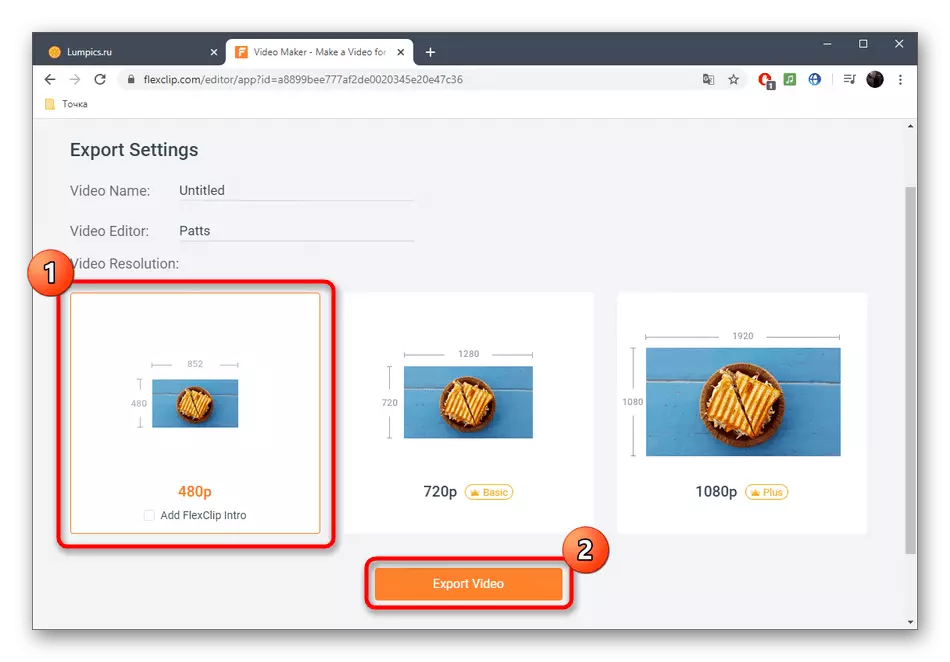
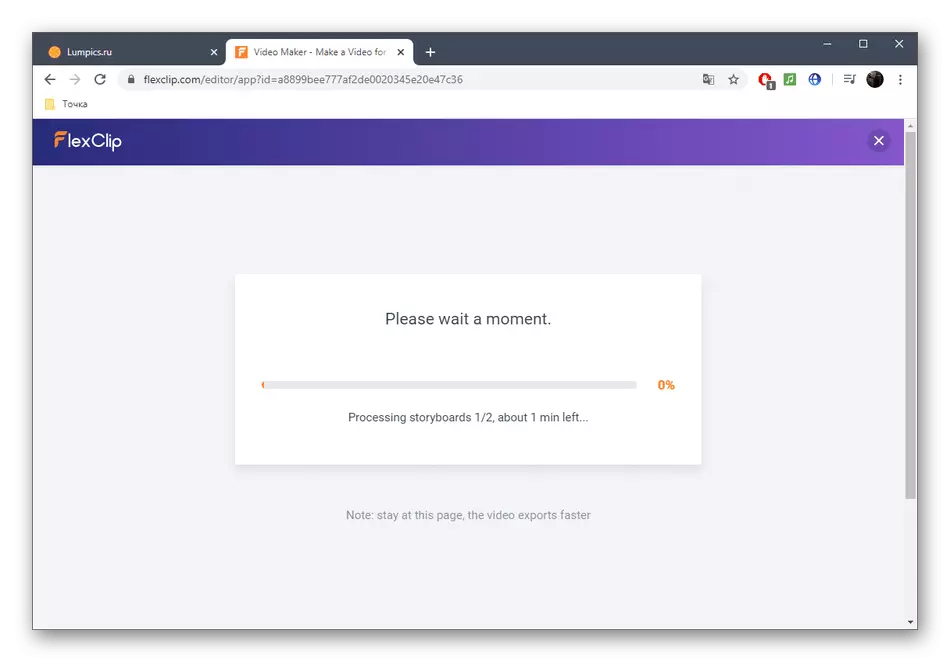

Baca juga: Pesanan Video untuk Windows
