
A nyomtató vezetője papírra vagy újratöltött patronra is szükség van. Nélkülük egyszerűen nem fogja észlelni a számítógépet, és lehetetlen dolgozni. Ezért olyan fontos, hogy tudják, hol és hogyan kell letölteni a Panasonic KX-MB1900 illesztőprogramokat.
Telepítse az illesztőprogramot a Panasonic KX-MB1900-hoz
Számos módja van a Panasonic KX-MB1900 többfunkciós eszközének illesztőprogramjának telepítésére. Megpróbáljuk kitalálni mindegyiket, amennyire csak lehetséges.1. módszer: A gyártó hivatalos honlapja
Az első dolog, amit meg kell tenni, amikor a járművezetők betöltése az, hogy ellenőrizze a hivatalos honlapjukat a jelenlétükért. A gyártó internetes erőforrásának kiterjedésén a készülék nem veszélyezteti a vírust, és a számítógép teljes biztonságban van.
- Nyissa meg a Panasonic hivatalos honlapját.
- A fejlécben megtaláljuk a "Támogatás" részét. Kattintson és menjen tovább.
- A megjelölt oldalon megtaláljuk a "Drivers and Software" részt. A kurzor mutatót hordozzuk, de nem kattintunk. Megjelenik egy felugró ablak, ahol meg kell választanunk a "Letöltés" lehetőséget.
- Közvetlenül az átmenet után, megnyitunk egy bizonyos áruk katalógust. Fontos megérteni, hogy nyomtatót vagy szkennert keresünk, de többfunkciós eszközt keresünk. Találunk ilyen vonalat a távközlési termékek lapján. Kattintson és menjen.
- Megismerjük a licencszerződést, tegyen egy kullancsot az "Elfogadom" álláspontra, és kattintson a "Folytatás" gombra.
- Ezt követően megkaptuk a terméket. Első pillantásra úgy tűnik, hogy kicsit rosszul esett, de érdemes megtalálni a "KX-MB1900" listát, mivel minden a helyére esett.
- Kattintson az illesztőprogram nevére és töltse le.
- A fájl letöltése után fel kell hagyni. Válassza ki az útvonalat, és kattintson az "Unzip" gombra.
- A kicsomagolás elvégzésének helyén megjelenik egy mappa az "MFS" névvel. Belépünk, keressük a "Telepítés" fájlt, dupla kattintással - és előttünk a telepítés menüben.
- Válassza az "Egyszerű telepítés" lehetőséget. Ez lehetővé teszi számunkra, hogy ne zavarjunk a választás során. Más szóval, megadjuk a programot, hogy telepítse az összes szükséges összetevőt.
- A telepítés előtt felajánljuk, hogy elolvassuk a licencszerződést. Nyomja meg az "Igen" gombot.
- Egy kis elvárás és egy ablak jelenik meg a többfunkciós eszköz csatlakoztatásának módjáról. Az első opciót választjuk, majd kattintson a "Tovább" gombra.
- A Windows gondoskodik a biztonságunkról, így tisztázza, hogy valóban ilyen illesztőprogramot szeretnénk a számítógépen. Kattintson a "Set" gombra.
- Egy ilyen üzenet újra megjelenhet, ugyanúgy mindent megteszünk.
- A többfunkciós eszköz számítógéphez való csatlakoztatásának követelménye. Ha már korábban már megtörtént, a letöltés egyszerűen folytatódik. Ellenkező esetben meg kell ragadnia a kábelt, és kattintson a "Következő" gombra.
- A betöltés folytatódik, és nincs több nehézség a telepítővarázsló számára. A munka befejezése után ügyeljen arra, hogy újraindítsa a számítógépet.
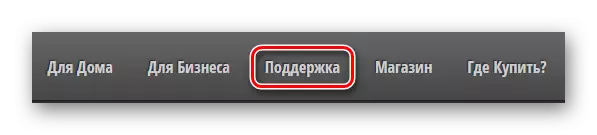
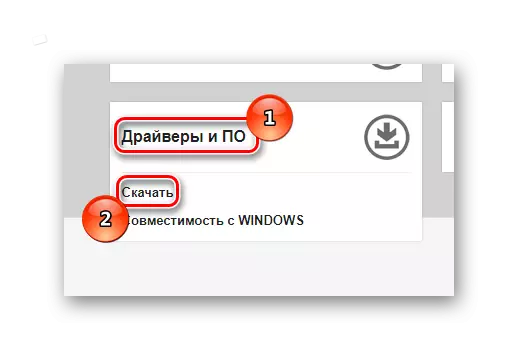
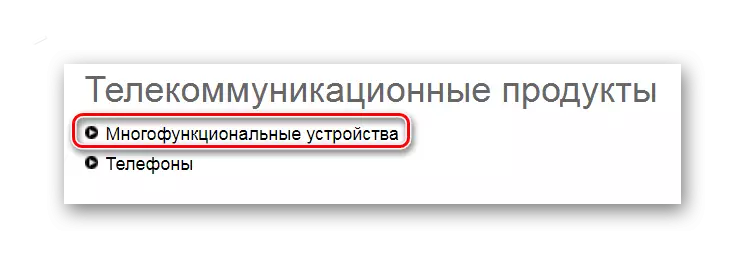

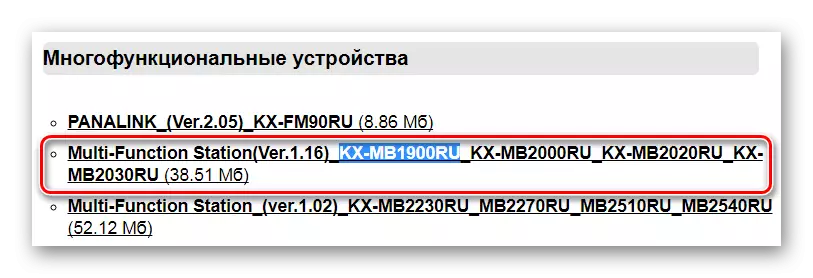
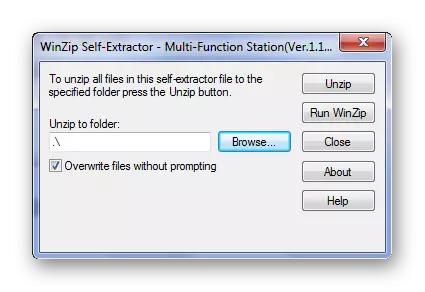
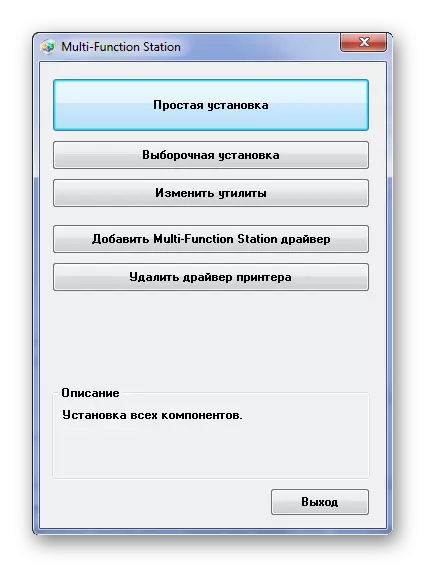
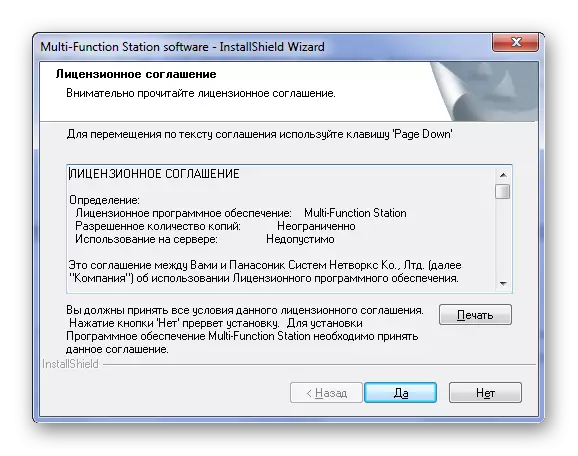
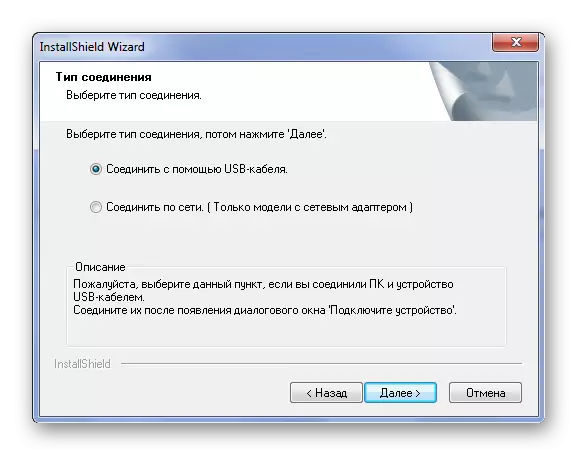


Ezen elemzés ezen módszer vége.
2. módszer: Harmadik féltől származó programok
Az illesztőprogram telepítéséhez, nem szükséges, hogy részt vegyen a gyártó hivatalos honlapján, mert akkor a program automatikusan meghatározza a hiányzó szoftvert, és telepíteni a számítógépre. Ha nem ismeri az ilyen alkalmazásokat, javasoljuk, hogy olvassuk el cikkünket a jobb szoftverek kiválasztásáról ebben a szegmensben.
Bővebben: Programok a járművezetők telepítéséhez

Ennek a szegmensnek az egyik igényelt képviselője a Driver Booster. Ez egy olyan program, amelynek hatalmas online szoftver adatbázisa van. Csak a számítógépen hiányozhat, és nem minden olyan illesztőprogram, amelyet a fejlesztőknek vannak. Próbáljuk meg kitalálni a programban, hogy sikeresen kihasználhassa képességeit.
- Kezdjük, letölteni kell. Ezt referenciaként teheti meg, amelyet egy kicsit magasabbra javasol. A fájl letöltése és futtatása után a program találkozik minket az ablakon, ahol el kell fogadnia a licencszerződést, és indítsa el a telepítési folyamatot.
- Ezután futtathatja a programot, ha nem indul el magad.
- Az alkalmazás elindítja a számítógépet, és keresi az összes telepített illesztőprogramot. Minden csatlakoztatott eszköz is megtekinthető. Meg kell határozni a hiányzó szoftvert.
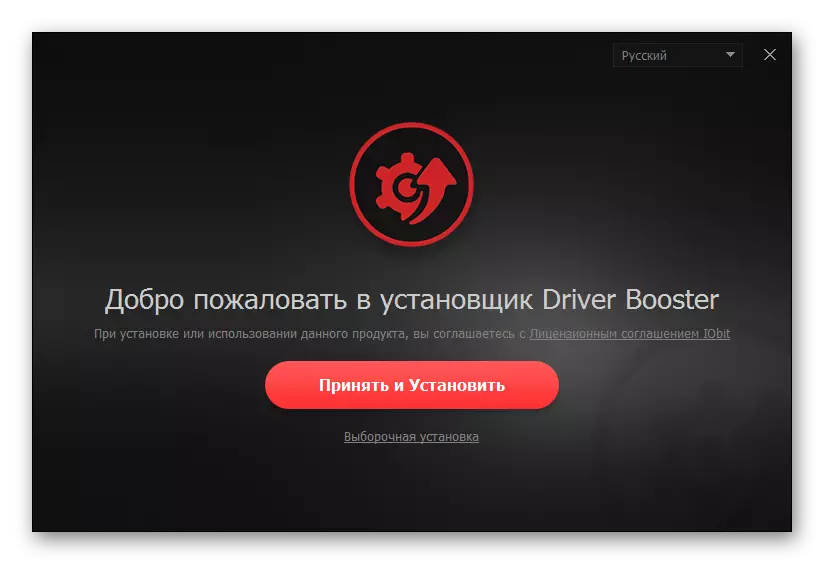
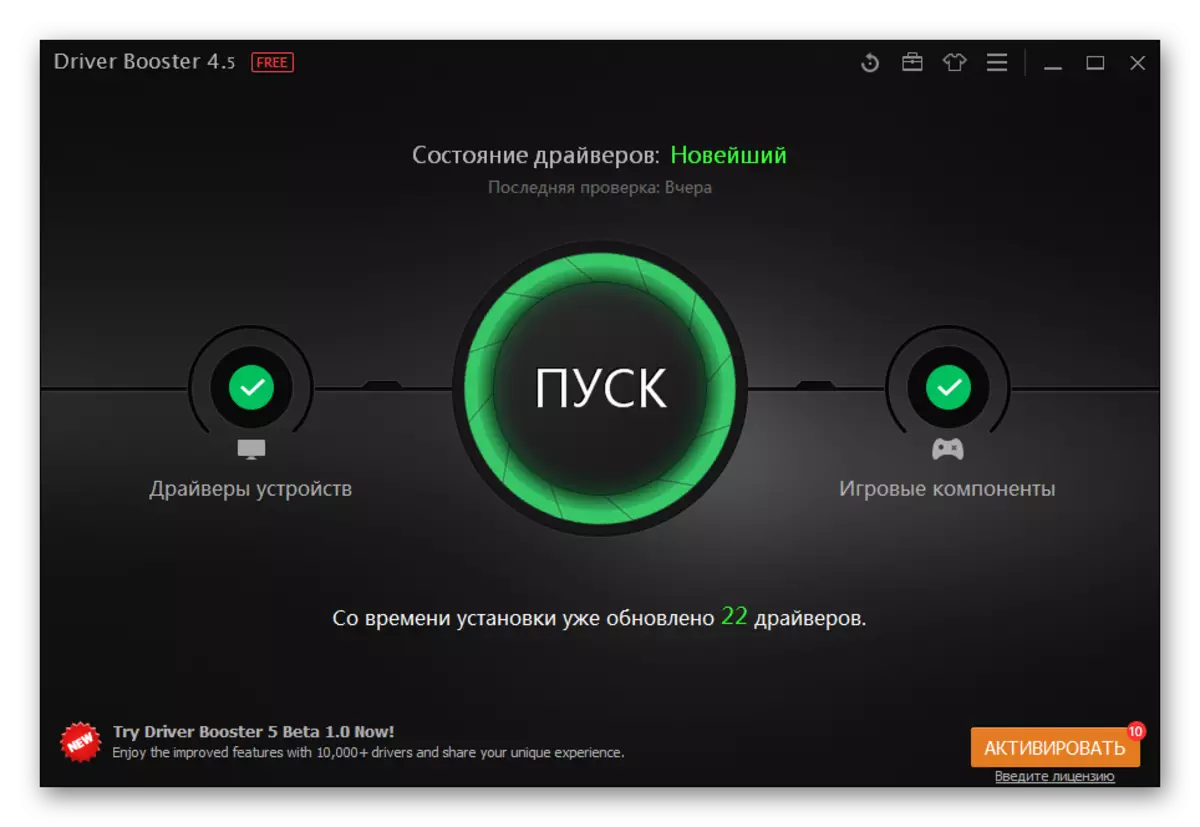
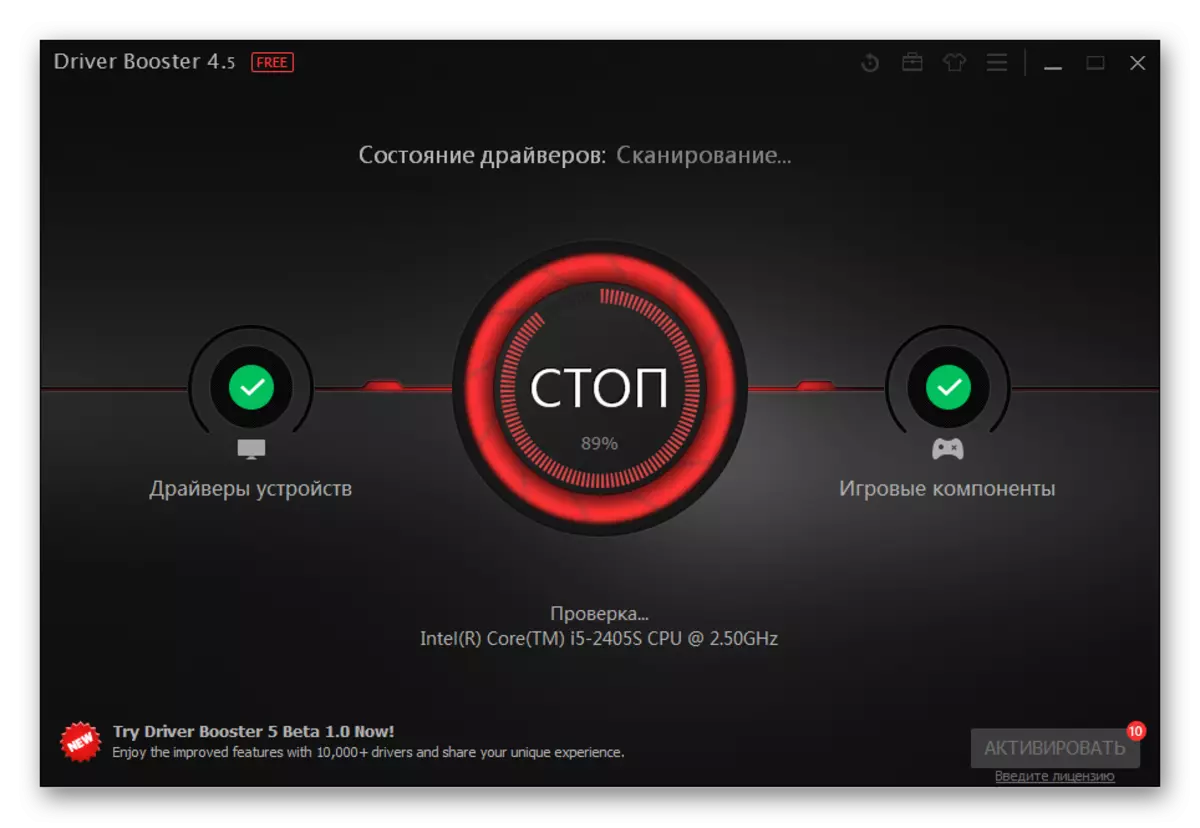
A járművezetők frissítésének befejezése után meg kell kezdeni a keresett eszköz keresését. Ezért a keresési ablakban belépünk: "KX MB1900".

Ezt követően kezdje el letölteni a szükséges illesztőprogramot a "Update" gombra kattintva.
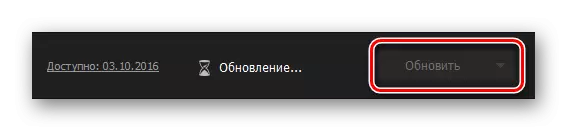
Ezen az illesztőprogram-frissítés a Driver Booster program segítségével befejeződött.
3. módszer: eszközazonosító
Minden berendezésnek saját egyedi száma van. Ezzel a többfunkciós eszközre speciális illesztőprogramot találhat. És erre nem kell további segédprogramokat vagy programokat letöltenie. Ha nem tudja megtalálni a nyomtató vagy a lapolvasó azonosítóját, olvassa el a cikkünket, ahol nemcsak a kívánt egyedi azonosító megtalálásának utasításait megtalálja, hanem megtanulhatja, hogyan kell használni. Az MFP PANASONIC KX-MB1900 esetében az egyedi azonosító a következő:
USBPRINT PANASONICKX-PANASONICKX-MB1900

Bővebben: Keresse meg a hardver illesztőprogramokat
4. módszer: Windows szabványos eszközök
Kevés ember tudja, de a Windows operációs rendszernek saját eszközei vannak a járművezetők frissítéséhez és telepítéséhez. Nem mindig hatékonyak, de néha néha a kívánt eredményt hoznak.
- Tehát kezdetre menjen a "Vezérlőpultra". Hogy a legegyszerűbb módon a "start".
- Ezután keresünk egy gombot az "Eszközök és nyomtatók" névvel. Kettős kattintás készítése.
- A nyitó ablakok tetején megtaláljuk a "nyomtató telepítése". Nyomja meg.
- Ha a nyomtató USB kábelen keresztül van csatlakoztatva, akkor válassza a "Helyi nyomtató hozzáadása" lehetőséget.
- Ezt követően válassza ki a portot. A legjobb, ha elhagyja a rendszer által kínáltat.
- Ebben a szakaszban meg kell találni egy modellt és egy MFP márkát. Ezért a bal oldali ablakban válassza a "Panasonic" lehetőséget, és a jobb oldalon megtalálja a "KX-MB1900" -t.
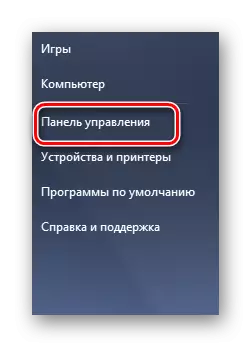

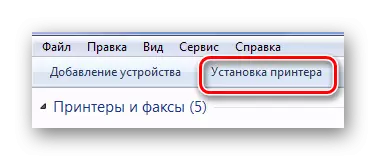

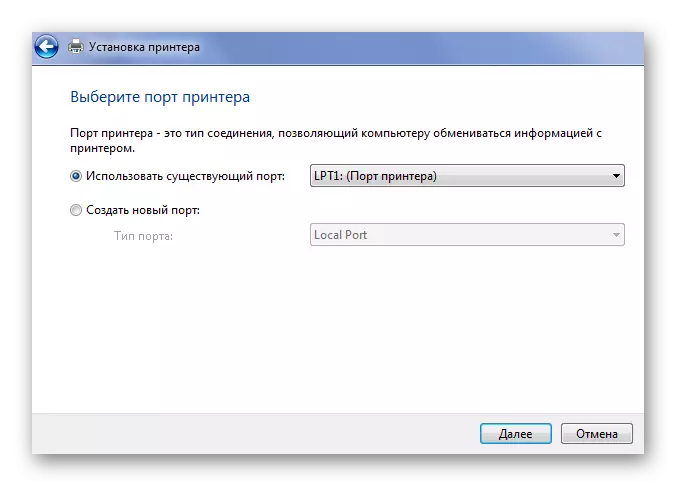
Azonban az ilyen modellek választása a Windows rendszerben nem mindig lehetséges, mivel az operációs rendszer adatbázisa nem rendelkezik az MFP-hez megfelelő illesztőprogramokkal.
Így szétszereltük az összes lehetséges módszert, amely sok felhasználó segíthet a többfunkciós Panasonic KX-MB1900 illesztőprogramok frissítésében és telepítésében. Ha bármilyen részlet maradt, nem világos, akkor biztonságosan kérdéseket tehet fel a megjegyzésekben.
