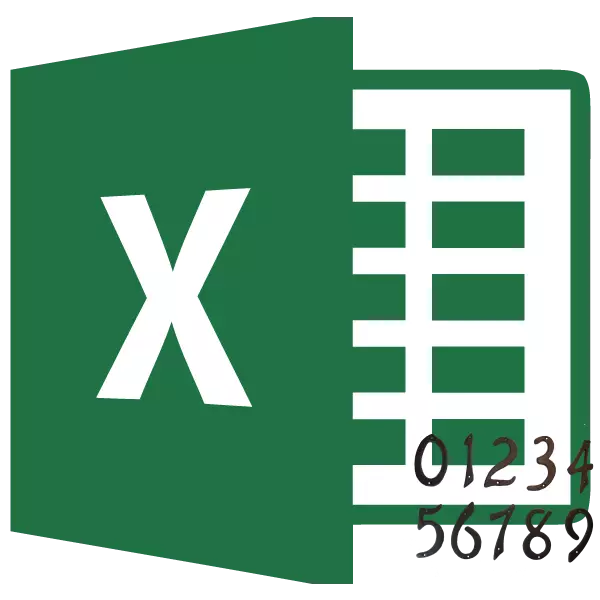
Los ntawm lub neej ntawd, Microsoft Excel tsis tsim cov lej pom ntawm cov ntawv txheeb. Tib lub sijhawm, feem ntau, tshwj xeeb yog cov ntaub ntawv xa los sau, lawv yuav tsum raug suav. Excel cia koj ua nrog footers. Cia peb xav txog ntau txoj kev xaiv ua lej hauv daim ntawv thov no.
Numbering nyob rau hauv Excel
Cov nplooj ntawv naj npawb hauv Excel tuaj yeem siv cov taw. Lawv tau zais ntawm lub neej ntawd, nyob hauv qhov chaw qis thiab sab saum toj ntawm daim ntawv. Lawv lub feature yog tias cov ntaub ntawv sau nyob rau hauv thaj chaw no dhau los, uas yog, tshwm rau txhua nplooj ntawv ntawm daim ntawv.Txoj kev 1: Number ib txwm muaj
Cov lej ib txwm muaj feem cuam tshuam rau txhua daim ntawv ntawm daim ntawv.
- Ua ntej tshaj plaws, koj yuav tsum tau qhib lub taub hau ntawm tus taw. Mus rau "ntxig" tab.
- Ntawm daim kab xev hauv "Cov Ntawv" Tool thaiv peb nyem rau ntawm "Footer" khawm.
- Tom qab ntawd, Excel hloov mus rau Markup hom, thiab footers tau tshwm sim ntawm cov nplooj ntawv. Lawv nyob hauv thaj chaw sab saud thiab qis dua. Ib qho ntxiv, txhua ntawm lawv tau muab faib ua peb ntu. Xaiv, nyob rau hauv uas footer, ib yam li nyob rau hauv ib feem twg nws yog, kev suav yuav tau ua. Feem ntau, sab laug ntawm sab saum toj taw yog xaiv. Nyem rau ntawm ntu uas koj npaj yuav tso ib chav.
- Nyob rau hauv tus constructor tab ntawm cov block ntawm cov ntawv ntxiv ntawm "ua haujlwm nrog footers" los ntawm txhaj rau nplooj ntawv tus lej, uas tau muab tso rau ntawm daim kab xev hauv pab pawg togbin.
- Raws li koj tuaj yeem pom, tshwj xeeb tag "& [Nplooj] tshwm sim. Yog li ntawd nws tau hloov mus rau hauv ib qho lej tshwj xeeb, nyem rau ntawm ib daim teb ntawm daim ntawv.
- Tam sim no cov lej cim tau tshwm sim rau ntawm txhua nplooj ntawv ntawm cov ntawv Exel. Yog li ntawd nws tau saib dua thiab sawv ntsug ntawm cov keeb kwm yav dhau los, nws tuaj yeem sib phim. Ua li no, hais txog cov ntaubntawv povthawj siv hauv foother thiab coj tus cursor rau nws. Cov ntawv qhia ua formatting tshwm nyob rau hauv uas koj tuaj yeem ua cov txheej txheem hauv qab no:
- hloov hom font;
- ua rau nws sab hauv lossis bold;
- resize;
- Hloov xim.
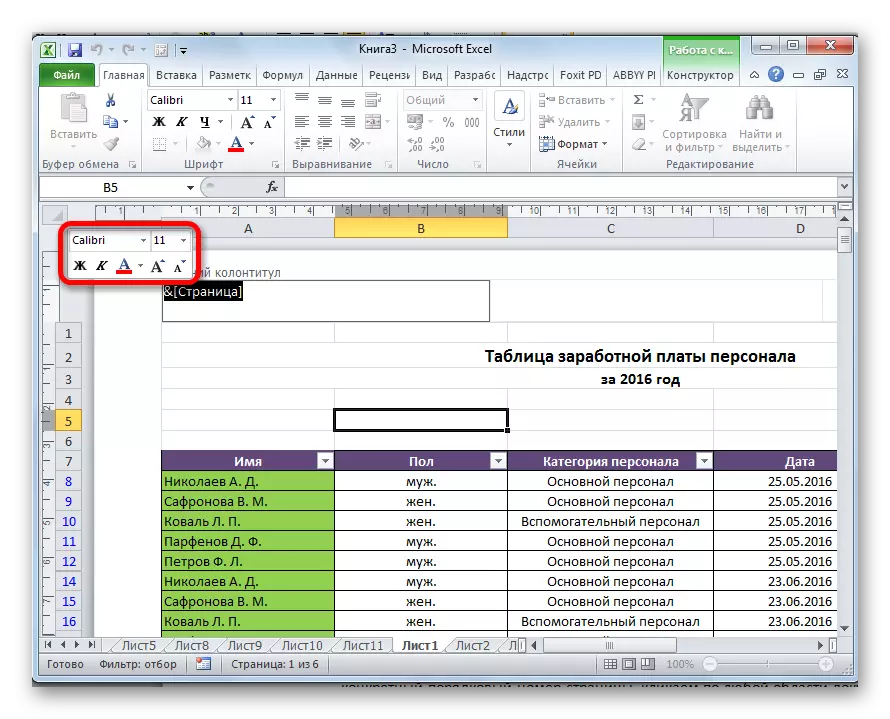
Xaiv cov yeeb yam uas koj xav hloov cov zaub pom ntawm tus lej kom txog thaum qhov tshwm sim txaus siab rau koj.
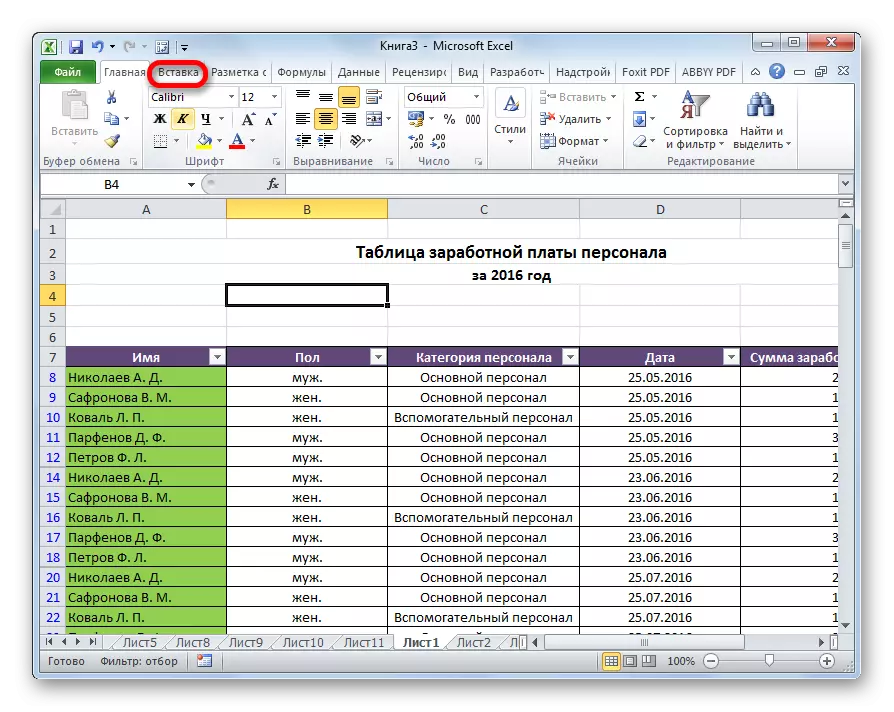
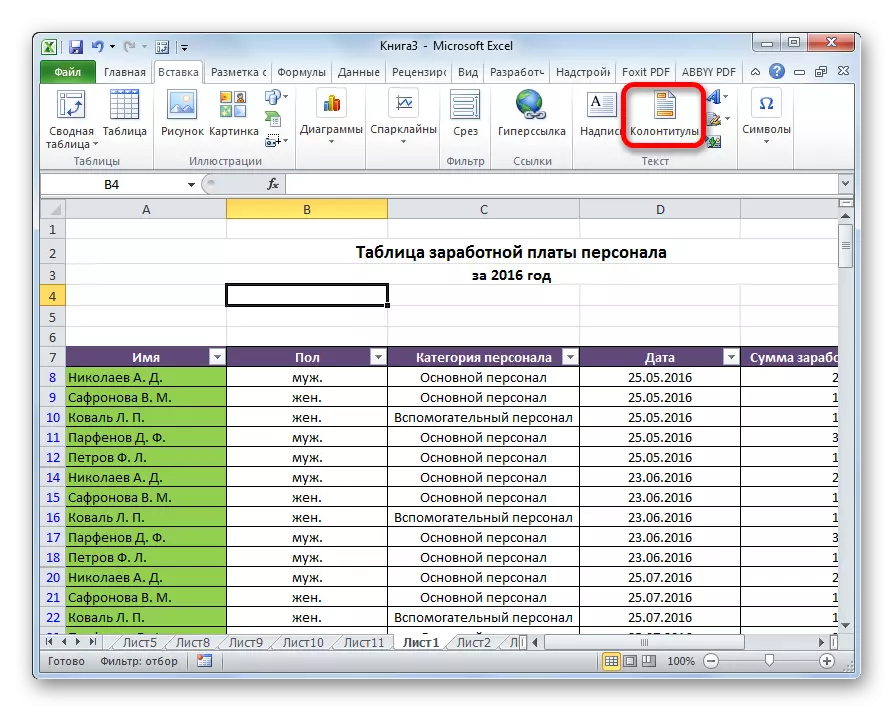
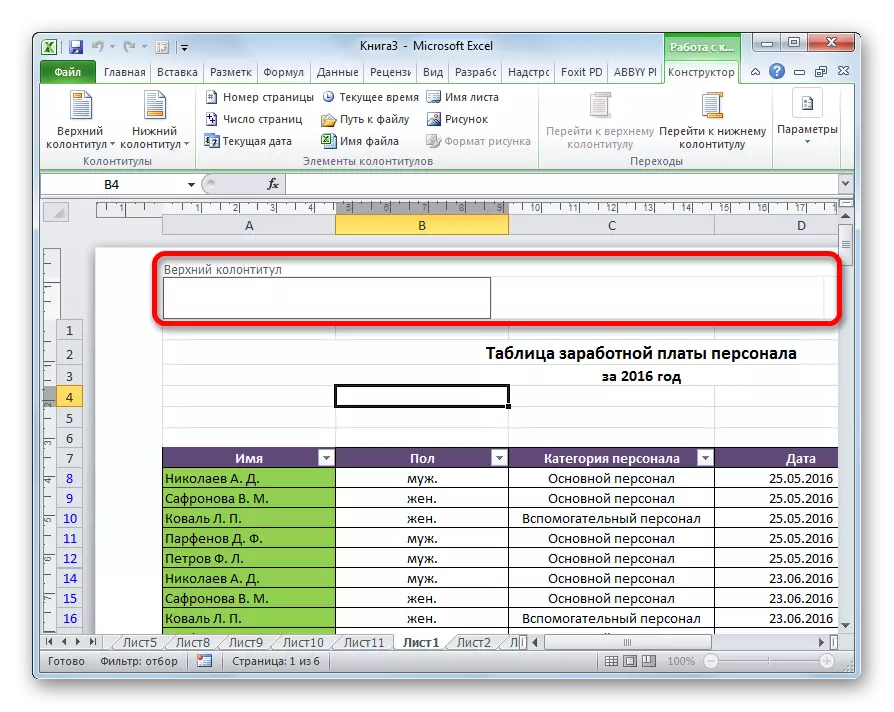
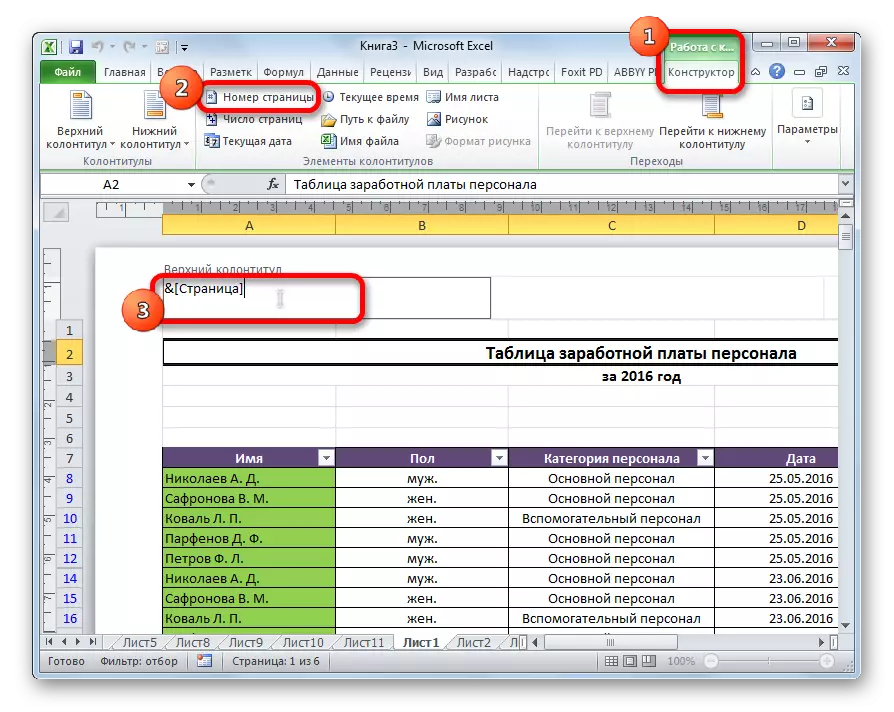
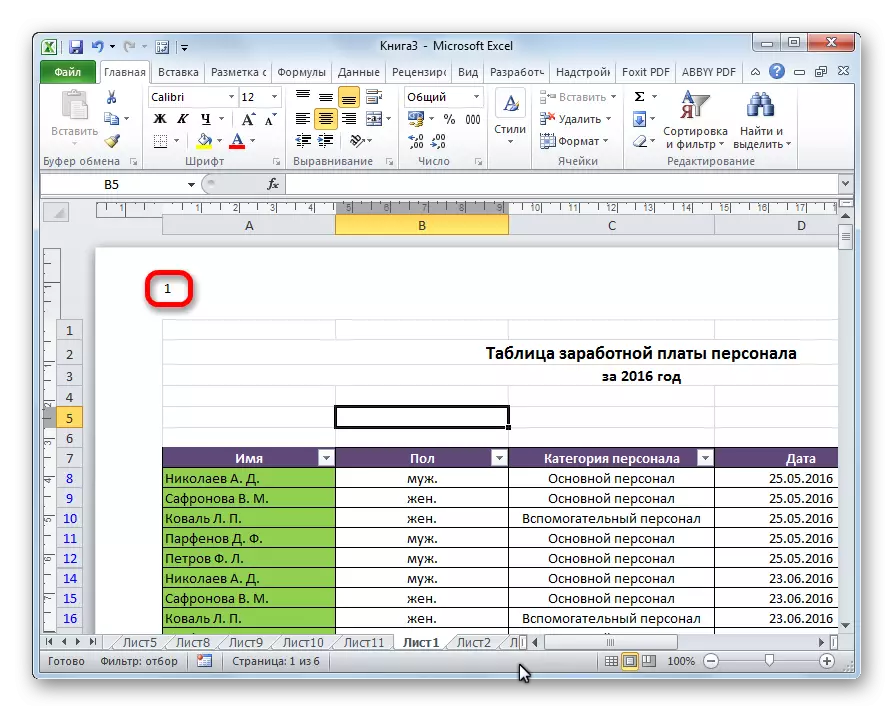
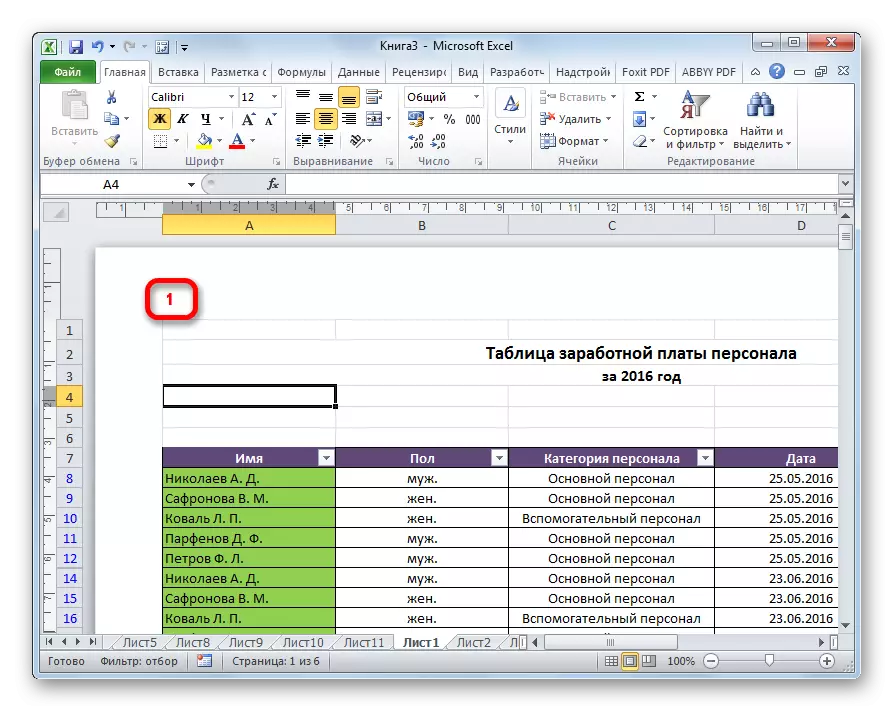
Txoj kev 2: Numbering qhia tau tag nrho cov naj npawb ntawm cov ntawv txheeb
Ib qho ntxiv, koj tuaj yeem suav nplooj ntawv hauv Excel, qhia lawv tus lej tag nrho ntawm txhua daim ntawv.
- Ua kom cov lej zaub, raws li qhia hauv txoj kev dhau los.
- Ua ntej tag, sau lo lus "nplooj ntawv", thiab tom qab nws sau lo lus "tawm".
- Nruab tus cursor hauv cov teb footer tom qab lo lus "tawm". Nyem rau ntawm lub pob "Cov nplooj ntawv", uas yog nyob ntawm daim kab xev hauv "Tsev".
- Nyem rau ntawm txhua qhov chaw ntawm cov ntaub ntawv uas tsis yog cim npe, tseem ceeb tshwm.
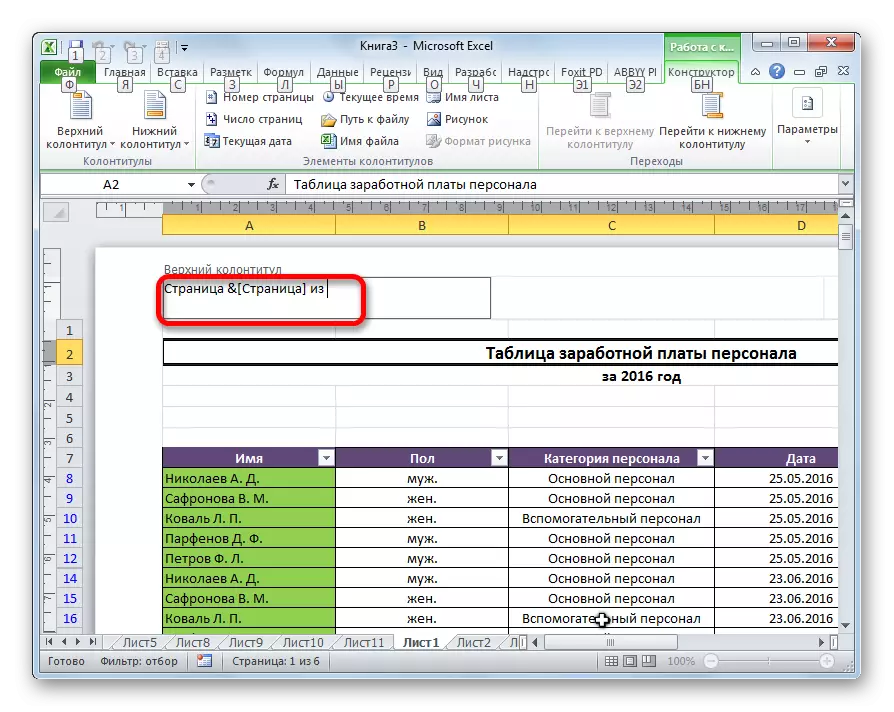
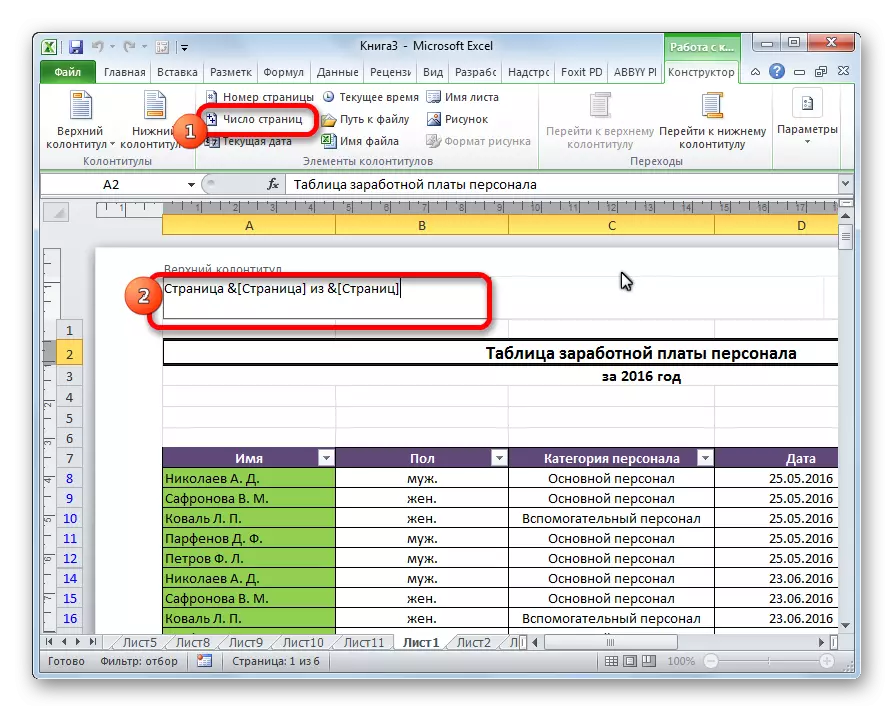
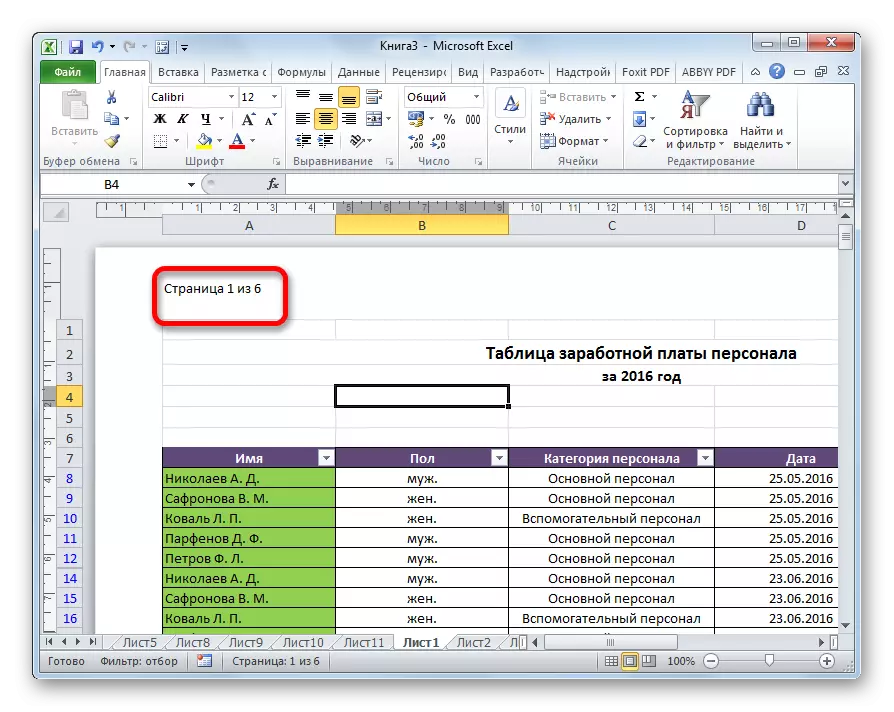
Tam sim no peb muaj cov ntaub ntawv tsis yog hais txog tus lej ntawv tam sim no, tab sis kuj yog hais txog tag nrho cov naj npawb ntawm lawv.
Txoj Kev 3: Kwv yees los ntawm nplooj ntawv thib ob
Muaj qee zaum uas tag nrho cov ntaub ntawv xav tau los suav, tab sis tsuas yog pib los ntawm qee qhov chaw. Cia peb paub nws yuav ua li cas.
Txhawm rau teeb tsa cov lej ntawm nplooj ntawv thib ob, thiab qhov no yog qhov ua tiav, thaum cov ntawv sau tshawb fawb, thaum lub npe kws tshawb fawb tsis pub muaj cov lej, koj yuav tsum ua cov yeeb yam hauv qab no.
- Mus rau hom foother. Tom ntej no, peb tsiv mus rau "Foottructear constror" tab, nyob rau hauv "ua haujlwm nrog footers" tab.
- Nyob rau hauv "tsis pub" toolbar ntawm daim kab xev, kos cov chaw khoom "tshwj xeeb footer rau thawj nplooj ntawv".
- Peb teeb cov naj npawb siv tus lej "Nplooj Ntawv" khawm, raws li twb tau qhia saum toj no, tab sis ua nws ntawm ib nplooj ntawv, tshwj tsis yog ua ntej.
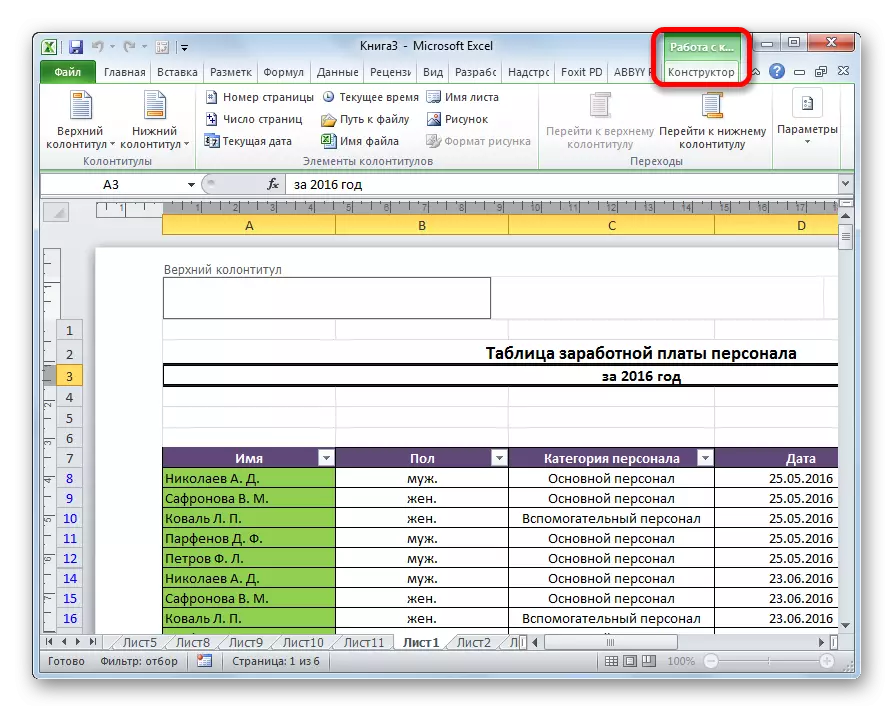
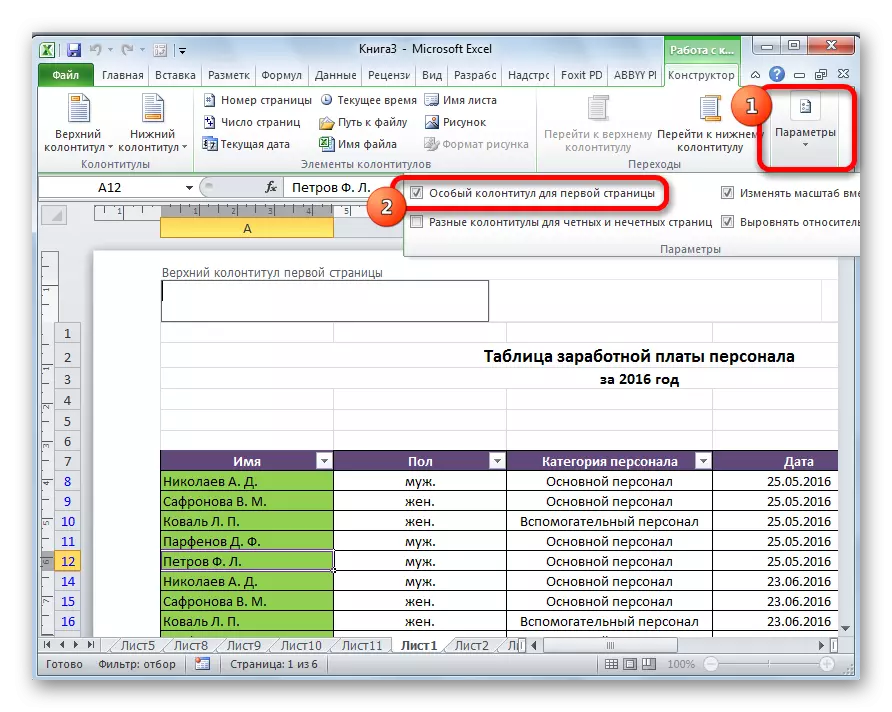
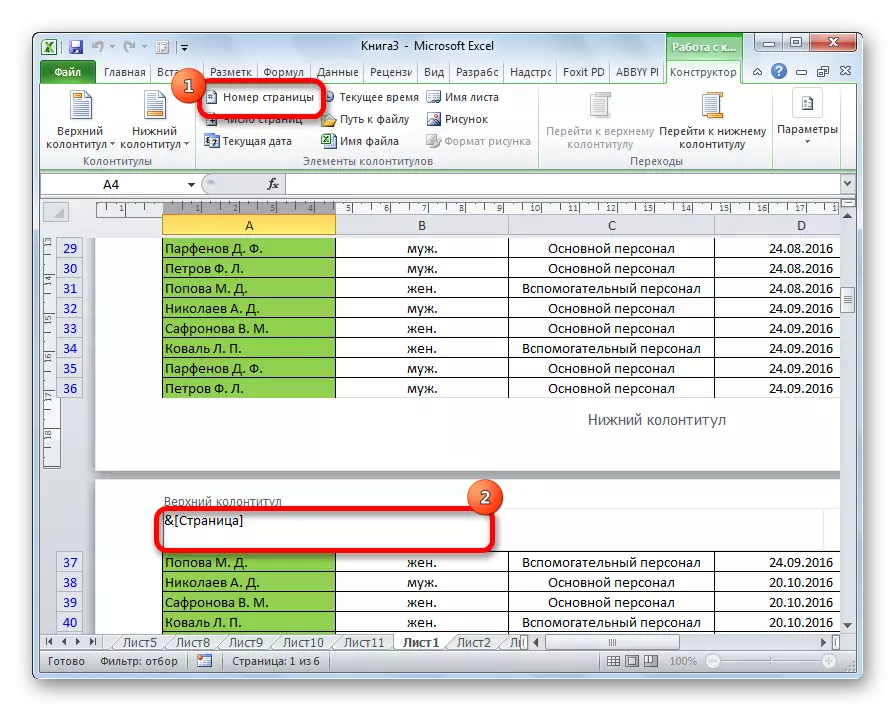
Raws li peb pom, tom qab ntawd, txhua nplooj ntawv yog suav nrog, tshwj tsis yog thawj zaug. Ntxiv mus, thawj nplooj yog coj mus rau hauv tus txheej txheem hauv cov txheej txheem ntawm cov lej ntawm ib qho ntawm lwm cov ntawv, tab sis, txawm li cas los xij, nws tsis tso tawm ntawm nws tus kheej.
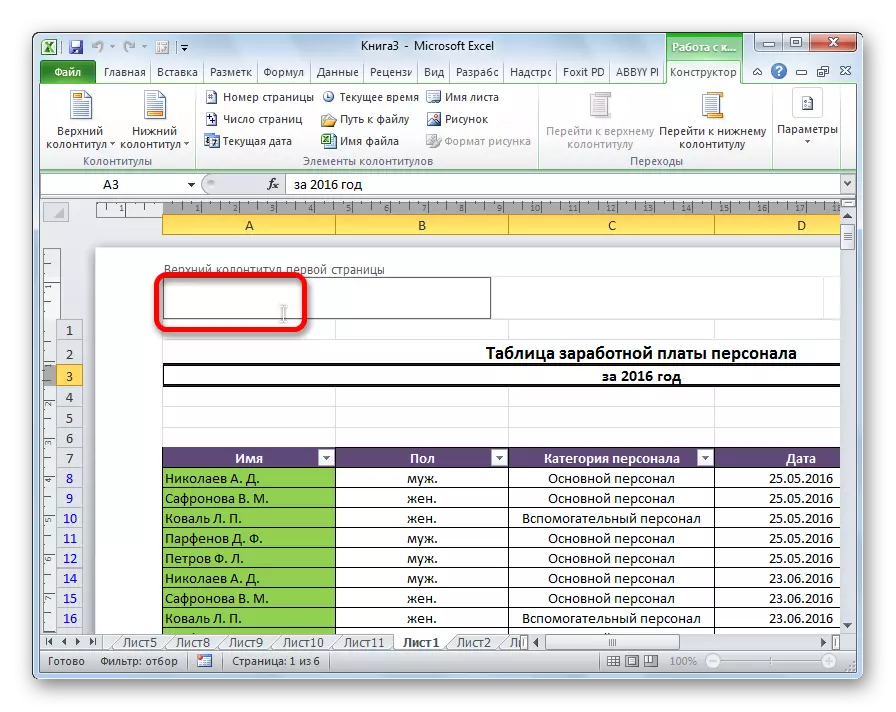
Txoj kev 4: Kev txheeb xyuas los ntawm nplooj ntawv teev tseg
Nyob rau tib lub sijhawm, muaj cov xwm txheej thaum nws tsim nyog uas cov ntaub ntawv pib tsis los ntawm thawj nplooj ntawv, tab sis, piv txwv li, nrog rau lub thib peb lossis xya. Xws li qhov xav tau yog tsis ntau, tab sis, txawm li cas los xij, qee zaum cov lus nug tseem yuav tsum muaj kev daws teeb meem.
- Peb ua lej nyob rau hauv txoj kev ib txwm, los ntawm kev siv khawm sib raug rau ntawm daim kab xev, cov lus qhia ntxaws ntxaws uas tau muab rau saum toj no.
- Mus rau lub tab "Nplooj ntawv Markup".
- Ntawm daim kab xev nyob rau hauv qis sab laug ces kaum ntawm "nplooj ntawv teeb tsa" Cov cuab yeej thaiv muaj ib lub cim hauv daim ntawv ntawm cov xub uas inclined. Nyem rau ntawm nws.
- Cov ntsuas qhov rai qhib, mus rau "nplooj ntawv" tab, yog tias nws tau qhib hauv lwm lub tab. Peb muab tso rau hauv thaj chaw ntawm "thawj nplooj ntawv" parameter, tus lej, tus lej ntawm uas koj xav tau yuav tsum tau nqa tawm. Nyem rau ntawm "OK" khawm.
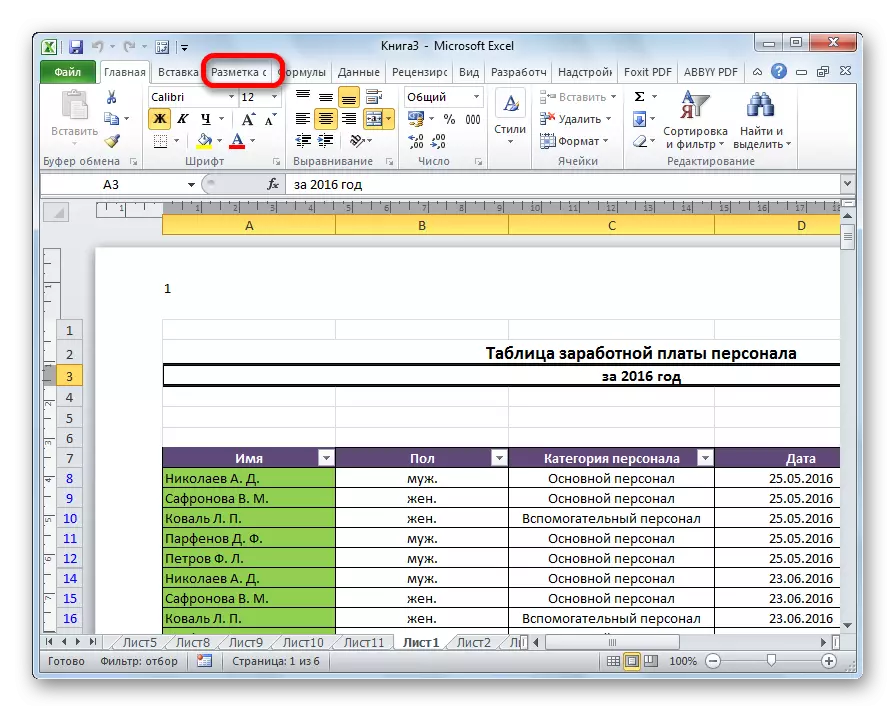
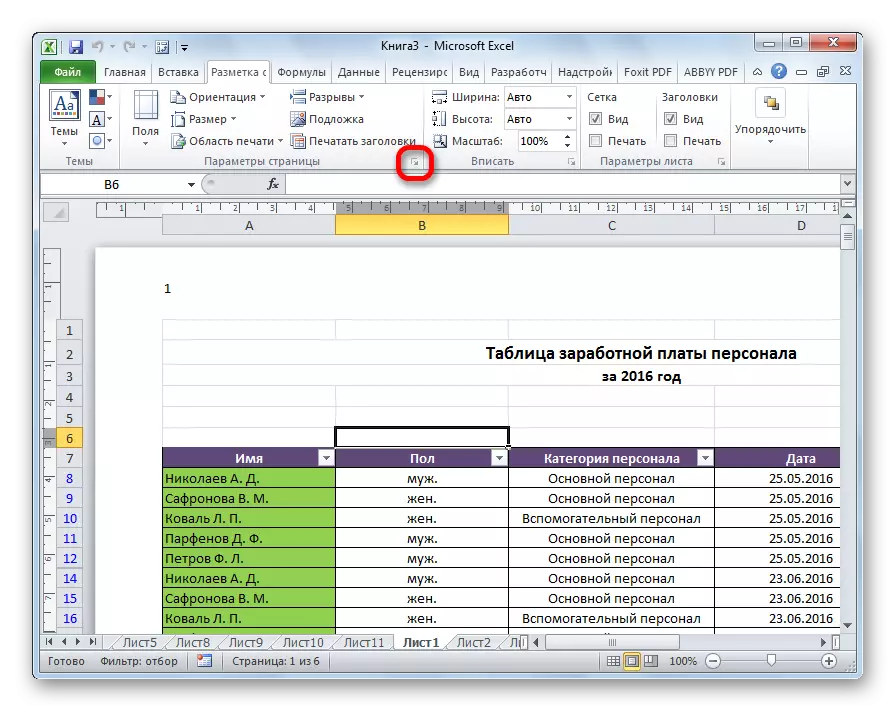
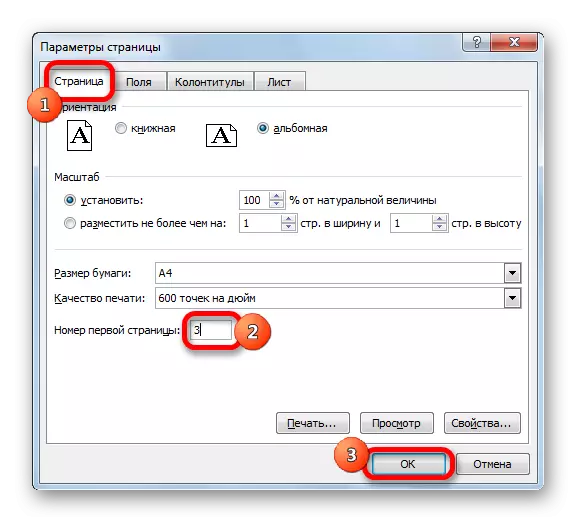
Raws li koj tuaj yeem pom, tom qab no, tus naj npawb ntawm thawj nplooj ua tiag tiag hauv cov ntawv tau hloov pauv mus rau ib qho uas tau hais hauv cov tsis muaj. Raws li, kev txheeb xyuas cov ntawv txuas ntxiv tom qab yog hloov.
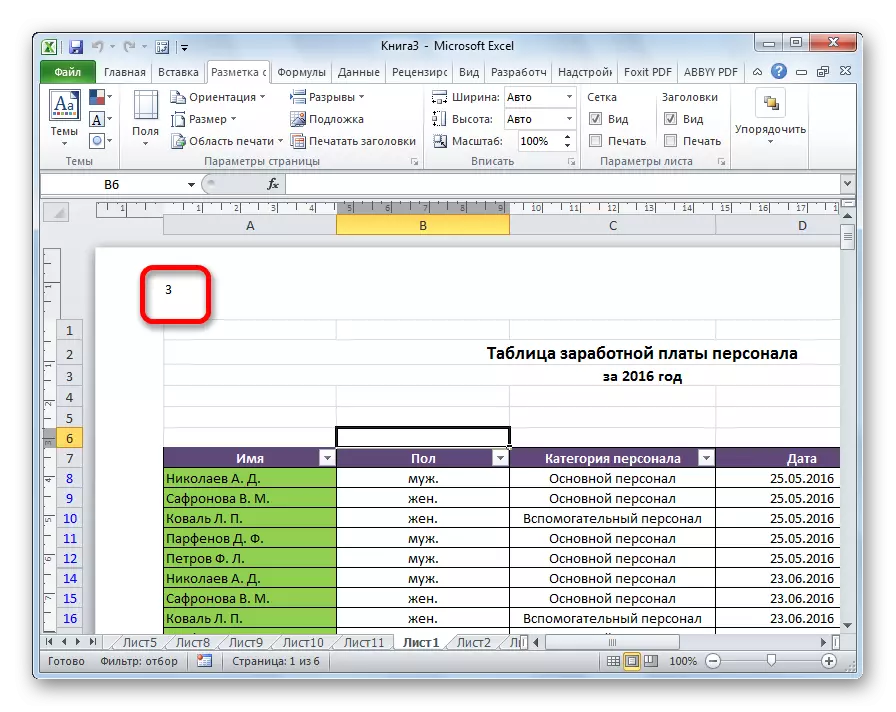
Zaj Lus Qhia: Yuav ua li cas tshem tawm footer hauv Excel
Cov nplooj ntawv naj npawb hauv cov ntawv Excel cov lus yog qhov yooj yim heev. Cov txheej txheem no tau ua nrog cov header hom rau. Ib qho ntxiv, tus neeg siv tuaj yeem tsim kho tus lej rau nws tus kheej: Hom ntawv ntawm cov lej, ntxiv ib qho kev taw qhia ntawm tag nrho cov ntawv txheeb, suav nrog suav ntawm qee qhov chaw, thiab lwm yam.
