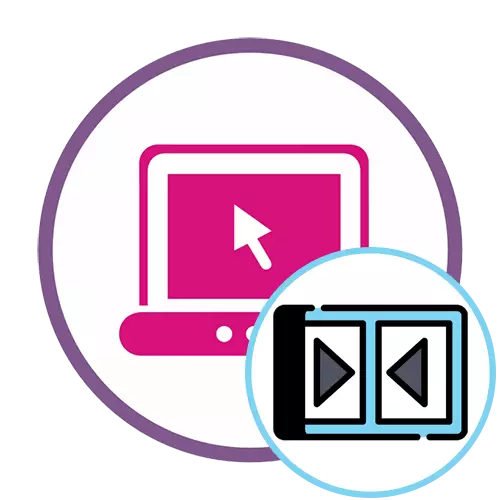
שיטה 1: clipchamp
הפונקציונליות בגירסה חופשית של עורך וידאו מקוון מקוון clipchamp יוכלו לענות על הצרכים של משתמש קבוע. משאב אינטרנט זה מתאים למדי על מנת לחבר כמה קטעי וידאו לתוך אחד, לבלות את כמות מינימלית של כוח וזמן על זה.
עבור אל שירות מקוון clipchamp
- לפני השימוש קליפצ'אם יצטרך ליצור פרופיל. באפשרותך לעשות זאת על-ידי אישור באמצעות שירותי האינטרנט הנוכחים או הזנת כתובת דוא"ל לשדה המתאים.
- לאחר אישור בדף הראשי, לחץ על כפתור "צור וידאו", הנמצא בצד שמאל.
- בחר את הפרופורציות המתאימות המסך כדי לייעל את הגליל כדי להציג בהתקנים ספציפיים. לדוגמה, לקחנו פורמט 16: 9 פופולרי.
- בבלוק בצד שמאל, לחץ על "עיין בקבצים שלי" כדי ללכת להוסיף רולים שיובאו עוד יותר.
- אתה יכול להוסיף וידאו אחד בהתחלה דרך המנצח, להזיז אותו על ציר הזמן עם לחצן העכבר השמאלי.
- לאחר מכן, פתח את "הוספת מדיה" בלוק והוסף קובץ מדיה שנייה.
- חבר אלה שני קטעי וידאו על אחד או שניים מסלולים כך לאחר השלמת אחד מיד החל השני.
- אנו ממליצים להוסיף מעבר חלק כדי להתחיל וידאו חדש לא נראה כל כך חד. לשם כך, לפתוח את הקטגוריה "המעבר" ובחר שם אחד המעברים הקיימים.
- להזיז את המעבר לאזור ציר הזמן, שבו שני וידאו מחובר, כתוצאה מכך, אלמנט עמד ביניהם.
- השתמש באפשרויות עריכה נוספות במידת הצורך, או הוסף עוד חומרים נוספים, ובהשלמה, לחץ על "ייצוא".
- רק איכות 480p זמין בגרסה החינמית. אם אתה רוצה לשמור קליפים עם רזולוציה גבוהה יותר, תצטרך לרכוש אחד המנויים. על ידי בחירה באפשרות המתאימה, לחץ על "המשך".
- המתן עד סוף הייצוא. אם נפח הרים הכולל התברר להיות די גדול, אפילו כמה שעות ניתן להוציא על תהליך טיוח, כי הכל תלוי בכוח של השרת שבו שירות קליפ מקוון נמצא.
- לאחר השלמת העיבוד, הסרטון צריך אתחול במחשב באופן אוטומטי. אם זה לא קרה, לחץ על "הורד וידאו" ולהוריד אותו בעצמך.
- במקרה שבו מתוכנן לשפוך את החומר המוגמר ב- YouTube, אתה יכול פשוט ללחוץ על האתר על כפתור העלאה ל- YouTube, היכנס לפרופיל שלך וסיום הוספת החומר.
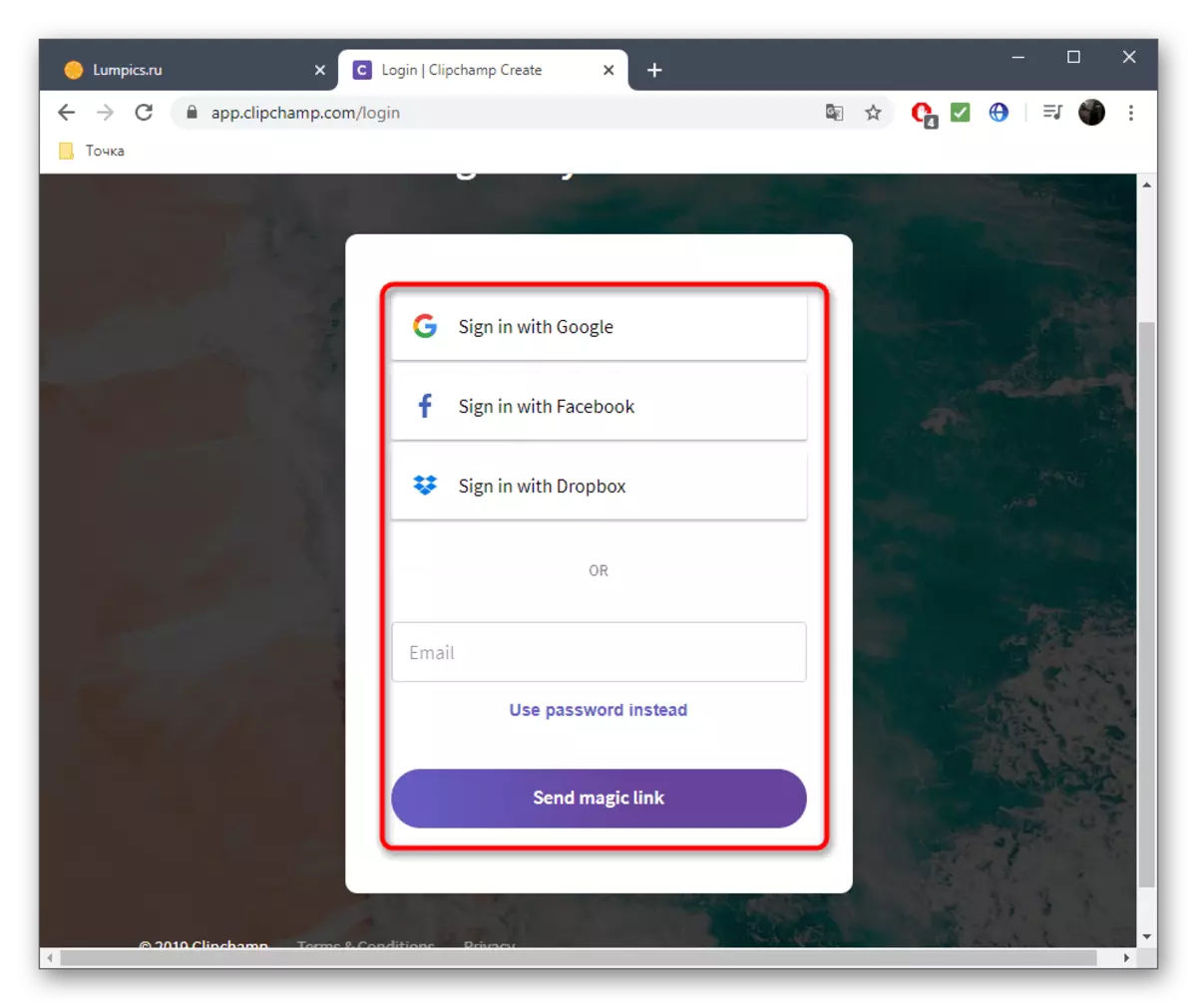

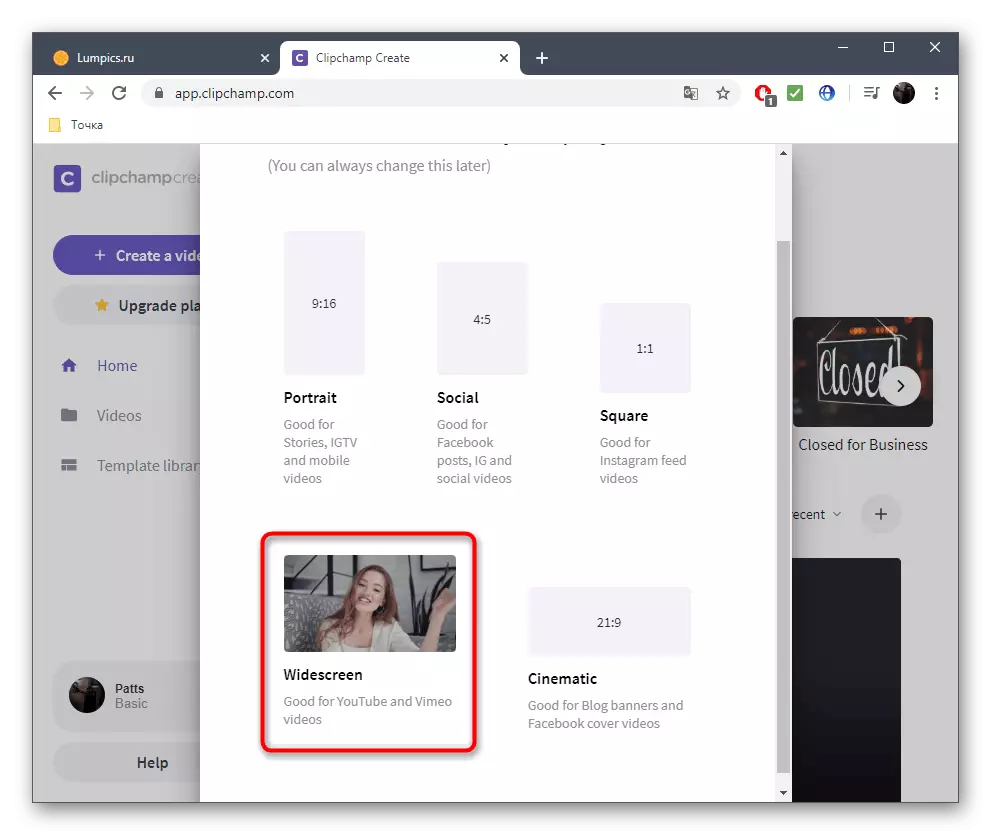

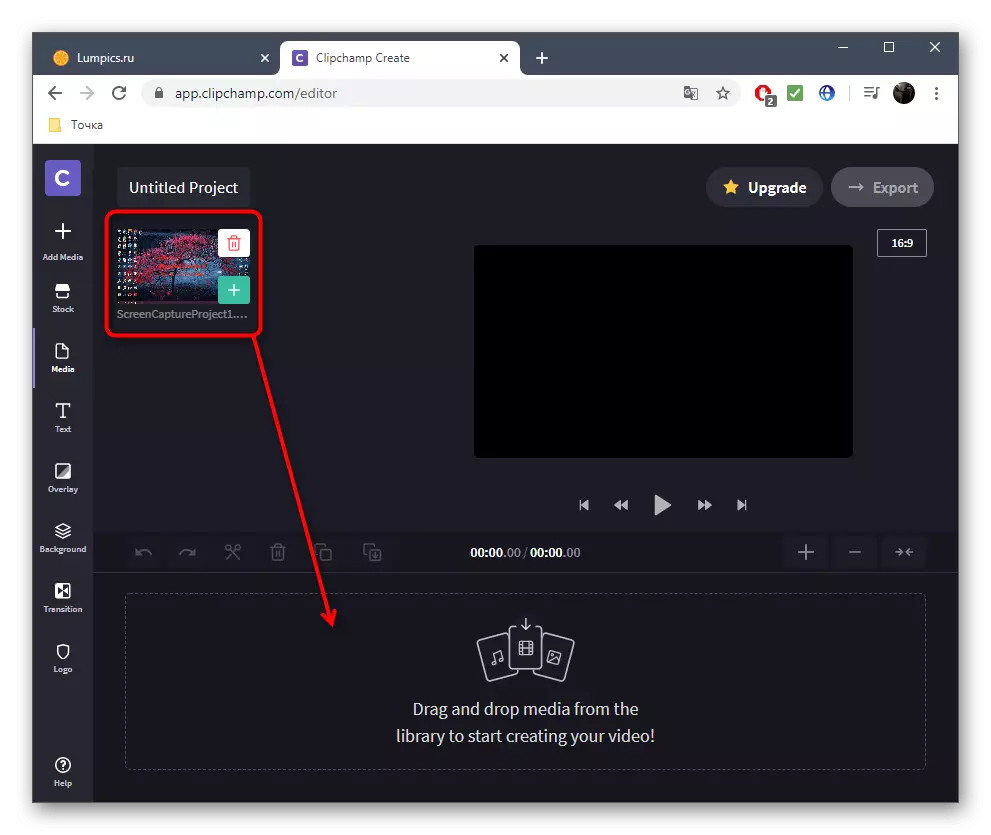

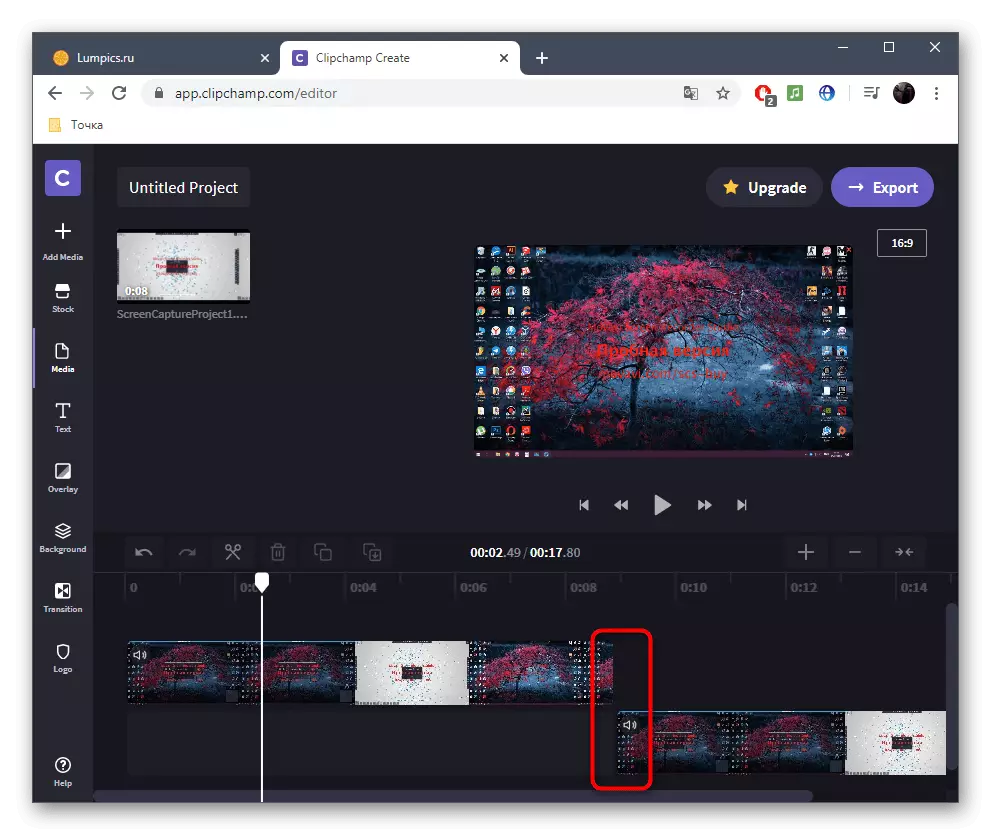
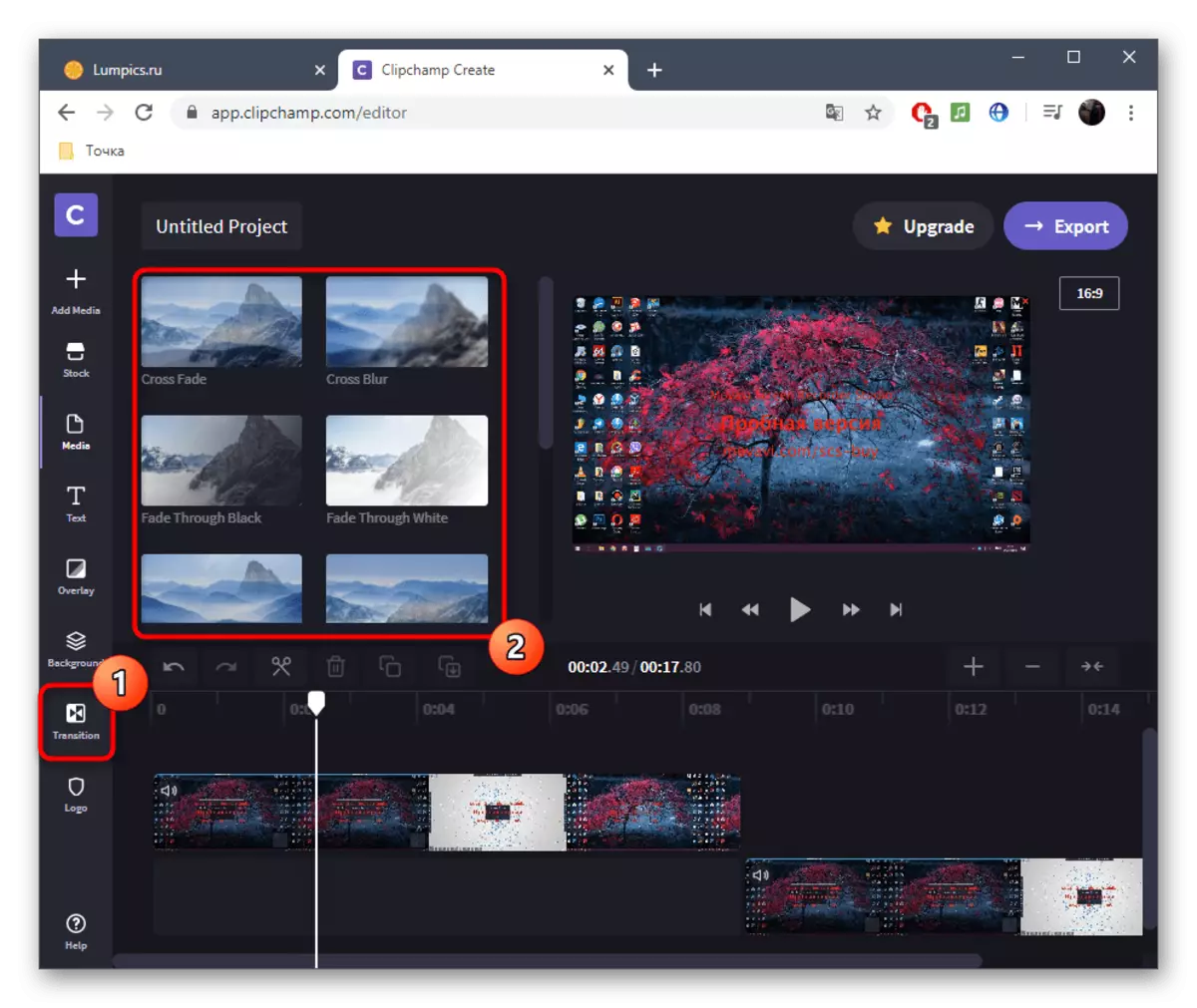

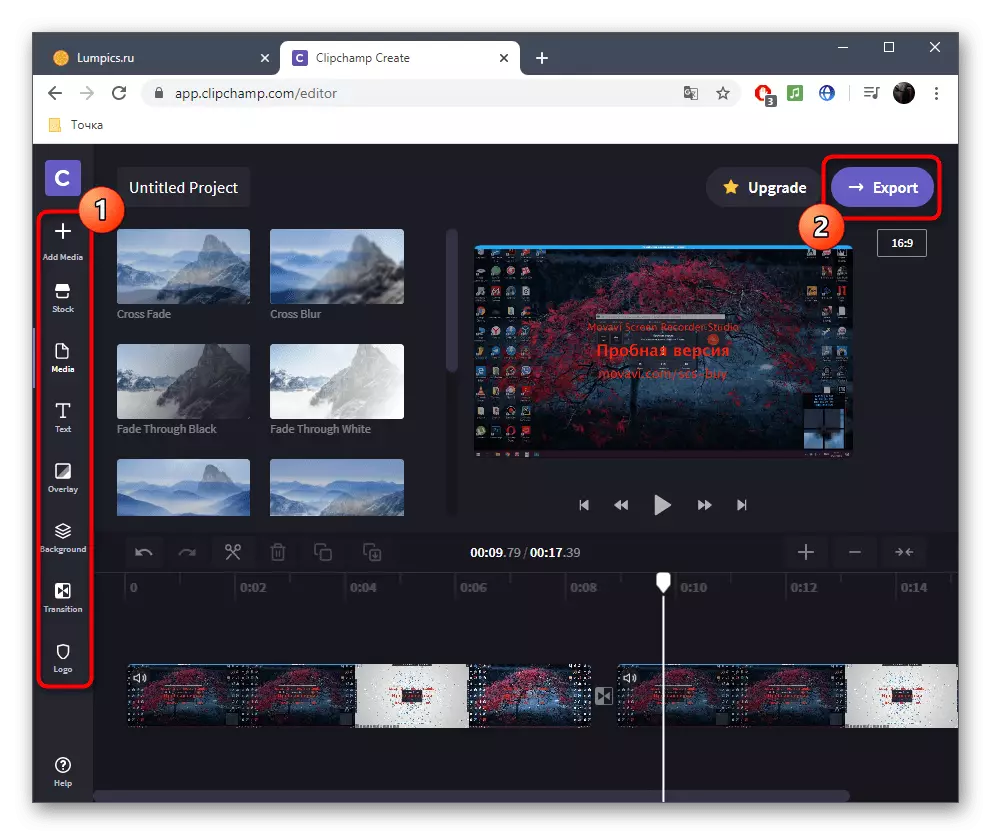

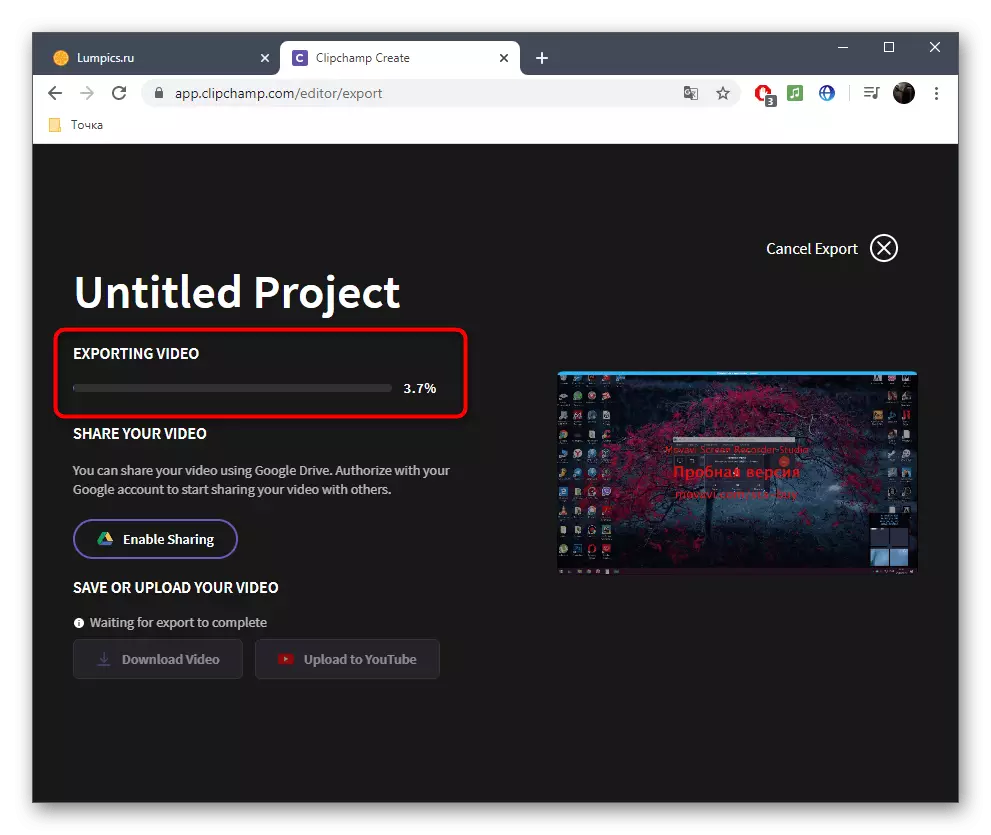
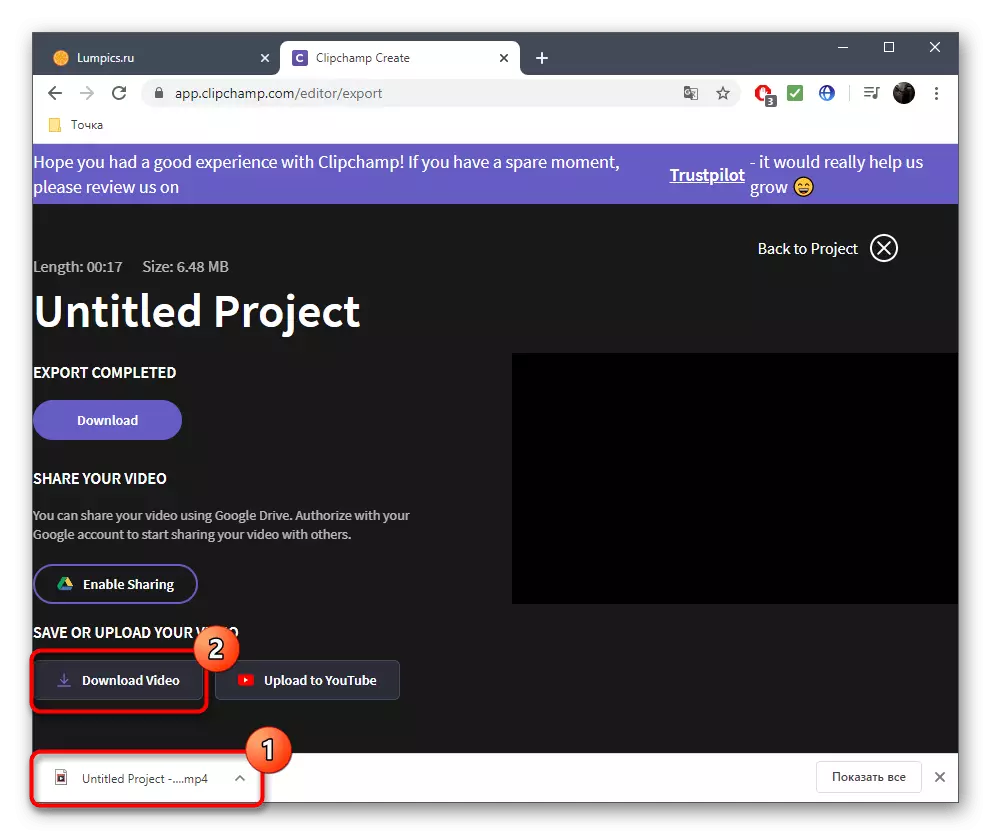

אם אתה מתכנן לרכוש מנוי clicchamp, אנו ממליצים מאוד להכיר את עצמך עם כל היתרונות שלה ותכונות באתר הרשמי כדי להבין אם שירות מקוון זה מתאים לשימוש קבוע ויספק את כל הצרכים.
שיטה 2: Wevideo
Wevideo הוא עוד שירות בשפה האנגלית מתן תכונות בסיסיות עריכת וידאו בחינם. ההגבלות כאן הן בדיוק כמו בנציג הקודם, אז לא נוכל לשכון עליהם, אבל אנחנו מיד לשקול את התכונות של הודה וידאו.
עבור אל שירות Online Wevideo
- לאחר מעבר Wevideo, אתה בהחלט בצע את הליך הרישום, כי כל הפרויקטים חייבים להיות מאוחסנים בפרופיל אישי, אשר מתמתן באופן אוטומטי ישירות בעת העריכה כך שכל החומרים אינם אודדים באופן אקראי.
- לאחר מכן, לחץ על כפתור "צור וידאו" כדי לפתוח את העורך.
- בחר יחס הממדים האופטימלי לפרויקט העתיד ולחץ על הלחצן "התחל עריכת".
- פתח את הקטע "המדיה שלי" כדי ללכת להוסיף רולים.
- מניחים אותם על ציר הזמן, באמצעות אחד, שניים או יותר מסלולים, המיועד במיוחד עבור הווידאו. הגדר את המרחק האופטימלי כדי לחבר שברי, ובמידת הצורך, להוריד את מוסיקת הרקע בדיוק באותה דרך.
- יש ספרייה נפרדת עם מעברים סטנדרטיים בסרגל הכלים. רובם זמינים בחינם, ולכן יש ממה שבחרת. בדוק את הרשימה והחלט איזו אפשרות ברצונך להשתמש.
- מוסיפים מעבר אל ציר הזמן, כך שמתאים לתמצית הדבקת שברי.
- בעת השלמת העריכה, לחץ על כפתור הכחול "סיום", הנמצא בפינה הימנית לעיל.
- הגדר את השם עבור הפרויקט שלך ולחץ על "הגדר".
- ציין תצוגות מקדימות עבור הרים, השתמש באיכות ההווה בגרסה הבסיסית והתחל לייצא כאשר אתה מוכן.
- מהירות עיבוד וידאו תלויה באורך, נפח כולל וסכום של אלמנטים נוספים. בכל מקרה, תקבל הודעה על ההשלמה.
- דרג את הפרויקט המוגמר בחלון התצוגה המקדימה והוריד אותו למחשב אם האפשרות הסופית מרוצה.
- לקובץ יהיה פורמט MP4. עכשיו זה יכול להיות מועבר, לצפות או להשתמש בו לעריכה נוספת לכל מטרה.
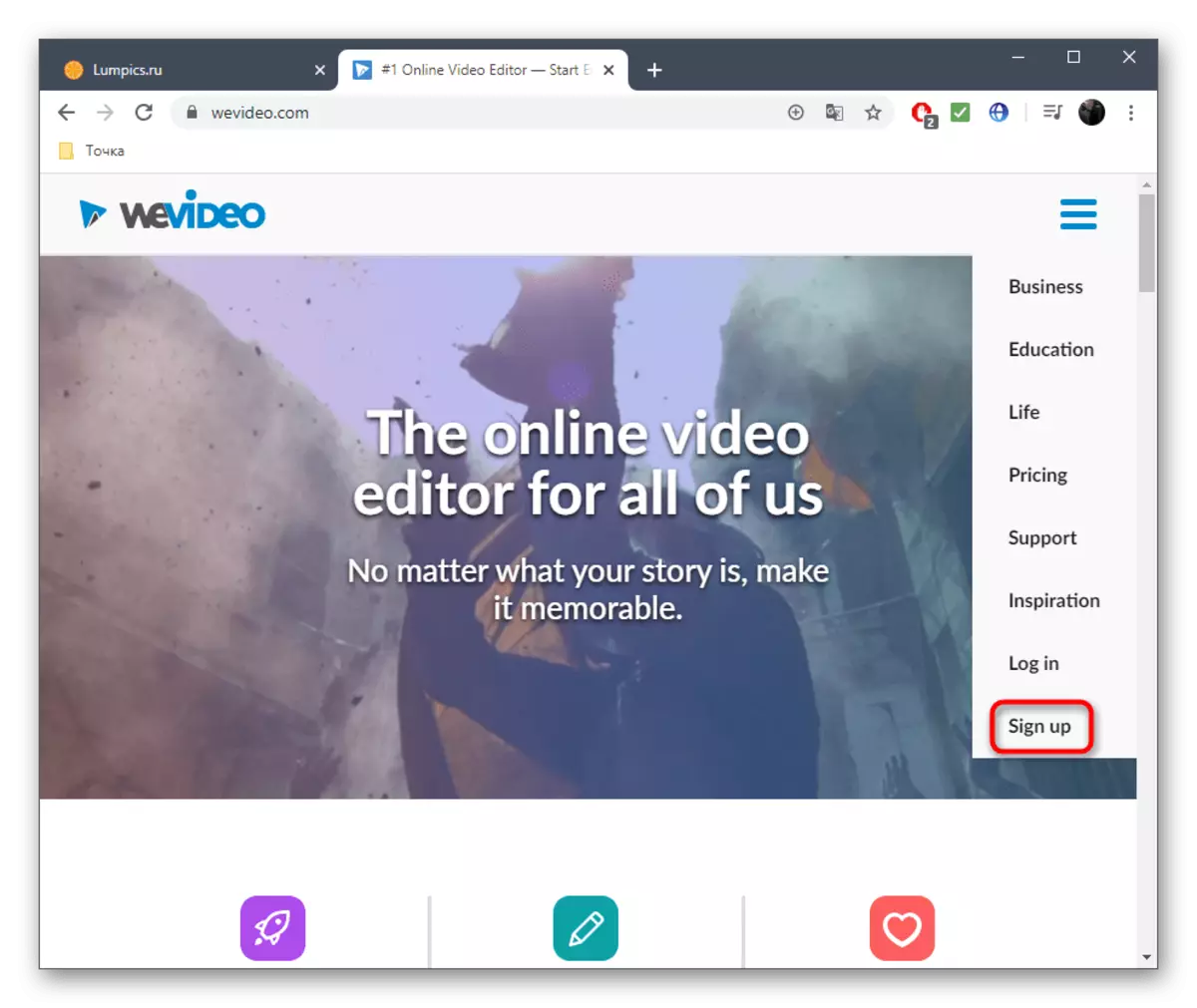



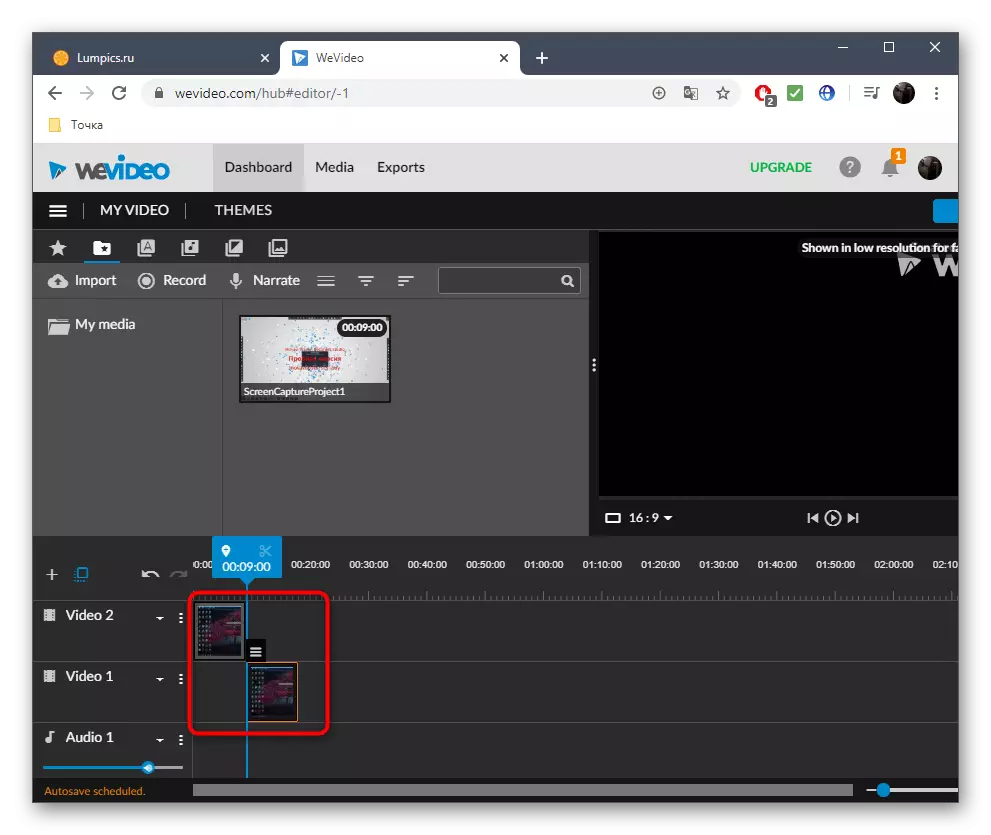
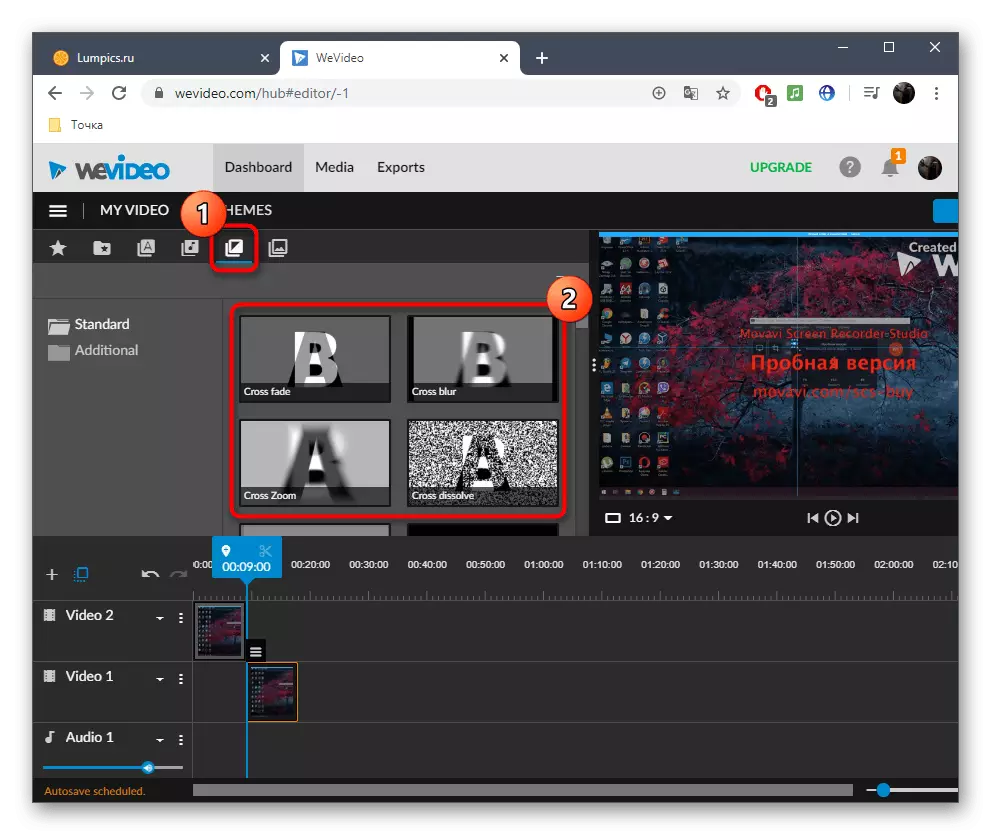
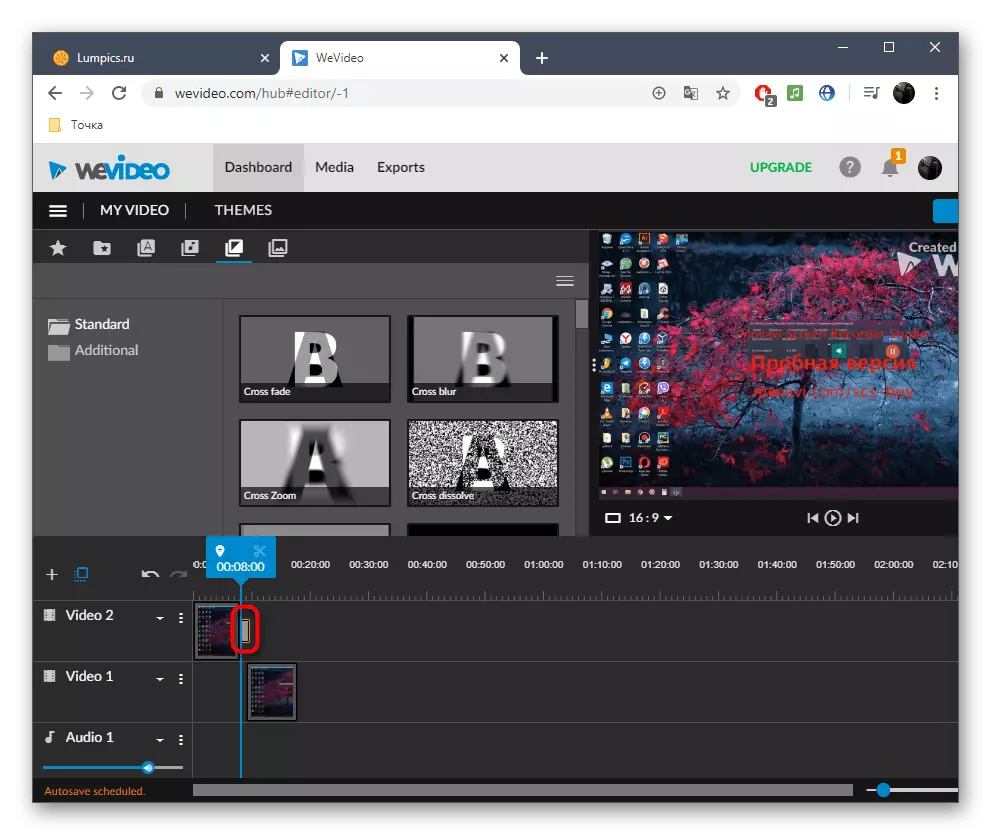
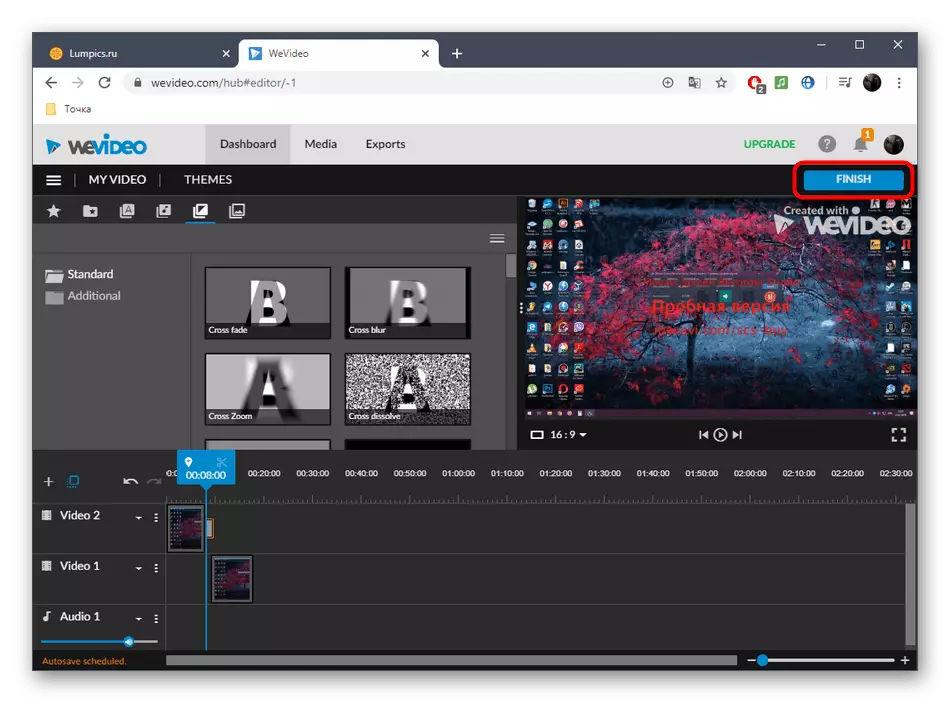
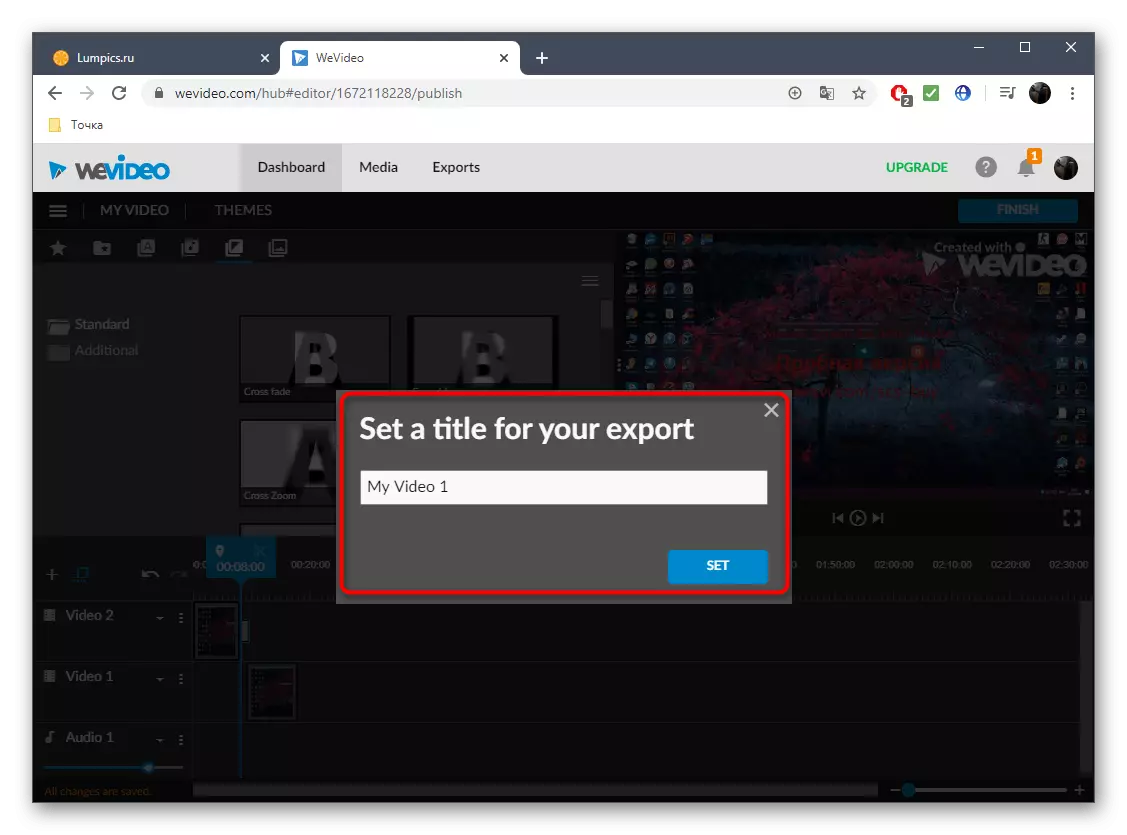

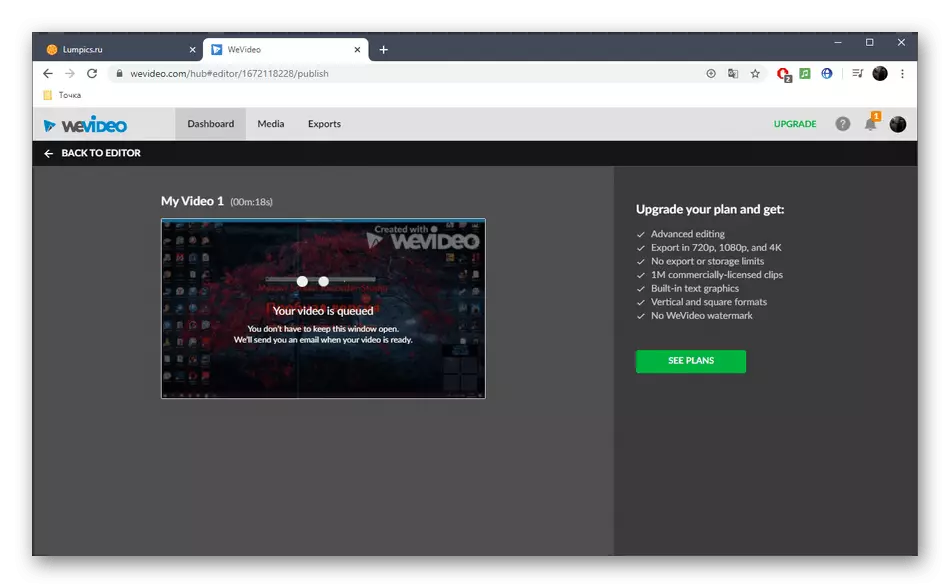
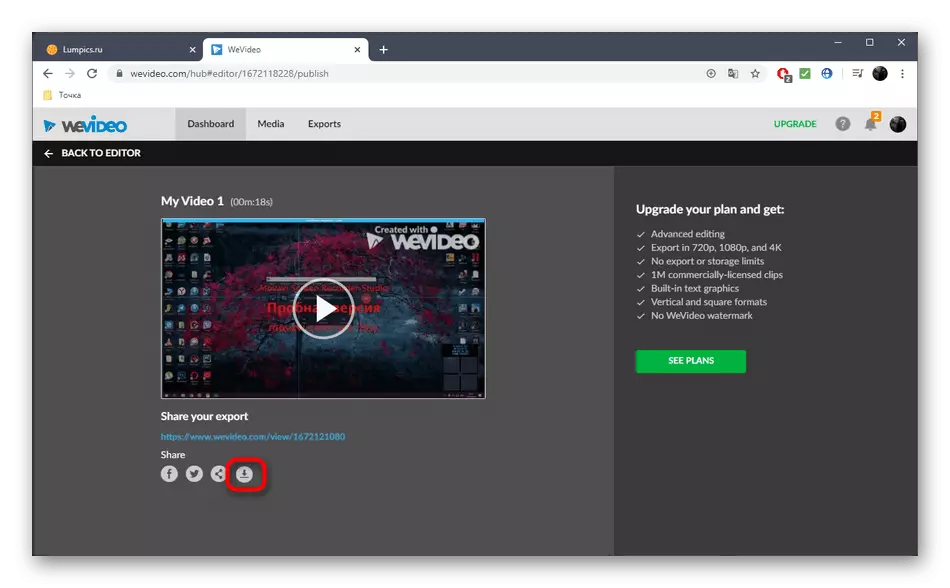

שיטה 3: FlexClip
רוב השירותים המקוונים המספקים אפשרויות עריכת וידאו מוצעים לרכישת מנויים כדי להשתמש במלואה כל הפונקציות הזמינות. זה חל גם על FlexClip. גם כאן יש גרסה חופשית, אשר תתאים לנו להדביק כמה קטעי וידאו באחד.
עבור אל שירות מקוון FlexClip
- השתמש בקישור לעיל המוביל לדף הבית FlexClip ולחץ על הלחצן "הפוך וידאו חינם".
- לא נשתמש בתבניות הזמינות, אז פשוט לחץ על "התחל מאפס".
- בחלון תצוגה מקדימה, לחץ על לחצן החץ למעלה כדי לעבור להורדה של קבצים מקומיים.
- באמצעות חלון Explorer סטנדרטי, בחר אחד או יותר אובייקטים שברצונך להתחבר יחד.
- אתה יכול להציג אותם לפני לחיצה על לקצץ וידאו.
- הוסף חומר תפירה שנייה על ידי ציון הפריט "לוח התכנון".
- במידת הצורך, השתמש בהגדרות נוספות על ידי הטלת טקסט או מוסיקה.
- לאחר מכן לחץ על ייצוא וידאו.
- צור חשבון או התחבר באמצעות שירותי אינטרנט אחרים כדי לפתוח את היכולת לייצא.
- בחר את הפורמט הזמין בחינם והתחל לעבד את החומר.
- מצפה להשלמת הדפוס, בעקבות ההתקדמות שלה בכרטיסייה נפרדת.
- עם השלמת, הרים יורדו באופן אוטומטי. לשחק את זה כדי לוודא את הדבקה.
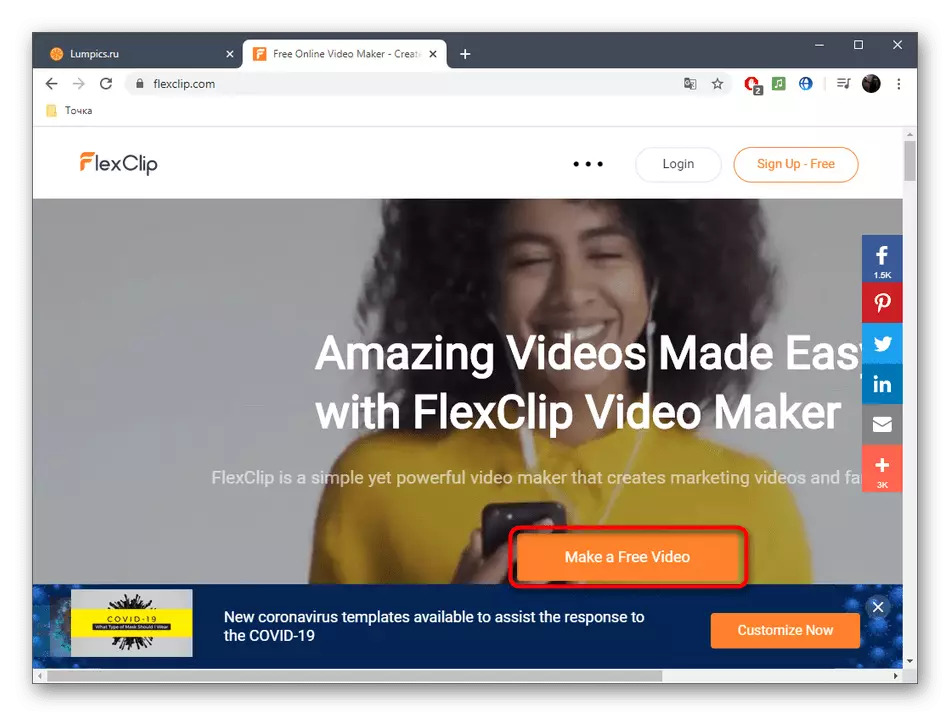


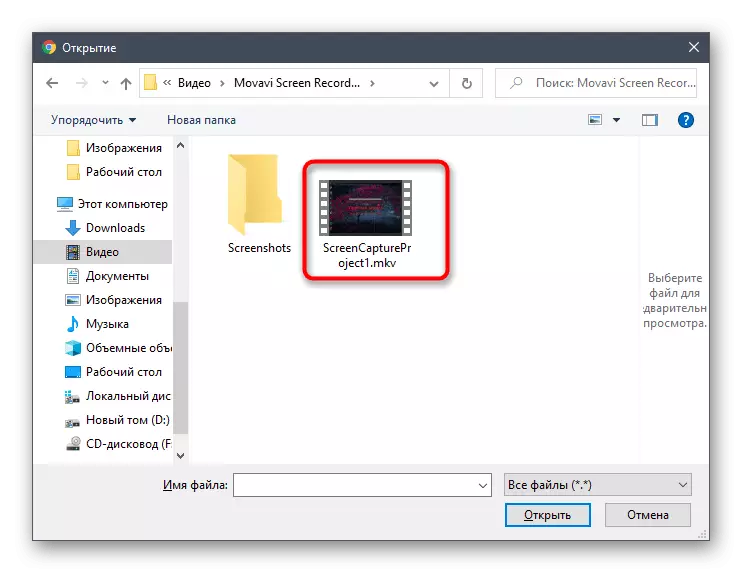

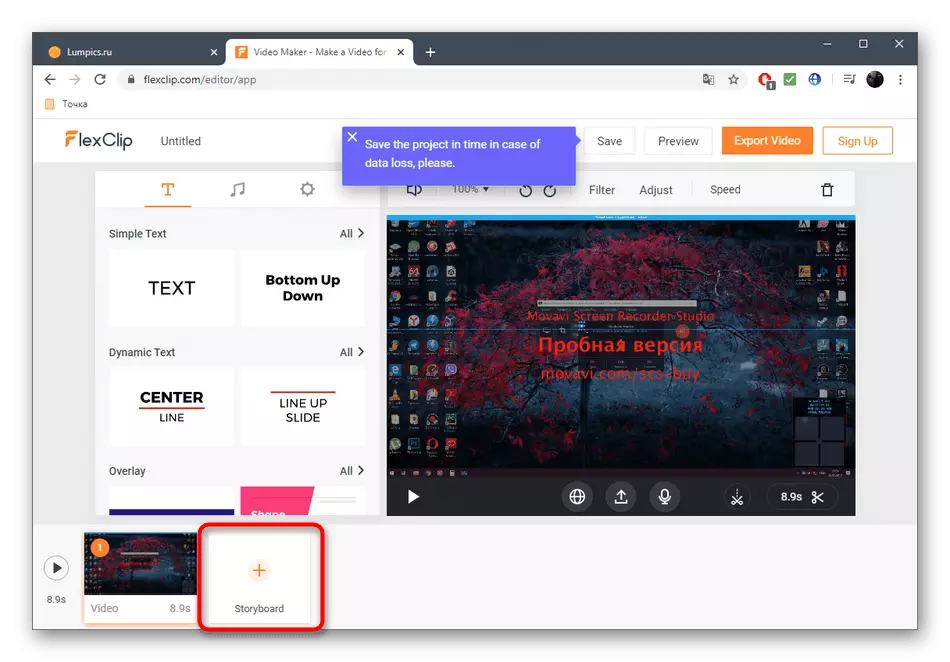

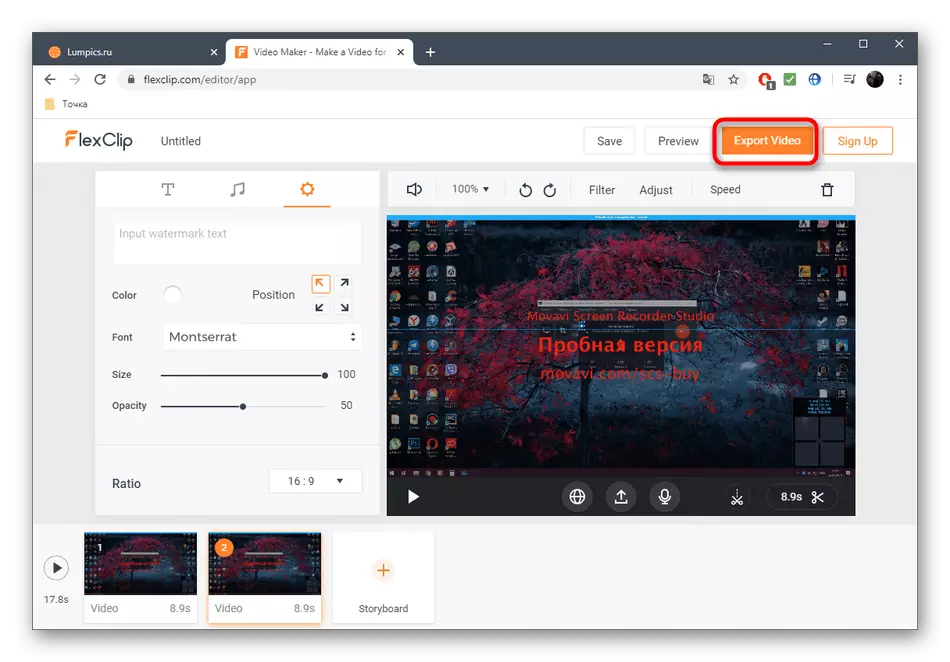
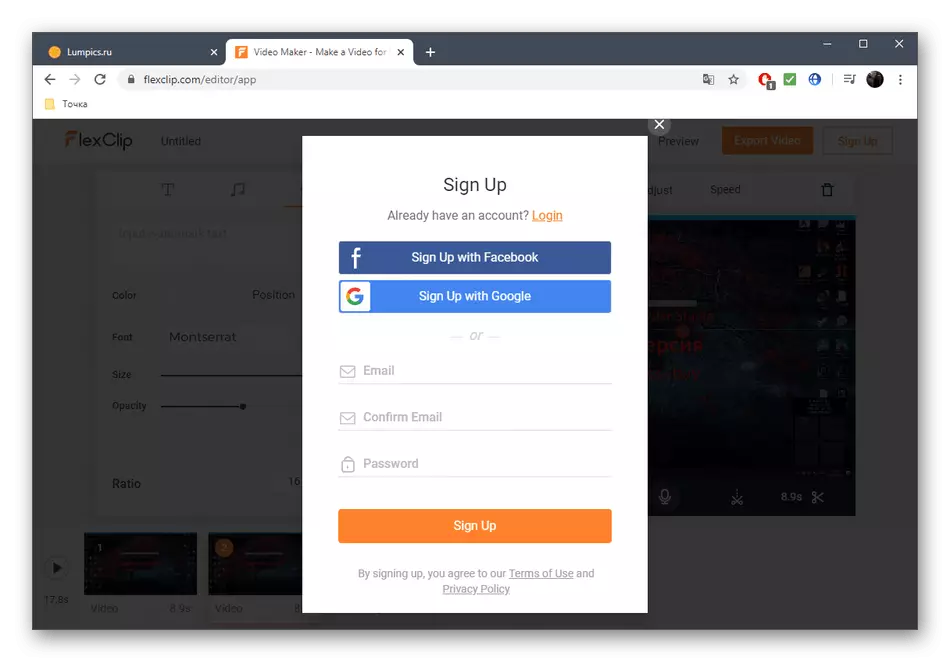
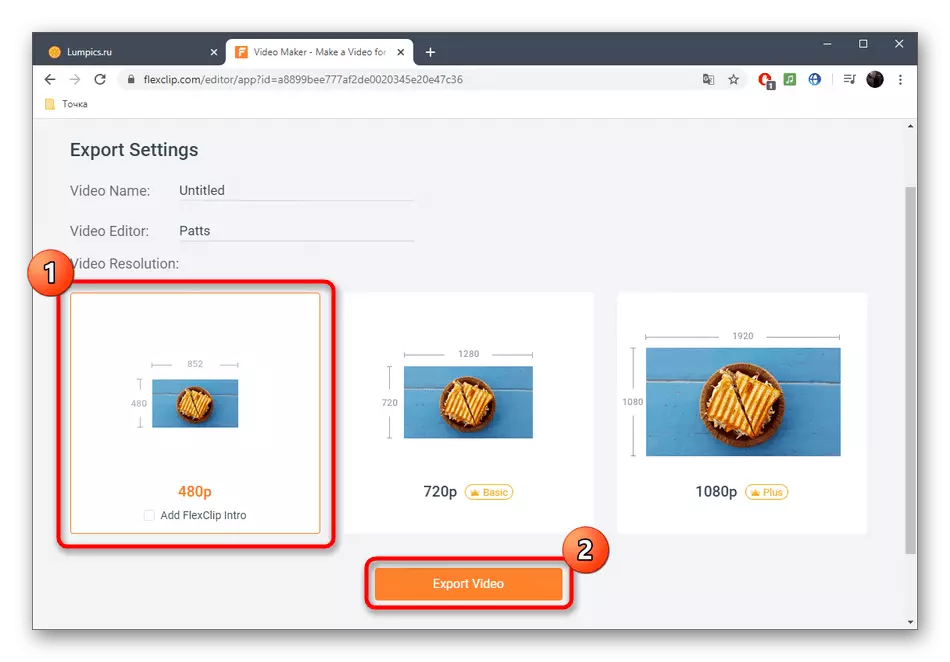
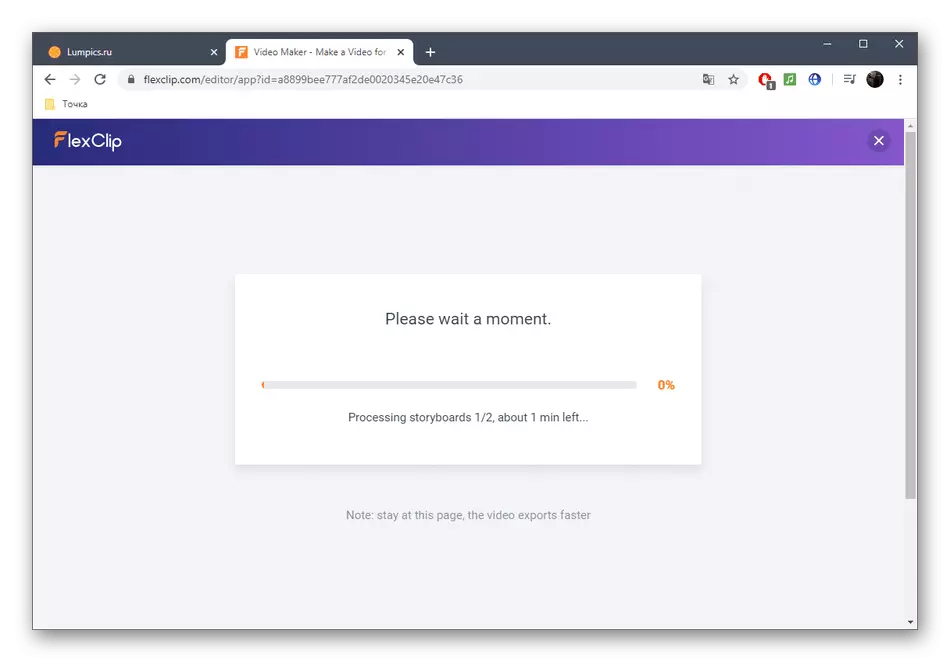

קרא גם: הזמנות וידאו עבור Windows
