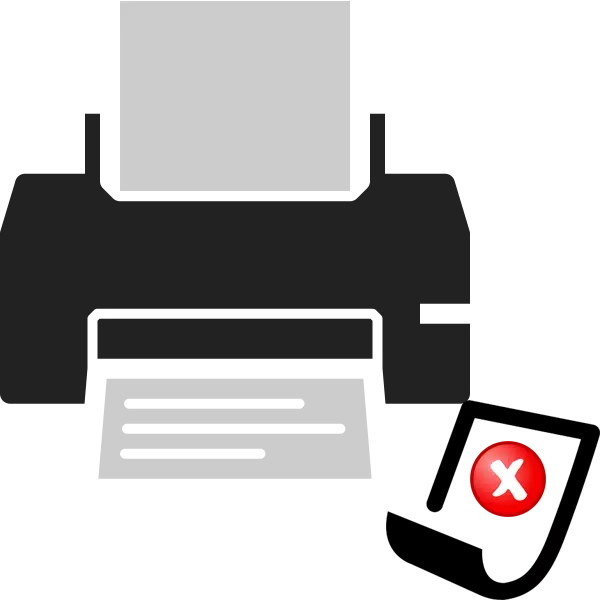
પ્રિન્ટરમાં એક વિશિષ્ટ મિકેનિઝમ છે જે દસ્તાવેજને છાપતી વખતે સ્વચાલિત પેપર ફીડ પ્રદાન કરે છે. કેટલાક વપરાશકર્તાઓ એવી સમસ્યાનો સામનો કરે છે કે શીટ્સને ફક્ત કબજે કરવામાં આવતી નથી. તેને ફક્ત ભૌતિક નહીં, પણ સોફ્ટવેર દૂષિત પણ કૉલ કરો. આગળ, અમે સમસ્યાને દૂર કરવા માટે શું કરવું તે વિશે વિગતવાર જણાવીશું.
અમે પ્રિન્ટર પર પેપર કેપ્ચર સમસ્યાને હલ કરીએ છીએ
અમે મુખ્યત્વે નીચેની ટીપ્સ પર ધ્યાન આપવાની ભલામણ કરીએ છીએ. તેઓ જટિલ પદ્ધતિઓનો ઉપયોગ કર્યા વિના ઝડપથી ભૂલને ઉકેલવામાં મદદ કરશે. તમારે આવી ક્રિયાઓ કરવાની જરૂર છે:
- જો, જ્યારે કોઈ ફાઇલ મોકલતી હોય, તો તમે તેનું પાલન કરો છો કે ઉપકરણ પેપરને પકડવાનો પ્રયાસ કરતું નથી, અને "પ્રિન્ટર તૈયાર નથી" પ્રકાર સૂચનાઓ સ્ક્રીન પર દેખાય છે, યોગ્ય ડ્રાઇવરોને ડાઉનલોડ અને ઇન્સ્ટોલ કરો અને પ્રિન્ટઆઉટને સરળ બનાવવાનો પ્રયાસ કર્યા પછી . આ વિષય પર વિસ્તૃત સૂચનો અમારી આગલી સામગ્રીમાં વાંચી.
- ખાતરી કરો કે મર્યાદાઓ વધારે પડતા નથી, અને શીટ પોતે બરાબર સ્થિત છે. મોટેભાગે રોલર આ પરિબળોને કારણે ચોક્કસપણે કેપ્ચર કરવામાં નિષ્ફળ જાય છે.
- પ્રિન્ટર સેટિંગ્સને ફરીથી સેટ કરો. તે શક્ય છે કે કેટલીક હાર્ડવેર અથવા સિસ્ટમ નિષ્ફળતા છાપવા માટે ફાઇલ મોકલવા દરમિયાન આવી. તે પૂરતી માત્ર ઉકેલી શકાય છે. તમારે ઉપકરણને બંધ કરવાની અને તેને એક મિનિટ માટે ક્યાંક નેટવર્કથી અક્ષમ કરવાની જરૂર પડશે.
- બીજા કાગળનો ઉપયોગ કરો. કેટલાક સાધનો ચળકતા અથવા કાર્ડબોર્ડ કાગળથી નબળી રીતે અસર કરે છે, ઉત્તેજક રોલરને ફક્ત તેને લેવાની ક્ષમતામાં અભાવ હોય છે. ટ્રેમાં નિયમિત એ 4 શીટ શામેલ કરવાનો પ્રયાસ કરો અને પ્રિન્ટઆઉટને પુનરાવર્તિત કરો.
વધુ વાંચો: પ્રિન્ટર માટે ડ્રાઇવરો ઇન્સ્ટોલ કરવું
કોઈપણ ફેરફારો પછી, અમે ડ્રાઇવરમાં વિશિષ્ટ કાર્ય દ્વારા પરીક્ષણ પ્રિન્ટિંગની ચકાસણી કરવાની ભલામણ કરીએ છીએ. તમે આનાથી આ કરી શકો છો:
- "કંટ્રોલ પેનલ" દ્વારા, "ઉપકરણો અને પ્રિંટર્સ" મેનૂ પર જાઓ, જ્યાં કનેક્ટેડ મશીન પર જમણું-ક્લિક કરો અને પ્રિન્ટર ગુણધર્મો ખોલો.
- સામાન્ય ટૅબમાં, "પરીક્ષણ પ્રિન્ટ" બટન પર ક્લિક કરો.
- તમને સૂચિત કરવામાં આવશે કે ટ્રાયલ પૃષ્ઠ મોકલવામાં આવ્યું હતું, તેની રાહ જુઓ.
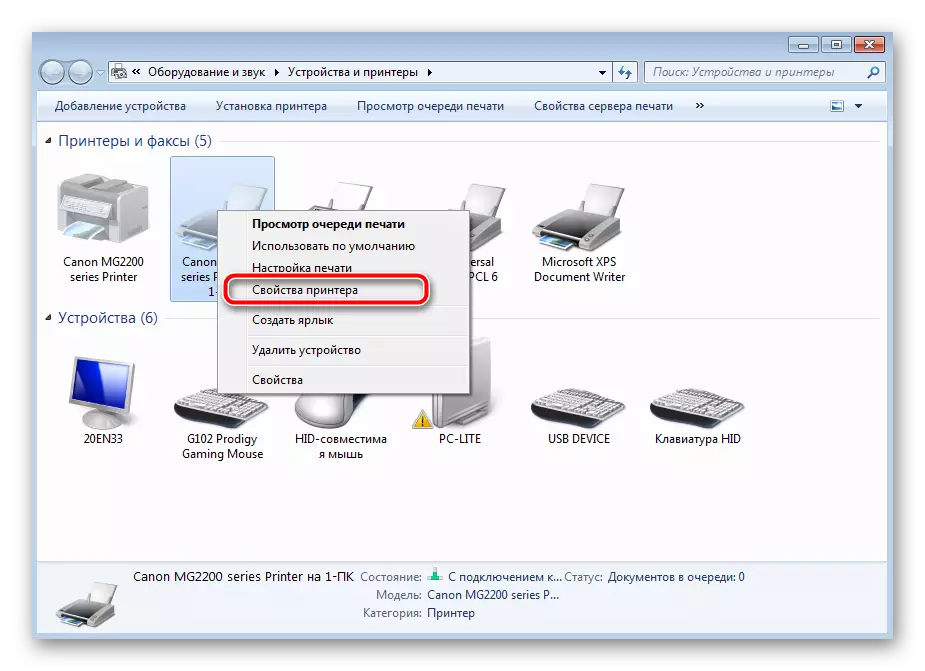
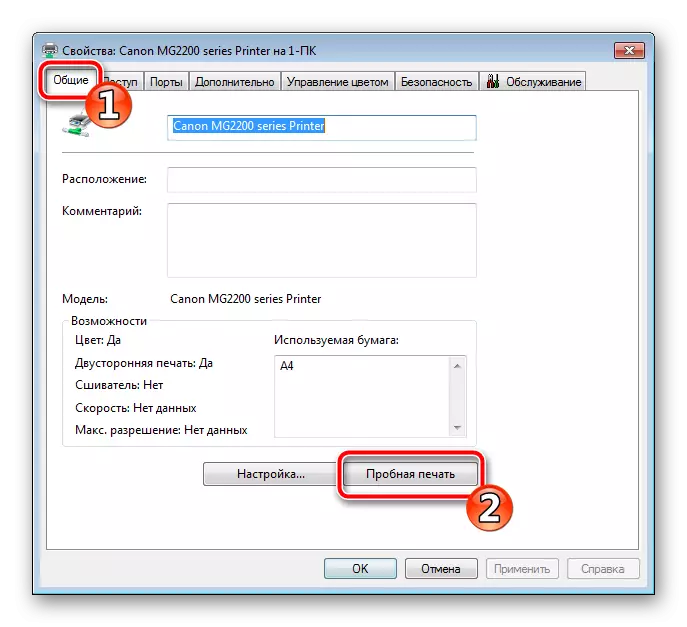
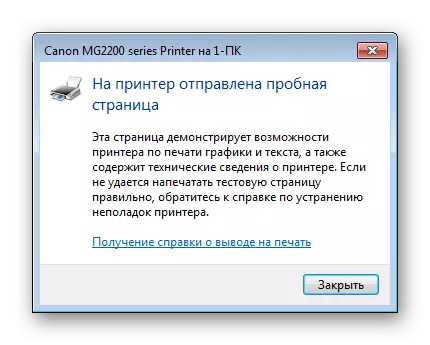
હવે ચાલો આપણે ઊભી થતી વધુ જટિલ સુધારણા પદ્ધતિઓ વિશે વાત કરીએ. તેમાંના એકમાં, તે સિસ્ટમ ગોઠવણીને બદલવાની જરૂર રહેશે, જે ખાસ કરીને મુશ્કેલ કાર્ય નથી, અને બીજામાં, બધા ધ્યાન એક આકર્ષક વિડિઓ પર ધ્યાન કેન્દ્રિત કરવામાં આવશે. ચાલો એક સરળ વિકલ્પ સાથે પ્રારંભ કરીએ.
પદ્ધતિ 1: "પેપર સ્રોત" પરિમાણને સેટ કરી રહ્યું છે
ડ્રાઇવરને ઇન્સ્ટોલ કર્યા પછી, તમને હાર્ડવેર ગોઠવણીની ઍક્સેસ મળે છે. "પેપર સ્રોત" સહિત ઘણા પરિમાણો સેટ કરે છે. તે શીટ ફીડના પ્રકાર માટે જવાબદાર છે, જેનાથી રોલરની કામગીરીની સાચીતા પર આધાર રાખે છે. તેથી બધું બરાબર કાર્ય કરે છે, તમારે તપાસ કરવાની જરૂર છે અને જો જરૂરી હોય, તો આ સેટિંગને સંપાદિત કરો:
- "પ્રારંભ કરો" ખોલો અને "નિયંત્રણ પેનલ" પર જાઓ.
- કેટેગરી સૂચિમાં, "ઉપકરણો અને પ્રિંટર્સ" શોધો.
- તમે એક વિંડો પ્રદર્શિત કરશો જ્યાં તમને કનેક્ટેડ ઉપકરણ મળે, પીસીએમ પર ક્લિક કરો અને "પ્રિન્ટ સેટઅપ" પસંદ કરો.
- "લેબલ્સ" મેનૂમાં ખસેડો, જ્યાં "પેપર સ્રોત" પેરામીટર માટે, "ઑટો Bab" મૂલ્ય સેટ કરો.
- ફેરફારોને "લાગુ કરો" પર ક્લિક કરવા માટે સાચવો.
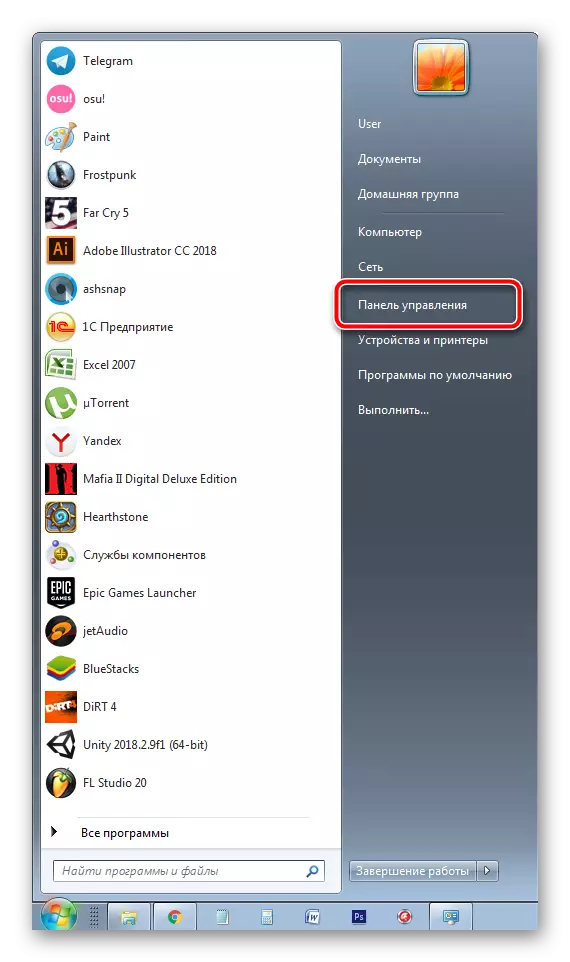
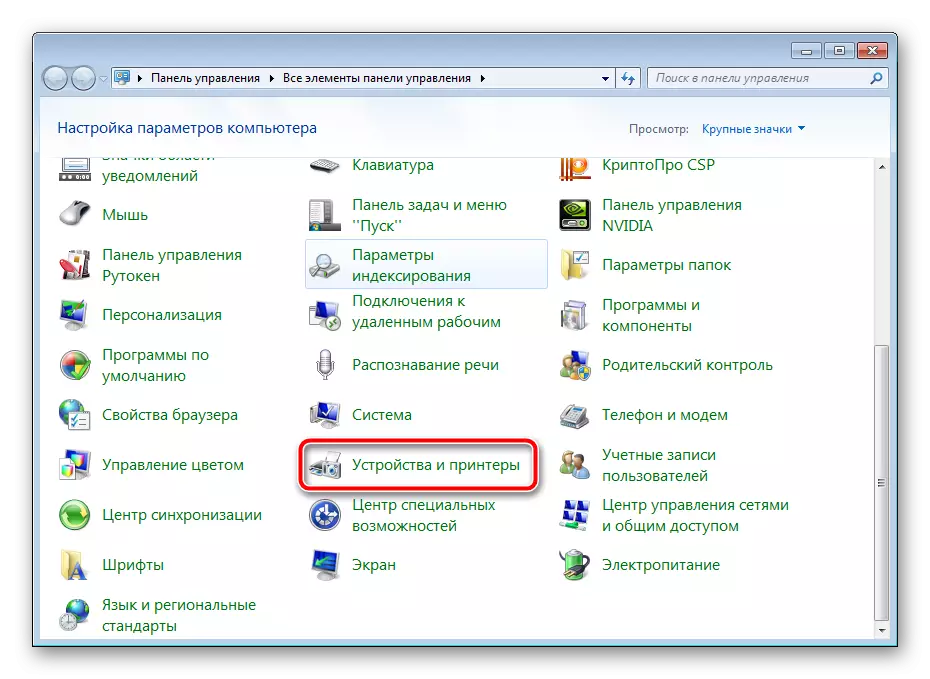
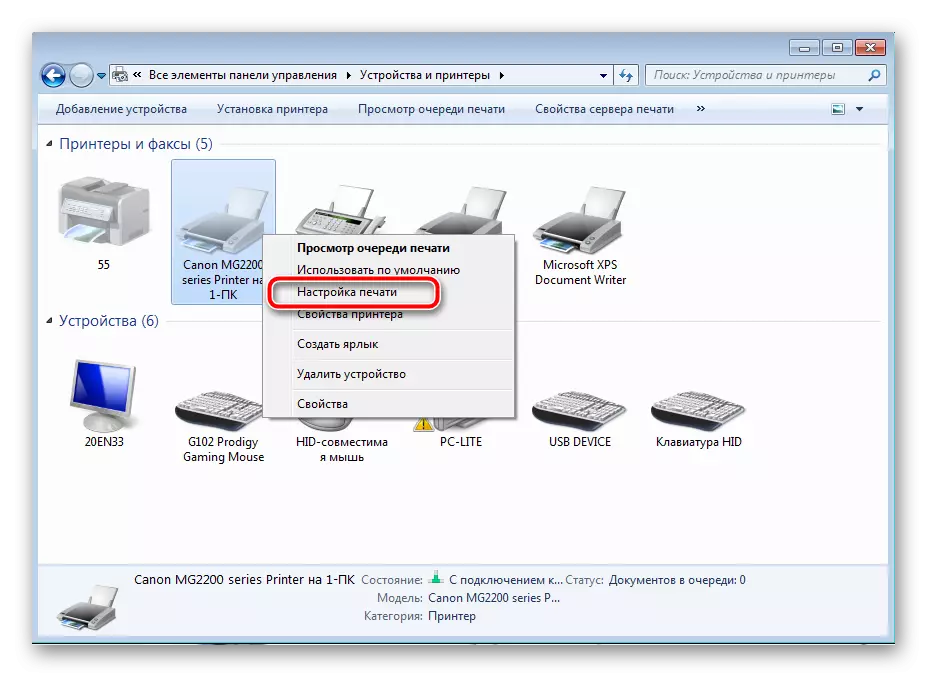


ટ્રાયલ પ્રિન્ટિંગ શરૂ કરવાની પ્રક્રિયા ઉપર, સાધનસામગ્રી યોગ્ય છે તેની ખાતરી કરવા માટે તમે ગોઠવણી બદલ્યા પછી તેને ચલાવો.
પદ્ધતિ 2: રોલર સમારકામ કેપ્ચર કરો
આ લેખમાં તમે પહેલાથી જ શીખ્યા છે કે શીટ કેપ્ચર કરવા માટે એક વિશિષ્ટ વિડિઓ જવાબદાર છે. તે એક ખાસ મિકેનિઝમ છે જેમાં ઘણા ભાગો છે. અલબત્ત, સમય અથવા શારીરિક અસર સાથે, આવા ઘટકો ઓપરેશનમાં ખામીયુક્ત થઈ શકે છે, તેથી, તેમની સ્થિતિ તપાસવી જરૂરી છે. પ્રથમ, સ્વચ્છ:
- પ્રિન્ટરને બંધ કરો અને તેને નેટવર્કથી ડિસ્કનેક્ટ કરો.
- ટોચની કવર ખોલો અને કાળજીપૂર્વક કારતૂસને દૂર કરો.
- ઉપકરણની અંદર આશરે કેન્દ્ર તમને જરૂરી રોલર હશે. તેને શોધો.
- લૉકને અનલૉક કરવા અને તત્વને અનલૉક કરવા માટે આંગળી અથવા બળવાખોરનો ઉપયોગ કરવો.
- ખાતરી કરો કે તેમાં કોઈ નુકસાન અને ખામી નથી, ઉદાહરણ તરીકે, ખંજવાળ, સ્ક્રેચમુદ્દે અથવા માળખાના ચીપ્સ પોતે જ. જ્યારે તેઓ મળી આવ્યા હતા ત્યારે તમારે નવી વિડિઓ ખરીદવાની જરૂર પડશે. જો બધું સારું હોય, તો સુકા કપડા લો અથવા તેને સફાઈ એજન્ટથી પૂર્વ-ભેજવાળી કરો, જેના પછી તે સંપૂર્ણ રીતે રબર સપાટી પર ચાલે છે. સૂકા સુધી રાહ જુઓ.
- માઉન્ટિંગ સ્લોટ શોધો અને રોલરને પાછા સેટ કરો.
- કારતૂસને પાછા મોકલો અને ઢાંકણ બંધ કરો.

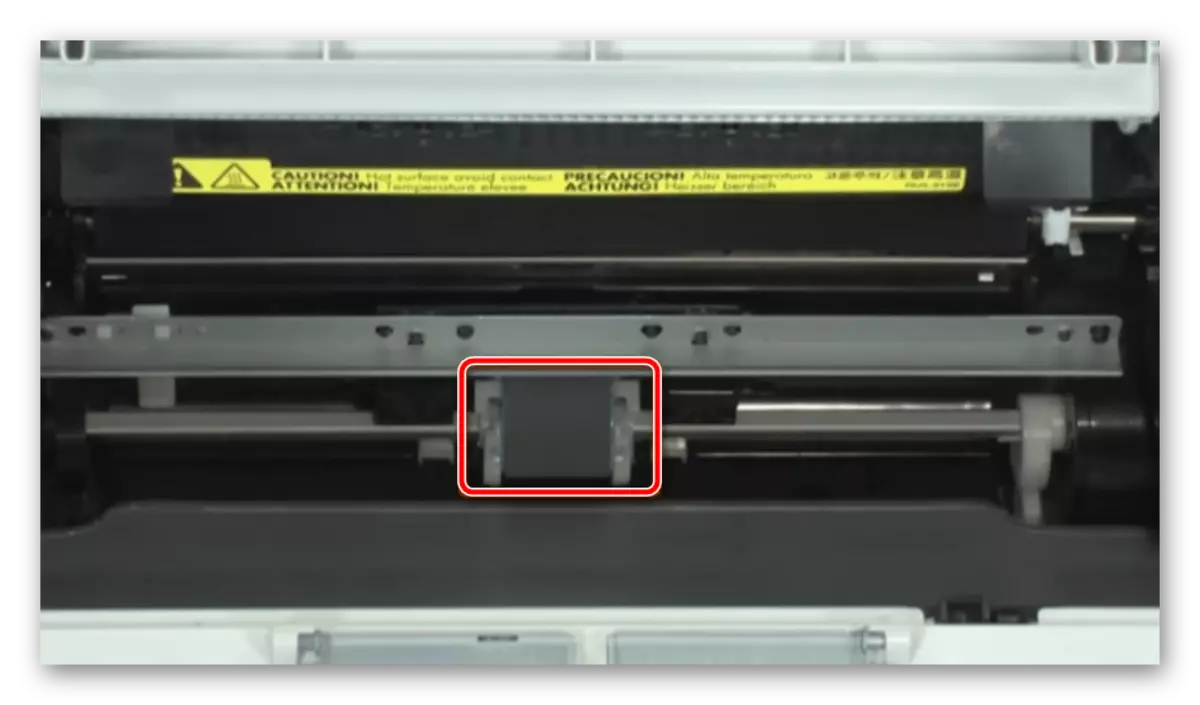




હવે તમે પ્રિન્ટરને ફરીથી કનેક્ટ કરી શકો છો અને પરીક્ષણ પ્રિન્ટિંગ ખર્ચ કરી શકો છો. જો ક્રિયાઓ કરવામાં આવેલી ક્રિયાઓએ કોઈ પરિણામ લાવ્યા ન હોય, તો અમે ફરી એક રોલર મેળવવાની ભલામણ કરીએ છીએ, ફક્ત આ વખતે જ ગમને કાળજીપૂર્વક દૂર કરો અને તેને બીજી બાજુથી ઇન્સ્ટોલ કરો. વધુમાં, કાળજીપૂર્વક વિદેશી વસ્તુઓ માટે સાધનોના અંદરના લોકોને ધ્યાનમાં લો. જો તમને ફક્ત તેમને દૂર કરો અને પ્રિન્ટઆઉટને પુનરાવર્તિત કરવાનો પ્રયાસ કરો.
પ્રિંટ નોડને વધુ ગંભીર સમસ્યા એ કોઈ નુકસાન છે. ફાસ્ટનિંગ મોલ્ડેડ, મેટલ પ્લેન્ક અથવા કપ્લિંગ ઘર્ષણ વધ્યું.

આ બધા કિસ્સાઓમાં, અમે તમને વિશેષ સેવાનો સંપર્ક કરવાની સલાહ આપીએ છીએ, જ્યાં પ્રોફેશનલ્સ સાધનોનું નિદાન કરે છે અને વસ્તુઓને બદલે છે.
પ્રિન્ટર પર કાગળ કેપ્ચર કરવાની સમસ્યા સાથે, છાપેલા સાધનોના ઘણા વપરાશકર્તાઓનો સામનો કરવો પડ્યો છે. જેમ તમે જોઈ શકો છો, ત્યાં ઘણા ઉકેલો છે. ઉપર, અમે સૌથી લોકપ્રિય અને વિગતવાર વિગતવાર સૂચનો વિશે વાત કરી. અમે આશા રાખીએ છીએ કે અમારી માર્ગદર્શિકા તમને સમસ્યાનો સામનો કરવામાં મદદ કરશે.
